How to Convert Presentations from PowerPoint to Google Slides
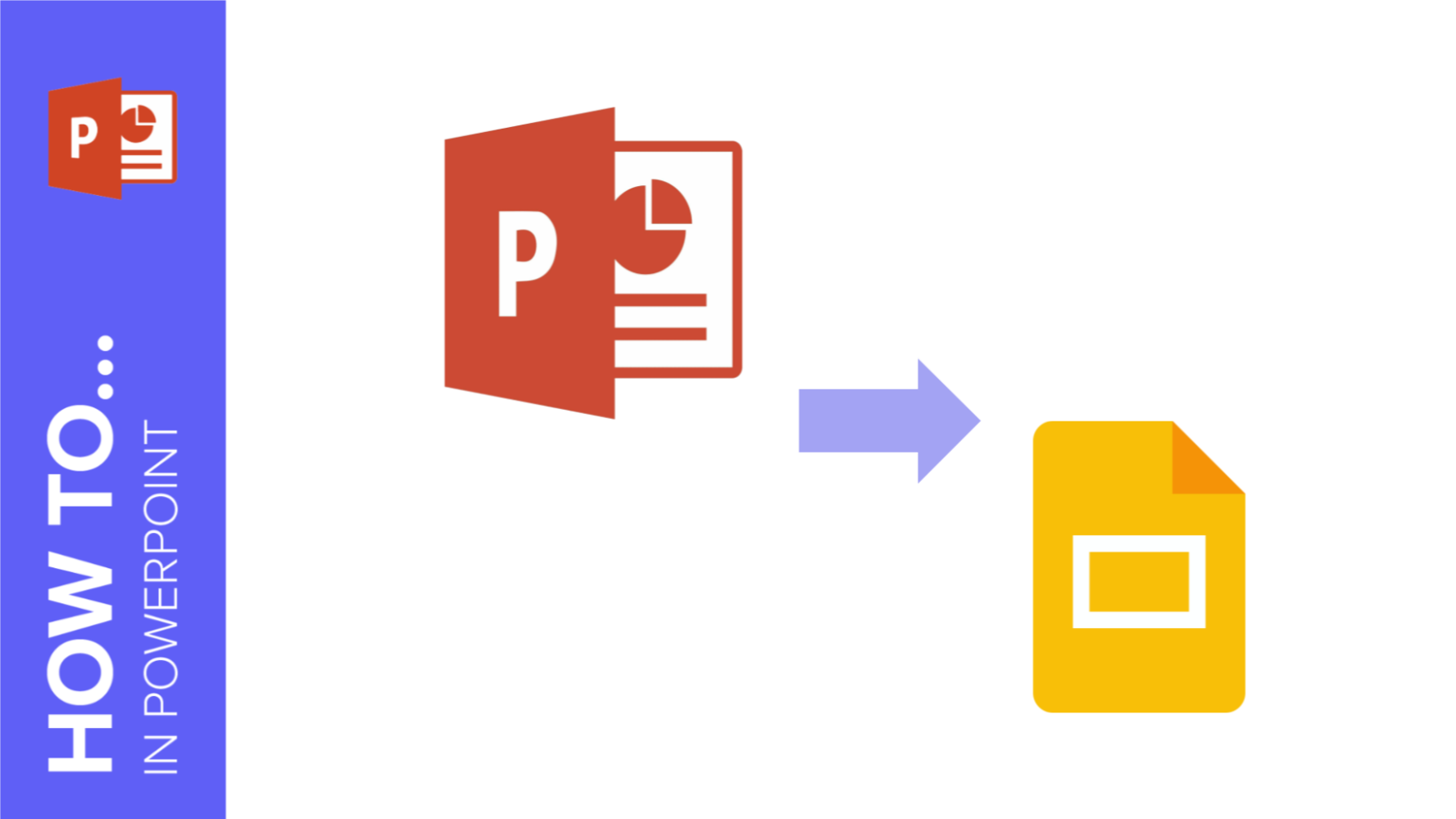
If you often use Google Slides for your presentations and you receive a PowerPoint template or presentation, you’ll need to convert it to a different format. In this tutorial, you’ll learn how to convert your presentation from PowerPoint to Google Slides step by step.
Converting a PowerPoint Presentation into a Google Slides Presentation
- Select the PowerPoint file and import it into your Google Drive account. To do so, click New → File upload. Then locate the file in your computer and click Open. As an alternative, you can drag the file directly to your browser.
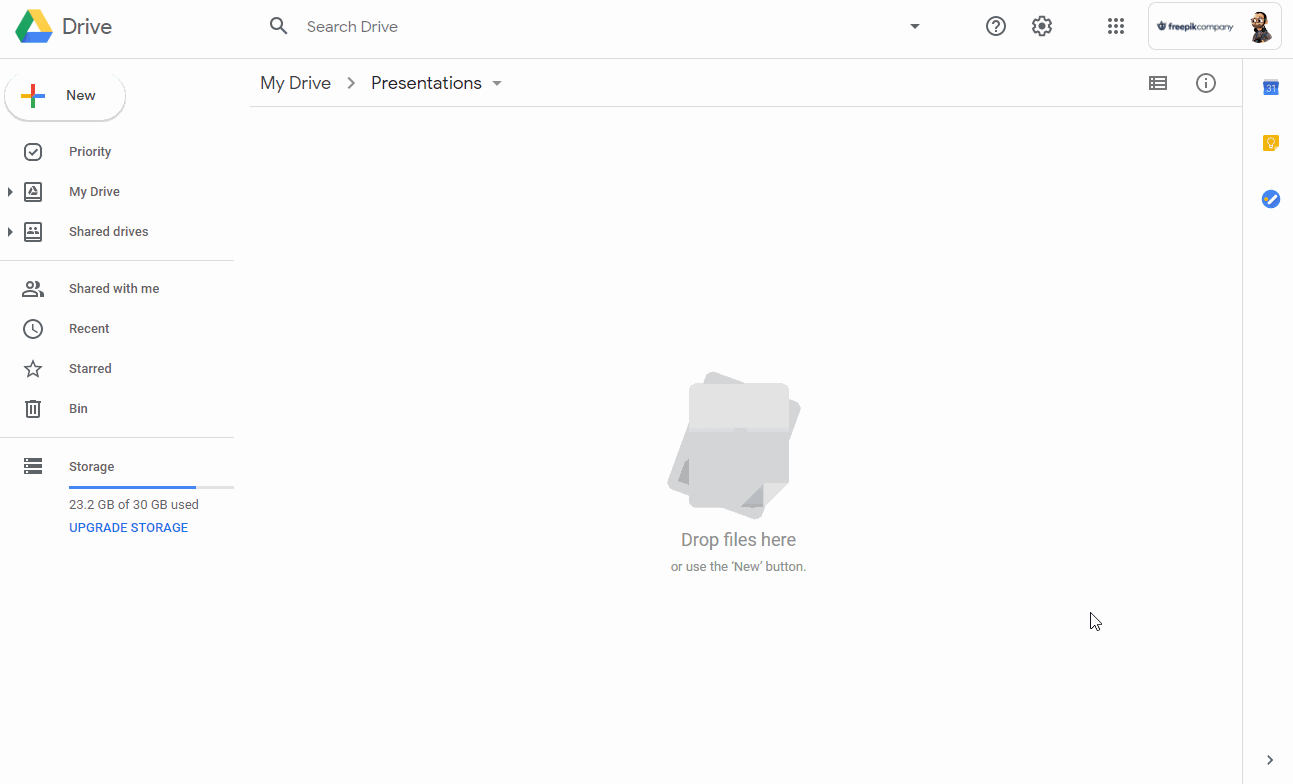
- Once the file has been uploaded, double-click it.
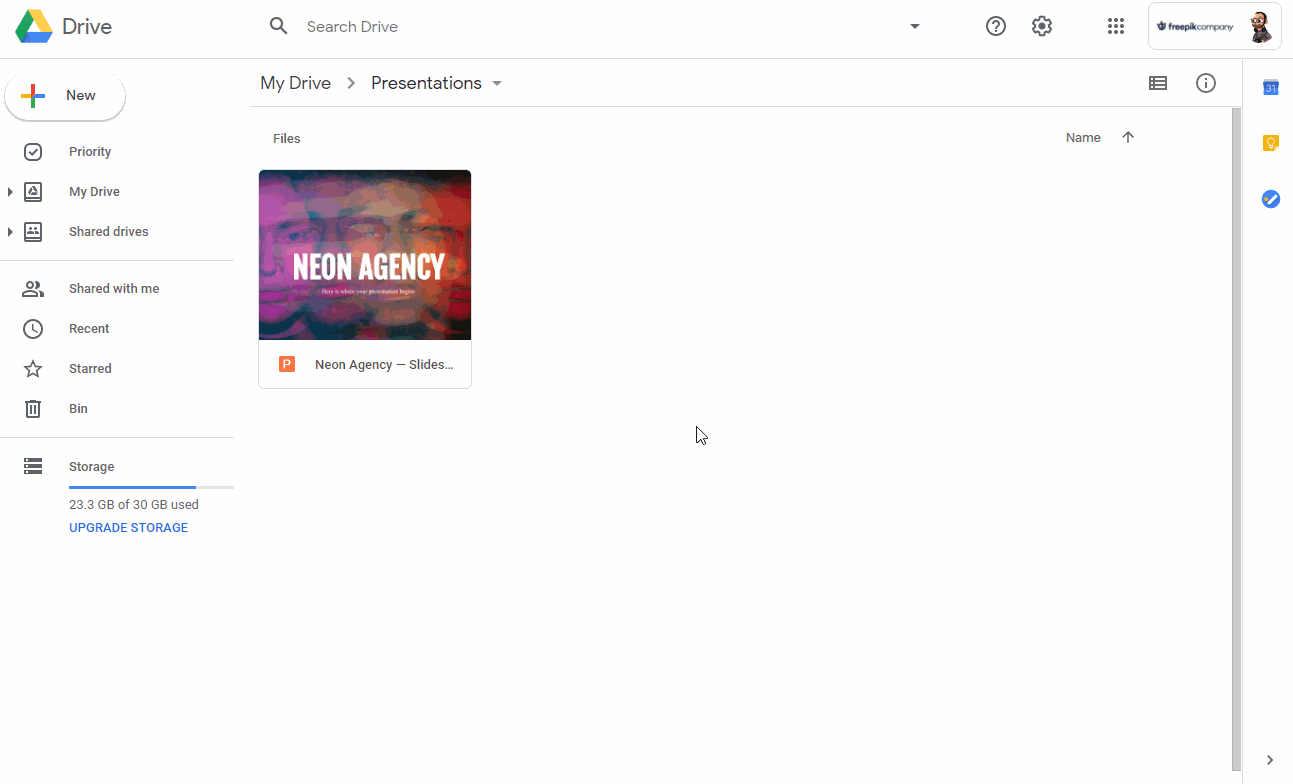
- Click Open with and choose Google Slides.
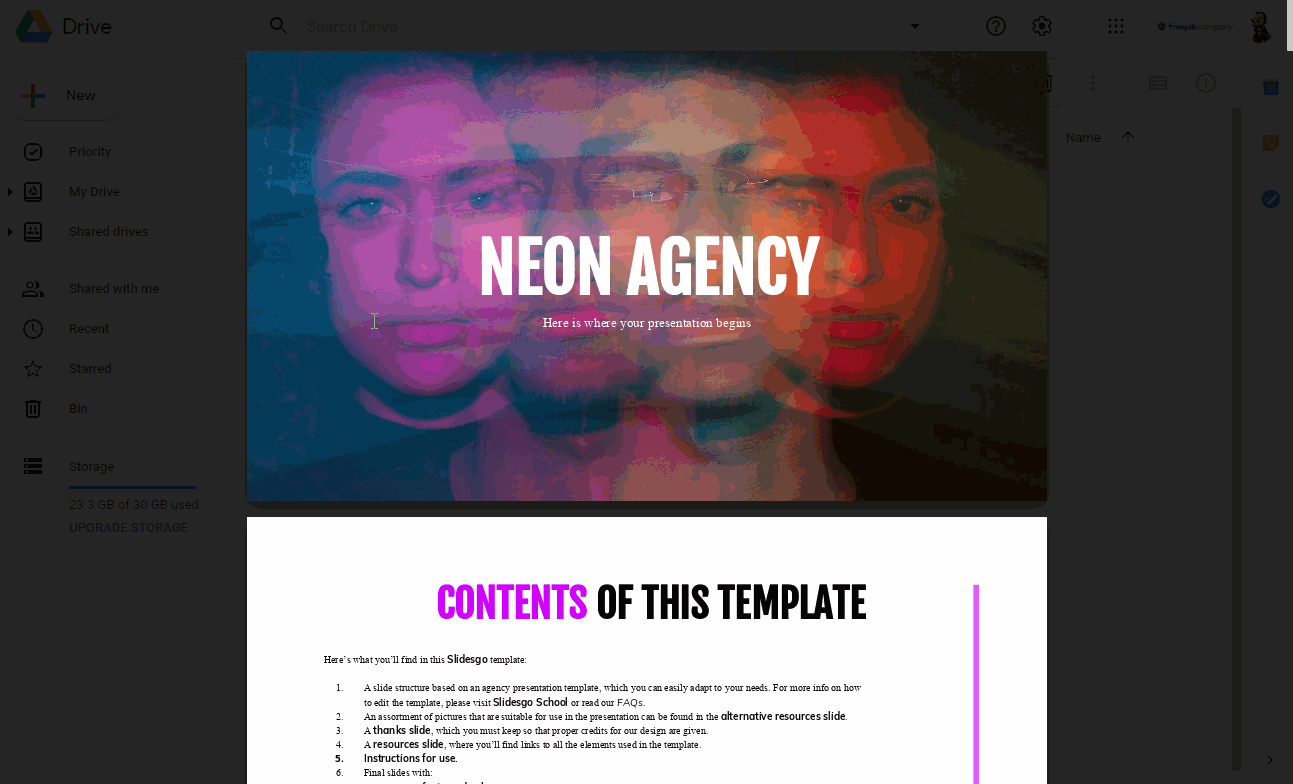
- Your PowerPoint presentation will open in Google Slides. You can edit it and use it just like any Google Slides presentation. You’ll notice that some fonts might have changed, however.
- Even though you can work with this PowerPoint presentation as if it were a Google Slides presentation, you might want to have it as a Google Slides file. To do so, click File → Save as Google Slides. Once done, a copy of this presentation will be created.
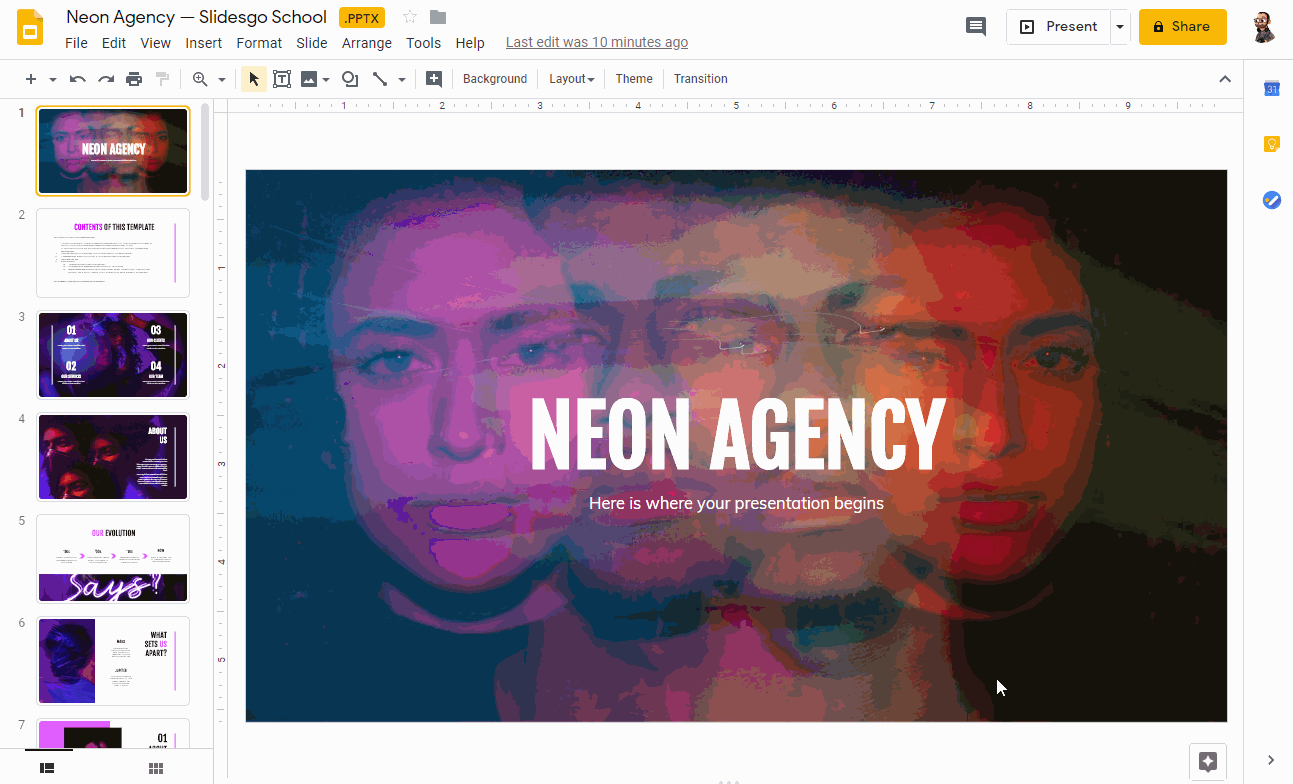
Importing a PowerPoint Presentation into Google Slides
- Create a new blank presentation in Google Slides.
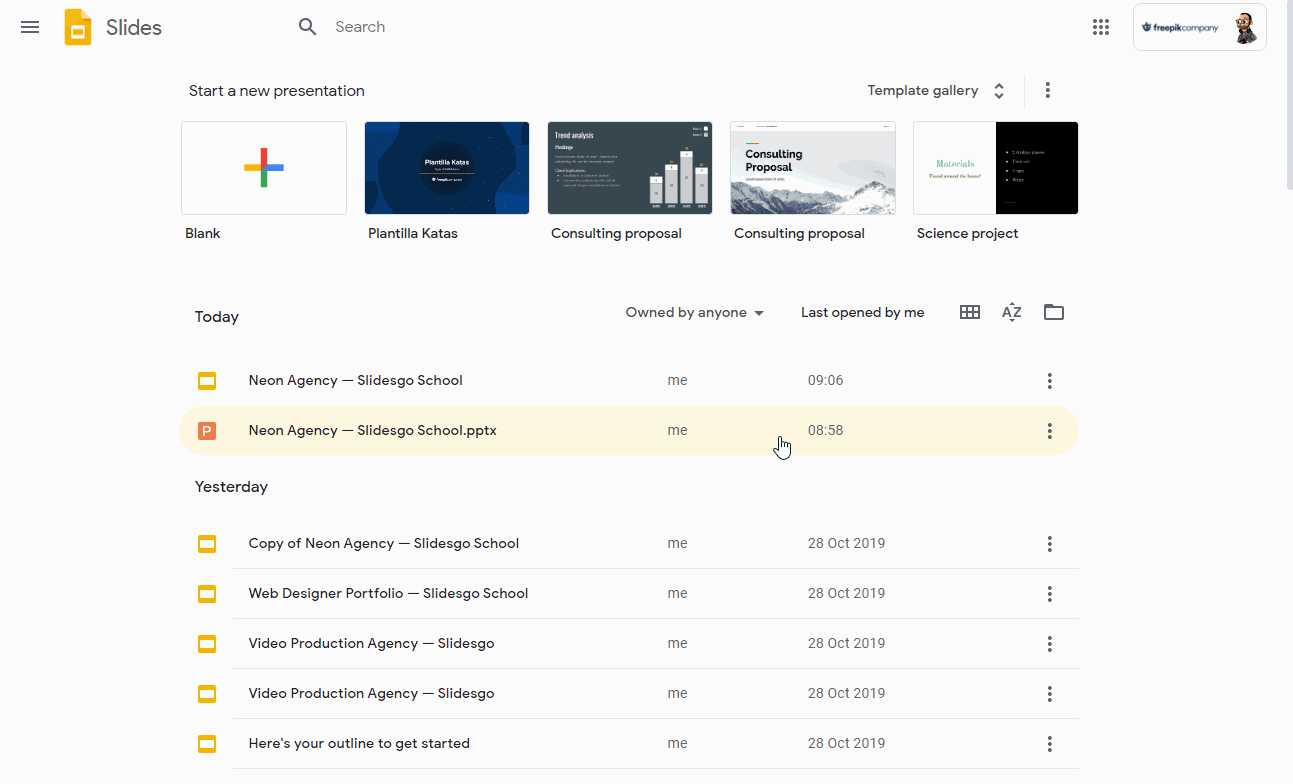
- Click File → Open. Select the .pptx file from your Google Drive account or your computer. For the latter, click the Upload tab first.
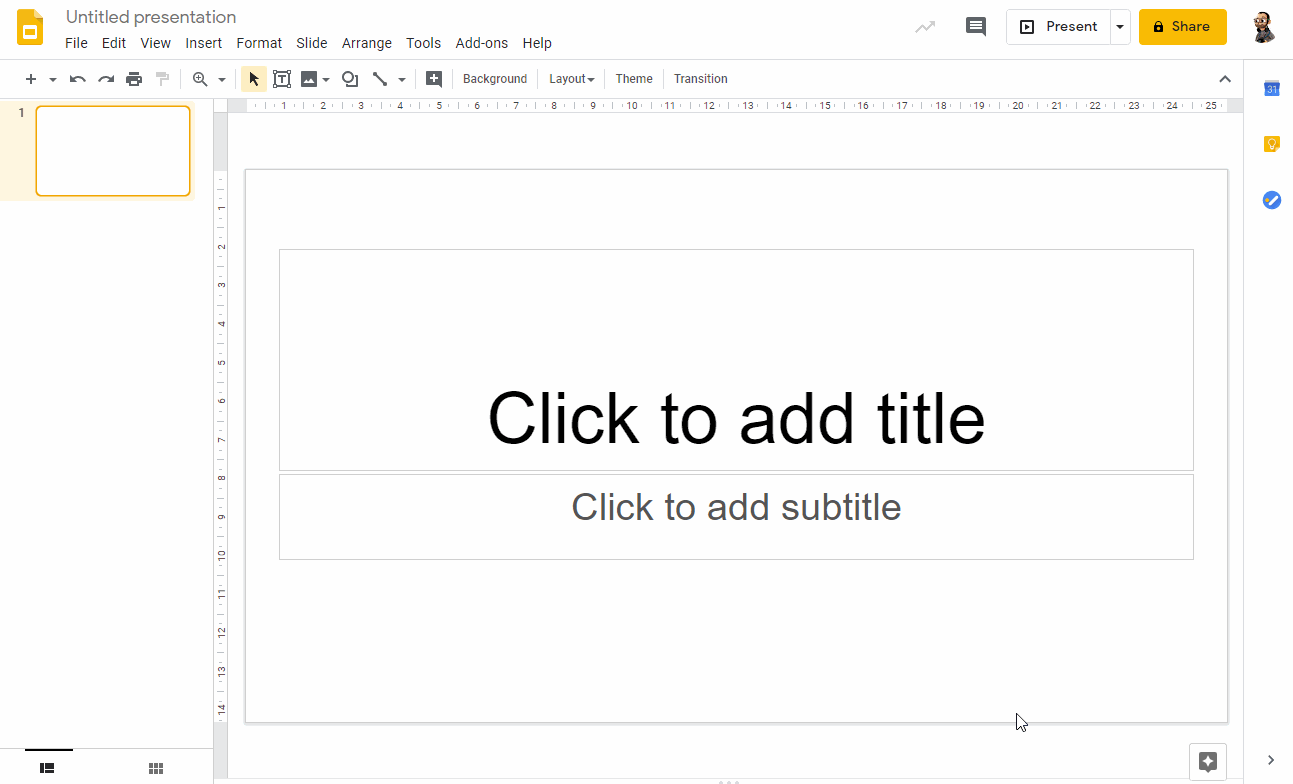
- The presentation will be opened as a Google Slides presentation, not as a .pptx file.
Importing Slides from PowerPoint into Google Slides
- Google Slides allows you to load specific slides from a different Google Slides presentation or from a PowerPoint presentation.
- To do this, open the presentation where you want to import slides into.
- Click File → Import slides.
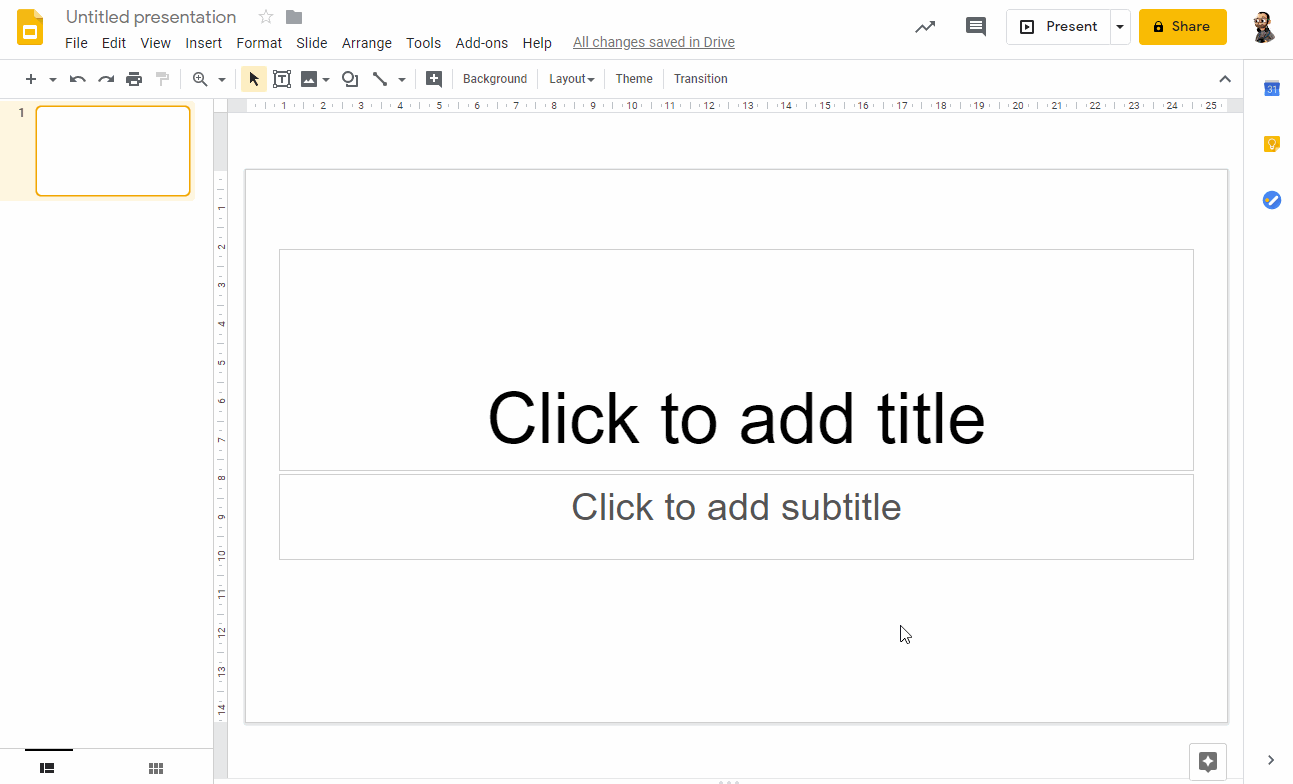
- A new window will open, where you’ll be able to see all the presentations available in your Google Drive account. If you want to import them from a presentation stored in your computer, click the Upload tab first.
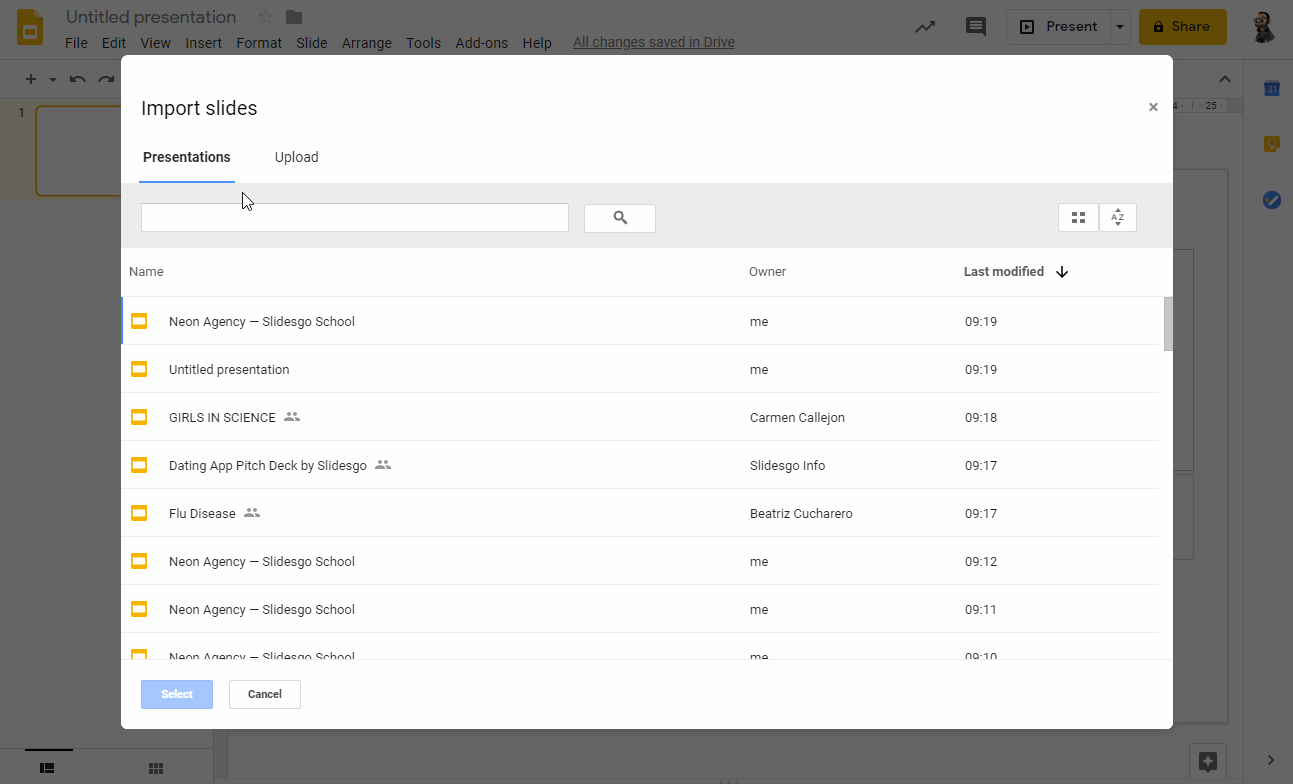
- Choose the presentation that contains the slides you want to import and click Select.
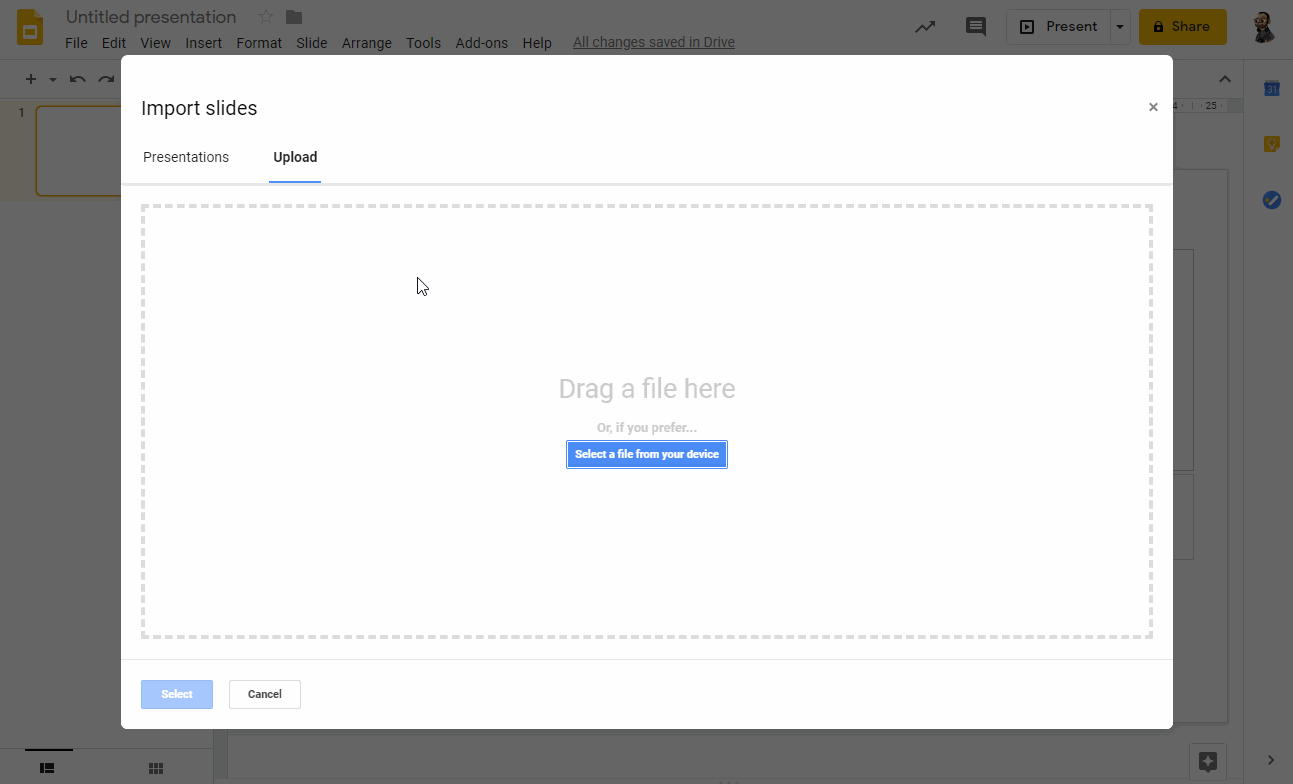
- Select the slides you want to import. Check “Keep original theme” if you want to keep the theme of their original presentation, or uncheck it if you want them to be automatically adapted to your current presentation.
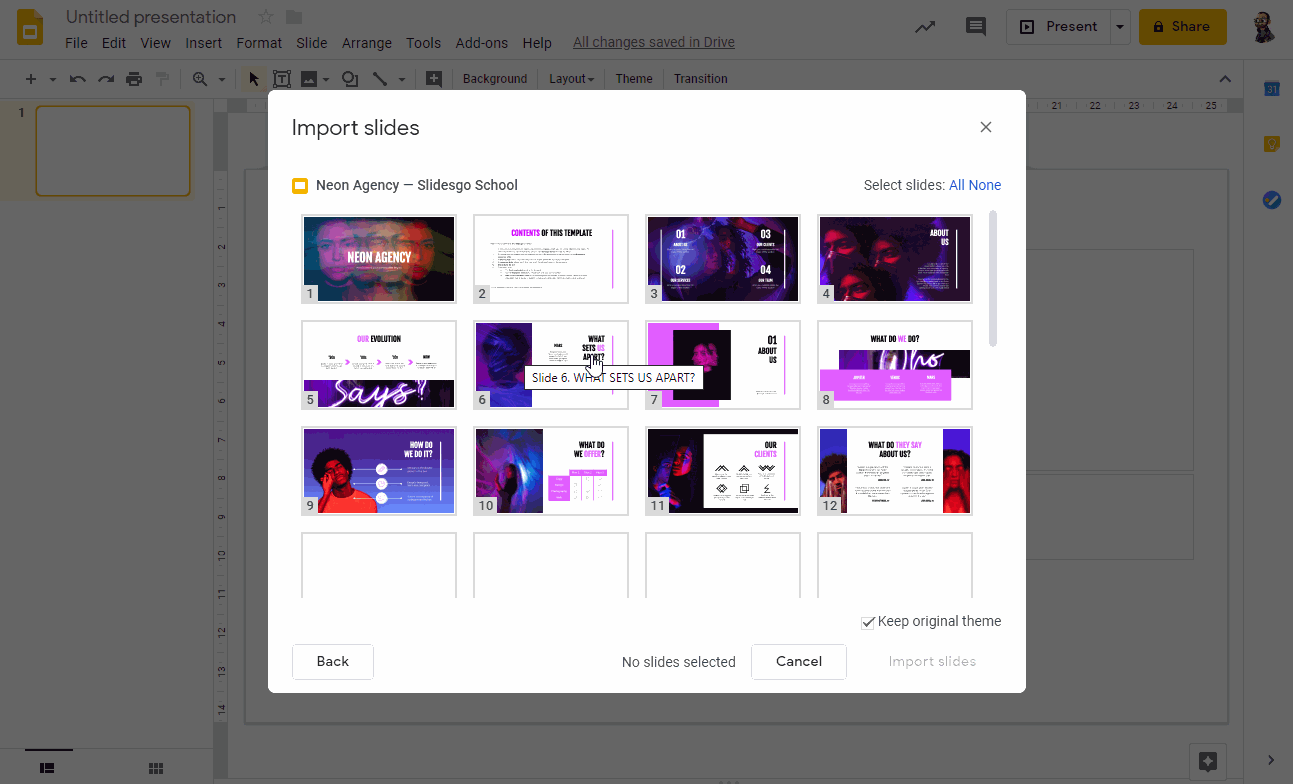
Importing Other File Formats into Google Slides
Perhaps you’ve used other presentation programs, such as OpenOffice Impress or Keynote. From the 2007 version on, PowerPoint is compatible with OpenOffice (.odp) files.
- If you have an OpenOffice Impress presentation, you’ll need to convert it from .odp format into a PowerPoint file, first. To do so, click File → Save As. Select Microsoft PowerPoint 97/2000/XP. Then you just need to follow the instructions previously found in this tutorial.
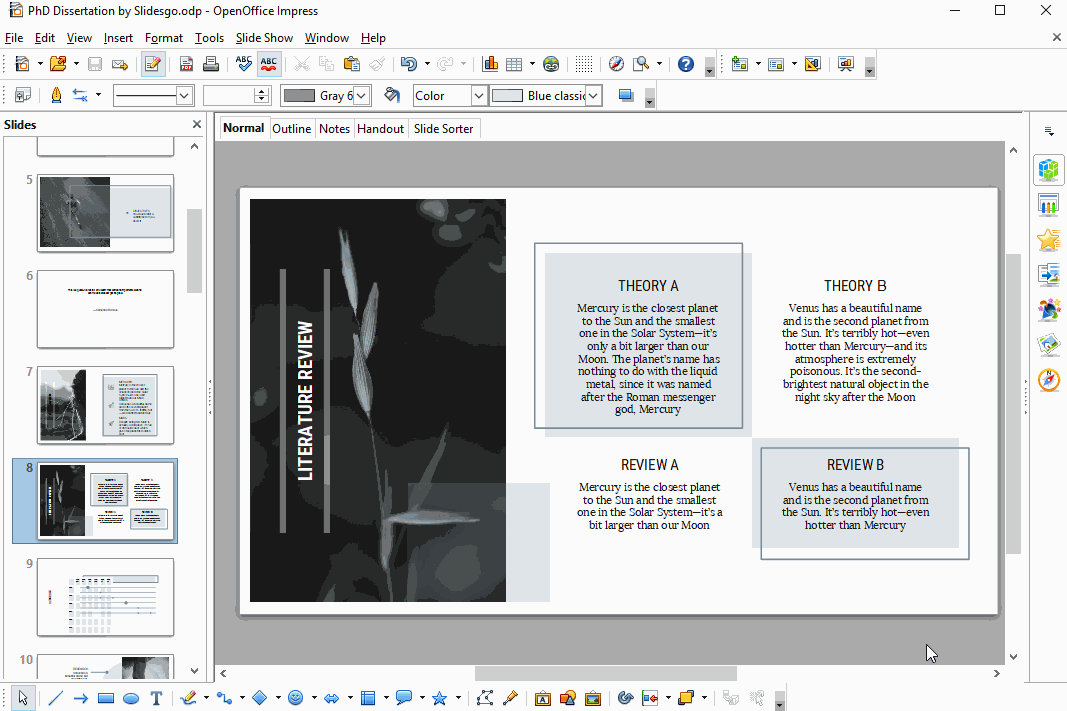
- If you have a Keynote presentation, you must save it as a PowerPoint file. To do so, click File → Export To → PowerPoint. Then follow the instructions previously found in this tutorial.
Tags
BasicsDo you find this article useful?
Related tutorials

How to Download Google Slides Templates
When preparing a presentation, many people start panicking because they realize how much time it will take to edit each and every slide. Creating them from scratch, filling them in, looking for pictures, moving the elements...How stressful! But there is a solution that saves you a lot of time. We're sure that you've browsed the internet for templates, or basically, pre-established designs and elements, that can be downloaded for free and can be edited to your liking. Are we right? Then, we have some good news for you!

Discover our collection of printable templates
With the advance of technology, printing has become something that is no longer a necessity. Smartphones have made the paper format less and less frequent, but there are still certain cases in which having physical resources is much more convenient. Whether it's for taking notes, handing out assignments, making worksheets or handing out business cards or invitations, it's necessary to print your customized designs.From now on, in every Slidesgo printable presentation that you download, you will find the instructions for printing on the third slide. Depending on the style, colors or format of each presentation, we will tell you if you can...

How to Add Superscript and Subscript in Google Slides
Let’s take the most famous formula: E=mc^2, Einstein’s relativity equation. It wouldn’t be the same if it was E=mc2, right? Okay, yes, some people write it like that because it’s very famous and it won’t be misunderstood. But technically… It can! This is where the sophistication of superscript or subscript enters the room! Do you know how to write them in equations, copyright brands or even footnotes in your presentations? Let’s figure out how.

How to Add Superscript and Subscript in PPT
It can be a registered brand, a footnote or a math formula that you need to properly write. “2^2+2” is not the same as “22+2”, is it? Using superscript or subscript in a proper way makes a whole difference in texts. If it’s for your mathematical or physics complex formulas or just an anecdotic footnote, let’s figure out how to write them in a powerpoint presentation!
