Cómo convertir presentaciones de PowerPoint a Google Slides
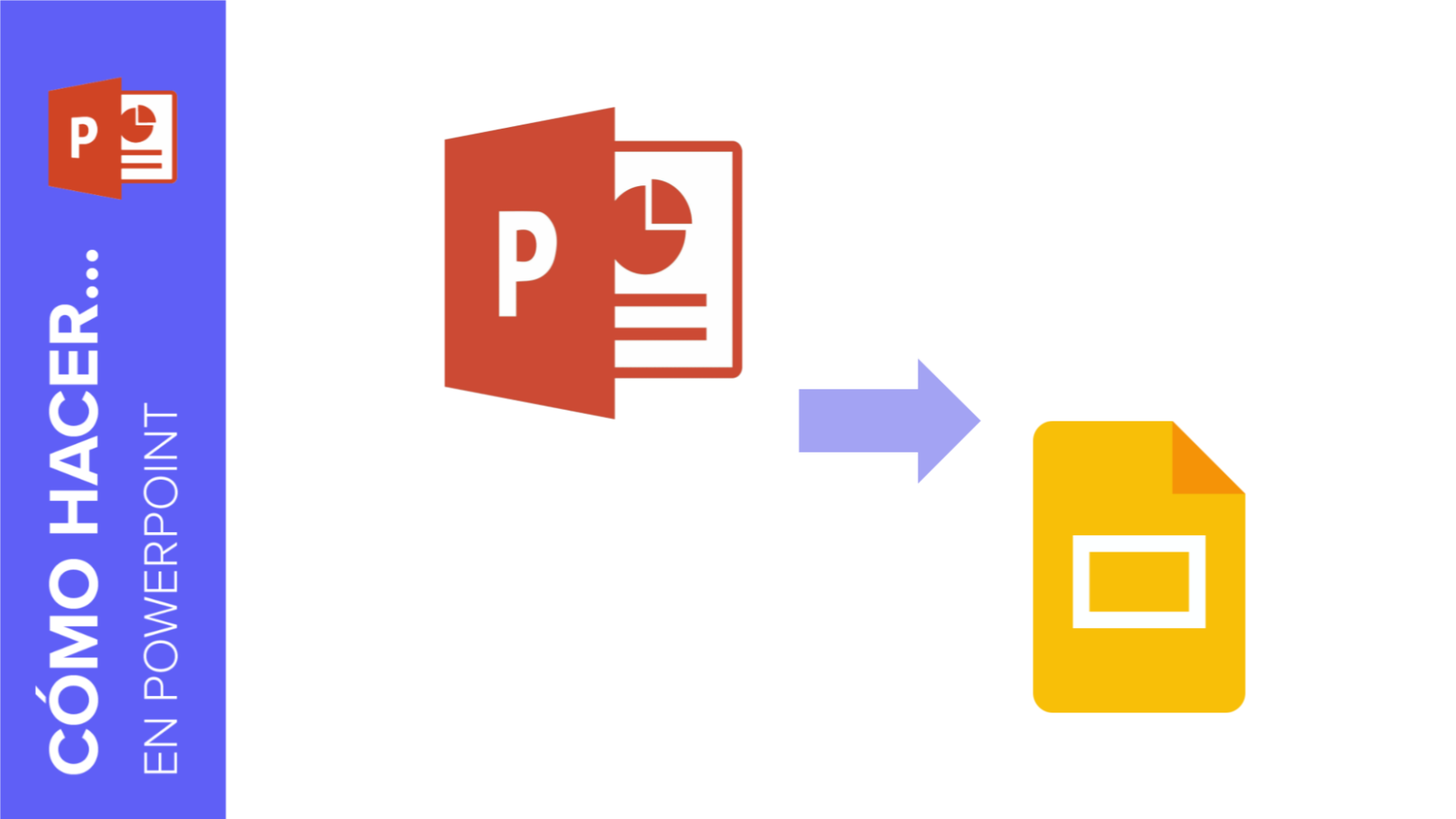
Si usas Google Slides para tus presentaciones, y recibes una plantilla u otra presentación para modificar desde PowerPoint, necesitarás convertirla a otro formato. En este tutorial aprenderás paso a paso cómo pasar tu presentación de PowerPoint a Google Slides sin problemas.
Convertir una presentación de PowerPoint a Google Slides
- Selecciona el archivo de PowerPoint e impórtalo a tu cuenta de Google Drive. Para ello, haz clic en el botón Nuevo → Subir archivo. Después, busca el documento en tu equipo y haz clic en Abrir. Como alternativa, puedes arrastrar el archivo directamente al navegador.
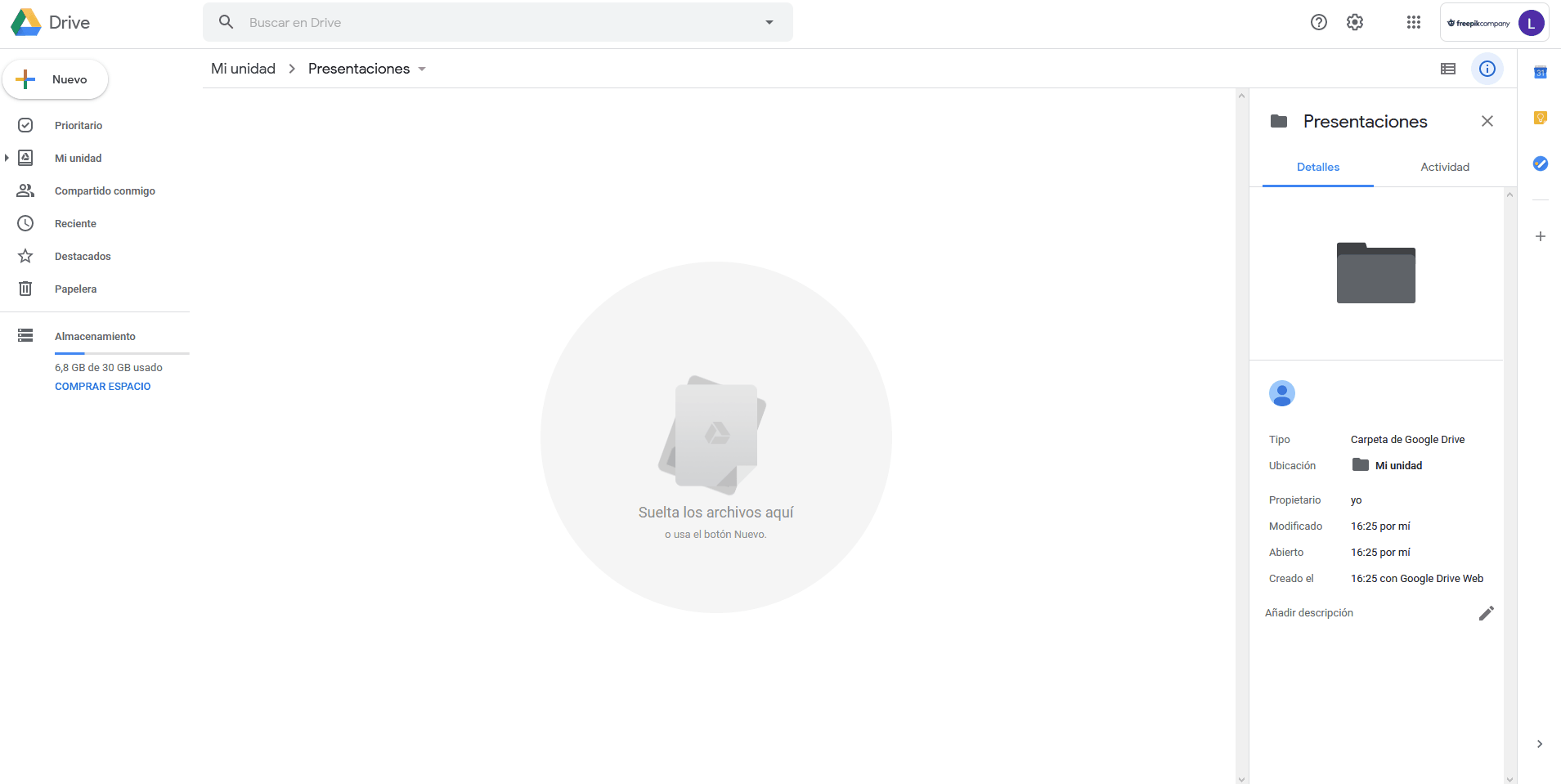
- Una vez subido el archivo, haz doble clic sobre él.
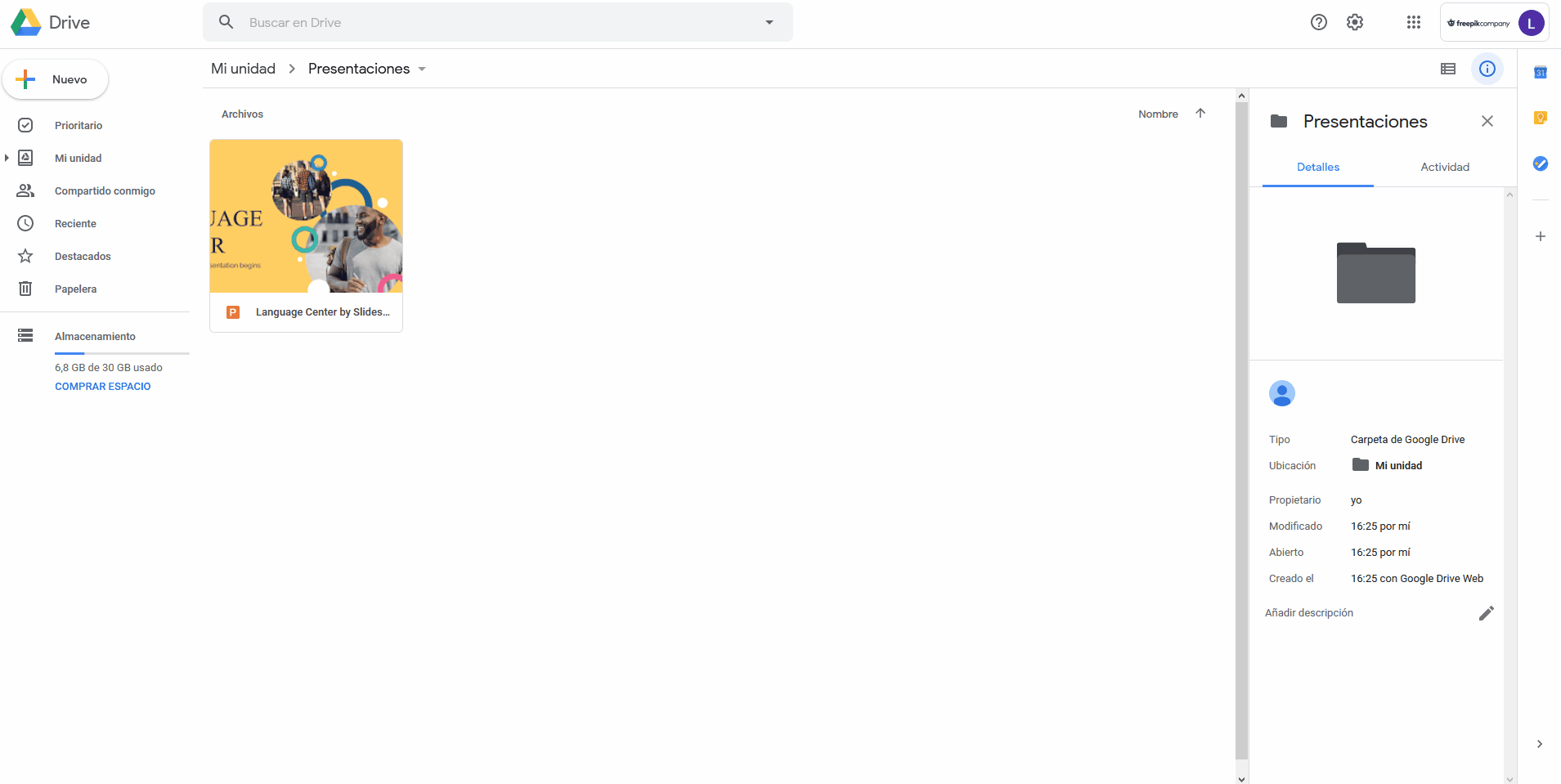
- Haz clic en el desplegable de la parte superior y elige Presentaciones de Google (Google Slides).
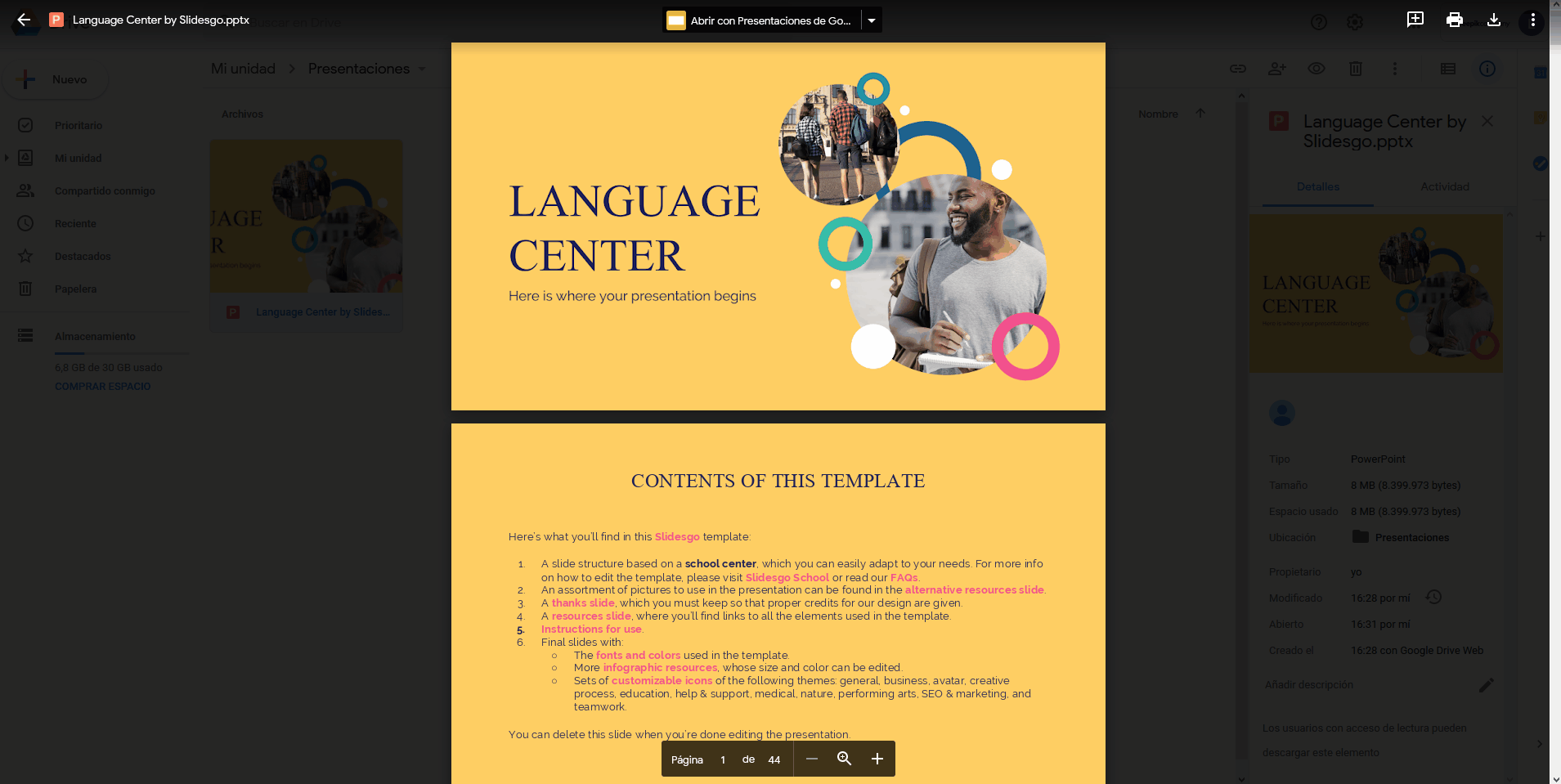
- Se abrirá la presentación en formato de PowerPoint en Google Slides. Esta versión es editable y puedes utilizarla como una presentación cualquiera de Google Slides. Observarás que algunas fuentes de la presentación se han cambiado por otras del catálogo de Google Slides.
- Aunque con esta versión puedes trabajar con tu documento de PowerPoint como si fuera un archivo de Google Slides, si quieres un archivo nativo de Google Slides, haz clic en Archivo → Guardar como presentación de Google. Al hacerlo, se creará una copia de tu presentación en Google Slides.
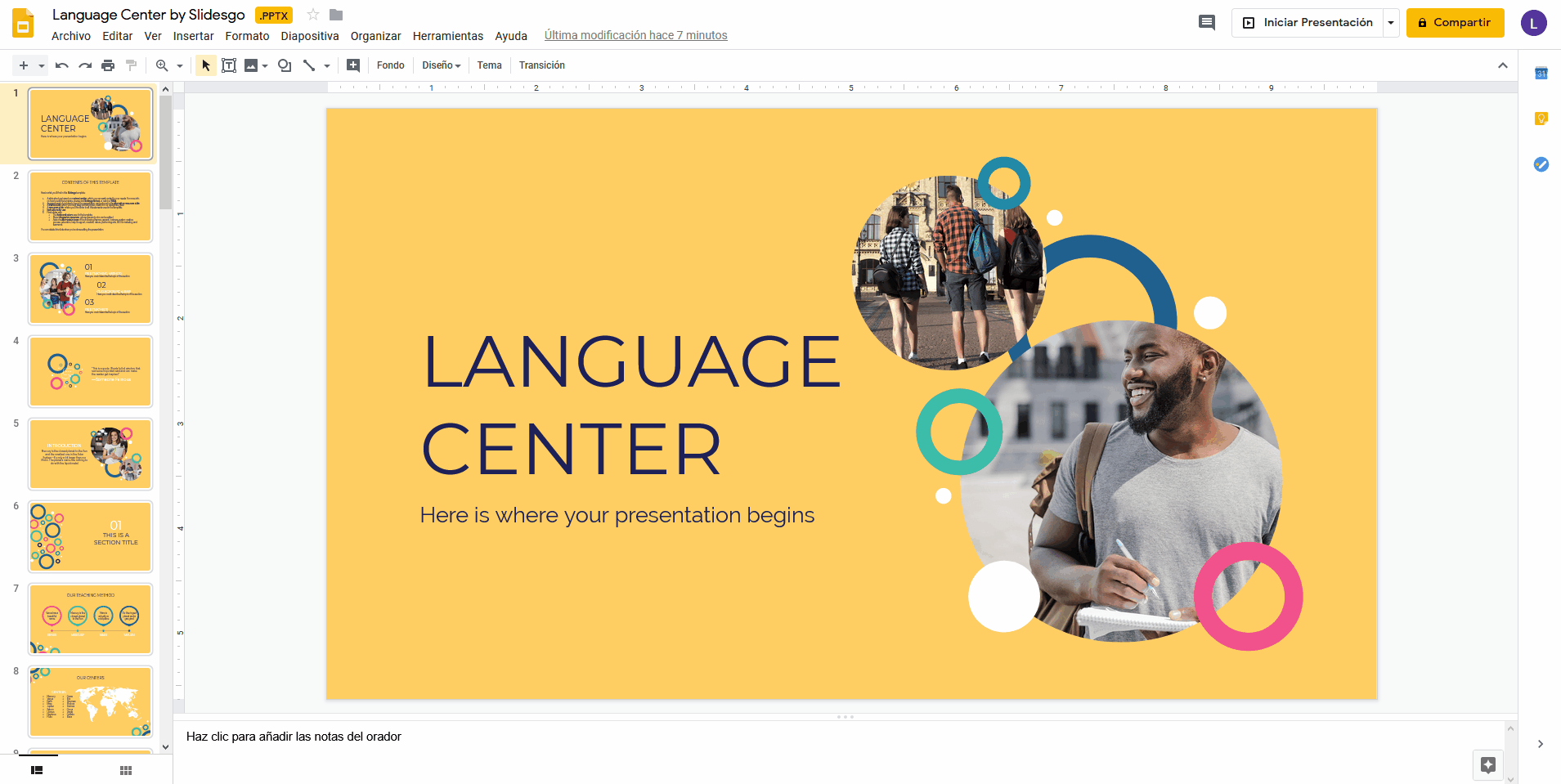
Importar una presentación de PowerPoint en Google Slides
- Crea una presentación de Google Slides en blanco.
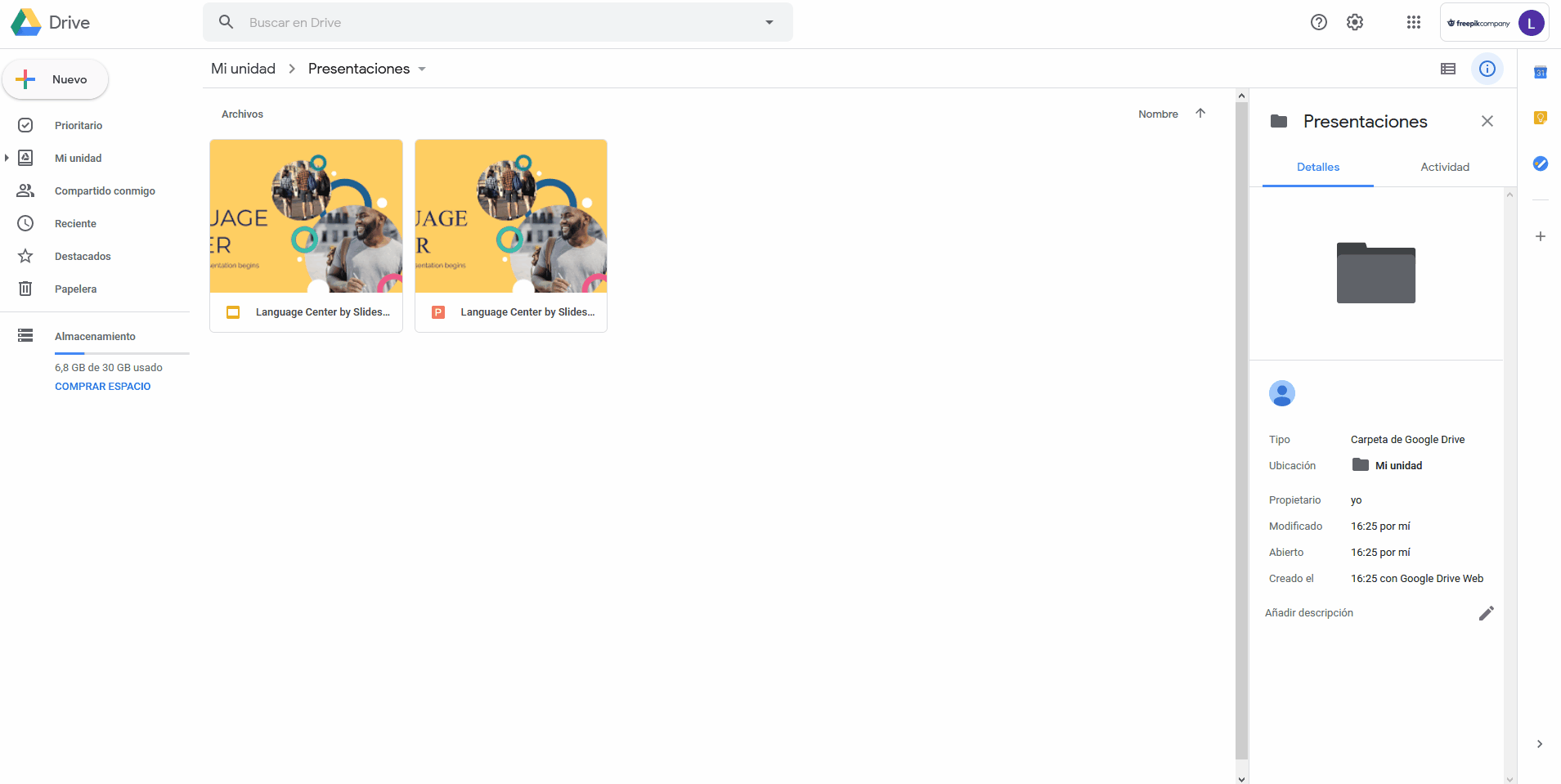
- Haz clic en Archivo → Abrir. Selecciona el archivo de .pptx desde tu cuenta de Google Drive o búscalo en tu equipo. Si la presentación que quieres añadir está en tu equipo, ve a la pestaña Subir.
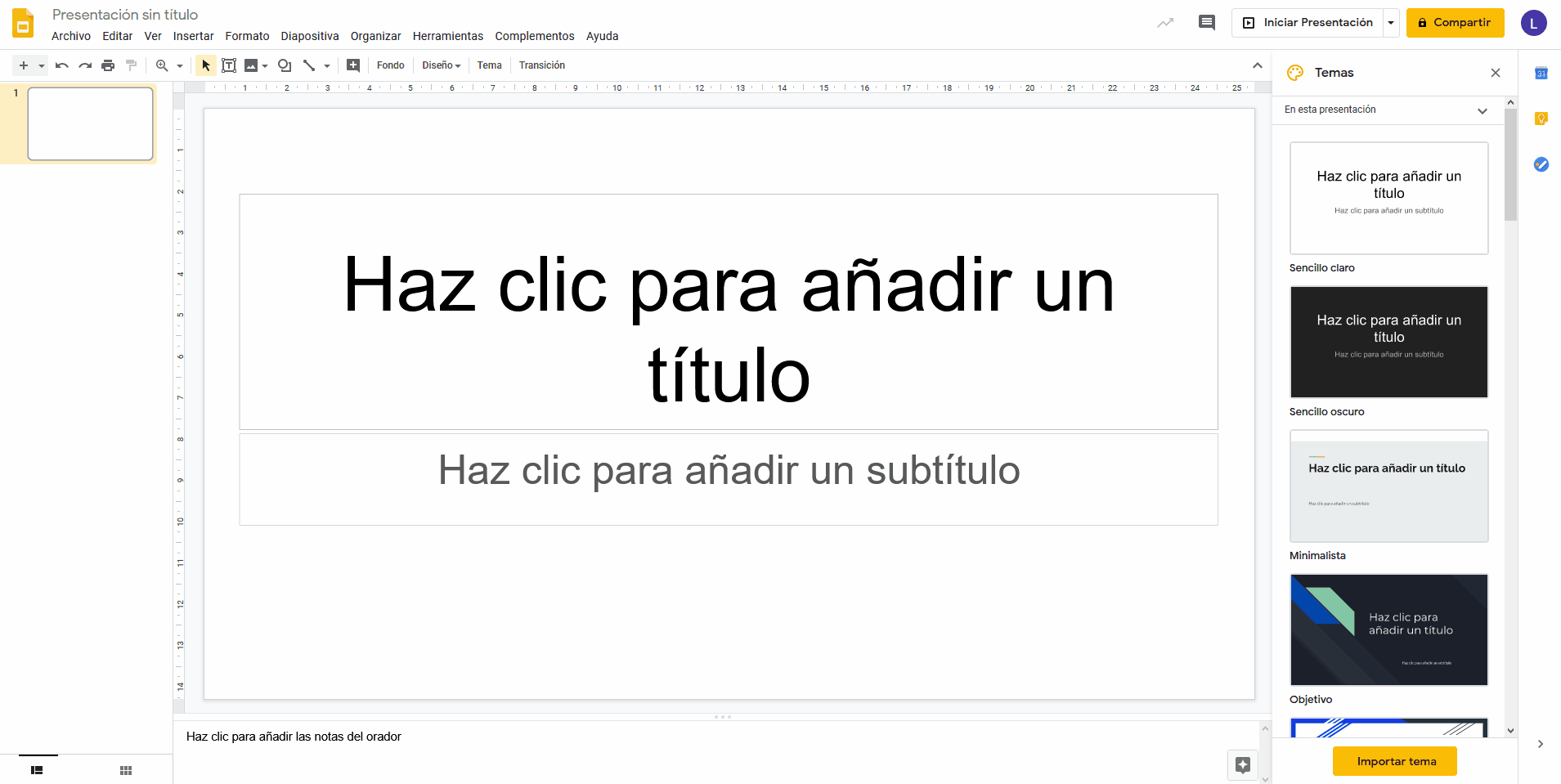
- Se abrirá la presentación con formato de Google Slides y no .pptx.
Importar diapositivas de PowerPoint en Google Slides
- Google Slides te ofrece la posibilidad de cargar diapositivas concretas de otra presentación de Google Slides o PowerPoint.
- Para hacer esto, abre la presentación a la que quieras añadirle diapositivas.
- Haz clic en Archivo → Importar diapositivas.
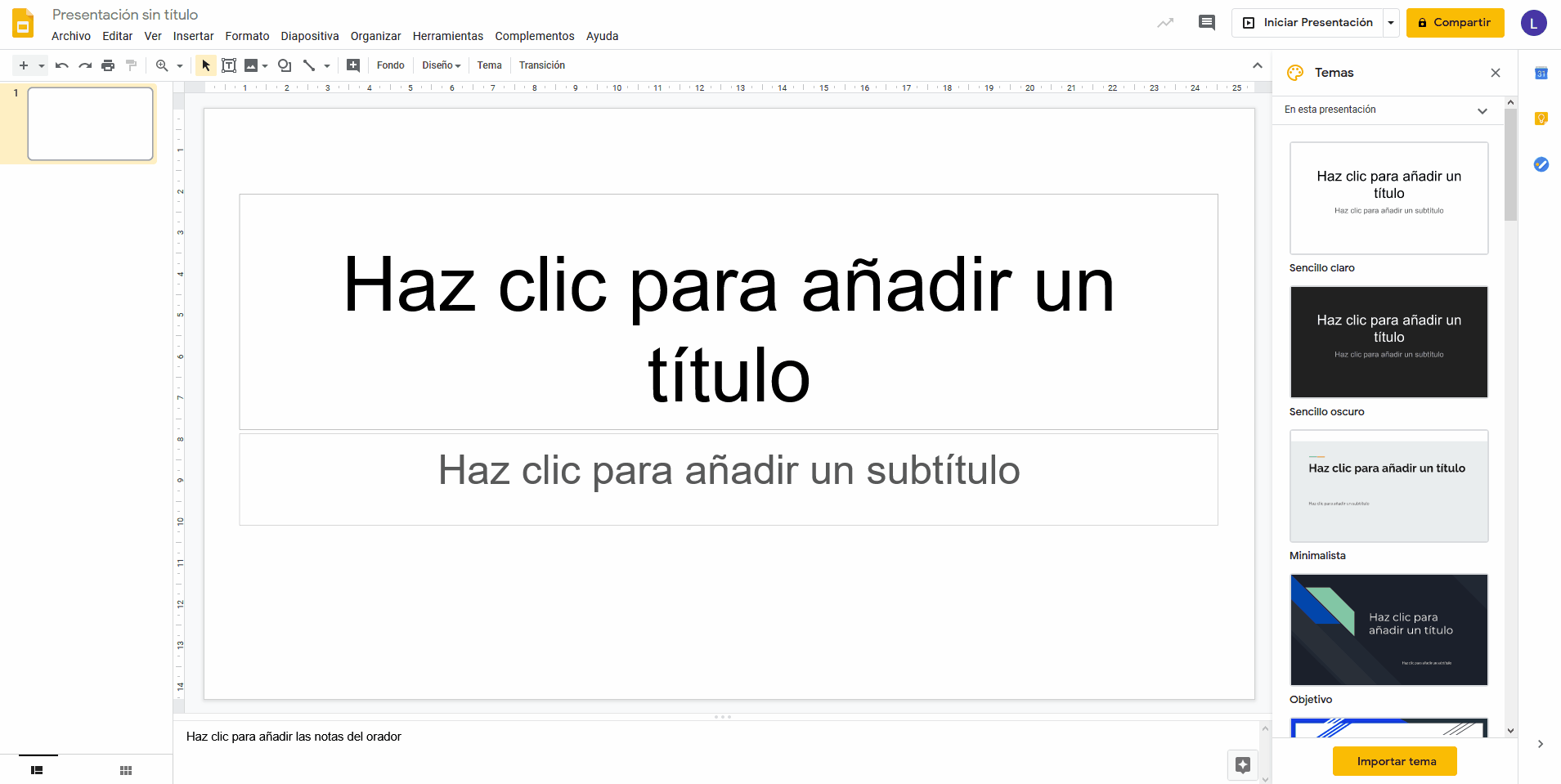
- Se abrirá una nueva ventana, donde verás todas las diapositivas disponibles en tu cuenta de Google Drive. Si las diapositivas que quieres añadir son de una presentación que está en tu equipo, ve a la pestaña Subir.
- Elige la presentación que contenga las diapositivas que quieres importar y haz clic en Seleccionar.
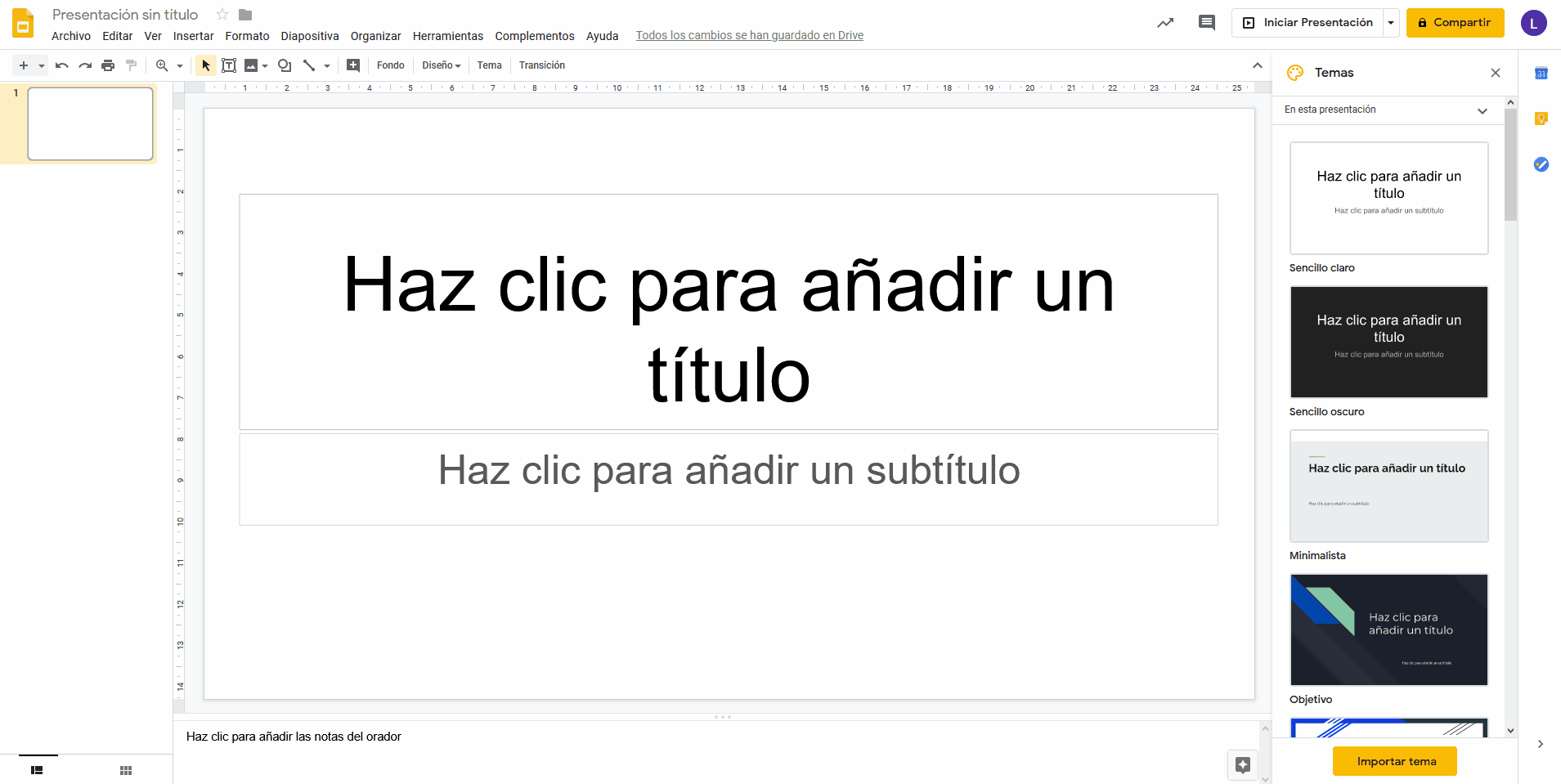
- Selecciona las diapositivas que quieres añadir. En la parte inferior derecha encontrarás una casilla de verificación con la cual puedes hacer que Google Slides respete o no el tema original que tenían las diapositivas. Si desmarcas esta casilla, el diseño se adaptará al de la presentación actual.
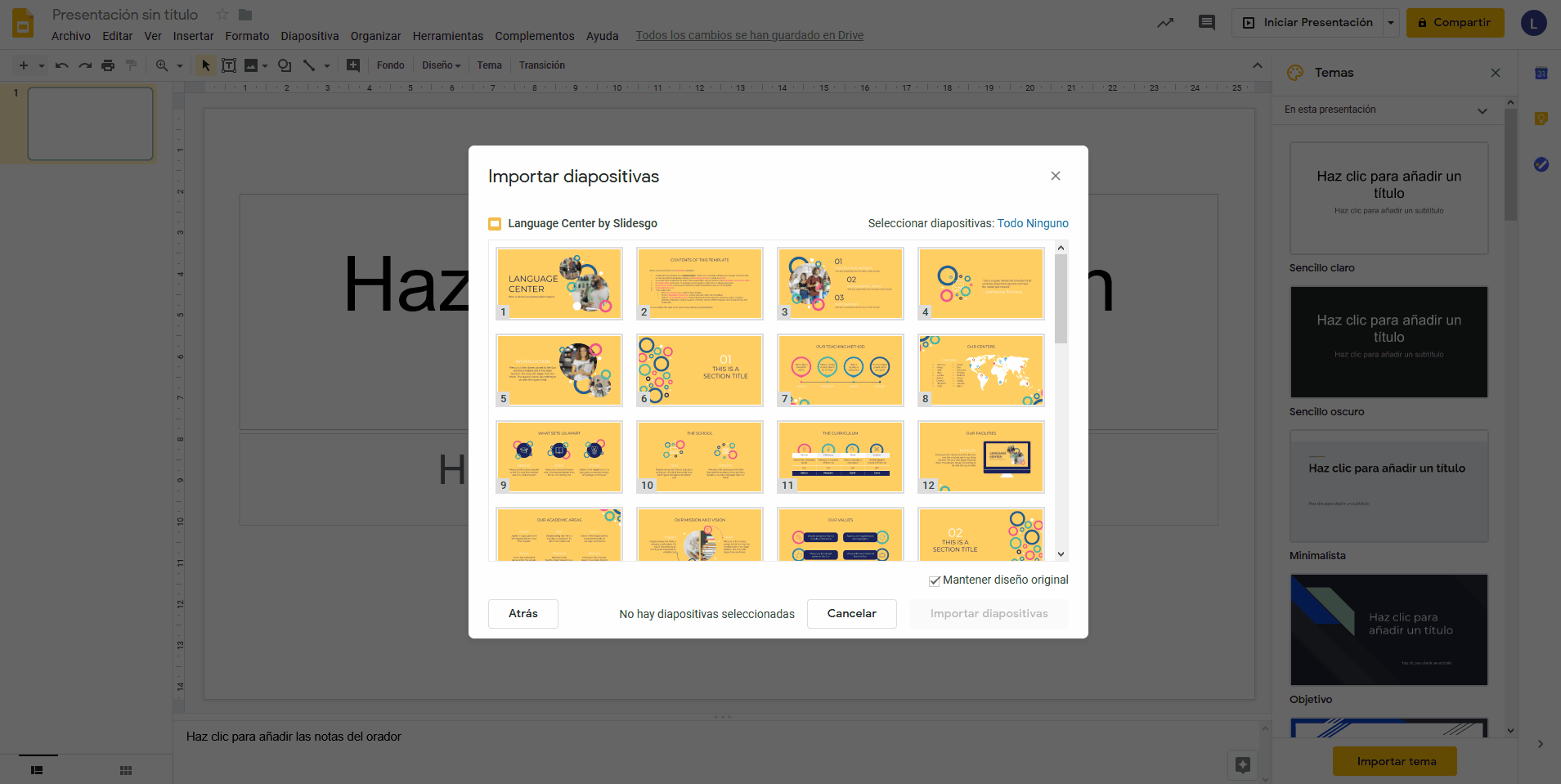
Importar otros formatos a Google Slides
Es probable que trabajes con otros softwares de presentaciones, como pueden ser OpenOffice o Keynote.
- PowerPoint, desde su versión de 2007, es compatible con el formato de OpenOffice (.odp). En el caso de trabajar con una presentación de OpenOffice Impress, lo primero que debes hacer es convertir tu presentación de formato .odp a formato de PowerPoint. Para ello, haz clic en Archivo → Guardar como. En el desplegable de Tipo, selecciona la opción Microsoft PowerPoint 97/2000/XP. Aparecerá una ventana emergente, donde debes seleccionar la opción “Mantener formato actual” para que el documento se guarde en otro formato que no sea ODF. Después, tan solo tienes que seguir los pasos anteriores de este tutorial.
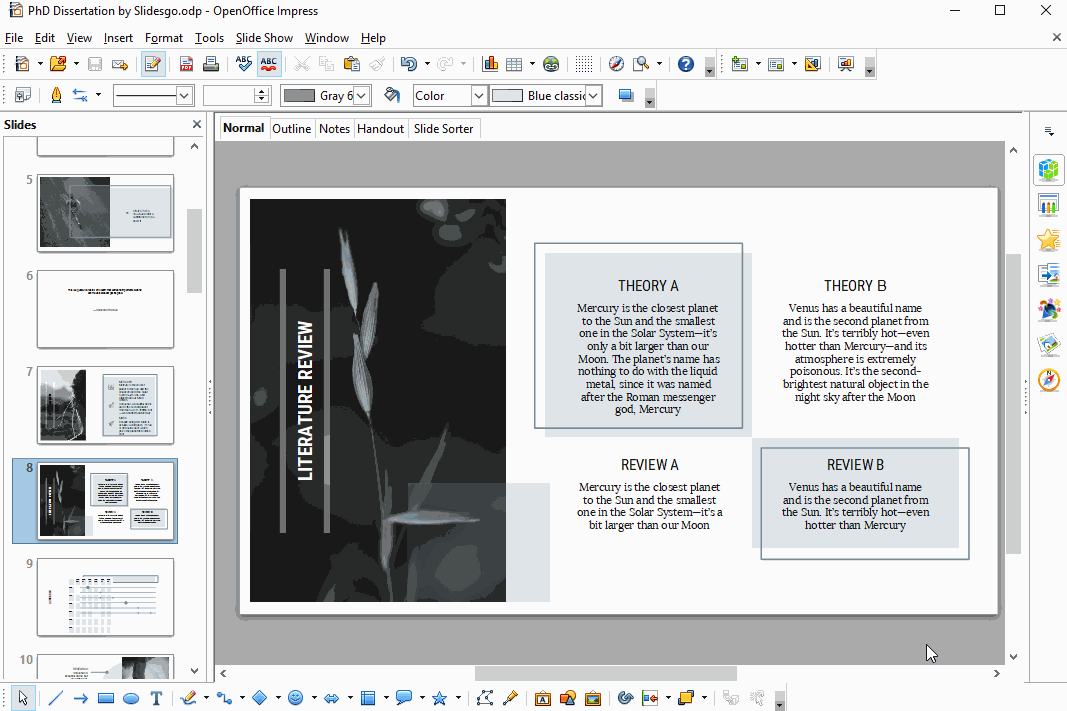
- En el caso de querer exportar una presentación de Keynote, debes guardar el documento como presentación de PowerPoint y seguir alguno de los puntos anteriores. Haz clic en Archivo → Exportar a → PowerPoint. Después, tan solo tienes que seguir los pasos anteriormente explicados.
Tags
Aspectos básicos¿Te ha parecido útil este artículo?
Tutoriales relacionados
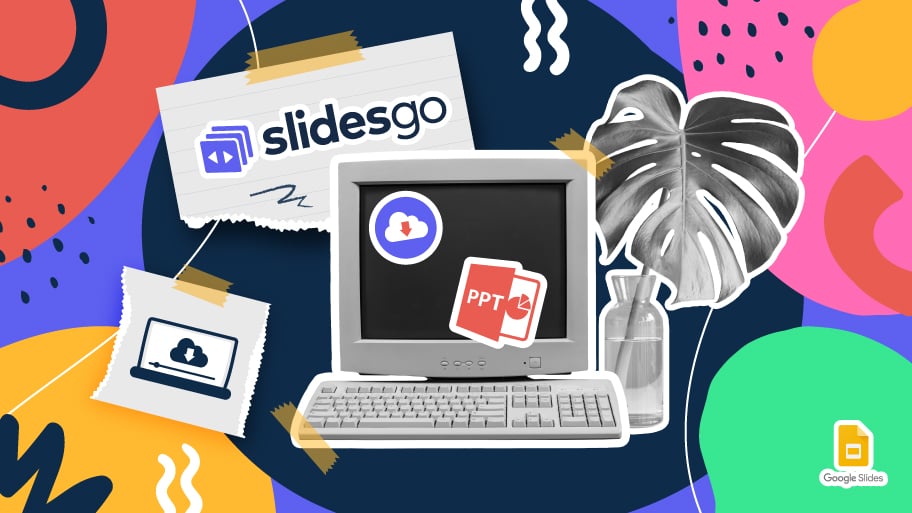
Cómo descargar plantillas de Google Slides
Cuando hay que preparar una presentación, a mucha gente le entra el pánico porque empiezan a pensar en todo el tiempo que va a llevar editar todas y cada una de las diapositivas. Crearlas desde cero, rellenarlas, buscar fotografías, mover los elementos…¡Qué estrés! Pero existe una solución que te permite ahorrar muchísimo tiempo. ¿Sabías que existen plantillas de presentaciones, las cuales tienen diseños y elementos ya preestablecidos? Estamos seguros de que ya las conocías y alguna vez has buscado en internet alguna que fuese gratuita y personalizable. ¡Pues tenemos buenas noticias para ti!
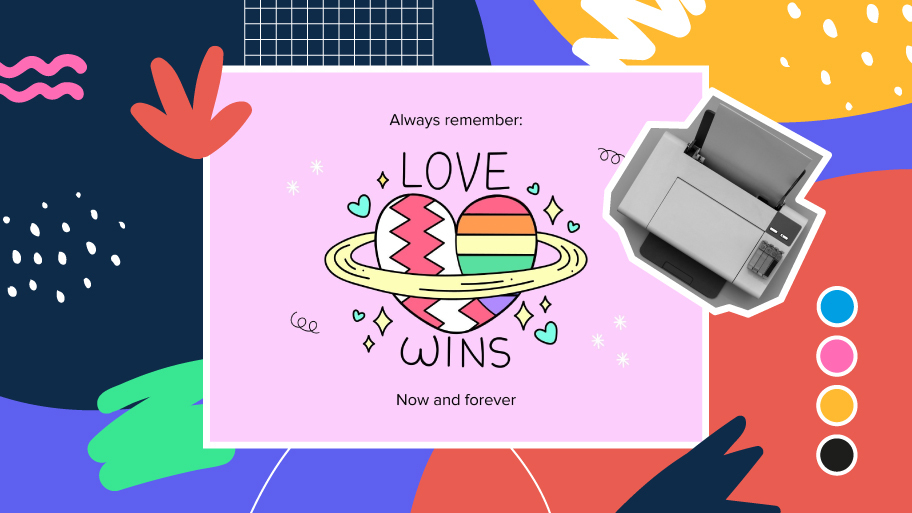
Descubre nuestra colección de plantillas imprimibles
Con el avance de la tecnología, imprimir se ha convertido en algo que ya no resulta de primera necesidad. Los smartphones han impulsado que el formato en papel sea cada vez menos frecuente, pero aún así hay ciertos casos en los que tener recursos en físico es mucho más cómodo. Ya sea para tomar apuntes, entregar trabajos, realizar fichas de ejercicios o repartir tarjetas de presentación o invitaciones, es necesario imprimir tus diseños personalizados.A partir de ahora, en todas las presentaciones imprimibles de Slidesgo que te descargues, encontrarás en la tercera diapositiva de la presentación las instrucciones para imprimir. Dependiendo del estilo,...
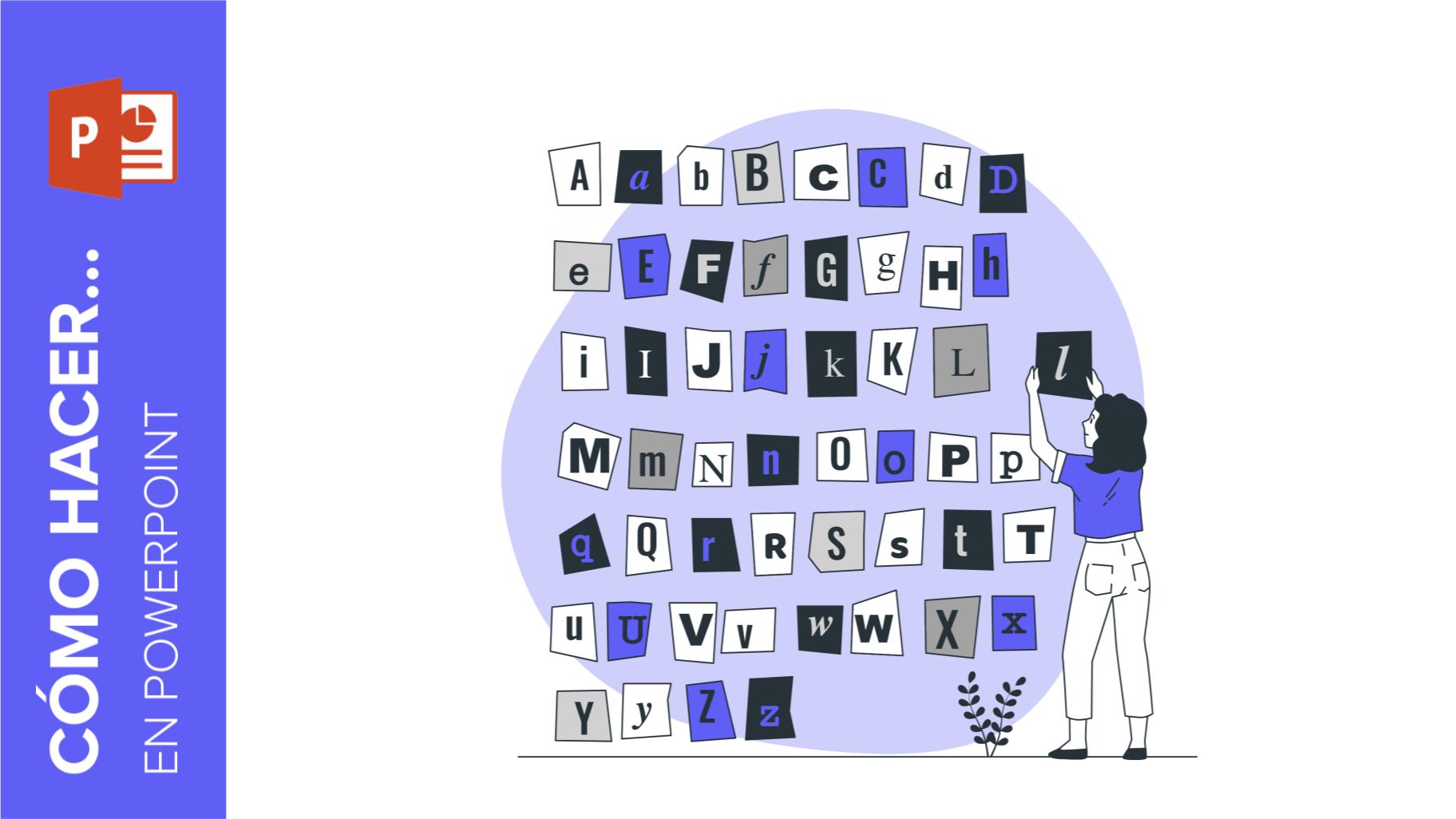
Cómo añadir superíndices y subíndices en PowerPoint
Puede tratarse de una marca registrada, un pie de página o una fórmula matemática que es necesario escribir bien. “2^2+2” no es lo mismo que “22+2”, ¿verdad? Utilizar un superíndice o subíndice de manera correcta marca la diferencia en los textos. Ya sea para complejas fórmulas matemáticas o de física o un pie de página anecdótico, ¡vamos a descubrir cómo escribirlos en una presentación de powerpoint!
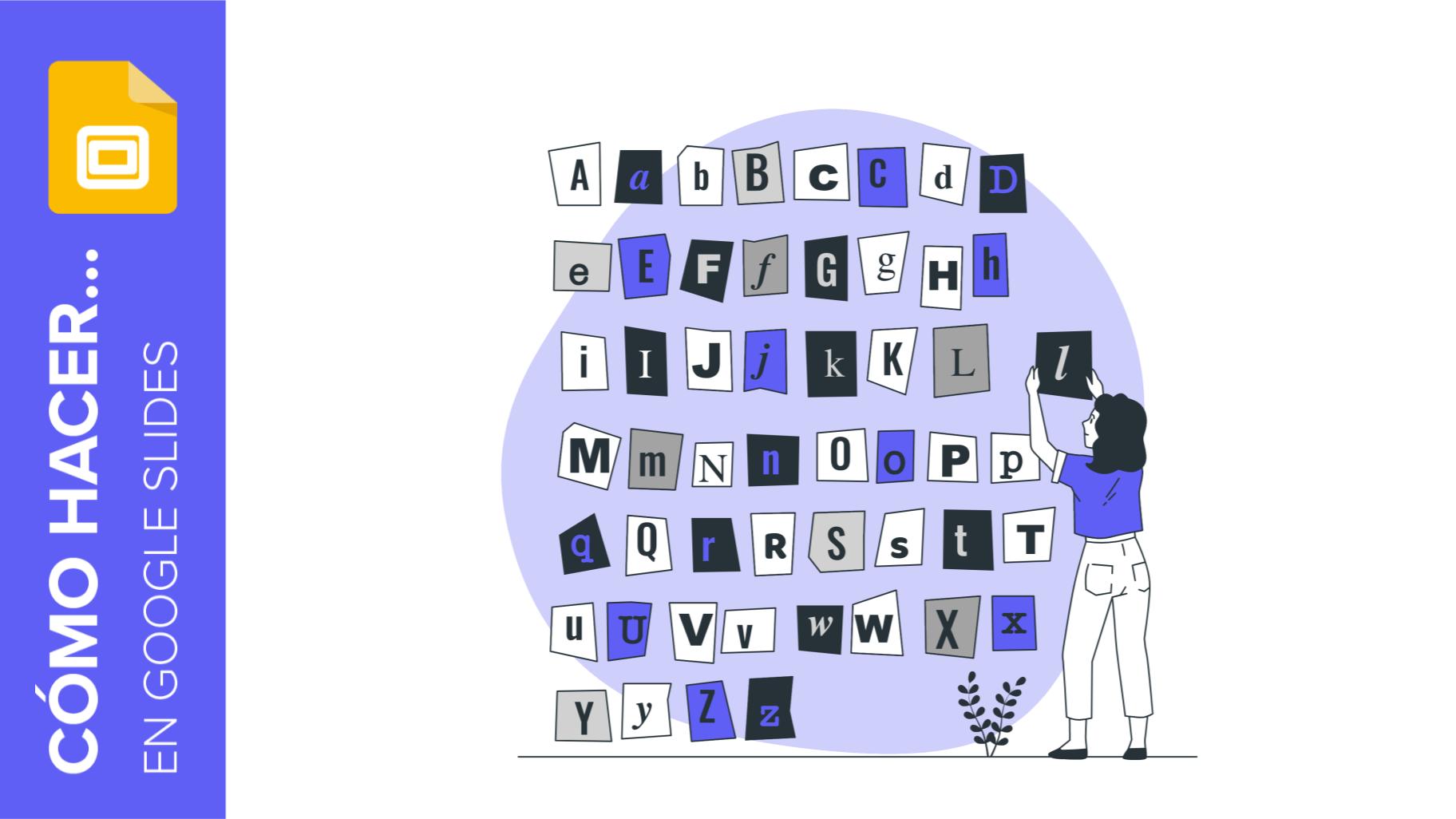
Cómo añadir superíndices y subíndices en Google Slides
Pongamos la fórmula más famosa de todas: E=m^c2, la ecuación de la relatividad de Einstein. No sería igual si fuera E=mc2, ¿no? Vale, sí, algunos la escriben así porque es muy conocida y no da lugar a confusión. Pero técnicamente… ¡podría darlo! Aquí es donde entra la sofisticación de los superíndices y subíndices. ¿Sabes añadirlos en ecuaciones, marcas registradas o incluso pies de página en tus presentaciones? Vamos a ver cómo hacerlo.
