How to Add Superscript and Subscript in PPT

It can be a registered brand, a footnote or a math formula that you need to properly write. “2^2+2” is not the same as “22+2”, is it? Using superscript or subscript in a proper way makes a whole difference in texts. If it’s for your mathematical or physics complex formulas or just an anecdotic footnote, let’s figure out how to write them in a powerpoint presentation!
What is superscript?
Just to be even more precise, superscript is the writing of smaller characters just a little above the normal text.
What is subscript?
Everything that goes up has to go down, doesn’t it? Well, subscript is the same as superscript but with the smaller text below the normal text.
How to put superscript and subscript in PowerPoint
Now that we have both concepts grasped, let’s get to the real deal. How can you insert them in a presentation? It depends on your computer and how fast you want to do it (of course, there are shortcuts!).
For a home tab option in MAC:
- Highlight the text you want to make superscript or subscript.
- On the home tab, click on the Font group and on Superscript or Subscript.
For a home tab option in PC:
- Highlight the text you want to make superscript or subscript.
- On the home tab, on the Font group, open the Dialogue box launcher.
- On the Font tab, on the Effects group, choose Superscript or Subscript.
.jpg)
Pro tip! You can also use a shortcut:
MAC:
- For superscript, press ⌘, Shift and the Plus sign (+) at the same time.
- For subscript, press ⌘ and the Equal sign (=) at the same time.
PC:
- For superscript, press Ctrl, Shift and the Plus sign (+) at the same time.
- For subscript, press Ctrl and the Equal sign (=) at the same time.
How to insert special characters in superscript or subscript in PPT
If you need to write a specific symbol in superscript or subscript, you don’t need to search in Google and copy-paste it. You can directly do it in PowerPoint:
For MAC:
- On the Insert tab, click Symbol.
- Click on Letter like Symbols and choose the one you want to insert.
For PC:
- On the Insert tab, click Symbol.
- In the Symbol box, in the Font drop-down list, select (normal text).
- Still in the Symbol box, in the Subset drop-down list, select Superscripts and Subscripts.
- Choose the symbol you prefer, click Insert and then Close.
.jpg)
Why use superscript or subscript?
Superscript and subscript can help in scientific presentations, like math lessons or a thesis defense with many formulas. As well as for registered brands in business presentations or to organize the many references in a literature review presentation, for example.
You never know when you need to put this into practice, so now you’re ready to write superscript and subscript in any future presentation. You will save so much time and will catapult your presentations to the next level!
If you need more tutorials like this one, you can visit our part of the blog with powerpoint tutorials.
Do you find this article useful?
Related tutorials
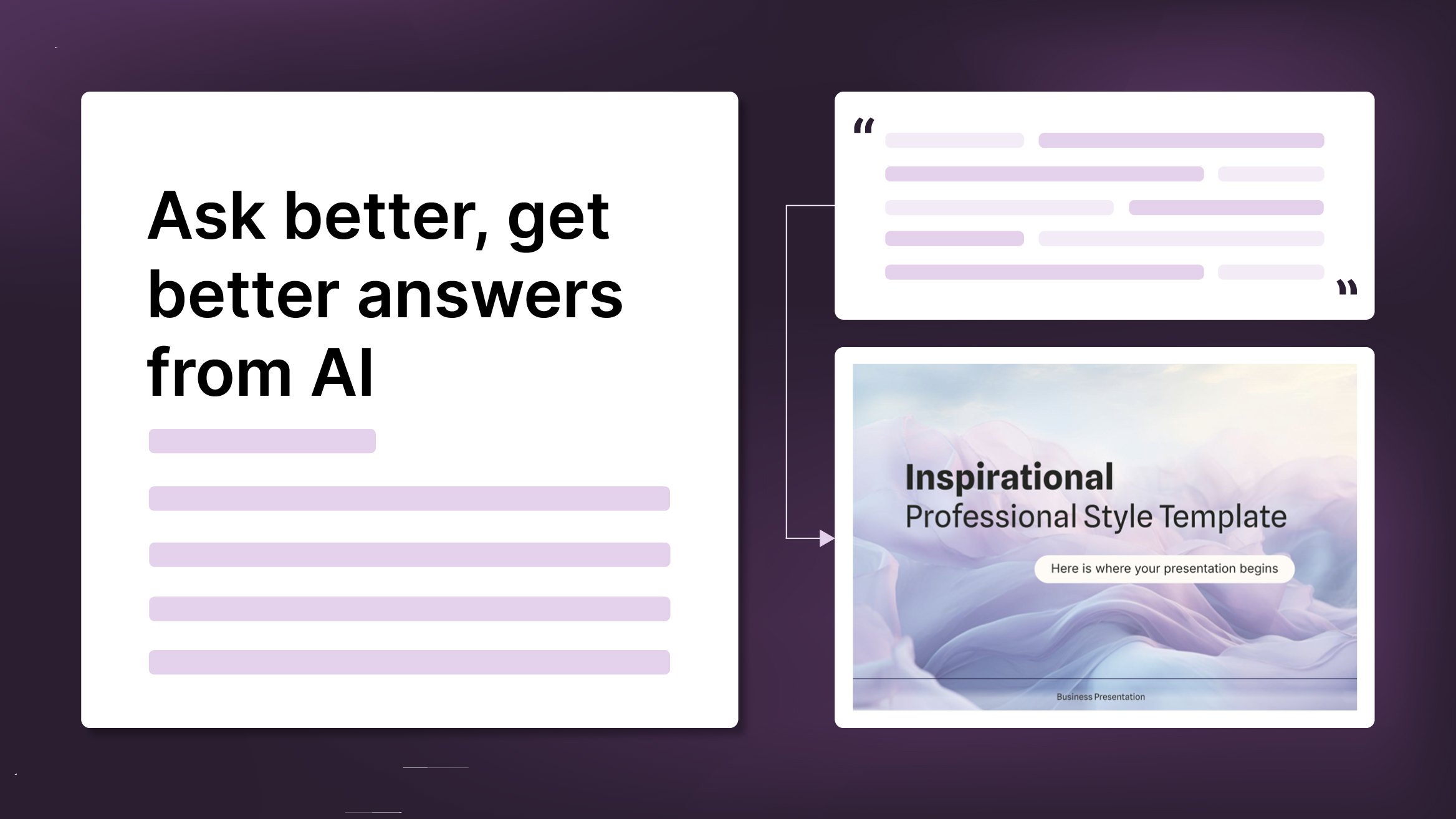
How to Write a Great AI Prompt
Our tools are built to be simple and easy to use (though, honestly, there's a lot happening behind the scenes). Have you ever struggled with an empty text box?:Condensing all your ideas and goals into a single prompt can feel overwhelming. But don’t worry—there are a few simple tricks that can help you craft stronger prompts and get the most out of our AI tools.

New feature available: edit our templates with Canva
Whenever you need to create, Slidesgo is there. We’re continually enhancing your presentation design process with templates that are primed to impress for any occasion. And in order to let your ideas flow best, comfort is key. How could Slidesgo help you with this? By making you feel right at home with our resources, no matter your preferred platform.You spoke, and we listened. Now, your favorite slides can be accessed on a new platform: Canva! This new format adds to our existing options (PowerPoint and Google Slides), expanding your ways to utilize our first-rate presentation content. We’ve started with a selection of Canva-ready...

How to print PowerPoint notes
Crafting an impactful PowerPoint slideshow and delivering a captivating presentation are distinct skills. The first focuses on designing appealing visuals to convey a clear message, while the second involves employing effective presentation techniques to ensure the audience grasps the idea. The content of this article will help you with the latter part of this process, guiding future presenters on how to print PowerPoint with speaker notes to enhance your presentations success and effectiveness.

Discover Our Online Presentation Software for Free
We have great news for you today! If you’ve been a Slidesgo fan for years (or months, or weeks, or days, or mere hours, we welcome everyone!), you’ll probably know for now that our templates are available mostly in two formats: for use in Google Slides and PowerPoint.Google Slides is a free tool, since you only need a Google account in order to use it. PowerPoint, on the other hand, is part of the Microsoft Office suite, so it’s not a free program, but that didn’t stop it from being one of the most popular options in the world!What if we...
