How to Insert Embed GIFs in a PowerPoint Presentation

Do you want to boost your presentation? One of the best ways of doing so is using GIFs! They are fun, easy to add and provide an amusing way of supporting your own information.
Would you like to learn more about how to add a GIF in to your slides in PowerPoint? Keep reading!
Inserting a GIF from your computer
For this tutorial, we are going to use some Stories illustrations, designed by Freepik. So we’ll learn how to edit and download them and, later, to add it to your presentation from your computer. Let’s get started!
If you want to use some of these gifs as well, read our post about how to choose, edit and download Stories by Freepik.
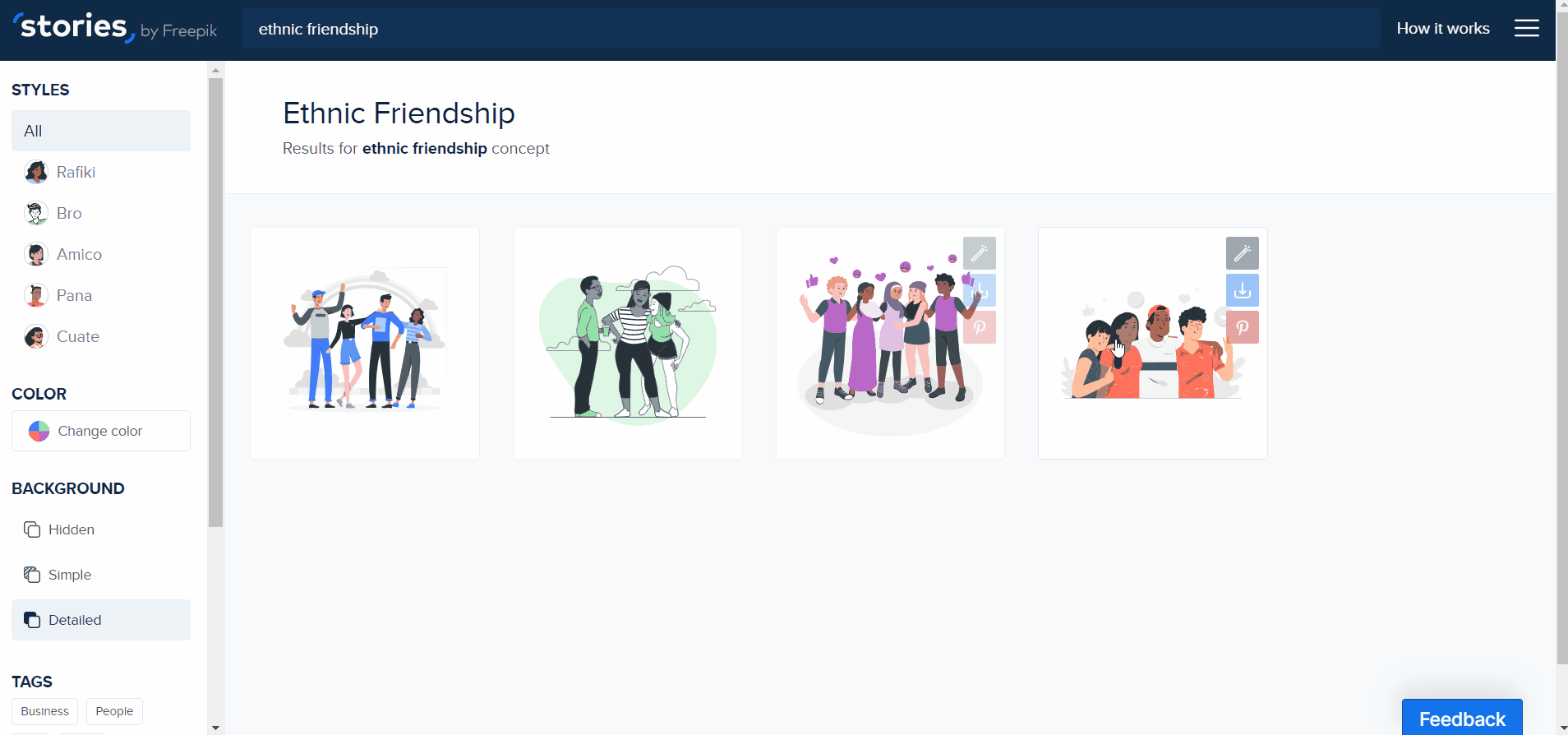
- If there is a previous illustration that doesn’t really match with what you wanted for the slide, delete it before adding a new one!
- Then, in the toolbar, click on Insert → Pictures → This Device.
- Click on the GIF and then click on Insert.
- Click and drag to move the image. To resize it, click and drag from any of the corners while pressing Shift. Doing so, you will keep the proportions of the image.
- Note that, when inserting a GIF, PowerPoint automatically adds a text to it. It’s a kind of subtitle that describes it. If you want to omit such text, click on Mark as decorative in the Alt Text section.
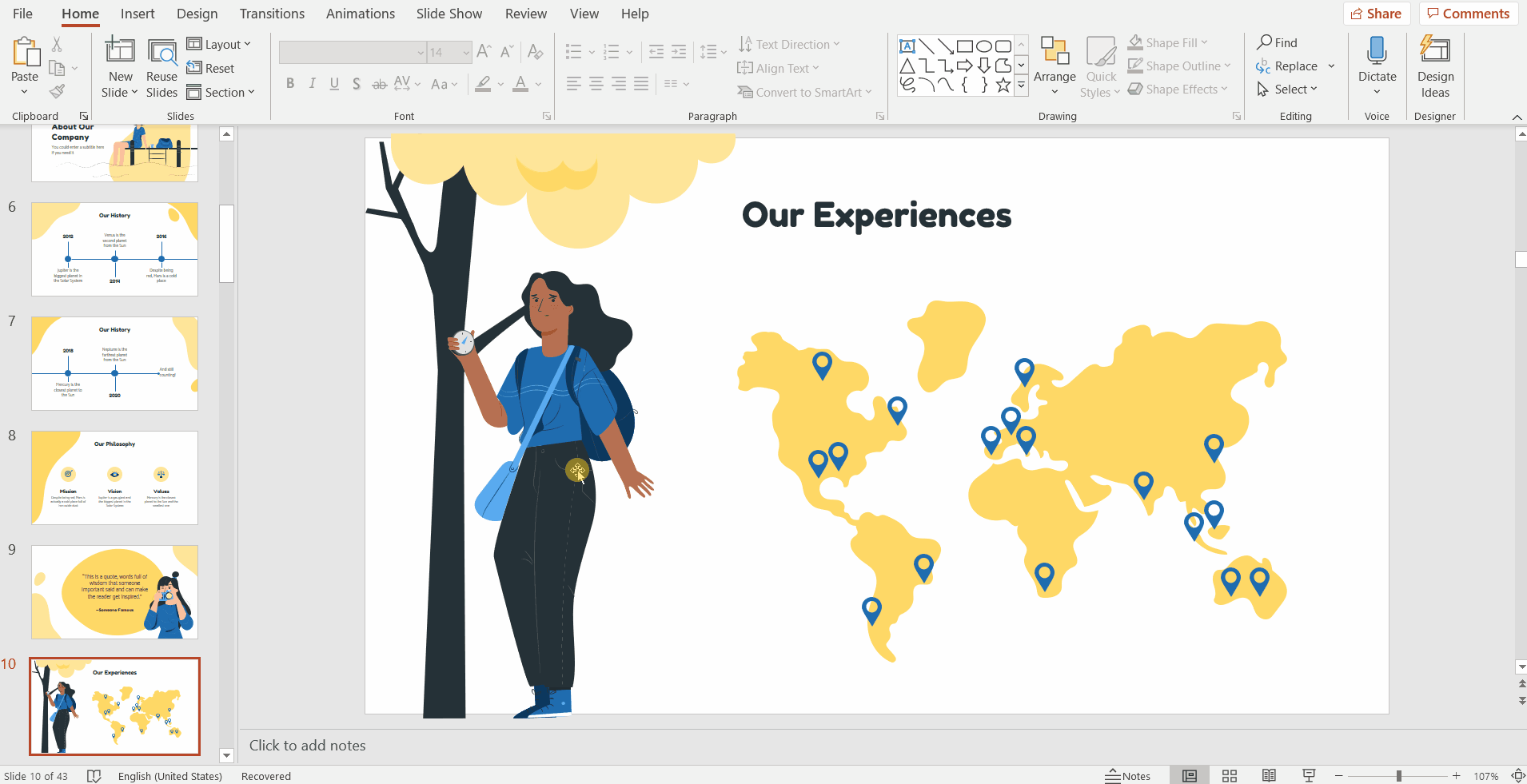
Adding GIFs Using URLs
PowerPoint allows you to add GIFs from the internet. Let’s discover how to do it.
- In the toolbar, click on Insert → Pictures → Online Pictures.
- A window opens, and there you can type what you are looking for. Click enter.
- Click on the image you want to add.
- Click on Insert.
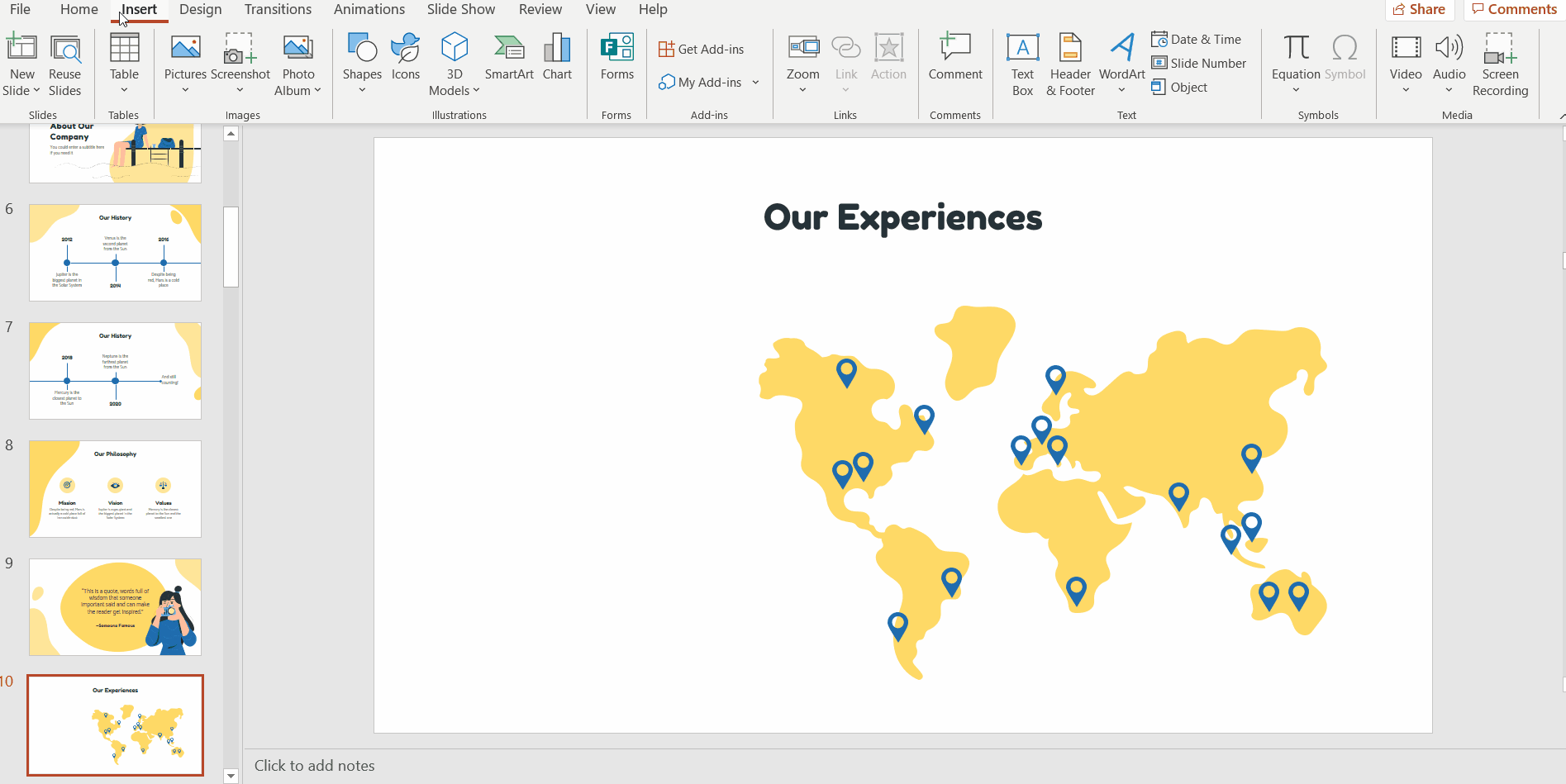
- As before, the image appears with a subtext that you can delete by clicking on “Mark as decorative.” As PowerPoint added an image from the web, a text box that contains information about the source of the image. You can edit the text or delete it, but remember to acknowledge the owner of the resource! You can use the last slide of the presentation to do so, for example.
- To resize the image, select the image. Click on any of the corners and drag while pressing Shift. This helps you keep the image proportioned.
Pro tip: you can also add stock images to your presentation. In the toolbar, click on Insert → Images → Stock images. Look for the one you want, select it and click on Insert. This option is available for Office 365. If you have a previous version of PowerPoint, you may lack this feature.
Editing a GIF in PowerPoint
In PowerPoint, you can apply a series of effects to the image, although you can learn more How to Use Basic Image Editing Tools, read our tutorial!
- Right Click on the image → Style → Select the one you like the most.
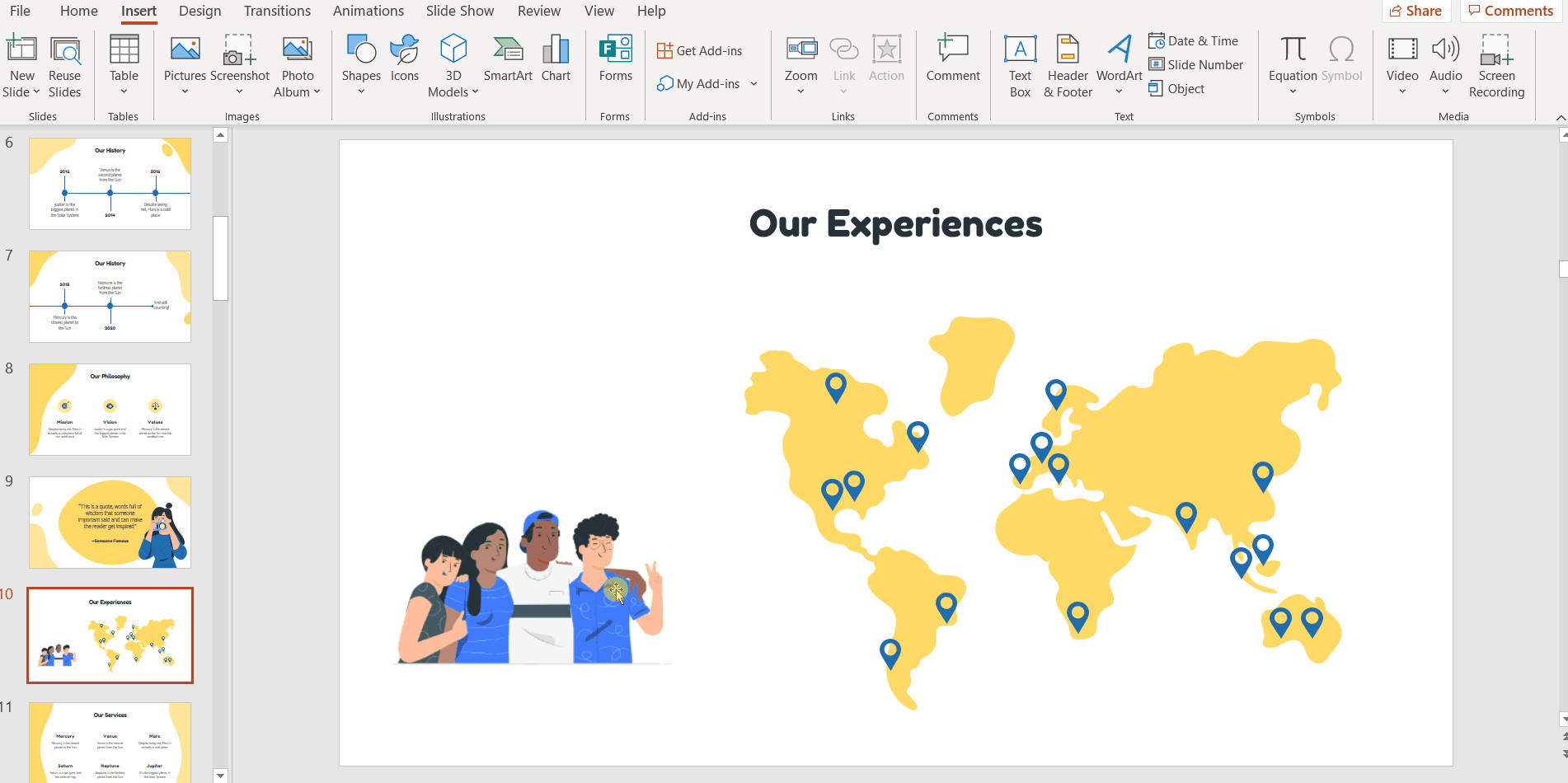
If you are more interested in How to Add Animations and Transitions to your image, you also have a tutorial at your disposal.
Still, we will provide you with a brief summary here:
- Click on the image → Animations.
- Click twice on the one you want to apply and establish the Duration, Sound effects, Apply to all and the like
- Now, click on Animations. You have plenty of options.
- In Effect options, you can edit them.
- Also, you have other tools such as Add Animation (to apply another one), Animation Pane, Trigger, Start, Duration, Delay or Reorder animations.
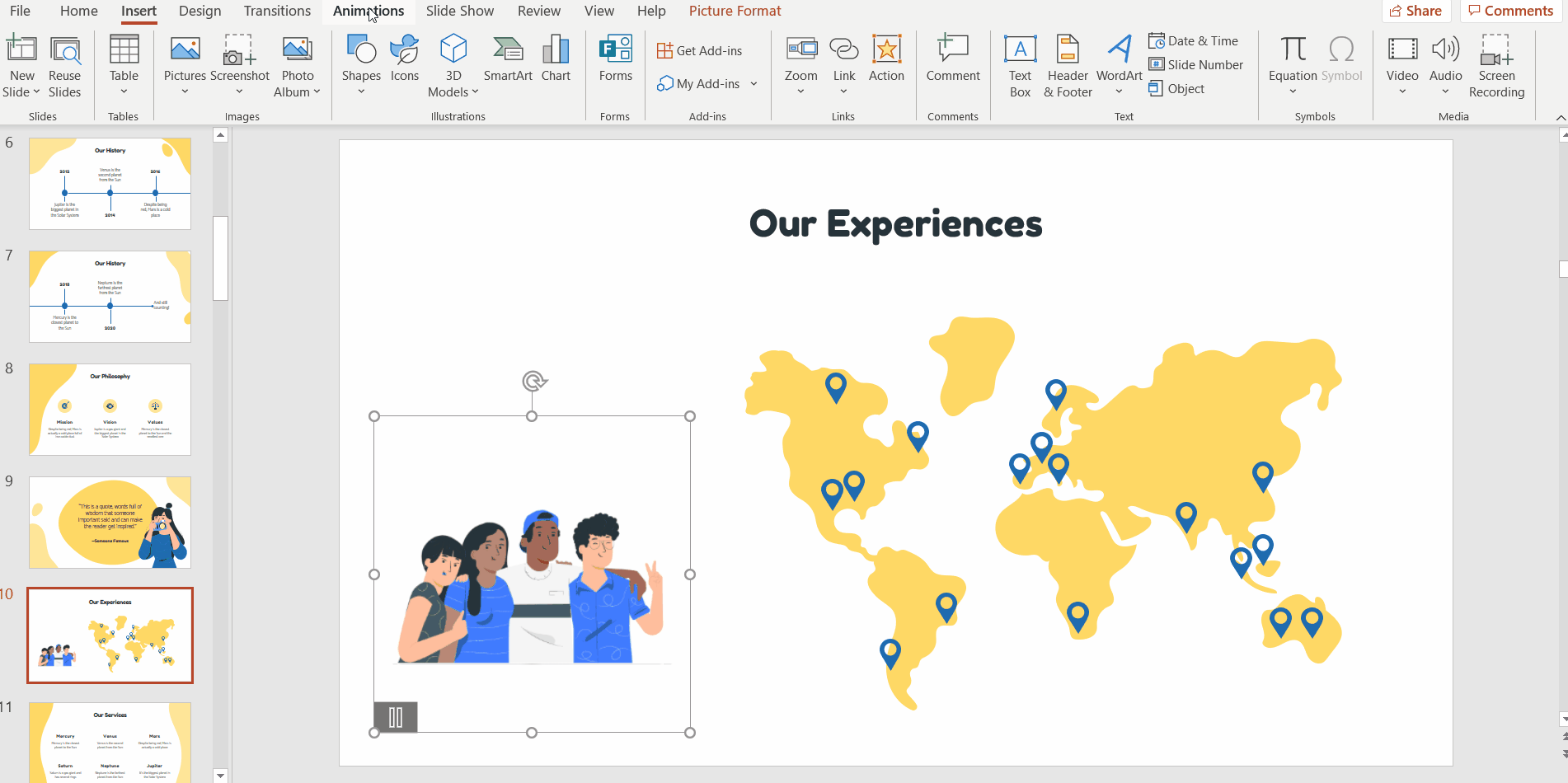
Pro Tip: If you add a lot of animations to your template, it will distract your audience.
Go ahead and use now this Experiences Company Presentation!
As you can see, it’s easy to create and to add Stories by Freepik. Those are illustrations that you can adapt as you wish. Use them for your presentations and enhance your template! Play around with them: choose their color, animations, backgrounds and even the characters! If you are still unsure about how they work, we have the perfect tutorial for you to create some Stories by Freepik: Awesome illustrations for creative presentations. Stories by Freepik are editable and free!
Tags
AnimationsDo you find this article useful?
Related tutorials

How to Insert GIFs in a Google Slides Presentation
There are many and varied ways of captivating your audience with your presentation. One of them is using visually appealing materials so people cannot take their eyes off the slides. In fact, a clever use of GIFs and other images will help you when defining concepts in a cool and modern way. In this post we’ll teach you how to add GIFs to Google Slides themes easily.

Storyset by Freepik: Awesome illustrations for creative presentations
With inspiration and the adequate resources, a PowerPoint or Google Slides presentation can be the most creative slide deck your audience has ever been, regardless of topic. In this Slidesgo School article, we’re going to introduce Storyset, a new Freepik project where you’ll find illustrated concepts to visually reinforce the message you want to convey, turning your work into a memorable experience.

How to Add Animations and Transitions in Google Slides
In this new Slidesgo School tutorial, you’ll learn how to apply animations to the elements of a slide and how to add transitions between slides. This way, your presentation will be more dynamic and you’ll be able to impress your audience.
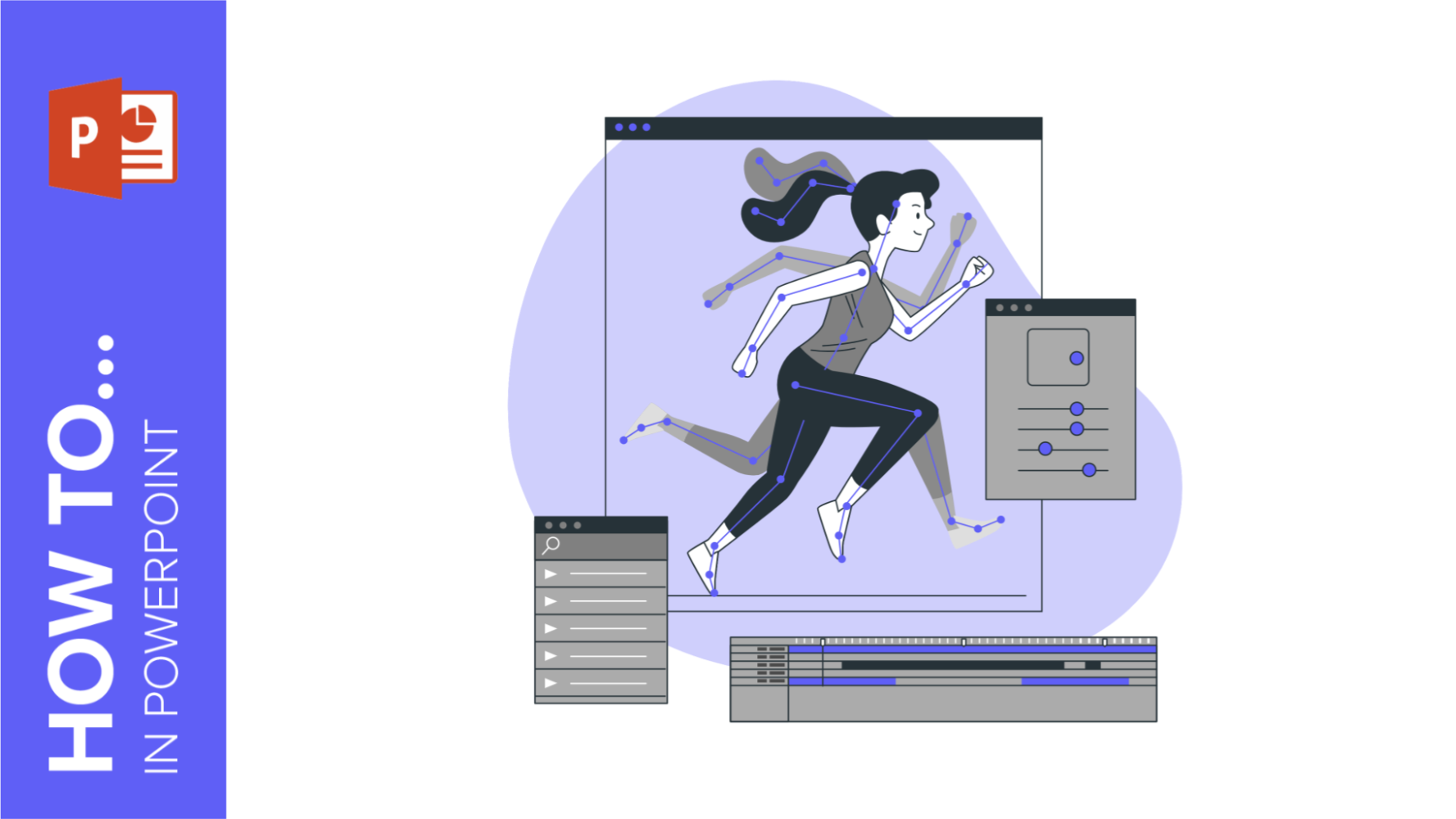
How to Add Animations and Transitions in PowerPoint
In this tutorial, you’ll learn the basics of adding animations and transitions to your presentations in Microsoft PowerPoint. These visual effects will help you make your slides more dynamic and will keep your audience engage.
