Storyset by Freepik: Awesome illustrations for creative presentations

With inspiration and the adequate resources, a PowerPoint or Google Slides presentation can be the most creative slide deck your audience has ever been, regardless of topic. In this Slidesgo School article, we’re going to introduce Storyset, a new Freepik project where you’ll find illustrated concepts to visually reinforce the message you want to convey, turning your work into a memorable experience.
Know your audience and set the right tone
Before choosing the graphic resources that you’re going to include, you must make sure that you know your audience—take into account factors such as age, occupation and environment so you can have a good idea of the tone you should use for your presentation. Similarly, you must be sure of what your objective is, what you want to convey and what reaction you expect from your audience.
For example, if your audience is a group of high school students, you could use more casual illustrations that they might recognize from their most visited pages (such as social networking sites) to catch their attention and keep it during your presentation.
Use images that support your message
Select the proper resources to communicate your concepts. For this, take your time browsing the page or use the tags. Here’s an example of the “Social Media” concept.
Choose a style and a color for your presentation
Depending on the tone of your speech, you should pick the style that fits the best. Make sure that all the images share the same style in order to be consistent. So, for example, if you use cartoony images, the slides must be designed according to that.
In Storyset, you’ll find 5 different styles. Each one represents a “friend” that tells you their own version of the story.
- Rafiki: A clean and flat design without geometric elements. It’s the most versatile and goes well with any project.
- Bro: A linear and flat design with a cartoony, retro style. Funny illustrations to boost more casual presentations.
- Amico: An isometric design with volume. These illustrations will give your slides a new interesting perspective.
- Pana: Combines a flat design with hand-drawn elements. This style makes your message feel fresh and modern.
- Cuate: A cheerful and energetic style depicting characters with funny and “crazy” proportions.
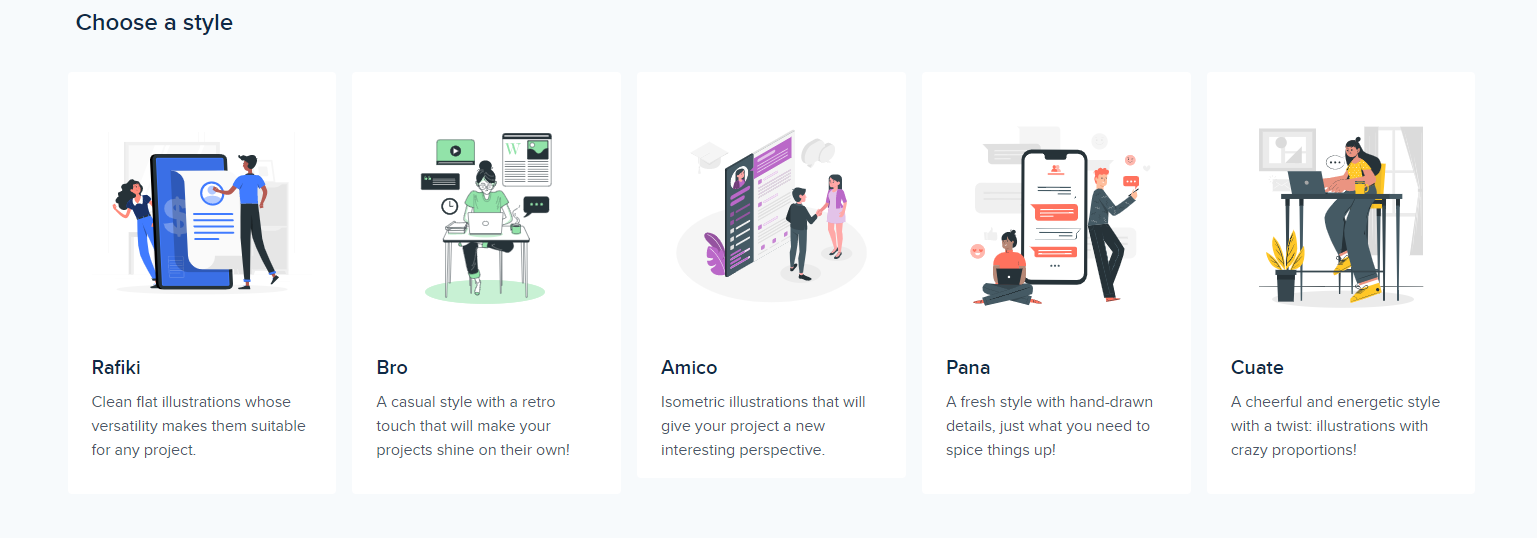
You must also have in mind what color is the most suitable for your message. In Storyset, you can change it directly by using the online editor, so there’s no need to resort to graphics editors. It’s super easy!
Customize your illustrations
Once you’ve decided what illustrations you’re going to use in your presentations, you can now edit their background and hide any layers you don’t need.
- Background: Depending on the chosen style, you’ll be given different options to choose from: a simple background, a detailed background or none at all.
- Layers: Here you can see the layers that the illustration is composed of. You can hide any of them just with a single click. If the illustration has more than 4 layers, click “Show more layers” to see the full list.
Let’s see an example of how you can customize an illustration with the online editor in Storyset:
To download the image, click “Download PNG” (or “Download SVG”). Then, open your presentation and insert the image.
For more info on how to insert images into your presentations, please refer to our “How to Insert, Crop or Mask Images in Google Slides” tutorial or its PowerPoint equivalent.
Include custom animations
Animations are visual effects that make your slides more interesting. They reinforce your speech, and you can use them to highlight important elements and catch your audience’s attention at the same time.
Storyset allows you to animate the illustrations—again, the online editor is the key here. Select the illustration that you want and click “Animate it!”. You’ll see a new panel containing different options.
- Click “Randomize!” to automatically generate a set of random effects. To undo this, just click “Reset”.
- To further customize the animation, select the layer that you want to animate and then click the desired effect from the list. You can assign different effects to each individual layer, as well as the duration and the delay, among other things. You can even add looping effects. If you want to see a preview, click the play button at the top right corner.
Once you’ve applied all the effects that you need, you can download the animation as a GIF and then add it to your presentations easily.
You can also download it as an .html or .mp4 file, which could be useful for other kinds of projects such as landing pages.
Use the plugin for Figma to power up your projects
Did you know that, if you are a Figma user and are working on a project, you can have access to the entire gallery of Storyset by Freepik?
Storyset by Freepik plugin is available for free, allowing you to search for illustrations in any of the five styles and insert them into your project without leaving Figma. You can even choose the color and the type of background you want, all in a few clicks.
It’s very easy. First, download the plugin and install it. Then, start a new project or continue working on an existing one, and just right-click > Plugins > Storyset.
A new panel will open, where you can look for illustrations by using the search bar. After finding the one you want, select the style, the type of background and the color that you prefer. When you’re done, just click the illustration to add it to your project. Now you can edit it as much as you want with the help of all the tools Figma has to offer.
In Slidesgo we have a nice selection of free templates for Google Slides and PowerPoint that make use of resources from Storyset. Check out Telling Stories, E-Learning or Intellectual Property Thesis. Leave your audience amazed!
Note: All GIFs in this article depict an older version of the Storyset website and there might be minor changes in the interface or the options available.
Do you find this article useful?
Related tutorials

How to Make a Banner in PowerPoint
The uses that a banner has are almost endless: from ads to sections for websites, or even signatures for certain types of emails. The purpose is up to you, but the thing is: how to design one? If you think that you need expensive software to make banners, think again. Here at Slidesgo, we know a lot about presentations and, thus, about programs such as PowerPoint. The truth is that PowerPoint is all you need to create your own design! Keep reading to learn how!

How to Create a Banner in Google Slides
Banners have been around us (at least, when it comes to browsing the net or participating in forums, among other things) for a long time. Creating one is by no means a difficult task, and you can do it with free software such as Google Slides. The steps that you’ll need to follow are very simple, so we’re sure you’ll start creating banners one after another in a few minutes. Let’s see how to proceed!

How to Insert Embed GIFs in a PowerPoint Presentation
Do you want to boost your presentation? One of the best ways of doing so is using GIFs! They are fun, easy to add and provide an amusing way of supporting your own information. Would you like to learn more about how to add a GIF in to your slides in PowerPoint? Keep reading!

How to Insert GIFs in a Google Slides Presentation
There are many and varied ways of captivating your audience with your presentation. One of them is using visually appealing materials so people cannot take their eyes off the slides. In fact, a clever use of GIFs and other images will help you when defining concepts in a cool and modern way. In this post we’ll teach you how to add GIFs to Google Slides themes easily.
