How to Add Animations and Transitions in PowerPoint
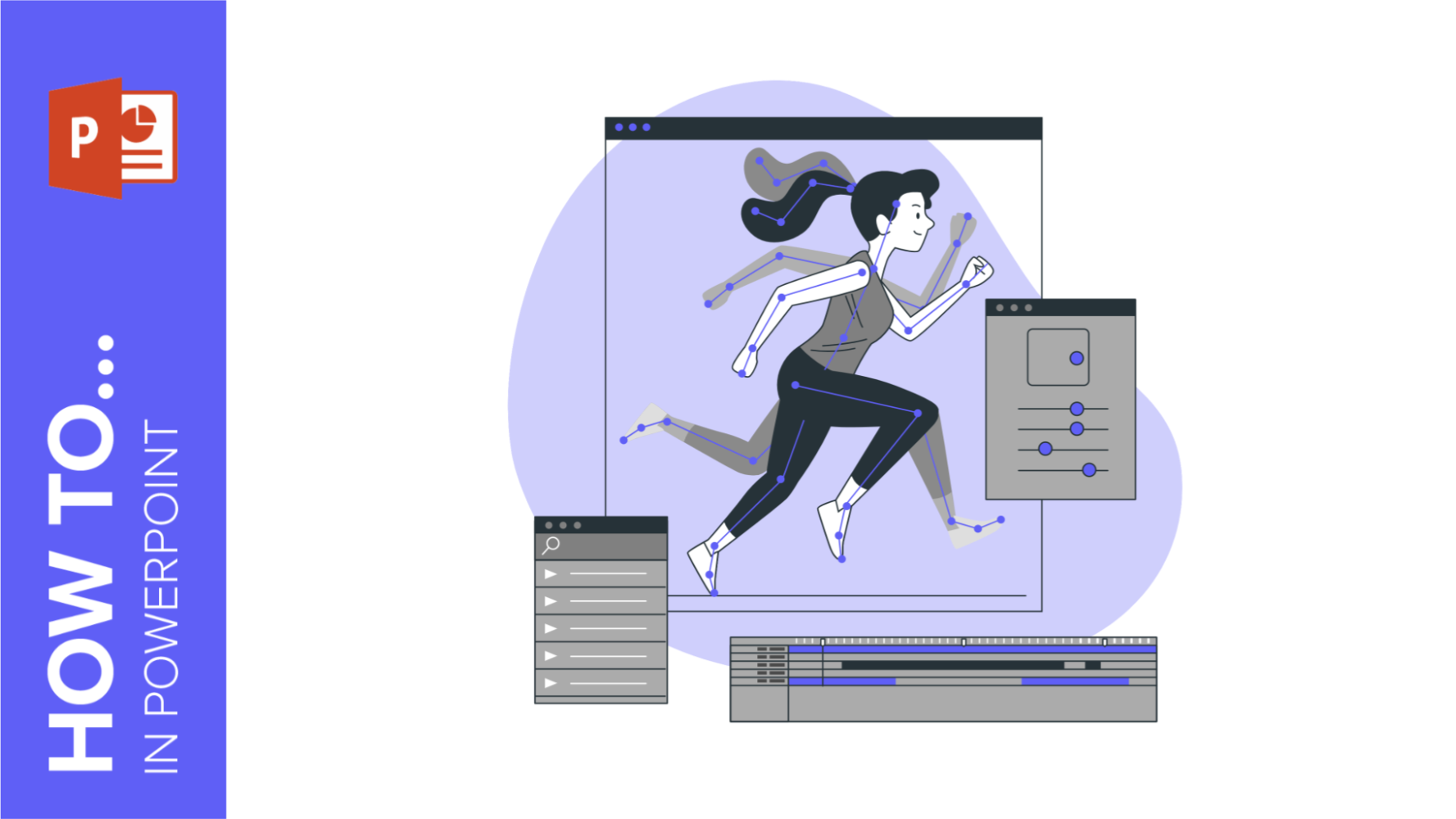
In this tutorial, you’ll learn the basics of adding animations and transitions to your presentations in Microsoft PowerPoint. These visual effects will help you make your slides more dynamic and will keep your audience engage.
Adding an Animation to a Text, an Image, a Shape or Other Elements of a Presentation
- Select the object that you want to animate.
- Click the Animations tab.
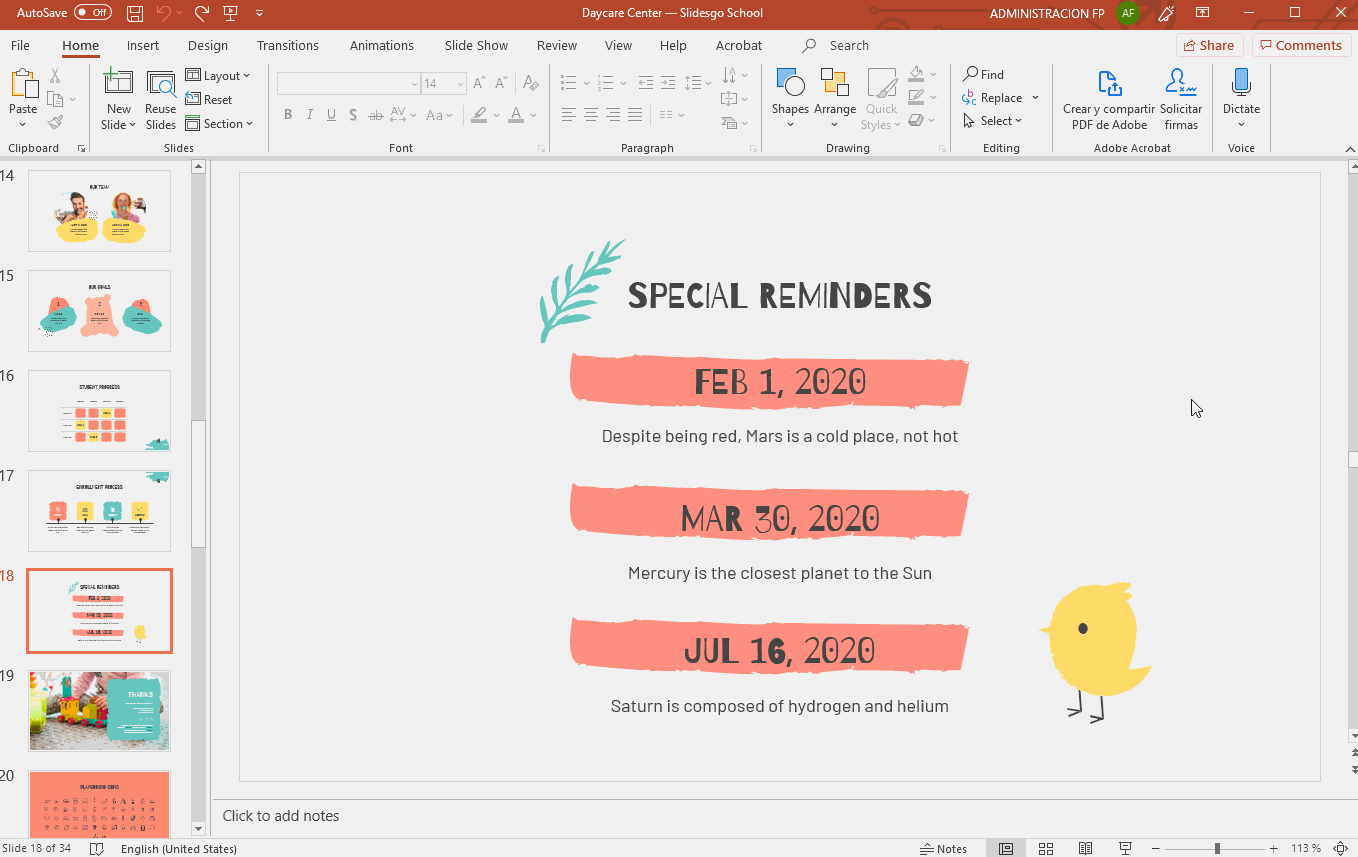
- Select the animation that you want from the list.
- If you want to see which animations are applied to an object, click Animation Pane. You can also rearrange the animations as you see fit.
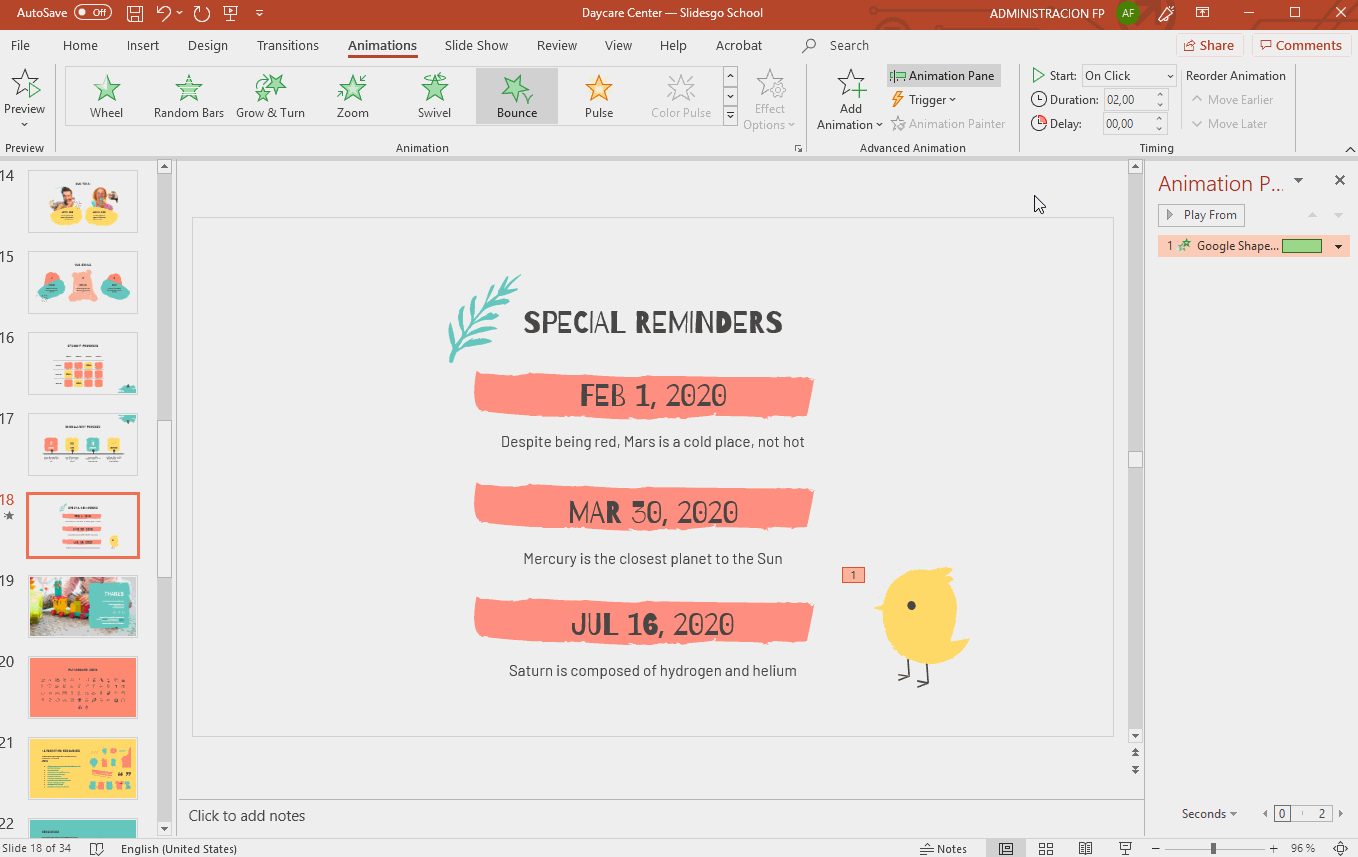
- Use the timing options to set the timing of the animation. You can choose when you want the animation to start: on click, with previous or after previous. You can also set the duration and even set a delay before the animation begins.

Adding Transitions to a Slide
- Select the slide you want to apply a transition to.
- Click the Transitions tab.
- After you select any transition from the list, you’ll see a preview of the resulting effect.
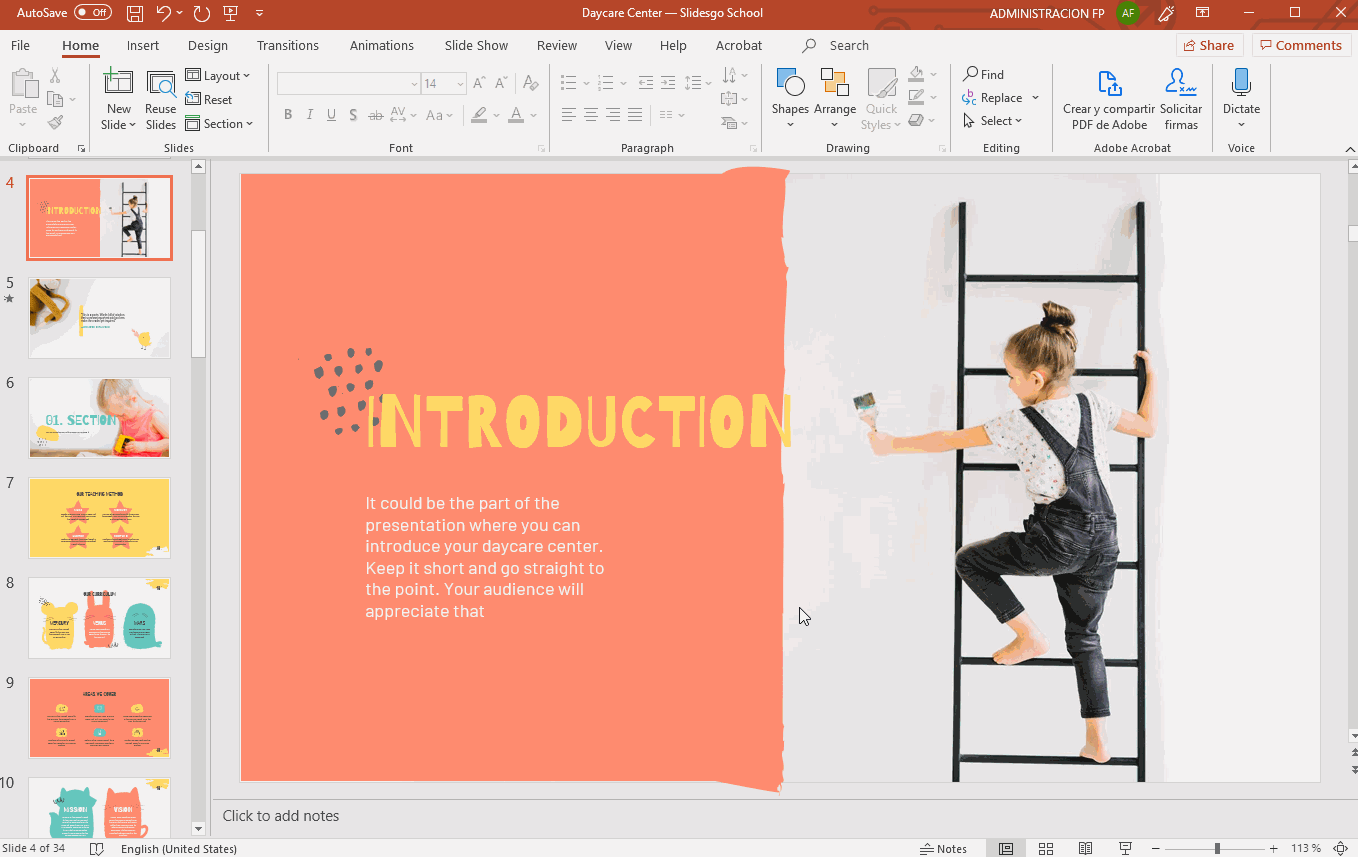
- If you want to adjust the direction of the effect, among other settings, click the Effect Options drop-down arrow.

- To remove a transition, on the Transitions tab, click None.

- You can change the animations or transitions at any time. To do so, select the animated object or the slide with a transition applied to it and choose a different option from the list.
Tags
AnimationsDo you find this article useful?
Related tutorials

How to Insert GIFs in a Google Slides Presentation
There are many and varied ways of captivating your audience with your presentation. One of them is using visually appealing materials so people cannot take their eyes off the slides. In fact, a clever use of GIFs and other images will help you when defining concepts in a cool and modern way. In this post we’ll teach you how to add GIFs to Google Slides themes easily.

How to Insert Embed GIFs in a PowerPoint Presentation
Do you want to boost your presentation? One of the best ways of doing so is using GIFs! They are fun, easy to add and provide an amusing way of supporting your own information. Would you like to learn more about how to add a GIF in to your slides in PowerPoint? Keep reading!

Storyset by Freepik: Awesome illustrations for creative presentations
With inspiration and the adequate resources, a PowerPoint or Google Slides presentation can be the most creative slide deck your audience has ever been, regardless of topic. In this Slidesgo School article, we’re going to introduce Storyset, a new Freepik project where you’ll find illustrated concepts to visually reinforce the message you want to convey, turning your work into a memorable experience.

How to Add Animations and Transitions in Google Slides
In this new Slidesgo School tutorial, you’ll learn how to apply animations to the elements of a slide and how to add transitions between slides. This way, your presentation will be more dynamic and you’ll be able to impress your audience.
