Como inserir GIFs em uma apresentação do PowerPoint
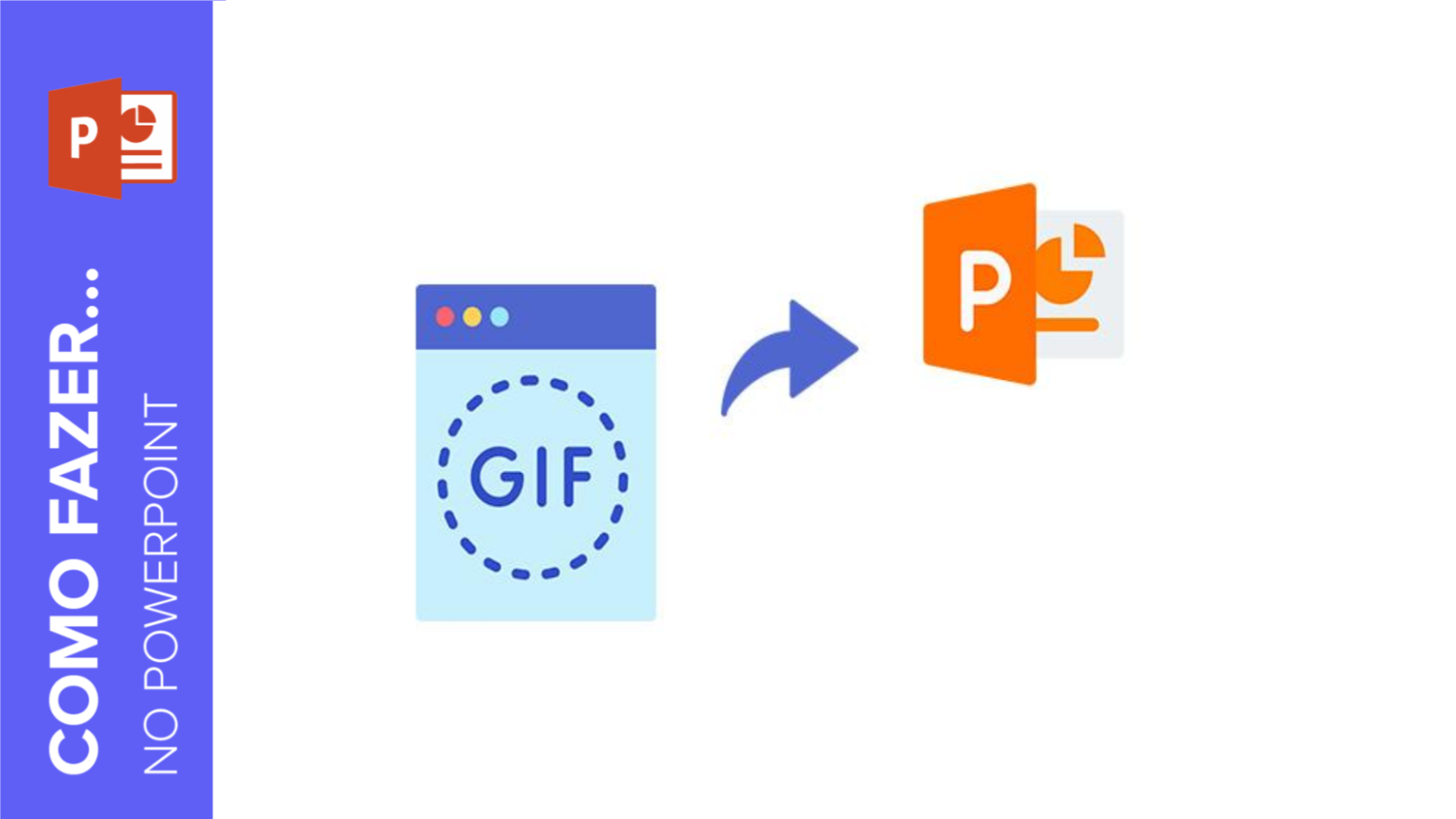
Quer dar um empurrãozinho extra na sua apresentação de slides? Uma das melhores formas de fazer isso é usando GIFs! São divertidos, fáceis de usar e dão um toque informal às informações que você quer transmitir.
Gostaria de aprender a colocar um GIF nos seus slides no PowerPoint? Continue lendo!
Como inserir um GIF do seu computador
Para este tutorial, vamos usar algumas ilustrações do Stories, criadas pela Freepik. Assim, aprenderemos a editá-las e baixá-las e, depois, a adicioná-las na sua apresentação a partir do seu computador. Vamos começar!
- Vamos usar as ilustrações do Stories neste tutorial. Se quiser usar alguns desses GIFs também, leia nosso post sobre como escolher, editar e baixar Stories da Freepik.
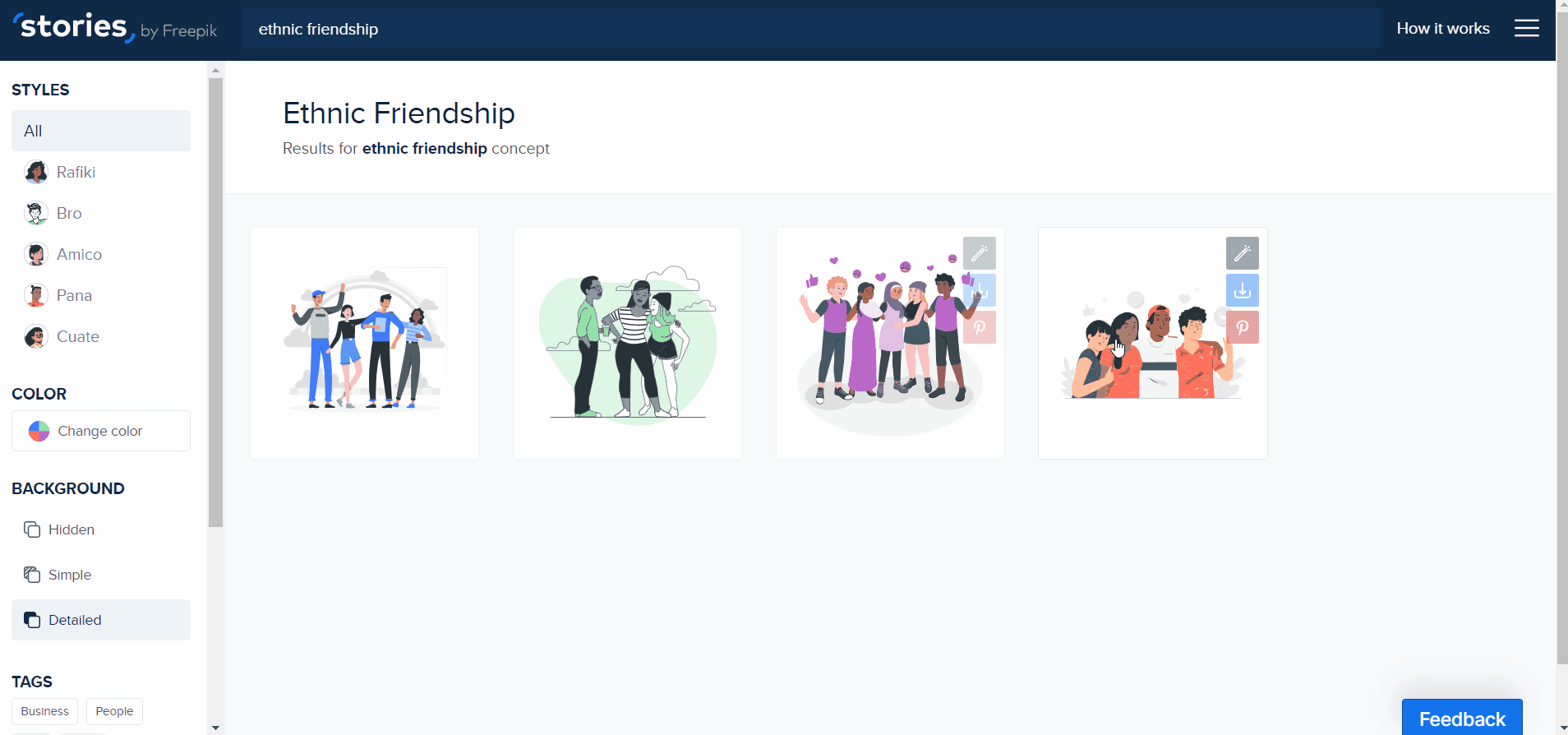
- Se houver uma ilustração prévia que não combina com o que você queria para o slide, exclua-a antes de adicionar uma nova!
- Depois, na barra de ferramentas, clique em Inserir → Imagens → Este dispositivo.
- Clique no GIF e, depois, em Inserir.
- Clique e arraste para mover a imagem. Para redimensioná-la, clique e arraste a partir de qualquer um dos cantos enquanto pressiona a tecla Shift. Assim, você poderá manter as proporções da imagem.
- Observe que, quando adiciona um GIF, o PowerPoint inclui texto automaticamente. É uma espécie de subtítulo para descrevê-lo. Se quiser omitir esse texto, clique em Marcar como decorativa, na seção de Texto Alt.
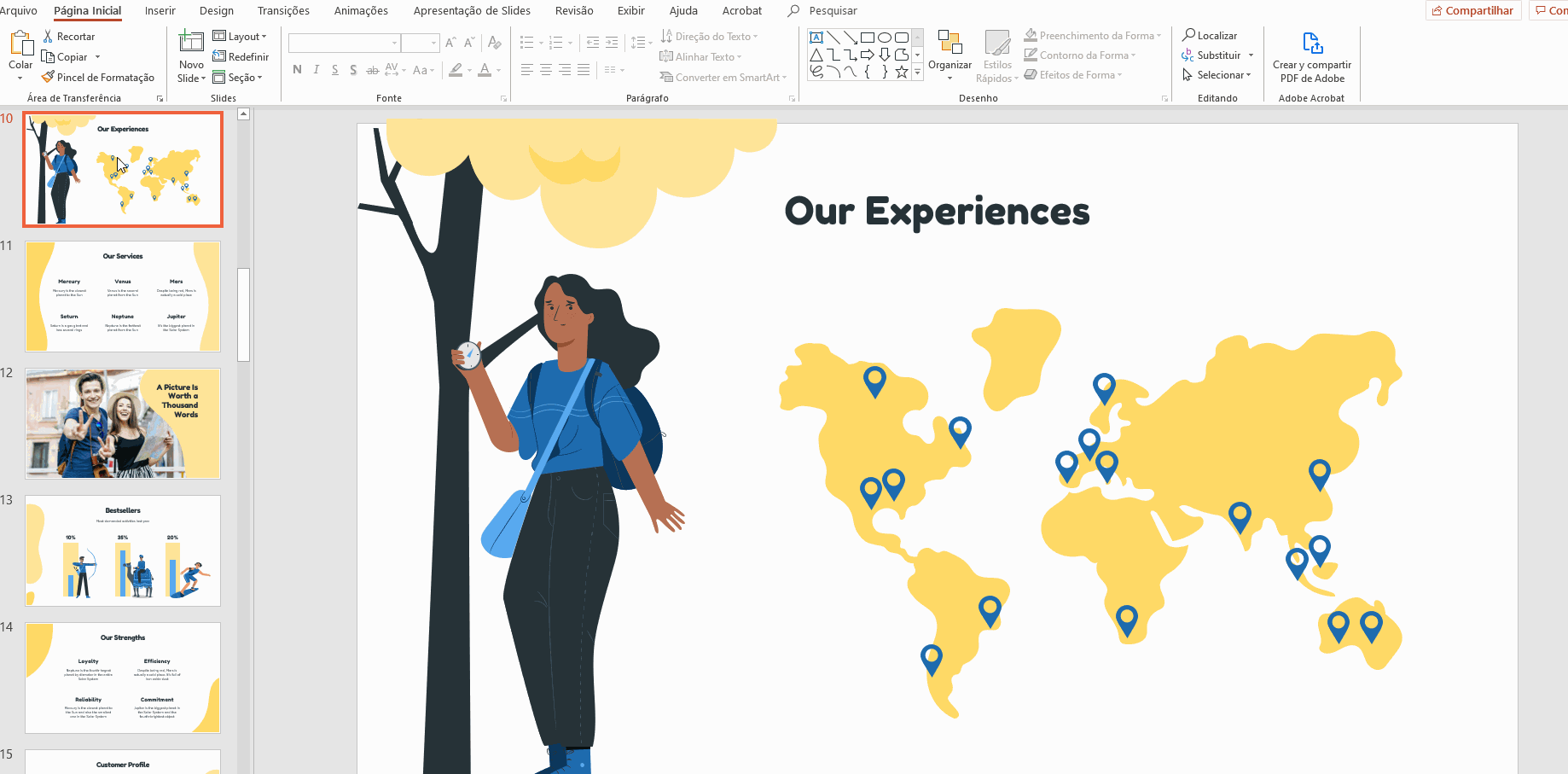
Como adicionar GIFs usando URLs
O PowerPoint permite adicionar GIFs da Internet. Vamos ver como fazer isso.
- Na barra de ferramentas, clique em Inserir → Imagens → Imagens Online.
- Aparece uma janela na qual pode digitar o que está procurando. Clique em enter.
- Clique na imagem que deseja adicionar.
- Clique em Inserir.
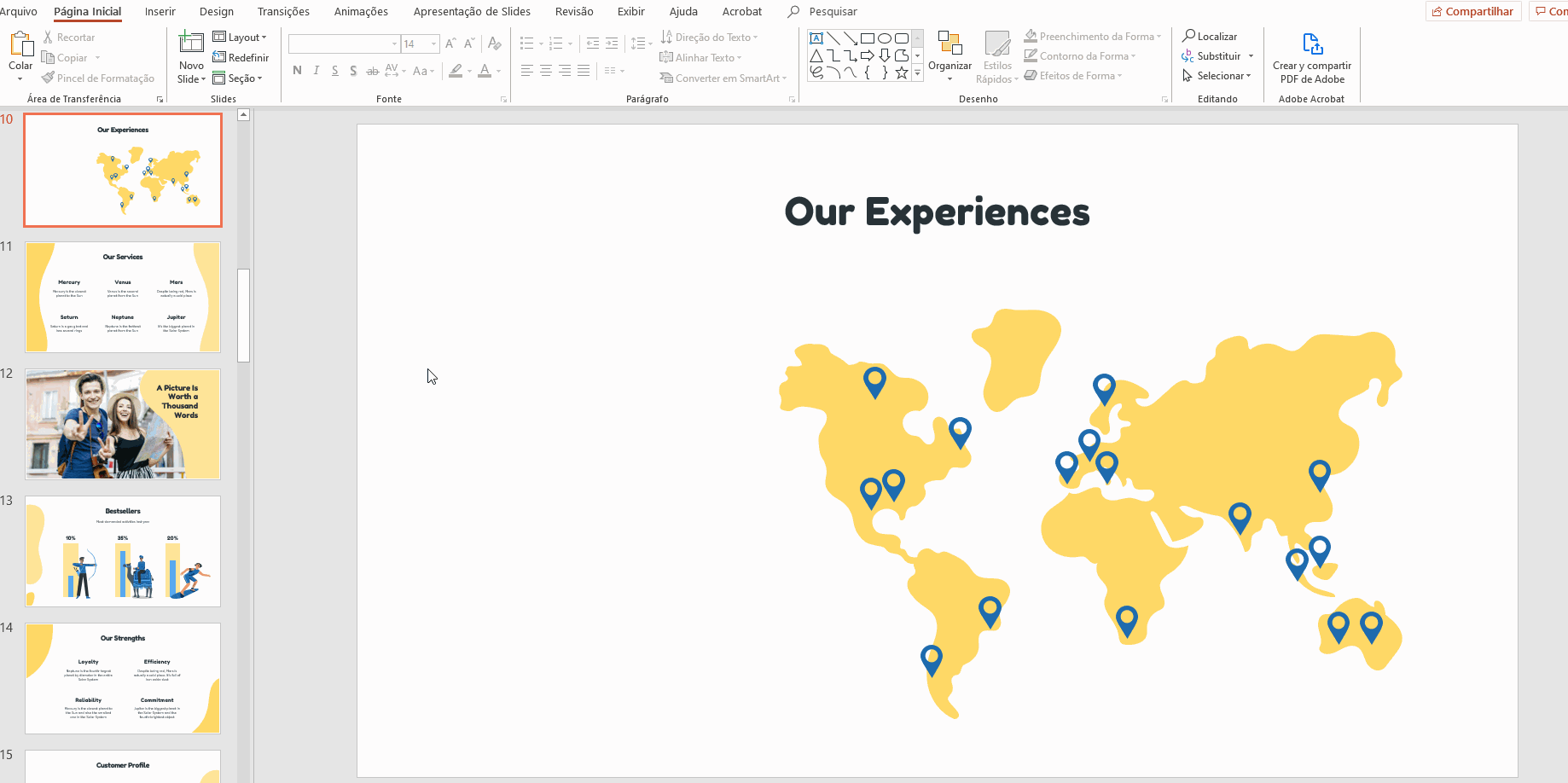
- Como antes, a imagem aparece com um subtítulo que você pode excluir clicando em “Marcar como decorativa”. Como o PowerPoint adicionou uma imagem da web, uma caixa de texto que contém informações sobre a fonte da imagem. Você pode editar o texto ou exclui-lo, mas lembre-se de reconhecer o proprietário do recurso que você está usando! Isso pode ser feito também no último slide da apresentação, por exemplo.
- Para redimensionar a imagem, selecione-a. Clique em um dos cantos e arraste enquanto pressiona a tecla Shift. Isso ajuda a manter as proporções da imagem.
Dica pro: você também pode adicionar imagens de banco de imagens à sua apresentação. Na barra de ferramentas, clique em Inserir → Imagens de estoque. Procure a que quiser, selecione-a e clique em Inserir. Esta opção está disponível no Office 365, mas não em versões prévias do PowerPoint.
Como editar um GIF no PowerPoint
No PowerPoint, você pode aplicar uma série de efeitos à imagem. Para aprender mais sobre como usar as ferramentas básicas de edição de imagem, leia nosso tutorial!
- Clique com o botão direito na imagem → Estilo → Selecione o que você mais gosta.
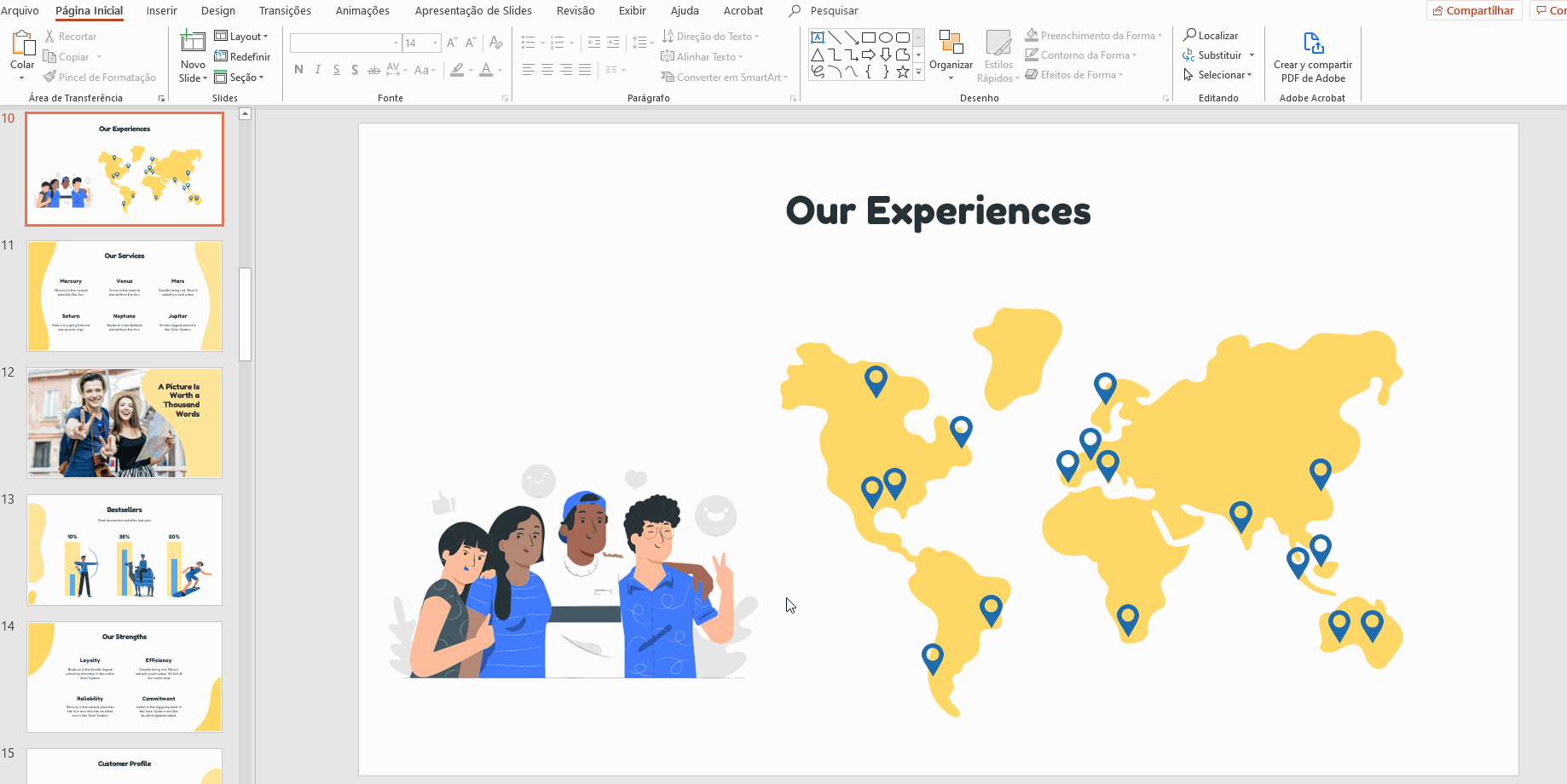
Se estiver mais interessado em Como adicionar animações e transições à sua imagem, também temos esse tutorial.
Mas deixaremos aqui um resumo para você:
- Clique na imagem → Animações.
- Clique duas vezes na que deseja aplicar e estabeleça a Duração, Efeitos de som, Aplicar a tudo, e assim por diante.
- Agora, clique em Animações. Você tem muitas opções.
- Nas opções de Efeito, você pode editar esses efeitos.
- Você também tem outras ferramentas como Adicionar animação (para aplicar outra), Painel de animação, Disparar, Iniciar, Duração, Atraso ou Reordenar animação.
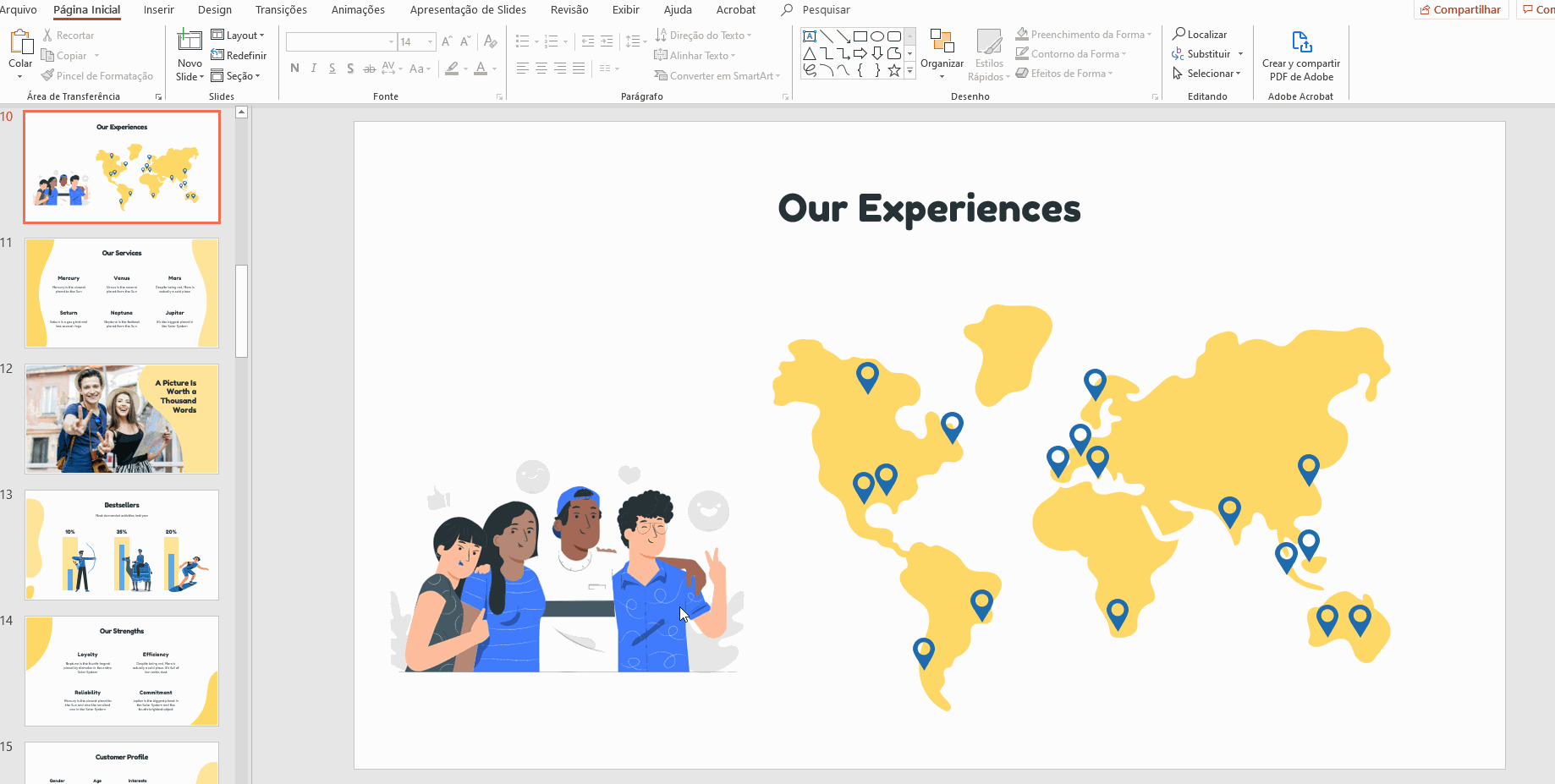
Dica pro: se você adicionar muitas animações ao modelo, poderá distrair o público.
Se quiser, use agora esta apresentação de Empresa de experiências!
Como você viu, é fácil criar e adicionar Stories da Freepik, que são ilustrações que você pode adaptar como quiser. Use-as nas suas apresentações e melhore seu template! Brinque com elas: escolha a cor, o tipo de animação, plano de fundo e até os personagens! Se ainda não entende exatamente como funcionam, criamos um tutorial perfeito para você criar algumas Stories da Freepik: ilustrações incríveis para apresentações criativas. As Stories da Freepik são editáveis e gratuitas!
Tags
AnimaçõesVocê achou este artigo útil?
Tutoriais relacionados
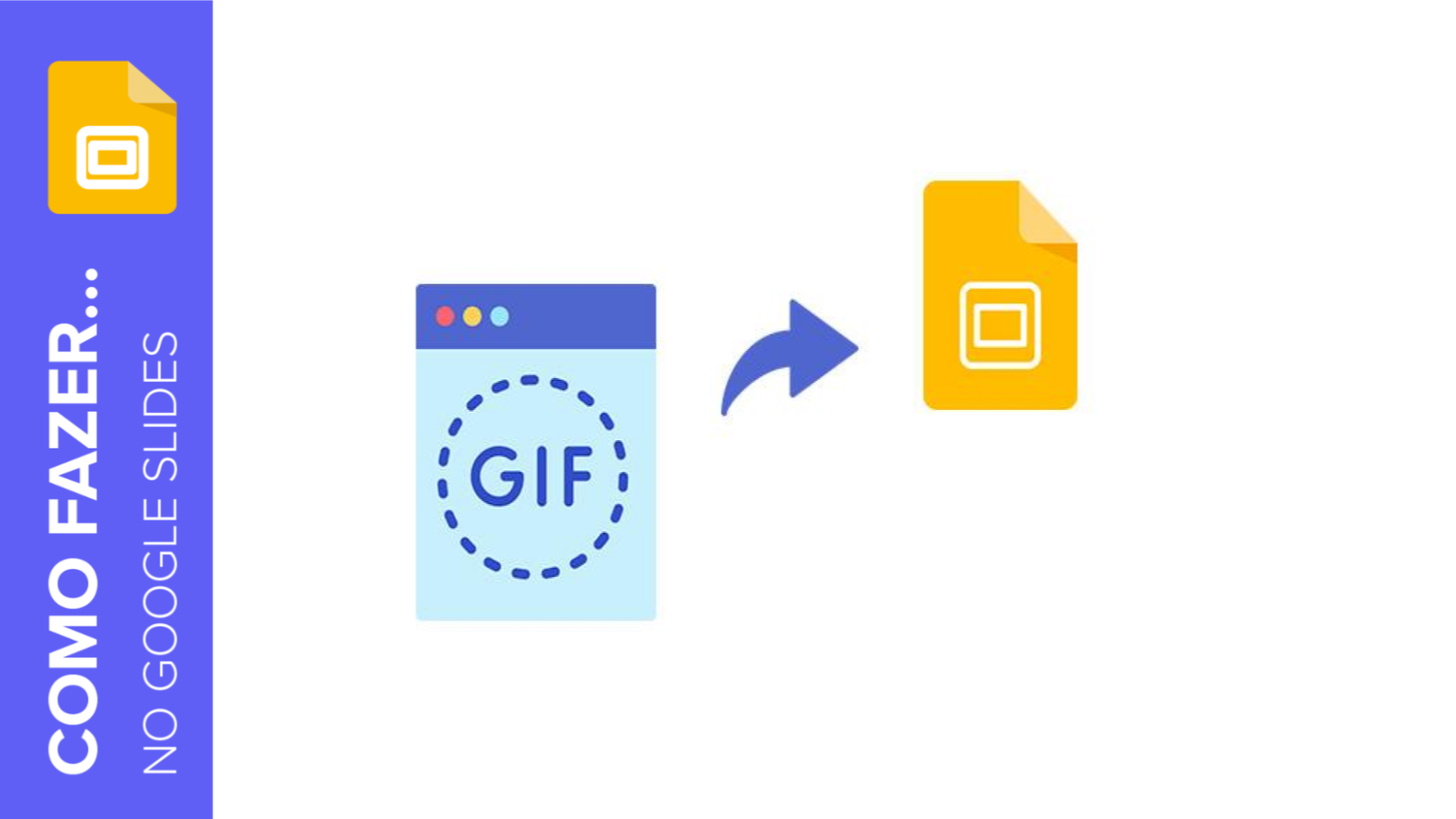
Como inserir GIFs numa apresentação de slides do Google Slides
Existem muitas formas diferentes de cativar seu público com sua apresentação. Uma delas é usar materiais visualmente interessantes, para que as pessoas não tirem os olhos dos slides. Aliás, uma forma inteligente de usar GIFs e outras imagens ajudará você a definir conceitos de um jeito legal e moderno. Neste post, ensinaremos você a adicionar GIFs nos temas do Google Slides sem complicações.
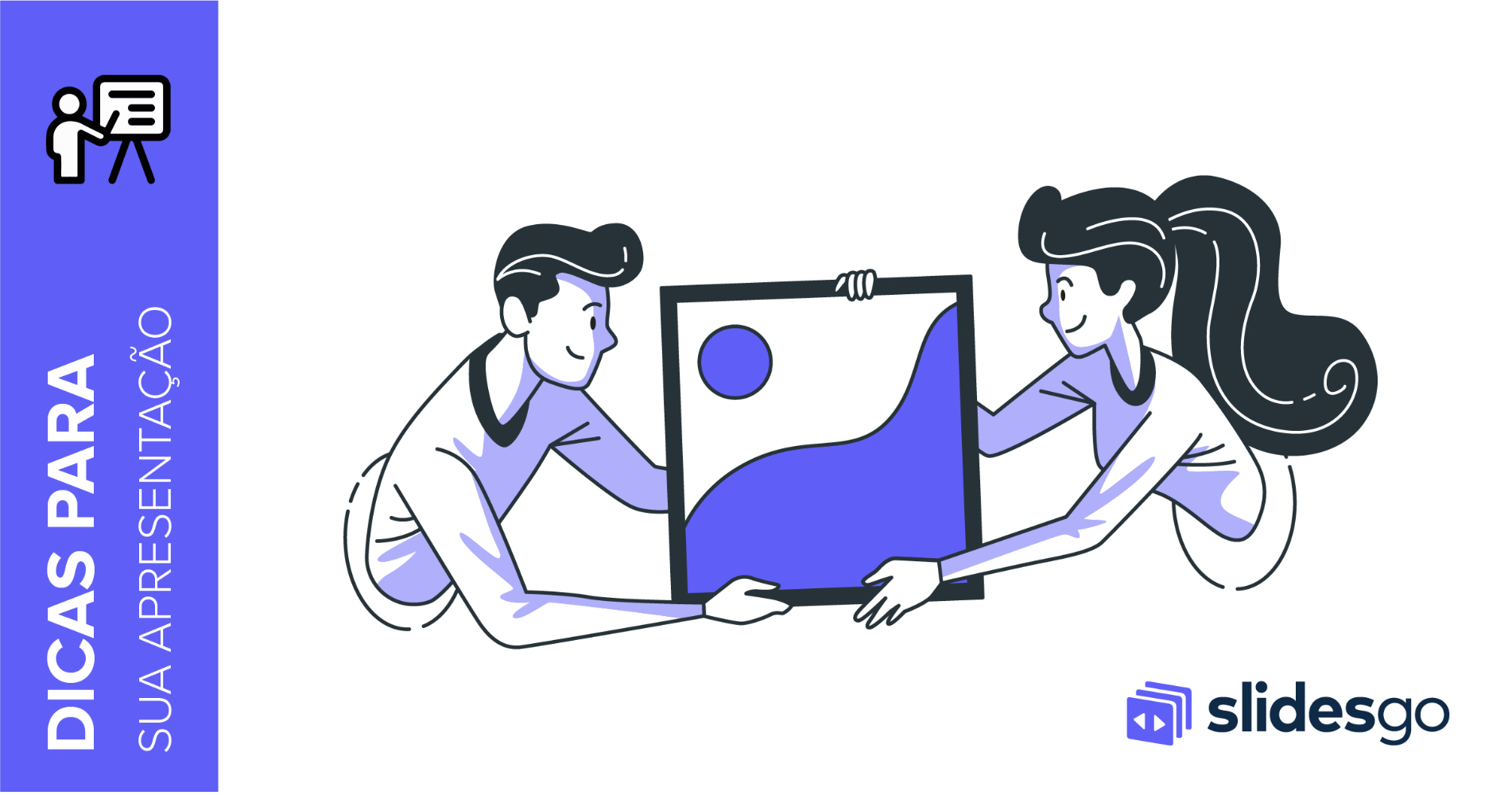
Storyset by Freepik: ilustrações incríveis para apresentações criativas
Com um pouco de inspiração e os recursos certos, uma apresentação de slides de PowerPoint ou Apresentações Google pode ser a mais criativa que seu público já viu, seja qual for o assunto. Neste artigo da Slidesgo School vamos apresentar o Storyset by Freepik, um novo projeto no qual você encontrará conceitos ilustrados para reforçar visualmente a mensagem que deseja transmitir, transformando seu trabalho numa experiência memorável.
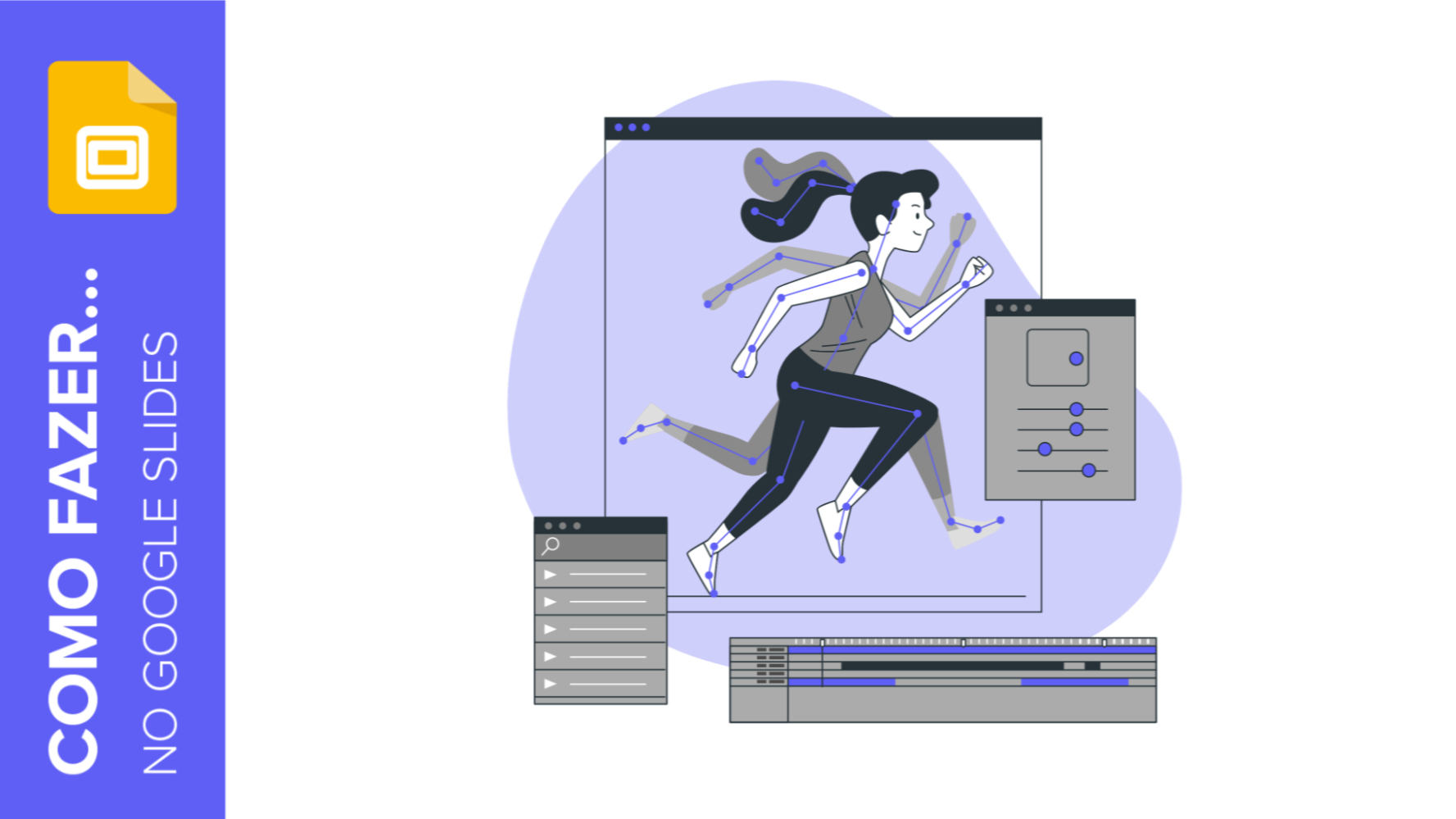
Como adicionar animações e transições nas apresentações do Google Slides
Neste novo tutorial da Slidesgo School, você aprenderá a aplicar animações aos elementos de um slide e a adicionar transições entre um slide e outro. Dessa forma, sua apresentação será mais dinâmica e você causará uma boa impressão no seu público.
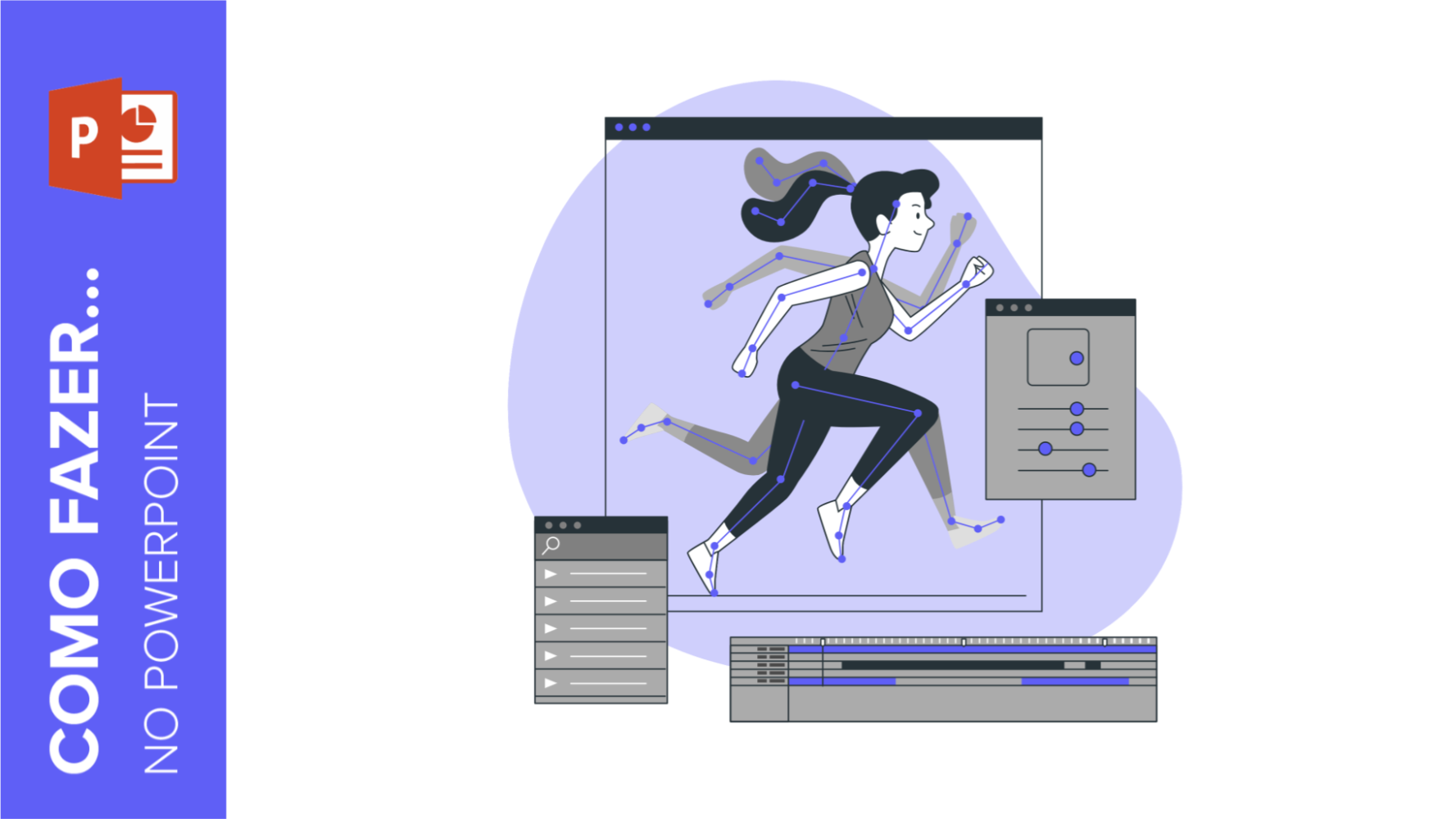
Como adicionar animações e transições no PowerPoint
Neste tutorial, você aprenderá os fundamentos para adicionar animações e transições para fazer suas apresentações no PowerPoint da Microsoft. Esses efeitos visuais ajudarão você a deixar os slides mais dinâmicos e manterão seu público engajado.
