Cómo insertar un GIF en una presentación de PowerPoint
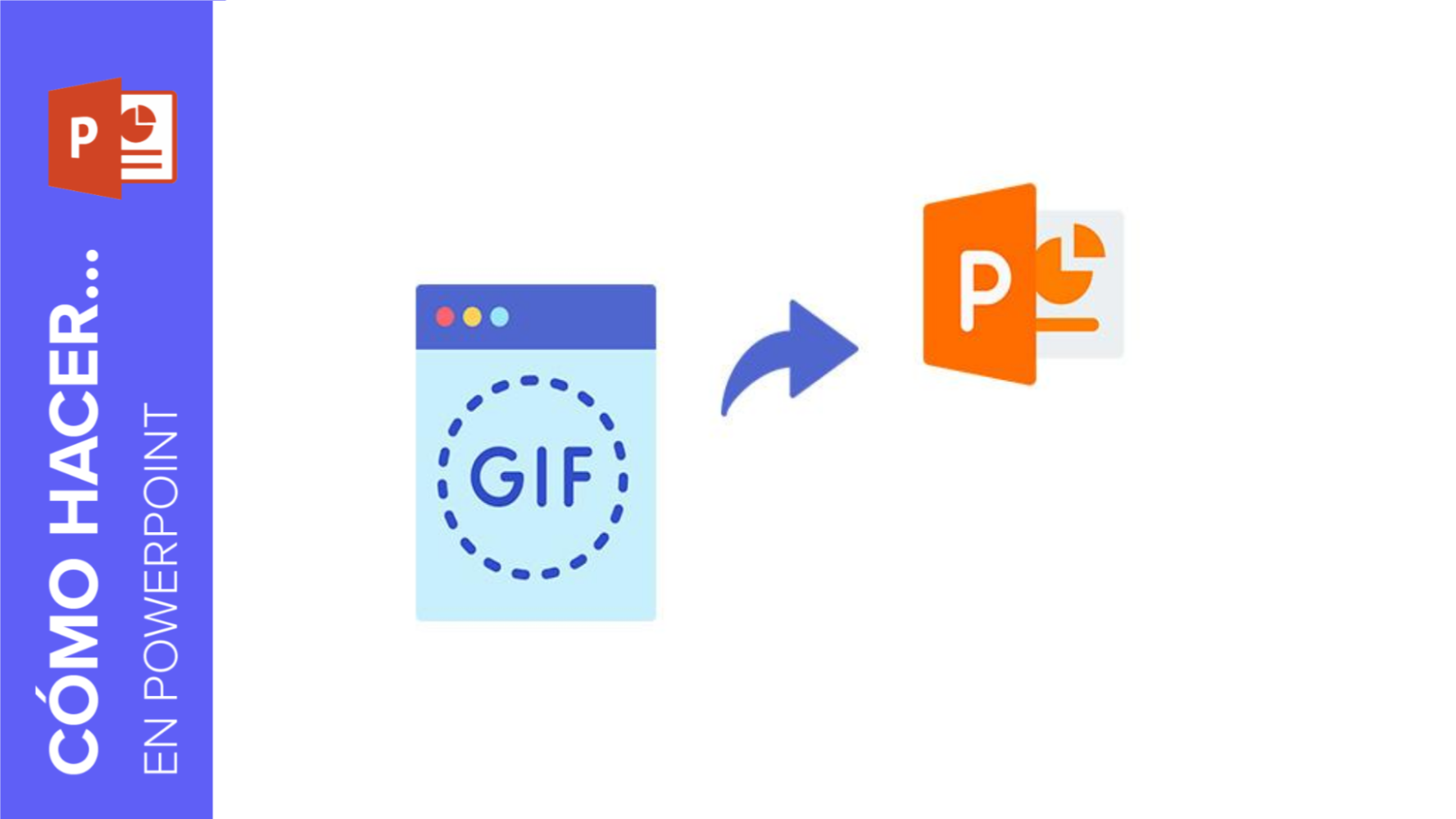
¿Quieres mejorar aún más tu presentación? Pues una manera de hacerlo es con GIF. Son divertidos, fáciles de insertar y pueden funcionar de apoyo visual para tu información.
¿Te gustaría aprender a añadir un GIF a tus diapositivas? ¡Pues sigue leyendo!
Insertar un GIF desde tu equipo
Para este tutorial, vamos a utilizar algunas ilustraciones de Stories by Freepik. Así pues, empezaremos por ver cómo descargarlas y luego explicaremos cómo insertarlas desde tu equipo. ¡Comencemos!
Te recomendamos que, si también vas a utilizar ilustraciones de Stories by Freepik, leas el artículo “Stories by Freepik: ilustraciones increíbles para presentaciones creativas”.
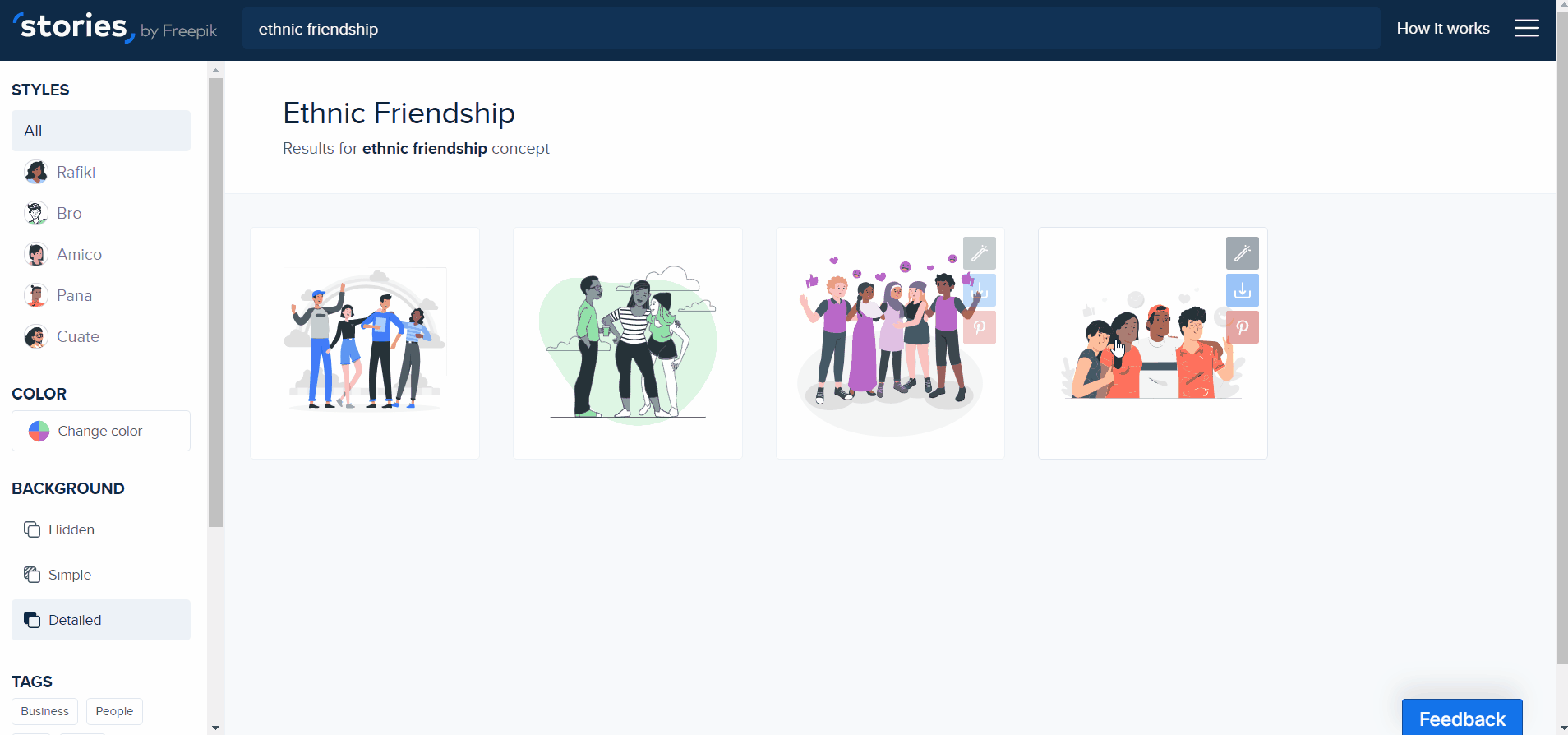
- Si en la diapositiva en la que estás trabajando ya hay una ilustración que no quieres utilizar, bórrala primero.
- Ahora, ve a la pestaña Insertar y haz clic en Imágenes → Este dispositivo.
- Selecciona el GIF que quieres añadir y haz clic en Insertar.
- Haz clic en la imagen y arrástrala para moverla por la diapositiva. Si quieres cambiarle la escala, selecciónala para que aparezca su cuadro delimitador y luego arrastra uno de sus cuadrados azules mientras mantienes pulsada la tecla Mayús. De esta manera, se mantendrán las proporciones.
- Ten en cuenta que, cada vez que añadas un GIF, es posible que PowerPoint incluya automáticamente un texto explicativo debajo. Si no quieres ese texto, haz clic en Texto alternativo (dentro de la pestaña Formato) y marca la casilla “Marcar como decorativo”.
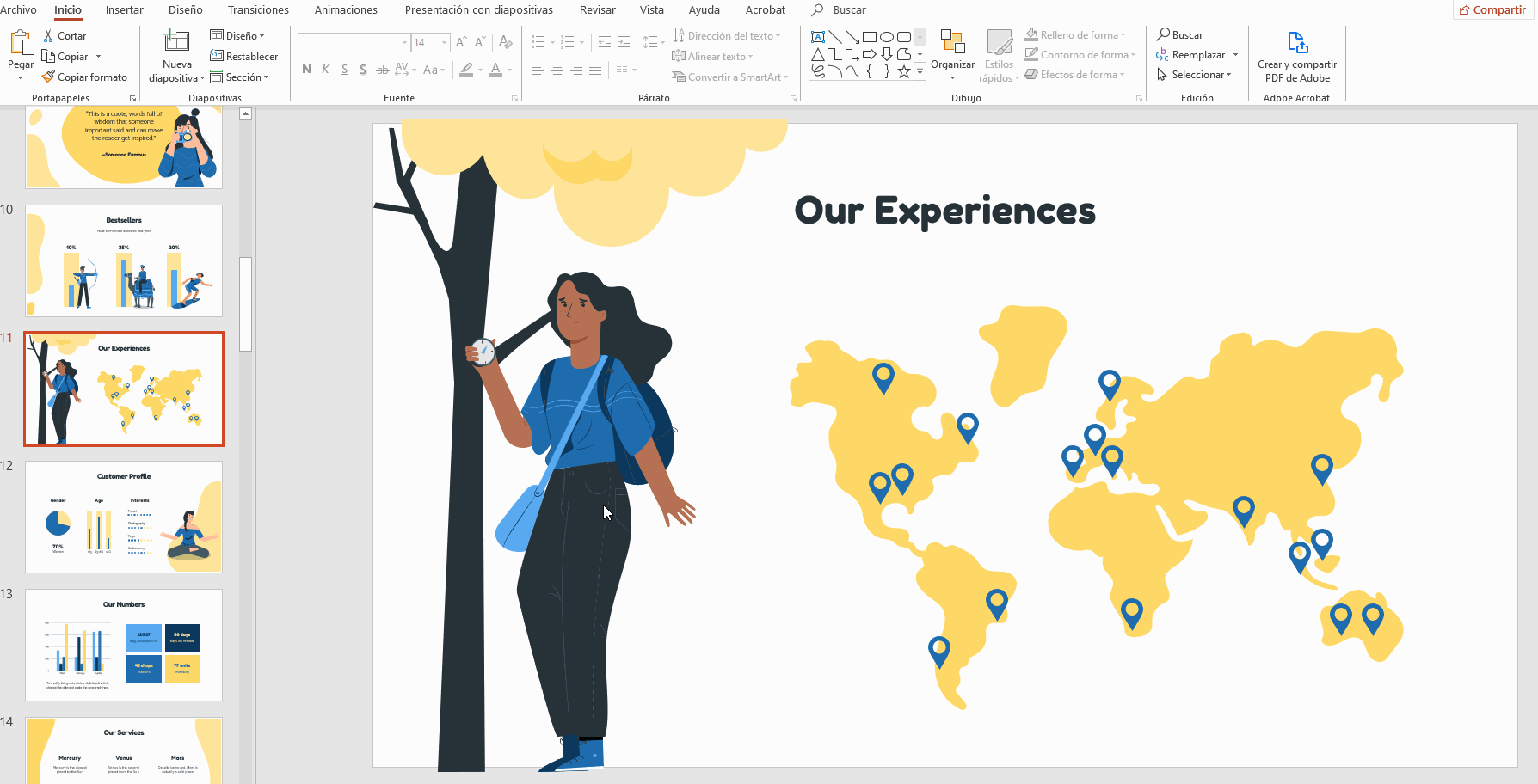
Añadir un GIF mediante URL
PowerPoint te permite insertar GIF directamente desde internet. Veamos cómo hacerlo:
- Ve a la pestaña Insertar y haz clic en Imágenes → Imágenes en línea.
- Se abrirá una nueva ventana, en la cual puedes escribir qué imagen estás buscando.
- Selecciona la imagen que quieras añadir.
- Haz clic en Insertar.
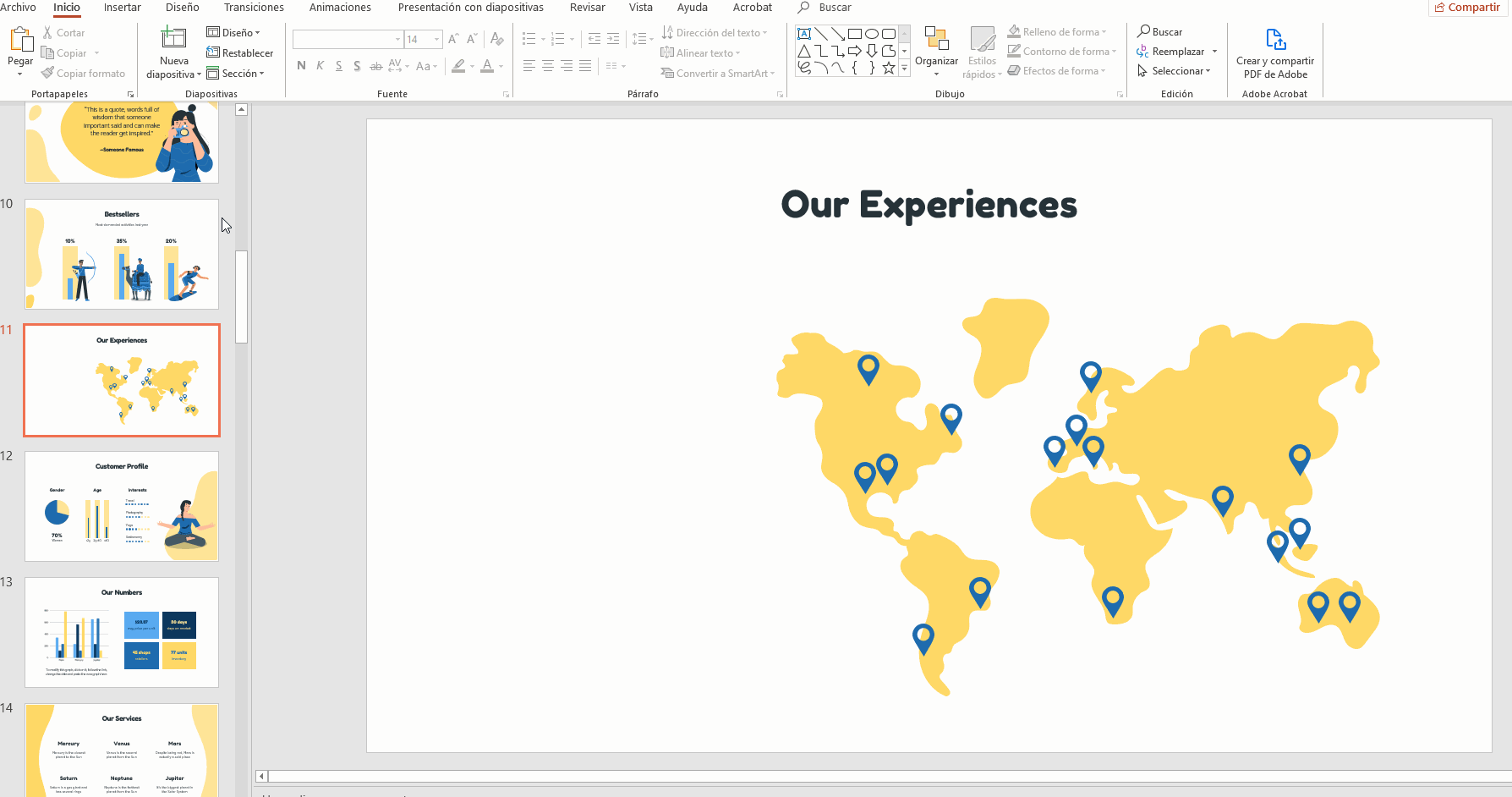
- Como antes, es posible que la imagen aparezca con un pequeño texto debajo, el cual puedes eliminar si marcas la casilla “Marcar como decorativo”. Al haberse insertado una imagen desde internet, aparecerá un cuadro de texto que contiene información sobre la procedencia de la imagen. Puedes editar ese texto o incluso eliminarlo, pero te recordamos que siempre debes procurar citar al autor de una imagen. Por ejemplo, puedes usar la última diapositiva de la presentación para enumerar este tipo de información.
- Para reescalar la imagen, selecciónala primero. Luego, haz clic en una de sus esquinas y arrastra mientras mantienes pulsada la tecla Mayús. De esta manera, las proporciones se mantendrán.
Consejo: También puedes agregar imágenes de archivo a tu presentación. Para ello, ve a la pestaña Insertar y haz clic en Imágenes → Imágenes de archivo. Busca la que necesites, selecciónala y haz clic en Insertar. Ten en cuenta que esta opción está disponible para Office 365. Si tienes otras versiones de PowerPoint, puede que no veas esta opción.
Editar un GIF en PowerPoint
En PowerPoint, puedes aplicar una serie de efectos a la imagen. Te recomendamos que antes de empezar leas nuestro tutorial “Cómo utilizar herramientas de edición básica de imágenes en presentaciones de PowerPoint”.
- Haz clic derecho en la imagen → Estilo. Luego, elige el que prefieras.
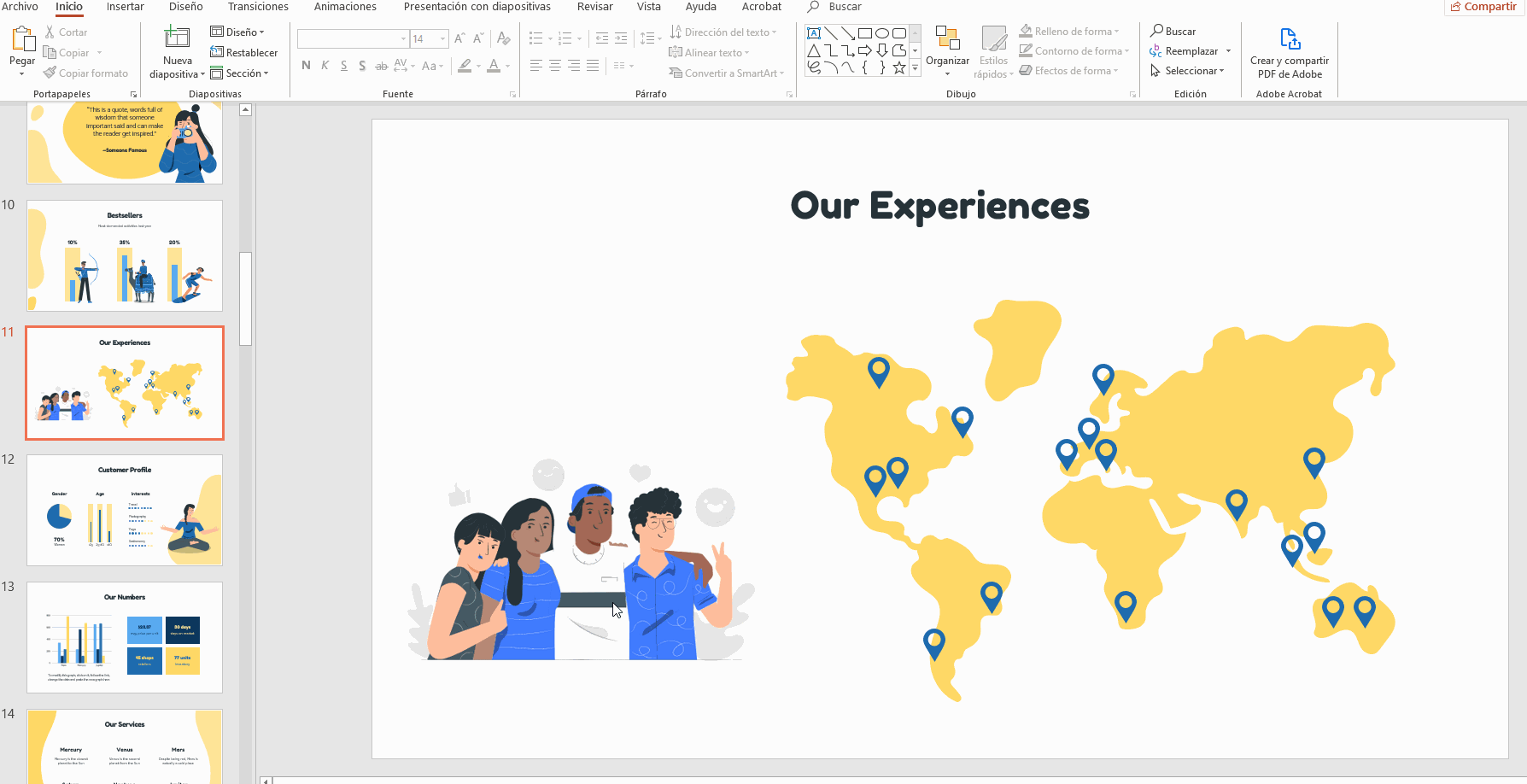
Si prefieres añadir animaciones o transiciones a la imagen, también tenemos un tutorial a tu disposición.
En cualquier caso, veamos los pasos que tienes que seguir brevemente:
- Selecciona la imagen y ve a la pestaña Animaciones.
- Haz doble clic en la animación que quieras aplicar y establece la duración, en qué momento debe empezar y otros parámetros.
- Vuelve a la pestaña Animaciones.
- Haz clic en Opciones de efectos para cambiar la manera en que se comporta el efecto aplicado.
- También encontrarás otras opciones y botones, como Agregar animación (te permite añadir otra), Panel de animación, Desencadenar, Inicio, Duración, Retraso o Reordenar animación.
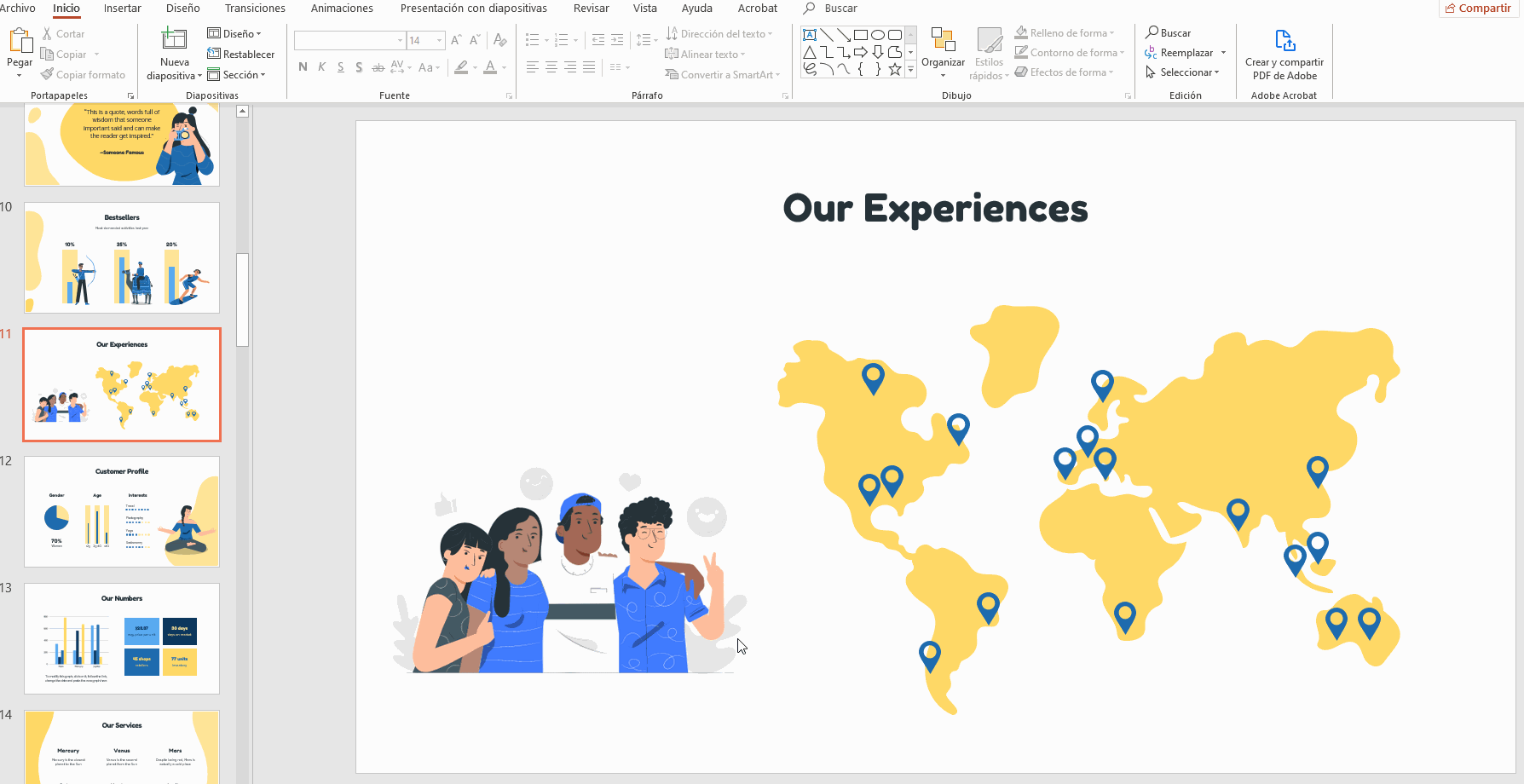
Consejo: Si agregas demasiadas animaciones, el público se distraerá. Utilízalas con moderación.
No lo dudes y descarga la plantilla que hemos usado en el tutorial, Empresa de nuevas experiencias.
Como has visto, es sencillo añadir ilustraciones animadas de Stories by Freepik en una presentación. Además, pueden adaptarse a tu gusto: puedes cambiar sus colores, animarlas, elegir elementos de fondo y mucho más. Si necesitas más información sobre cómo funcionan, puedes leer nuestro artículo Stories by Freepik: ilustraciones increíbles para presentaciones creativas. ¡Y lo mejor de todo es que todas las ilustraciones de Stories son gratuitas!
Tags
Animaciones¿Te ha parecido útil este artículo?
Tutoriales relacionados
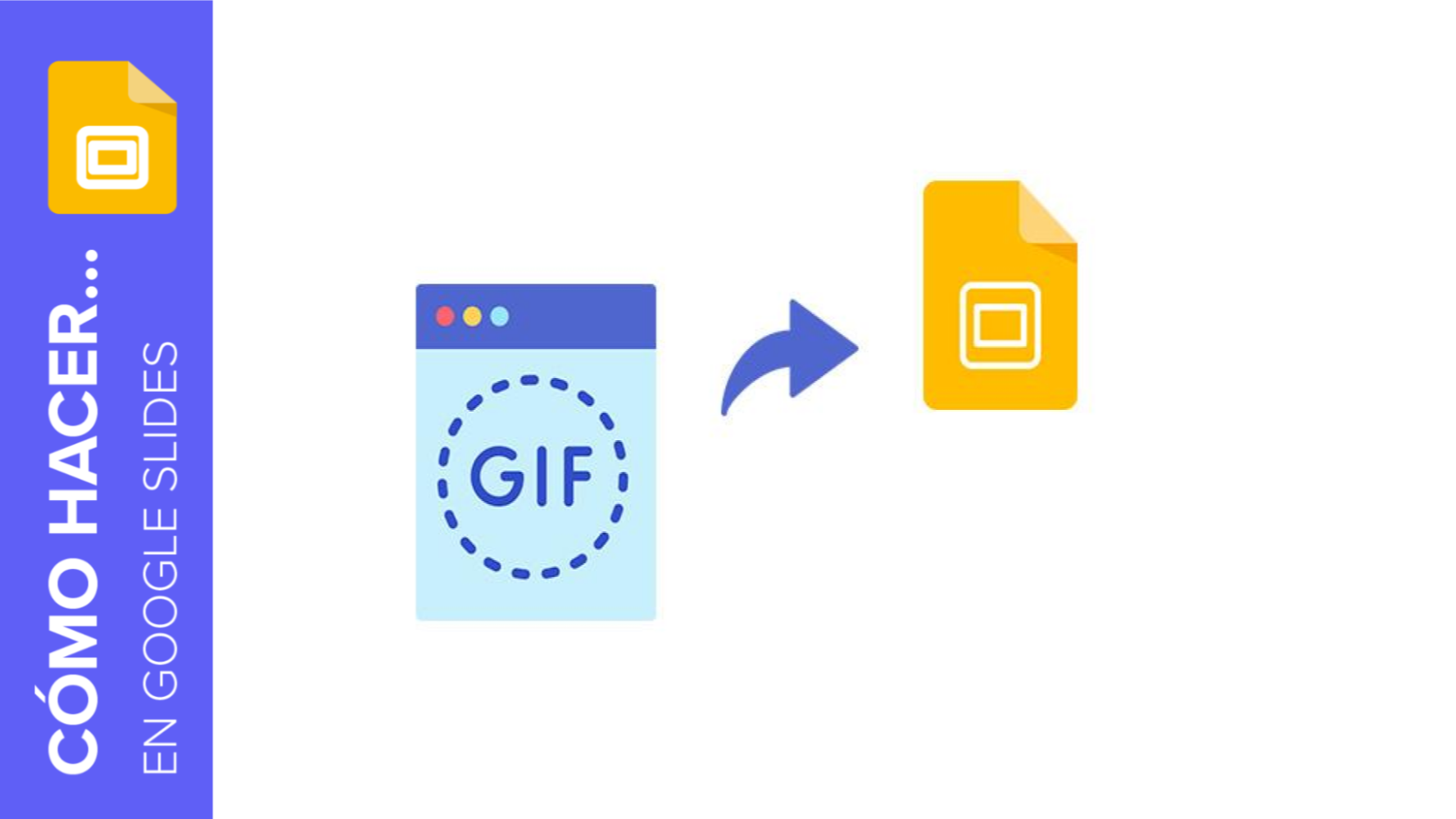
Cómo insertar un GIF en una presentación de Google Slides
Hay muchas maneras de ganarte al público durante una presentación. Una de ellas es usar materiales que sean visualmente atractivos para que así nadie pueda dejar de mirar a la pantalla. De hecho, los GIF y las imágenes en movimiento pueden ser de mucha utilidad a la hora de definir conceptos de manera sorprendente y moderna. En este tutorial te vamos a enseñar a agregar GIF a una presentación de Google Slides fácilmente.
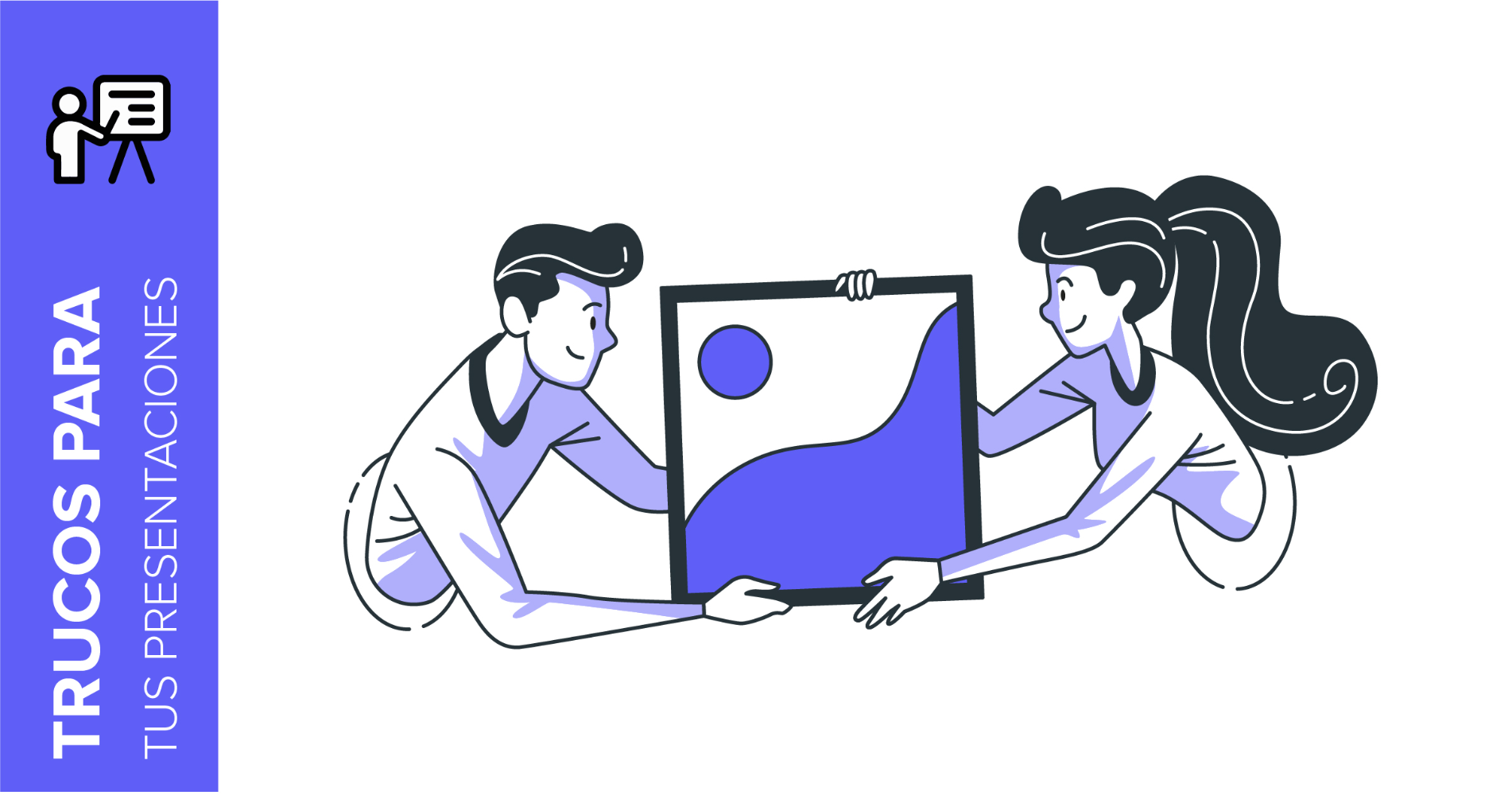
Storyset by Freepik: Ilustraciones increíbles para presentaciones creativas
Sea cual sea el tema que vas a exponer, con la inspiración y los recursos adecuados tu presentación de Powerpoint o Google Slides será una de las más creativas que tu audiencia haya visto nunca.En este post de Slidesgo School vamos a descubrirte Storyset by Freepik, un portal que ofrece conceptos ilustrados que ayudarán a reforzar visualmente el mensaje que vas a transmitir y a que tu exposición sea memorable.
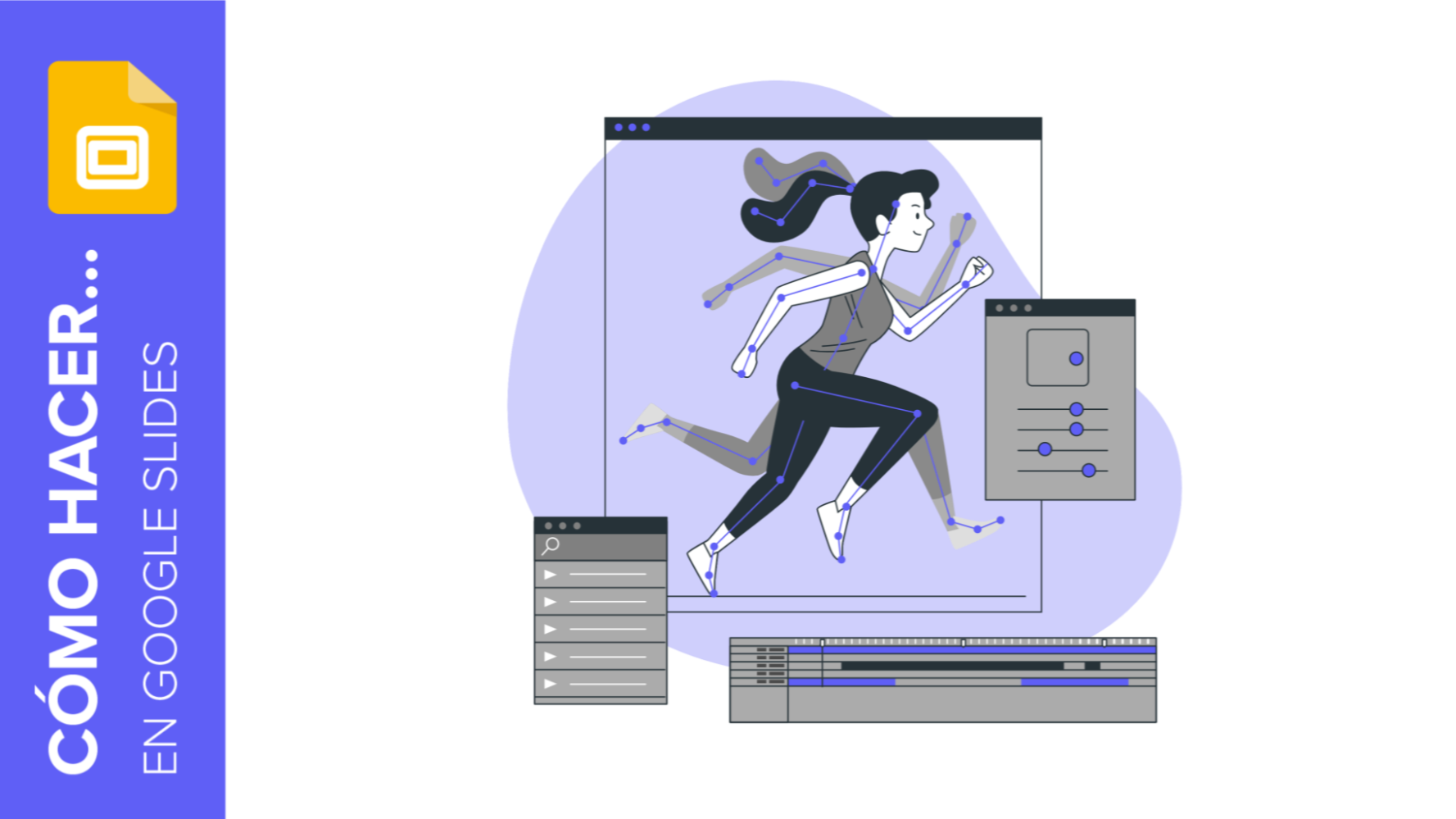
Cómo añadir animaciones y transiciones en Google Slides
En este nuevo tutorial de Slidesgo School, verás cómo aplicar animaciones a los elementos de una diapositiva o cómo añadir transiciones entre diapositivas para hacer que el contenido sea más dinámico y así poder impresionar al público.
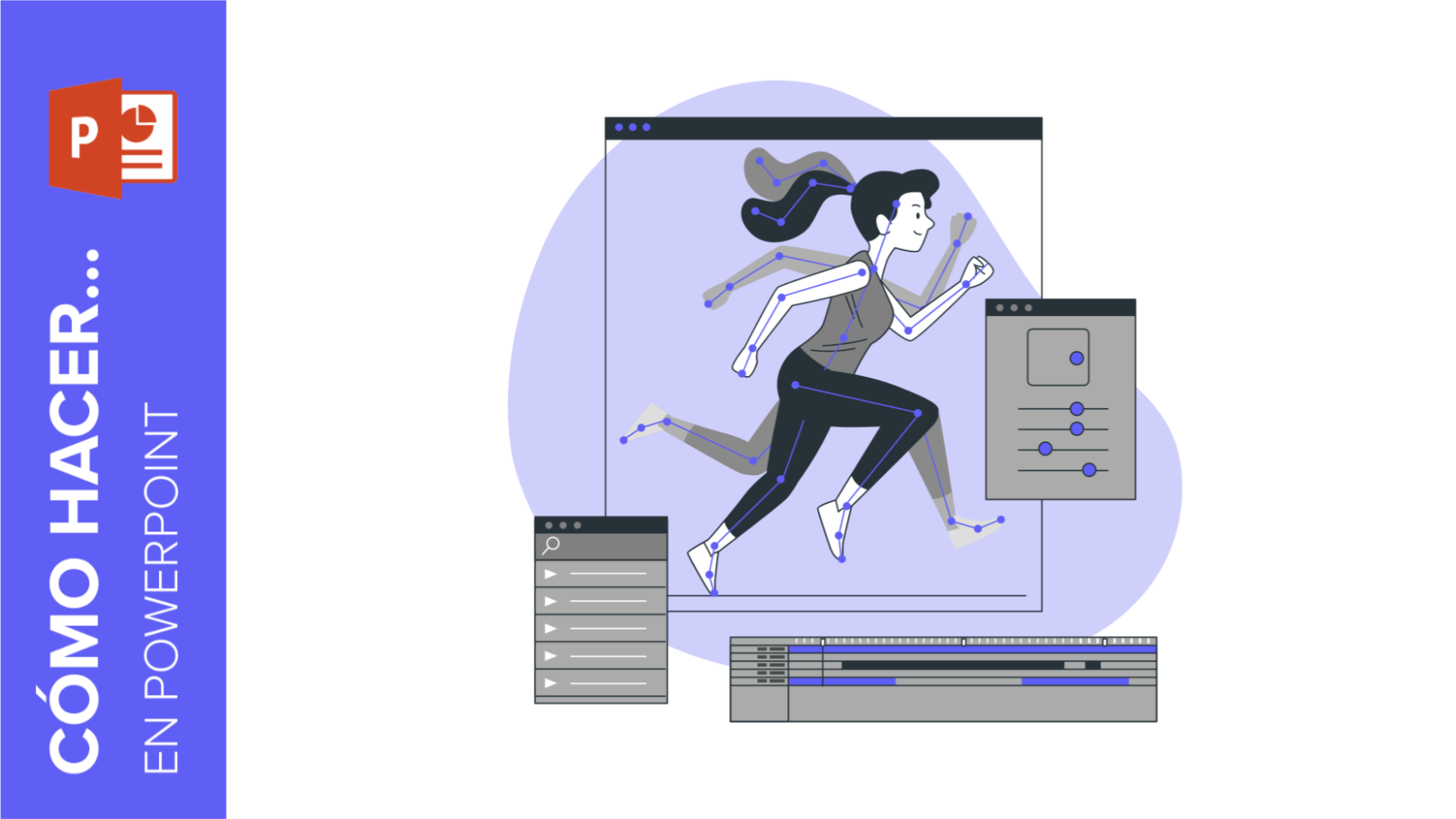
Cómo añadir animaciones y transiciones en PowerPoint
Las animaciones y las transiciones son efectos visuales que pueden ayudarte a dar dinamismo a las diapositivas de tu presentación. En este tutorial, verás una breve introducción para empezar a añadir animaciones y transiciones a tus presentaciones en Microsoft PowerPoint.
