Storyset by Freepik: ilustrações incríveis para apresentações criativas
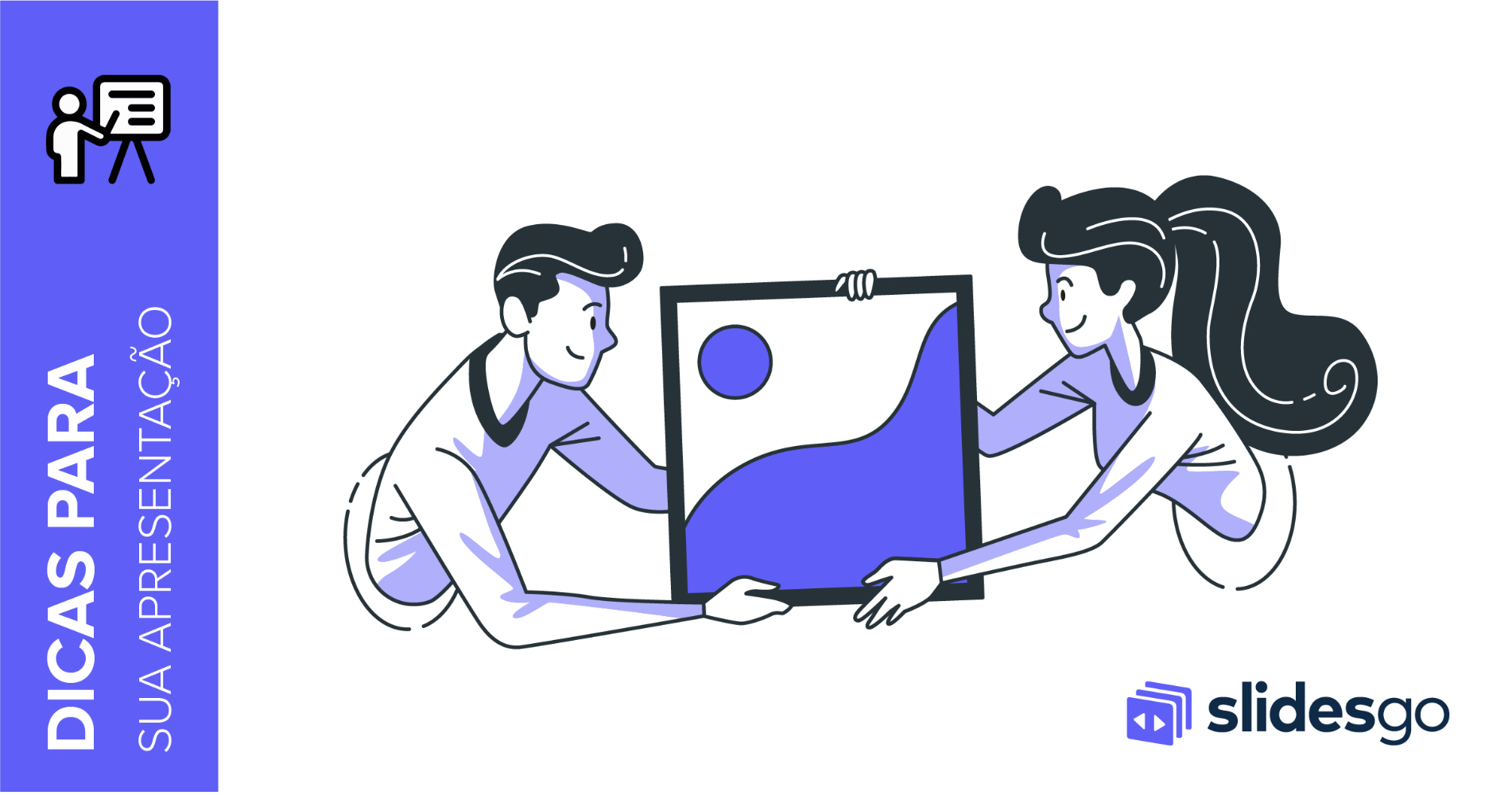
Com um pouco de inspiração e os recursos certos, uma apresentação de slides de PowerPoint ou Apresentações Google pode ser a mais criativa que seu público já viu, seja qual for o assunto. Neste artigo da Slidesgo School vamos apresentar o Storyset by Freepik, um novo projeto no qual você encontrará conceitos ilustrados para reforçar visualmente a mensagem que deseja transmitir, transformando seu trabalho numa experiência memorável.
Saiba quem é seu público e marque o tom correto
Antes de escolher os recursos gráficos que vai incluir, você deve saber bem quem é seu público. Leve em conta fatores como idade, ocupação e ambiente, para que possa ter uma ideia clara do tom que deveria usar para sua apresentação. Além disso, você deve ter certeza de qual é seu objetivo, o que deseja transmitir e que reação espera do público.
Por exemplo, se seu público é um grupo de alunos do ensino médio, você poderia usar ilustrações informais que podem reconhecer das páginas que mais acessam (como sites das redes sociais) para chamar sua atenção e mantê-los atentos durante toda a apresentação.
Use imagens que respaldam sua mensagem
Selecione os recursos adequados para comunicar seus conceitos. Para isso, navegue pela página ou use as etiquetas. Este é um exemplo do conceito de “Mídia social”.
Escolha um estilo e uma cor para sua apresentação
Dependendo do tom da sua palestra, você pode escolher o estilo mais adequado. Assegure-se que todas as imagens tenham o mesmo estilo para dar congruência à apresentação. Então, por exemplo, se usar imagens tipo desenho em quadrinhos, os slides devem ser criados com um visual que combine com isso.
No Stories by Freepik, você encontrará 5 estilos diferentes. Cada um representa um “amigo” que conta sua própria versão da história.
- Rafiki: um design claro e plano sem elementos geométricos. É o mais versátil e combina com qualquer projeto.
- Bro: um design linear e plano, com estilo de desenho em quadrinhos e retrô. Ilustrações divertidas são perfeitas para apresentações mais informais.
- Amico: um design isométrico com volume. Essas ilustrações darão aos seus slides uma nova perspectiva interessante.
- Pana: combina um design plano com elementos desenhados à mão. Esse estilo deixa sua mensagem mais fresca e moderna.
- Cuate: Um estilo alegre e cheio de energia, com personagens com proporções engraçadas e “inusitadas”.

Você também deve pensar na cor que condiz com sua mensagem. No Stories by Freepik, você pode alterá-la usando o editor online, assim não precisa recorrer a editores gráficos. É muito fácil!
Personalize suas ilustrações
Depois de decidir quais ilustrações vai usar na apresentação, você pode editar o plano de fundo e ocultar camadas que não precisa.
- Plano de fundo: dependendo do estilo escolhido, você terá diferentes opções. Pode ser um plano de fundo simples, rebuscado ou nenhum plano.
- Camadas: aqui você pode ver as camadas que compõem a ilustração. Você pode ocultar qualquer uma delas com um só clique. Se a ilustração tiver mais de 4 camadas, clique em “Mostrar mais camadas” para ver a lista completa.
Vamos ver um exemplo de como você pode personalizar uma ilustração com o editor online no Stories by Freepik:
Para baixar a imagem, clique em “Baixar PNG” (ou “Baixar SVG”). Depois, abra sua apresentação e insira a imagem.
Para obter mais informações sobre como inserir imagens nas apresentações, consulte nosso tutorial “Como inserir, cortar e mascarar imagens do Apresentações Google ou seu equipamento para PowerPoint.
Inclua animações personalizadas
As animações são efeitos visuais que deixam seus slides mais interessantes. Elas reforçam sua apresentação e podem ser usadas para realçar elementos importantes e, ao mesmo tempo, para chamar a atenção do público. O Stories by Freepik permite animar as ilustrações usando, novamente, o editor online. Selecione a ilustração que quiser e clique em “Animar!”. Você verá um novo painel com diferentes opções.
Clique em “Randomizar!” para gerar diversos efeitos aleatórios. Para desfazer isso, é só clicar em “Redefinir”.
Para personalizar ainda mais a animação, selecione a camada que deseja animal e, depois, clique no efeito preferido na lista. Você pode atribuir efeitos diferentes a cada camada individual, bem como a duração e a demora, entre outros. Dá até para colocar efeito de repetição. Se quiser ver uma prévia, clique no botão de reproduzir no canto superior direito.
Depois que aplicar todos os efeitos necessários, você pode abaixar a animação como GIF e, depois, colocá-la facilmente nas suas apresentações.
Você também pode baixá-la como arquivo .html ou .mp4, o que pode ser útil para outros tipos de projetos, como páginas de chegada.
Inclua animações personalizadas
Você sabia que se for usuário do Figma, e estiver trabalhando em um projeto, pode ter acesso a toda a galeria do Stories by Freepik?
O plugin Stories by Freepik está disponível gratuitamente, permitindo que você veja as ilustrações em qualquer um dos cinco estilos e as insira em seu projeto sem sair do Figma. Você pode até escolher a cor e o segundo plano do slide que deseja, tudo com apenas alguns cliques.
É muito fácil. Primeiro, baixe o plugin e instale-o. A seguir, inicie um novo projeto ou abra um já em andamento e clique com o botão direito do mouse em Plugins> Stories by Freepik.
Um novo painel será aberto, onde você poderá pesquisar as ilustrações usando a barra de pesquisa. Depois de encontrar o que deseja, selecione o estilo, o tipo de plano de fundo e a cor de sua preferência. Quando terminar, clique na ilustração para adicioná-la ao seu projeto. Ela poderá ser editada com a ajuda de todas as ferramentas que o Figma tem disponibilizadas para você.
Na Slidesgo, temos uma ótima variedade de templates gratuitos para Apresentações Google e PowerPoint que usa os recursos do Stories by Freepik. Confira Contando histórias, E-Learning ou Trabalho sobre propriedade intelectual. Deixe seu público de queixo caído!
Você achou este artigo útil?
Tutoriais relacionados
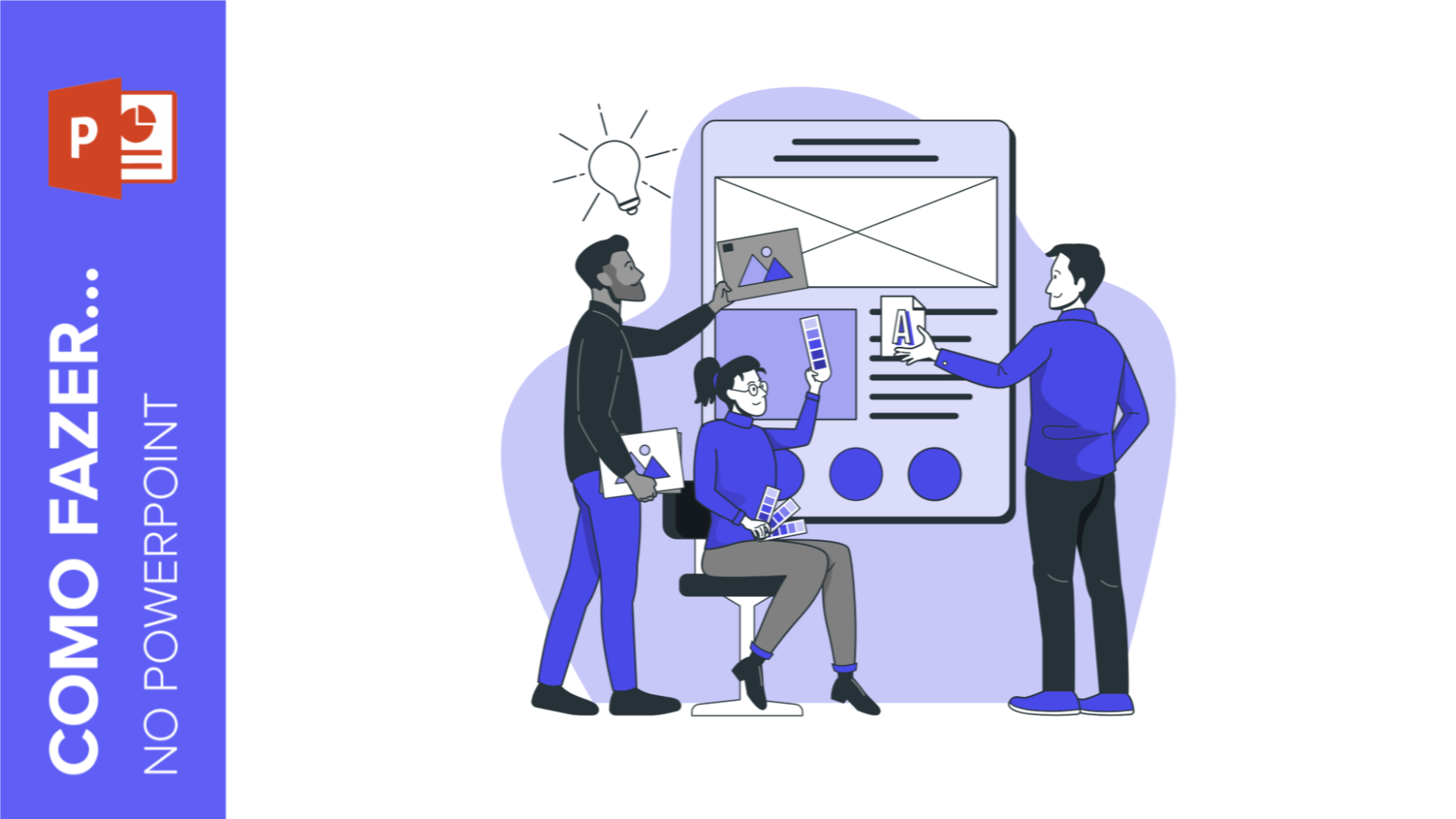
Como fazer um banner no PowerPoint
Os usos que um banner tem são quase infinitos: desde anúncios a seções para websites, ou mesmo assinaturas para certos tipos de e-mails. Você decide o propósito, mas a questão é: como projetar um banner?Se você acha que precisa de um software caro para fazer banners, pense novamente. Aqui no Slidesgo, sabemos muito sobre apresentações e, portanto, sobre programas como o PowerPoint. A verdade é que o PowerPoint é tudo o que você precisa para criar seu próprio design! Continue lendo para aprender como!
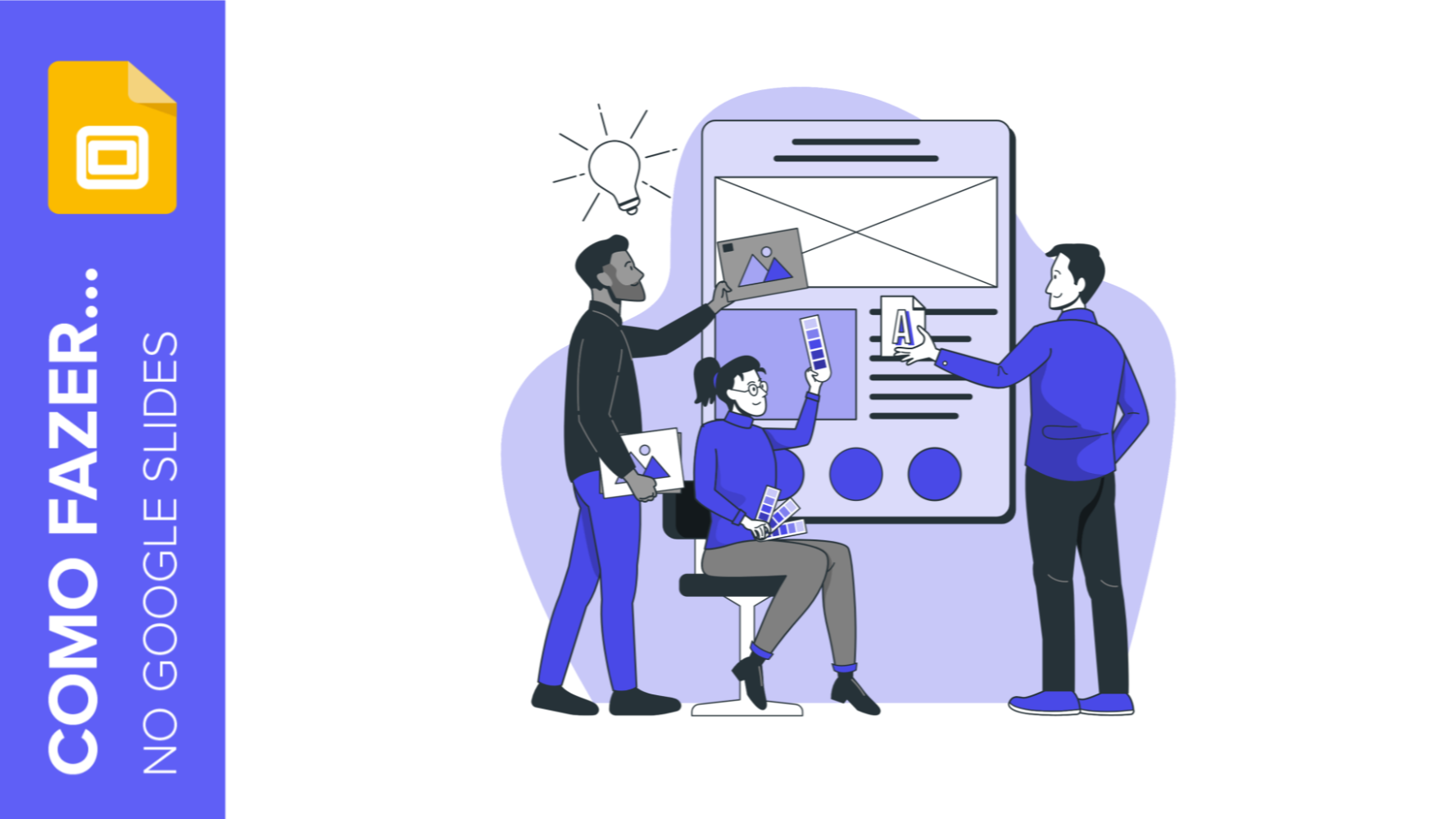
Como criar um banner no Google Slides
Os banners nos rodeiam (pelo menos, quando se trata de navegar na rede ou participar de fóruns, entre outras coisas) há muito tempo. Criar um não é uma tarefa difícil, e você pode fazê-lo com software gratuito como o Google Slides.Os passos que você precisará seguir são muito simples, então temos certeza de que você começará a criar banners um após o outro em poucos minutos. Vamos ver como proceder!
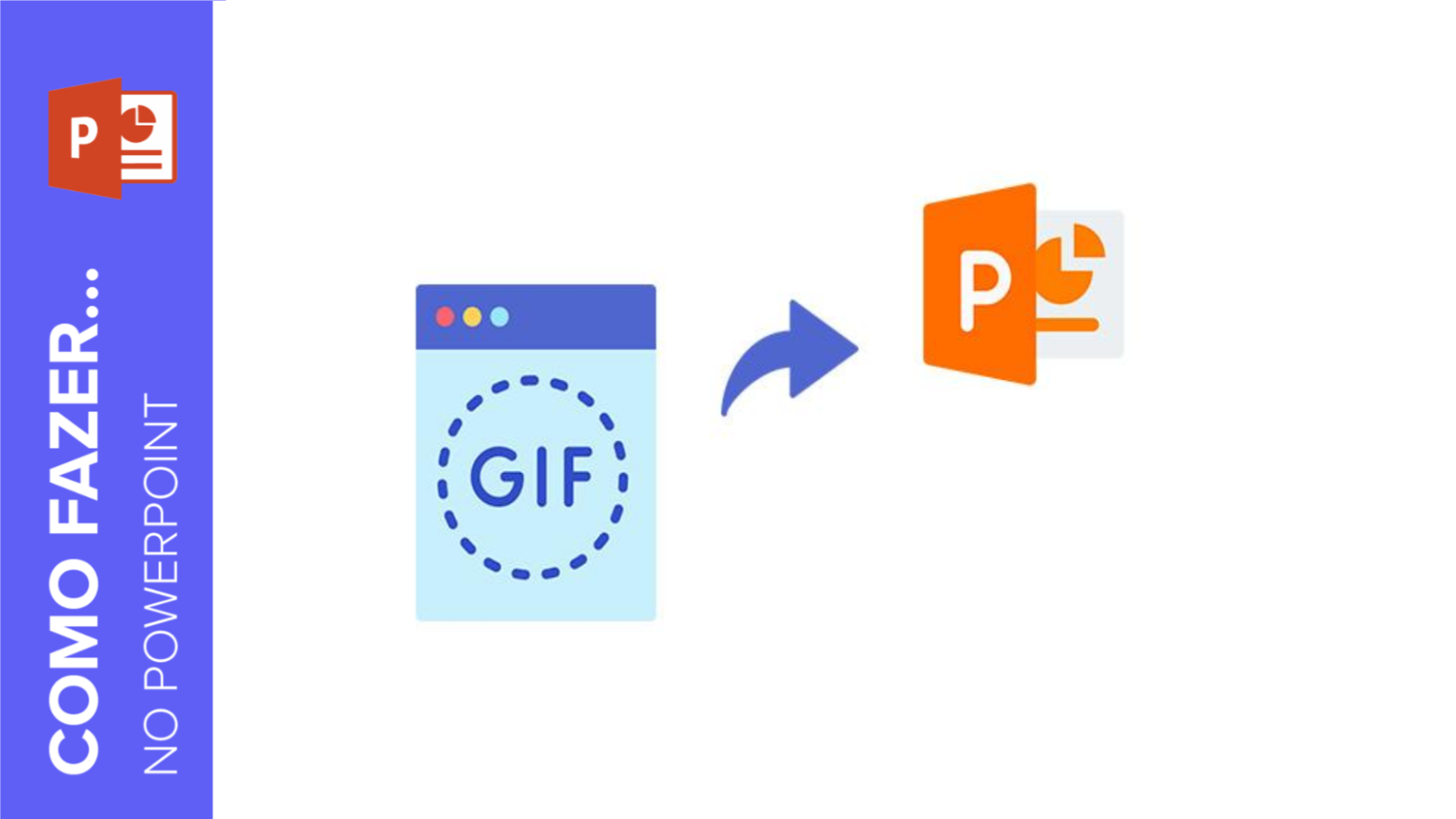
Como inserir GIFs em uma apresentação do PowerPoint
Quer dar um empurrãozinho extra na sua apresentação de slides? Uma das melhores formas de fazer isso é usando GIFs! São divertidos, fáceis de usar e dão um toque informal às informações que você quer transmitir. Gostaria de aprender a colocar um GIF nos seus slides no PowerPoint? Continue lendo!
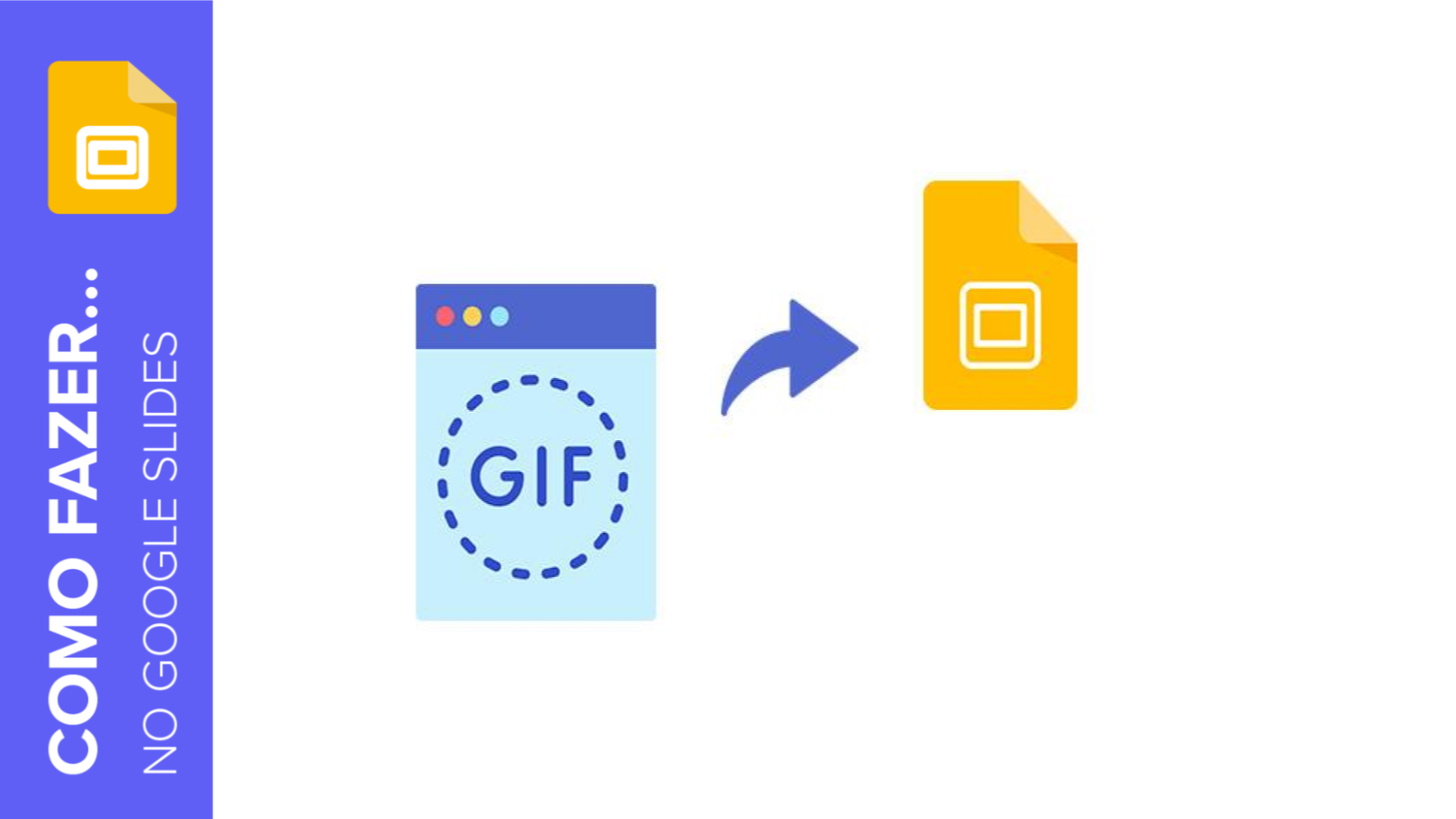
Como inserir GIFs numa apresentação de slides do Google Slides
Existem muitas formas diferentes de cativar seu público com sua apresentação. Uma delas é usar materiais visualmente interessantes, para que as pessoas não tirem os olhos dos slides. Aliás, uma forma inteligente de usar GIFs e outras imagens ajudará você a definir conceitos de um jeito legal e moderno. Neste post, ensinaremos você a adicionar GIFs nos temas do Google Slides sem complicações.
