Storyset by Freepik: Ilustraciones increíbles para presentaciones creativas
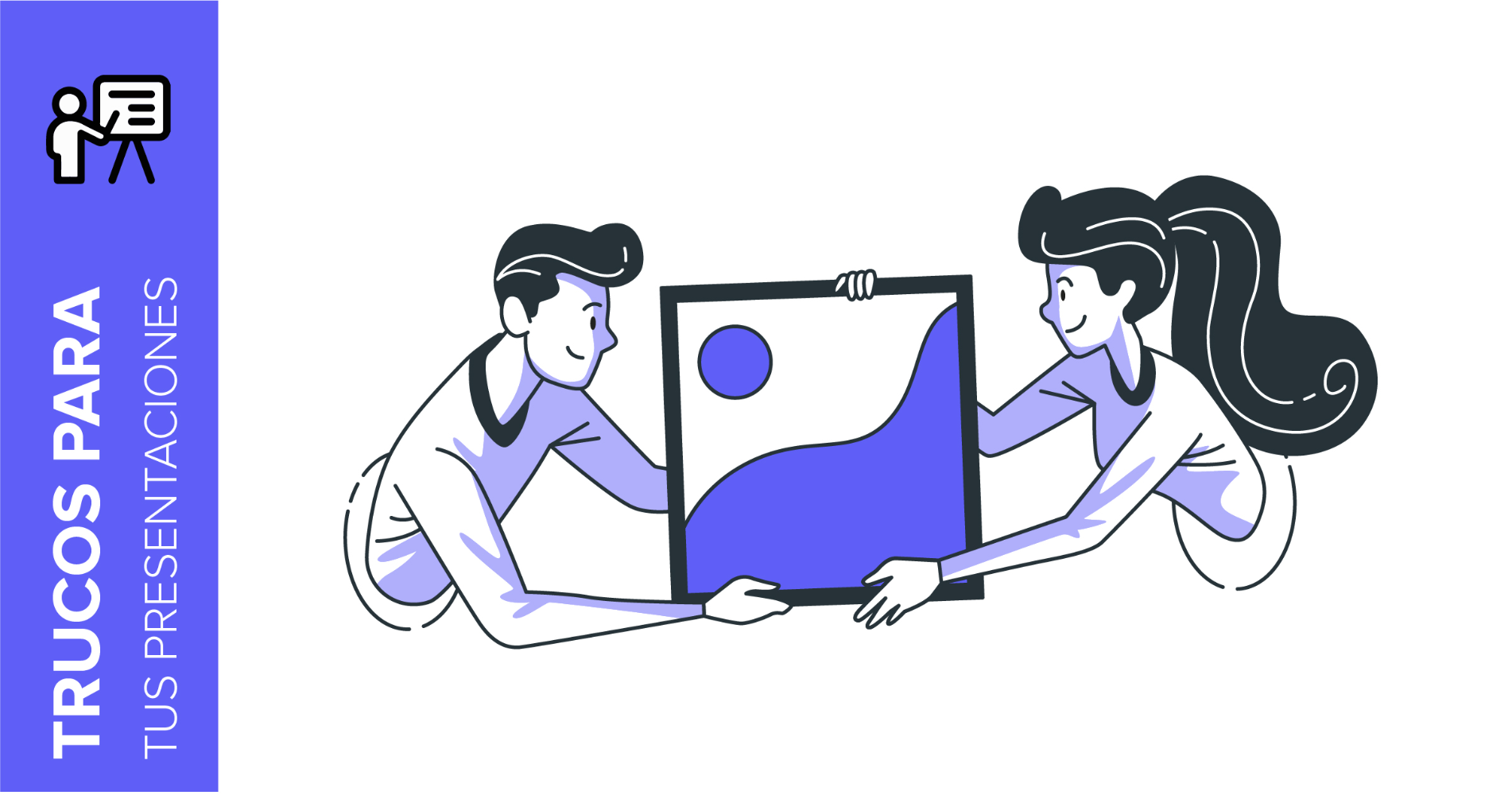
Sea cual sea el tema que vas a exponer, con la inspiración y los recursos adecuados tu presentación de Powerpoint o Google Slides será una de las más creativas que tu audiencia haya visto nunca.En este post de Slidesgo School vamos a descubrirte Storyset by Freepik, un portal que ofrece conceptos ilustrados que ayudarán a reforzar visualmente el mensaje que vas a transmitir y a que tu exposición sea memorable.
Conoce a tu audiencia y define el tono
Antes de elegir los recursos gráficos que vas a incluir, debes conocer a qué público te diriges, ten en cuenta factores como la edad, profesión, entorno y sobre qué tema vas a tratar para tener una idea más clara del tono a usar en tu exposición. Así mismo, debes tener claro cuál es tu objetivo, qué quieres transmitir y qué reacción quieres conseguir en tu audiencia.
Por ejemplo, si vas a hablar a estudiantes de instituto puedes acompañar tu presentación con imágenes más desenfadadas y que les sean familiares porque sean muy utilizadas en redes sociales, por ejemplo, para garantizar que sienten interés y mantener así su atención.
Utiliza imágenes que apoyen tu mensaje
Selecciona los recursos apropiados para reflejar los conceptos que quieres transmitir. Para ello, haz una búsqueda o navega entre las etiquetas. Por ejemplo, veamos cómo sería una búsqueda del concepto “Social Media”.
Define un estilo y un color para tu presentación
En función del tono que vas a seguir en tu discurso, elige el estilo que más se adecúe. Recuerda que para que toda la presentación tenga homogeneidad y coherencia todas las imágenes deben seguir el mismo estilo. Así si usas, por ejemplo, imágenes de estilo cartoon, todas las diapositivas deben mantener esta personalidad.
En Stories by Freepik encontrarás 5 estilos bien diferenciados, cada uno representa a un “amigo” diferente que te cuenta la propia versión de su historia.
- Rafiki: Un diseño plano y limpio, sin elementos geométricos. Es el estilo más versátil que se adapta bien a cualquier proyecto.
- Bro: Se trata de un diseño lineal y plano con un estilo cartoon y retro. Son ilustraciones divertidas que impulsarán presentaciones con un tono más casual.
- Amico: Sigue un estilo isométrico y con volumen. Estas ilustraciones darán una nueva perspectiva a tus diapositivas.
- Pana: Engloba diseños planos con elementos dibujados a mano. Te ayudarán a dar un estilo fresco y actual para tu mensaje.
- Cuate: Un estilo alegre y lleno de energía que muestra a personajes con proporciones exageradas y divertidas.

Ten en cuenta a la hora de utilizar recursos en tus diapositivas el color que te ayudará a transmitir tu mensaje. La plataforma de Stories by Freepik, te permite cambiarlo directamente desde su propio editor, sin necesidad de utilizar programas de diseño gráfico específicos. ¡Es muy fácil!
Personaliza tus ilustraciones
Una vez que tengas las imágenes con el color y estilo que vas a seguir en tu presentación, puedes además personalizar fácilmente el fondo y las capas de las ilustraciones que quieres que aparezcan.
- Fondo (Background): En función del estilo seleccionado, tienes distintas opciones de fondo pudiendo elegir entre uno más simple, uno más detallado o incluso ocultarlo.
- Capas (Layers): Aquí se muestran las capas que contiene el vector, de esta forma podrás elegir cuáles mostrar y cuáles ocultar con un simple clic. Si el vector cuenta con más de 4 capas aparecerá el botón “Show more layers” donde podrás descubrirlas todas.
Veamos un ejemplo sobre cómo personalizar un recurso con el editor de Stories by Freepik:
Para descargar la imagen haz clic en el botón azul “Descargar en PNG” y, en tu presentación, ve al menú superior Insertar > Imagen desde Archivo para incluirla.
Si quieres saber más sobre cómo insertar imágenes en tu presentación, visita el tutorial “Cómo insertar imágenes en tu presentación en Google Slides” y en PowerPoint.
Incluye animaciones personalizadas
Las animaciones son efectos visuales que te permitirán dar un toque diferente a tus diapositivas. Reforzarán el discurso y podrás destacar la parte más interesante a la vez que mantienes la atención de tu audiencia.
Stories by Freepik te permite poner animación a las ilustraciones desde el editor online, para ello abre la imagen que haya elegido y clica el botón de color negro “Animarlo” (“Animate it!”). Se te abrirá una nueva ventana con varias opciones.
- Usa el botón “Aleatorio” (Randomize!) para generar una animación con efectos aleatorios. Clica en el botón “Reiniciar” (Reset) para eliminar todos los efectos.
Para hacer animaciones más personalizadas, elige la capa que quieres animar en el menú de la izquierda y los efectos en el de la derecha. A cada elemento por independiente podrás asignar o eliminar un efecto de entrada, una duración, elegir si poner algún tipo de retardo y un efecto constante en bucle. Utiliza el botón de Play arriba a la derecha para ver una vista previa de los efectos elegidos.
Una vez que hayas aplicado los efectos necesarios, puedes descargar la animación en formato .gif para añadirlas a tus presentaciones fácilmente.
También puedes descargarla en .html o .mp4 para usarlas en otro tipo de proyectos, como landing pages.
Usa el plugin para Figma e impulsa tus proyectos
¿Sabías que, si eres usuario de Figma, puedes tener acceso a toda la galería de Stories by Freepik?
El plugin de Stories by Freepik está disponible de manera gratuita. Te permite buscar ilustraciones en cualquiera de los cinco estilos distintos e insertarlas en el proyecto, todo directamente desde Figma. Incluso puedes elegir el color y el tipo de fondo antes de añadirlas. ¡Muy rápido y sencillo!
Primero, descarga el plugin e instálalo. Después, comienza un nuevo proyecto en Figma o continúa con alguno que ya tengas, haz clic derecho > Plugins > Stories by Freepik.
Se abrirá un nuevo panel, desde el cual puedes buscar ilustraciones usando la barra de búsqueda. Cuando encuentres la que vayas a usar, elige el estilo y el tipo de fondo que vas a querer. Una vez hecho, haz clic en la ilustración para añadirla al proyecto. Ahora, puedes editarla tanto como quieras con la ayuda de todas las herramientas que tiene Figma a tu disposición.
En Slidesgo contamos con una selección de plantillas gratuitas para Google Slides y Powerpoint con recursos de Stories by Freepik, por ejemplo, Telling Stories, E-learning o Intellectual Property Presentation. ¡Impresionarás a tu público!
Nota: Todos los GIF que hay en este artículo muestran una versión antigua de la web de Stories by Freepik. Podría haber cambios menores en la interfaz o en la cantidad de opciones disponibles.
¿Te ha parecido útil este artículo?
Tutoriales relacionados
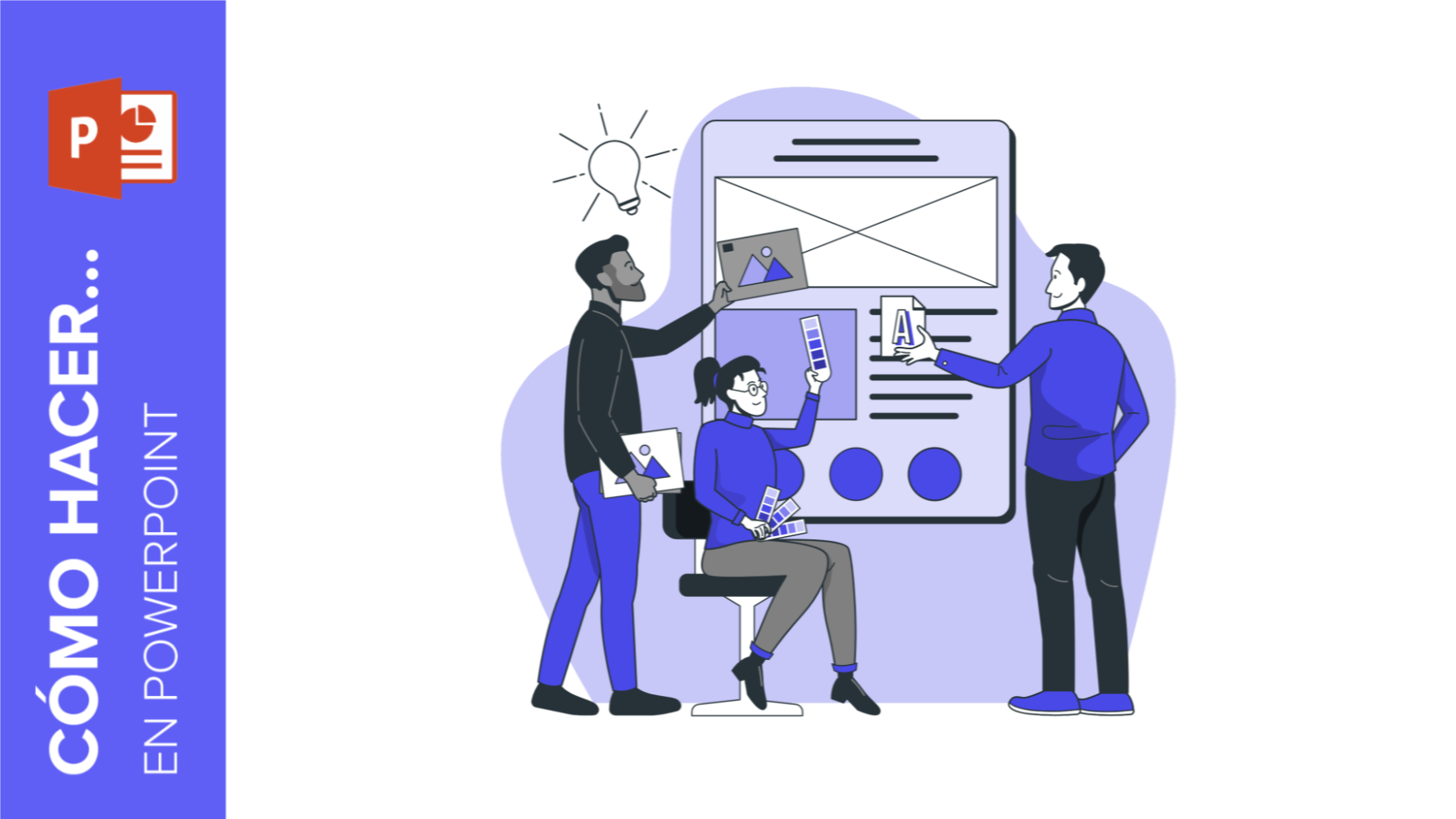
Cómo hacer un banner en PowerPoint
Los usos que puede tener un banner son casi ilimitados: desde anuncios hasta secciones para páginas web o incluso como parte de la firma para ciertos tipos de emails. Eso depende de ti, pero la cuestión es… ¿cómo diseñar uno?Si crees que necesitas programas caros de diseño para crear banners, ¡no hace falta! En Slidesgo sabemos mucho de presentaciones y, por lo tanto, estamos familiarizados con programas como PowerPoint. La verdad es que con este software basta para poder hacer tu propio diseño. ¡En serio! Sigue leyendo para averiguarlo.
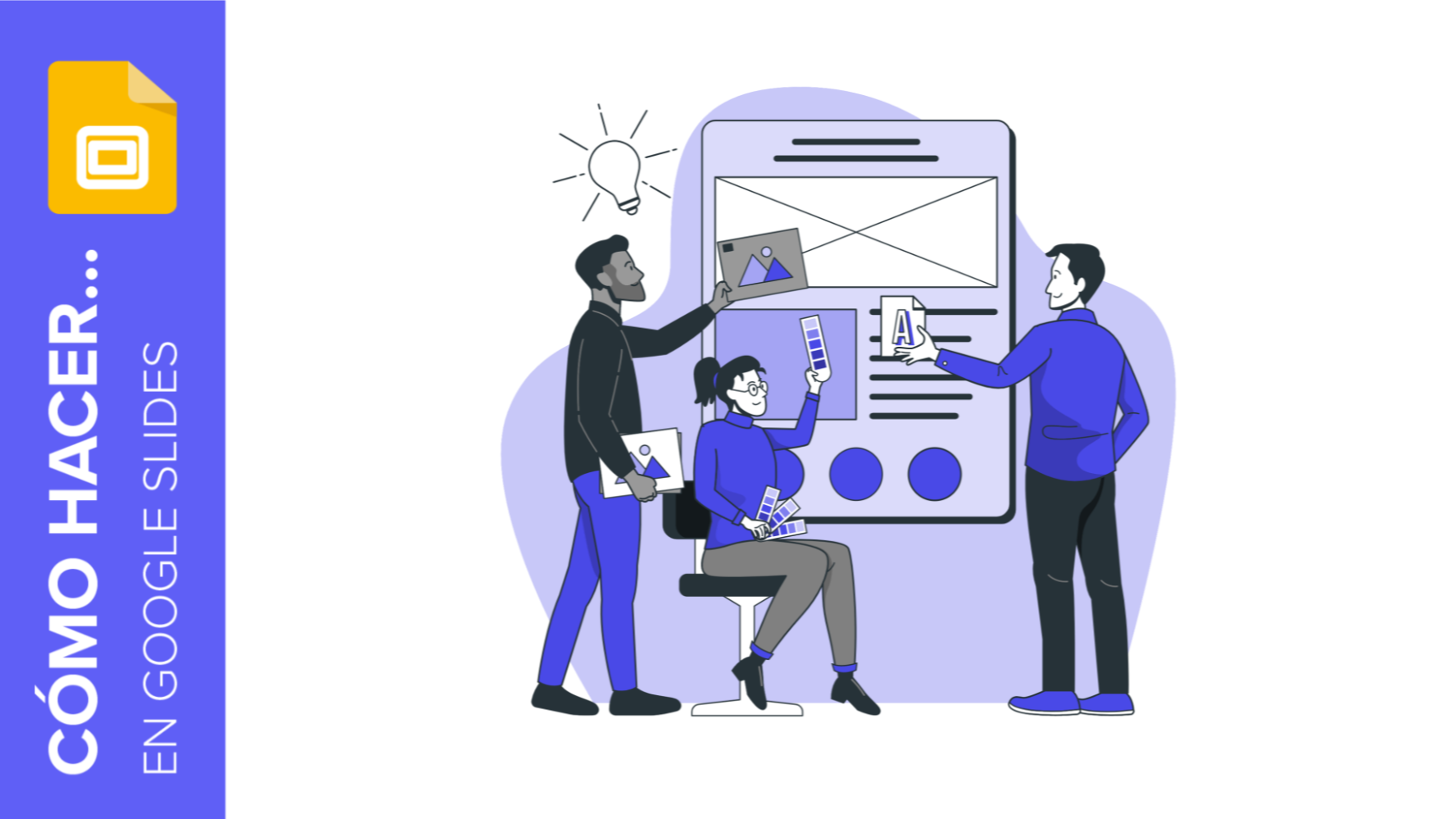
Cómo crear un banner en Google Slides
Los banners llevan entre nosotros muchísimo tiempo. Han estado ahí mientras navegábamos con nuestros ordenadores, participábamos en foros o veíamos anuncios. Crear uno no tiene mucha dificultad, y puedes hacerlo con programas gratuitos como Google Slides.Los pasos que hay que seguir son muy sencillos, así que estamos seguros de que empezarás a crear banners uno detrás del otro en cuestión de minutos. ¡Veamos cómo hay que proceder!
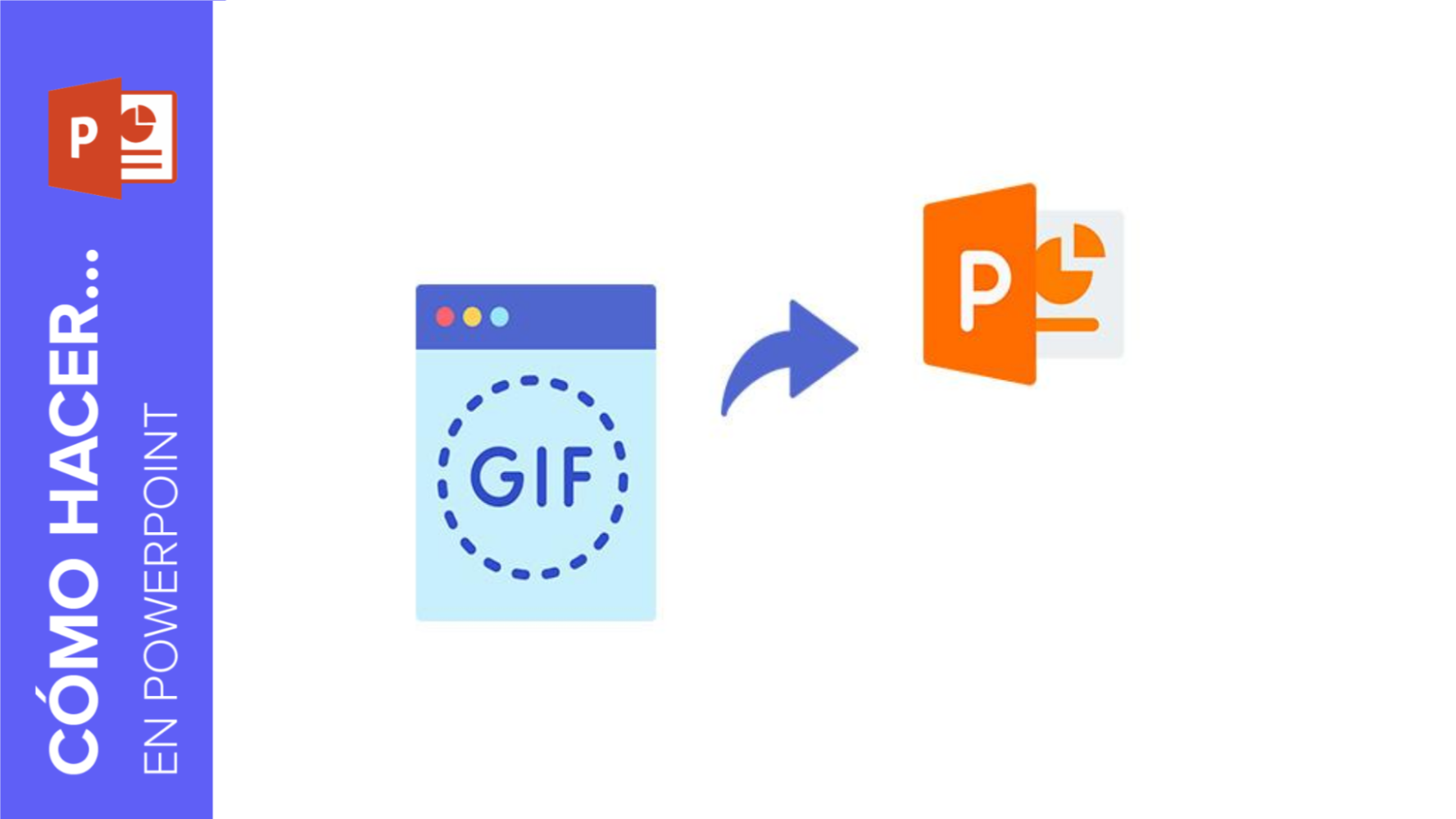
Cómo insertar un GIF en una presentación de PowerPoint
¿Quieres mejorar aún más tu presentación? Pues una manera de hacerlo es con GIF. Son divertidos, fáciles de insertar y pueden funcionar de apoyo visual para tu información. ¿Te gustaría aprender a añadir un GIF a tus diapositivas? ¡Pues sigue leyendo!
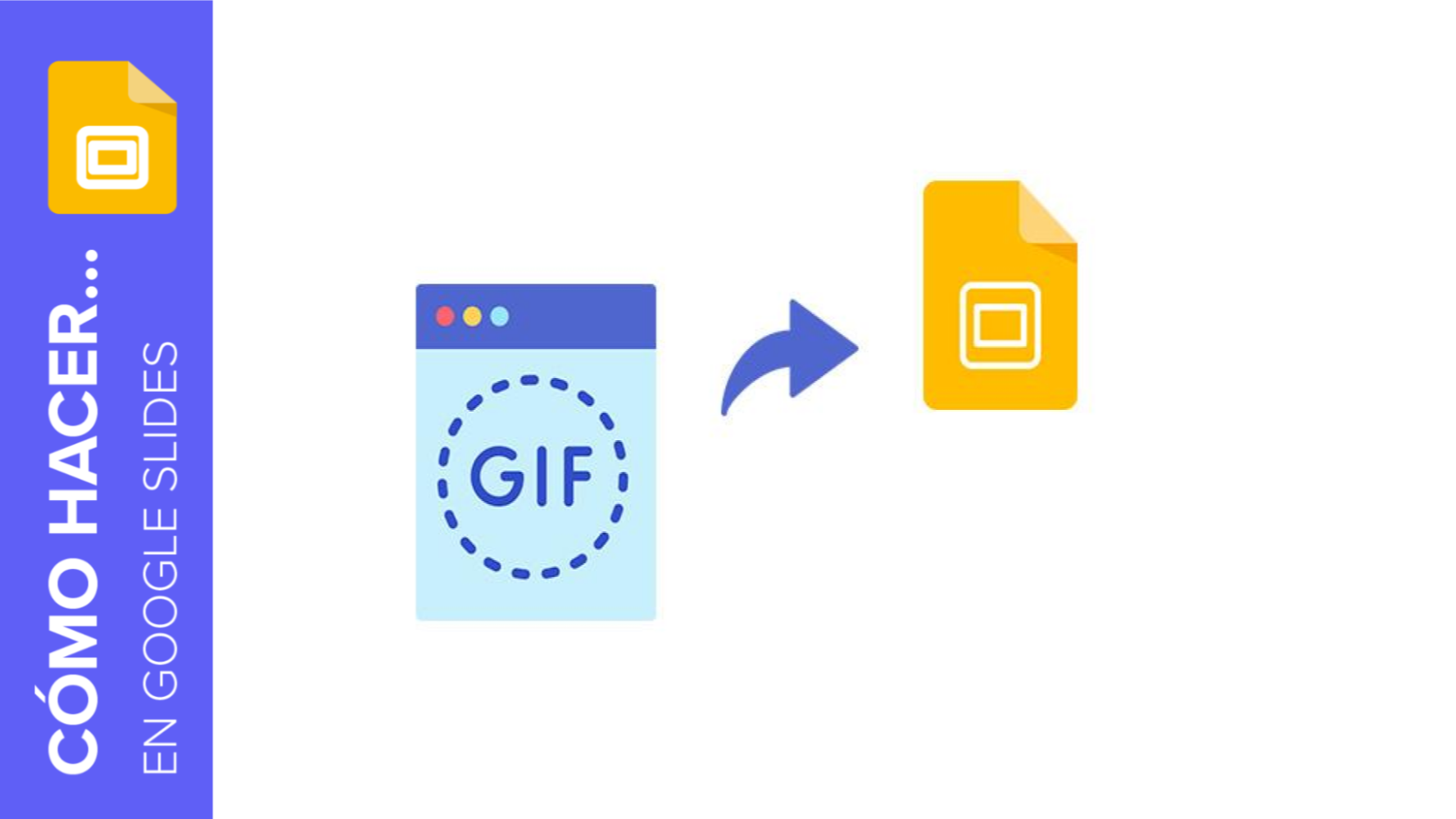
Cómo insertar un GIF en una presentación de Google Slides
Hay muchas maneras de ganarte al público durante una presentación. Una de ellas es usar materiales que sean visualmente atractivos para que así nadie pueda dejar de mirar a la pantalla. De hecho, los GIF y las imágenes en movimiento pueden ser de mucha utilidad a la hora de definir conceptos de manera sorprendente y moderna. En este tutorial te vamos a enseñar a agregar GIF a una presentación de Google Slides fácilmente.
