How to Reduce the Size of a PowerPoint Presentation
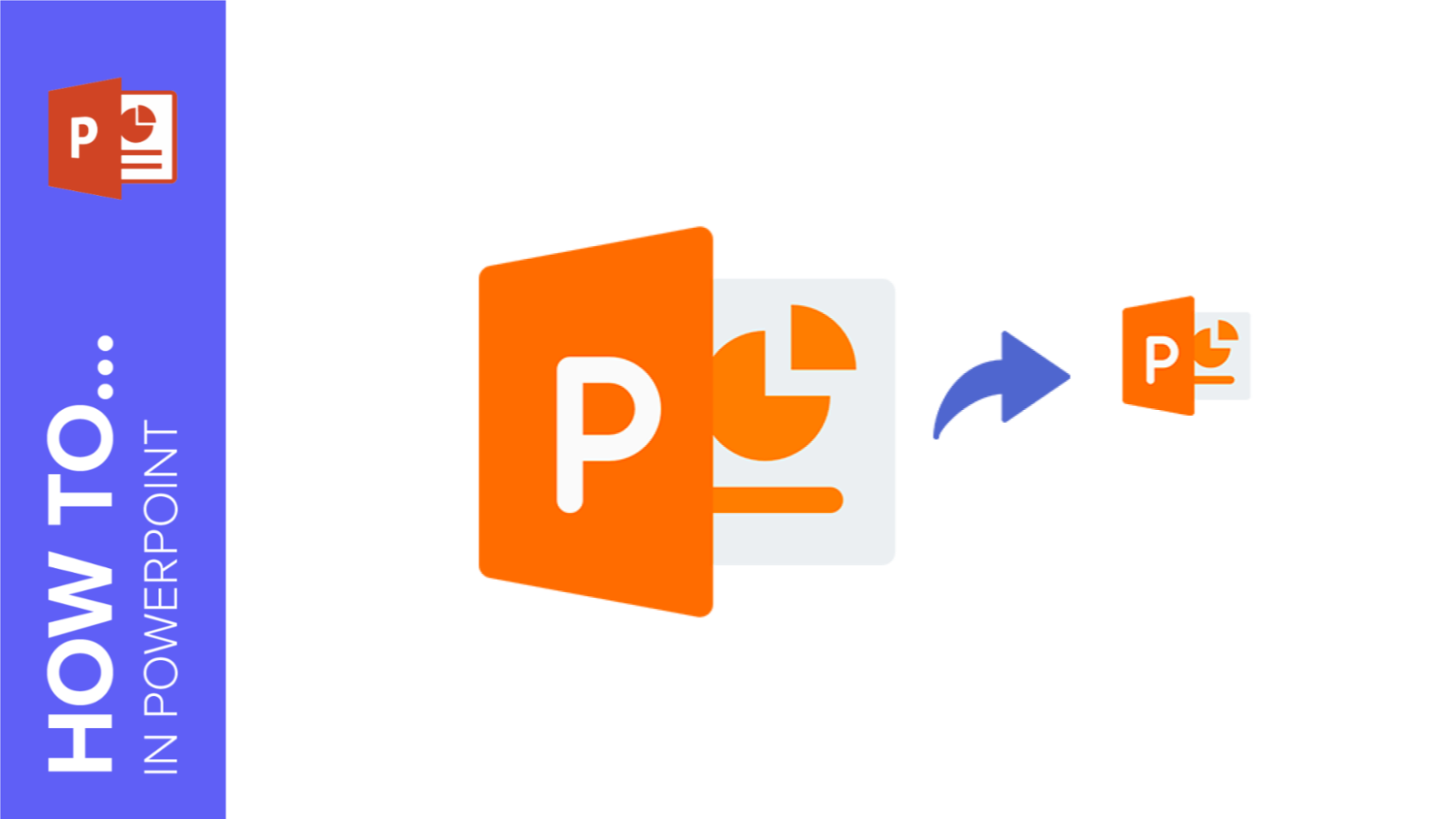
Sometimes, after creating a presentation, you come to realize that its size is bigger than what you expected and, thus, you need a way to reduce the space it takes up on your drive or storage device.
In this Slidesgo School tutorial, we are going to give you some hints on how to decrease the size of a PowerPoint file.
Reducing the size of the images
- Open your PowerPoint presentation.
- Select an image.
- The Format tab will appear at the top of the screen. Go to that tab and click Compress Pictures.
A dialog box will appear, where you can choose whether to:
- Apply the changes only to the selected picture or all of them.
- Delete all cropped areas (please note that if you choose this option, these areas will be deleted and you will not be able to restore the image to its original state).
- Under “Resolution”, we recommend that you select “Use default resolution”.
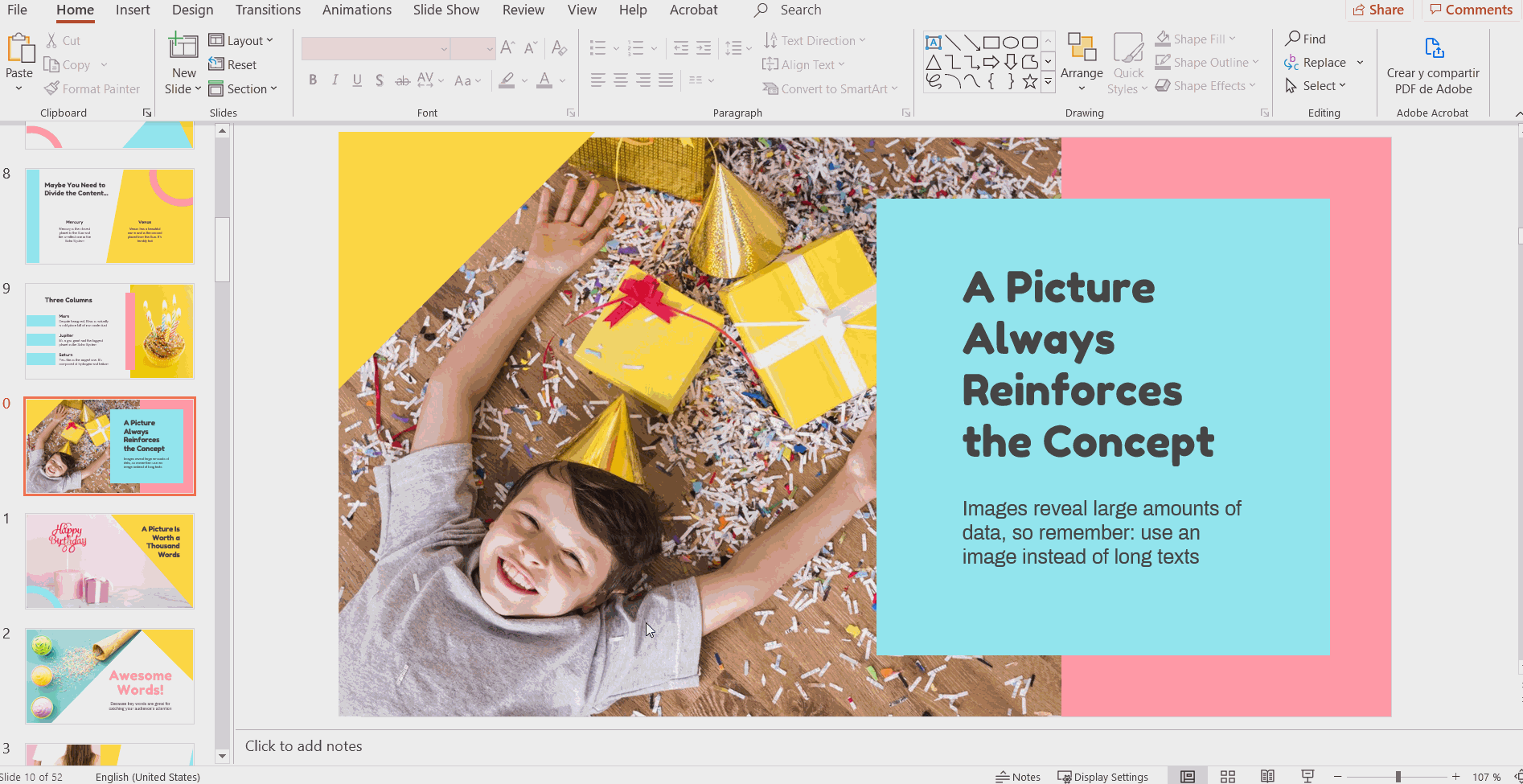
Changing the resolution
- Open your PowerPoint presentation, go to the File tab and click Options. Then, select the Advanced tab.
- Under “Image Size and Quality”, check “Discard editing data” and uncheck “Do not compress images in file”.
There’s an option that allows you to set the default resolution (measured in ppi). We recommend that you choose one that suits your presentation mode.
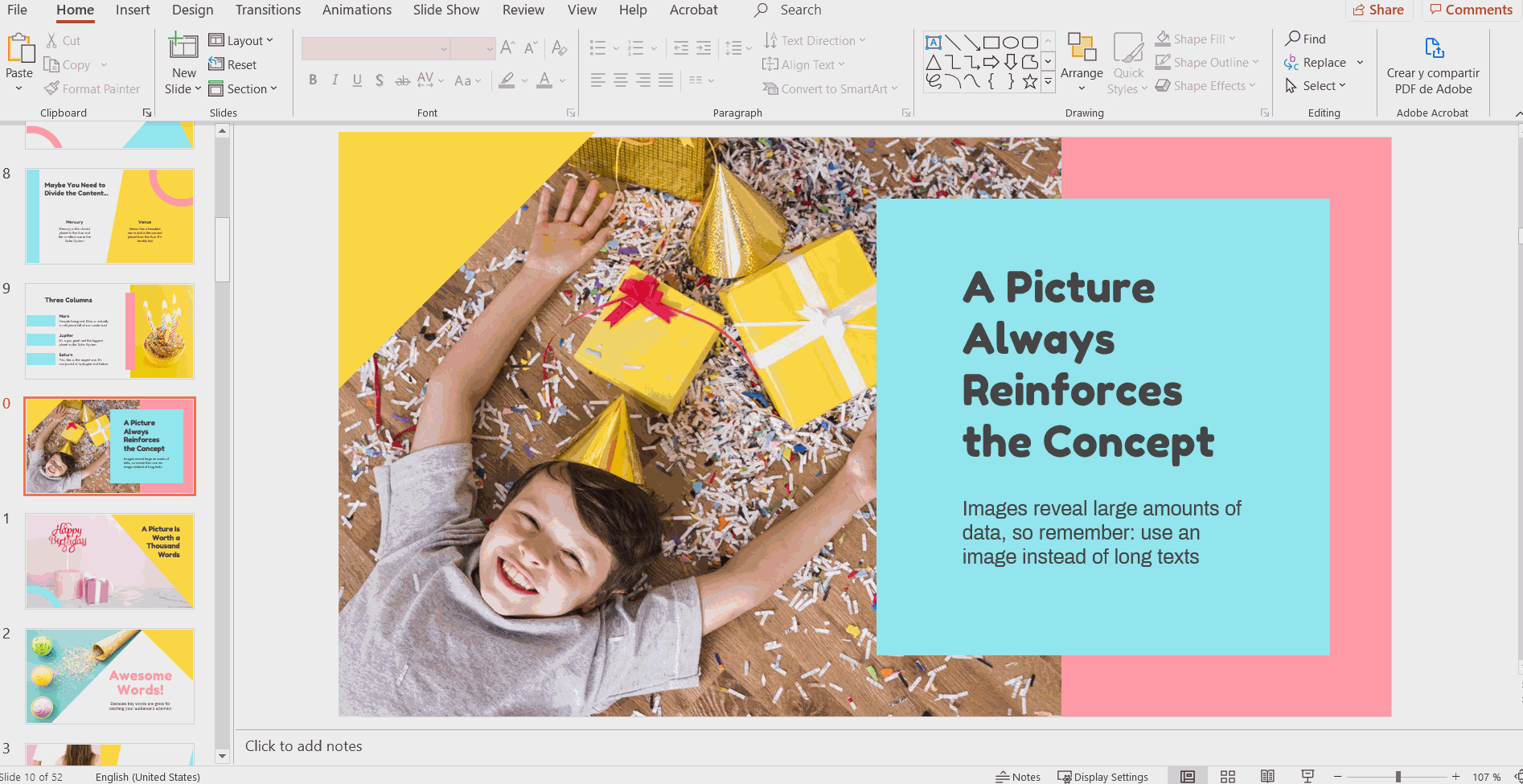
Lowering the amount of characters from embedded fonts
To minimize even more the size of the file, you should embed only the characters used in the presentation. This, however, will limit some editing capabilities for other users who do not have the same font already installed on their computers. To do this, go to:
- File tab > Options > Save.
Under “Preserve fidelity when sharing this presentation”, check the following boxes:
- Embed fonts in the file.
- Embed only the characters used in the presentation.
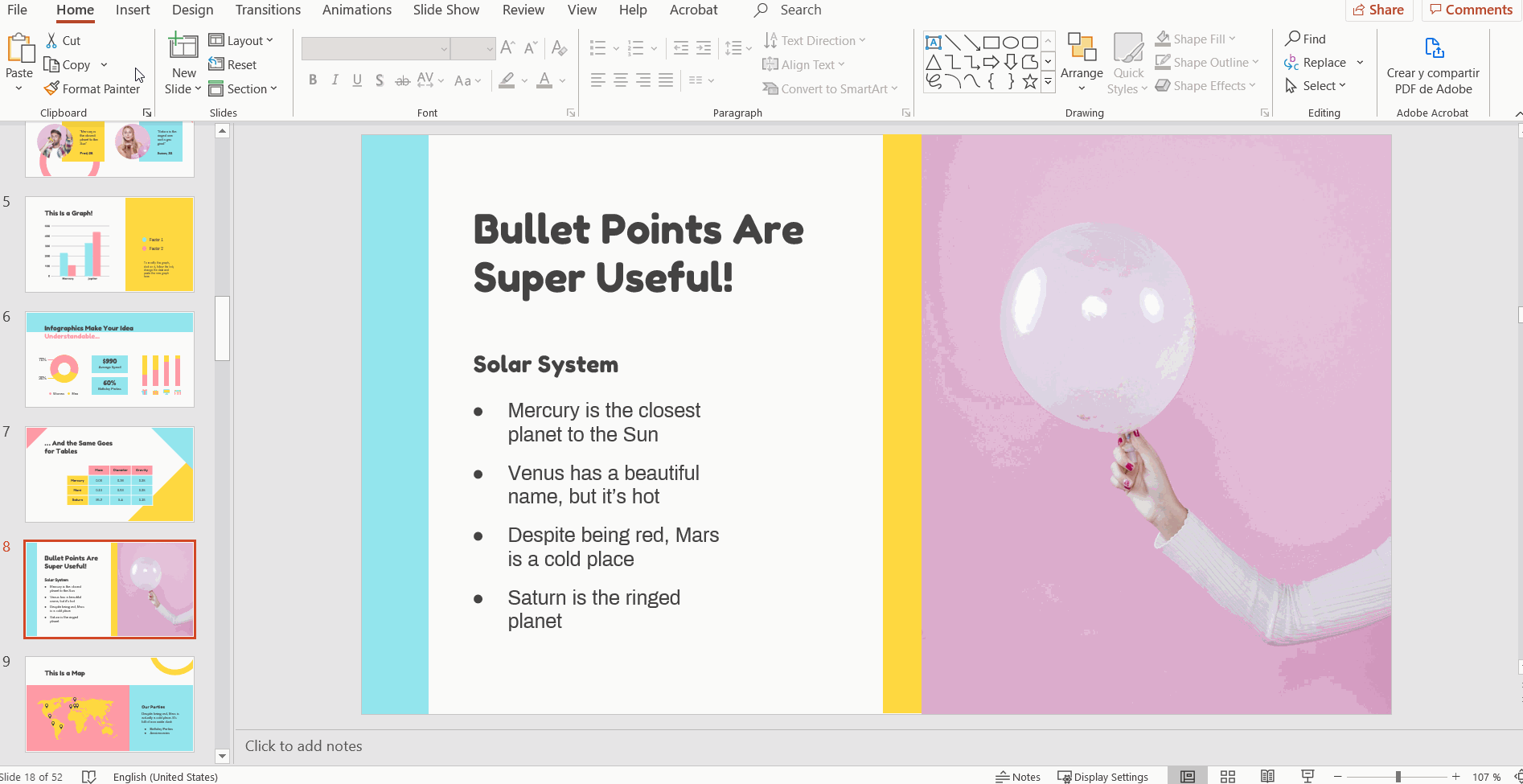
Pro Tip: If you have used fonts that you would like to keep or you think other users will need when editing this presentation, check “Embed all characters” instead of “Embed only the characters used in the presentation”.
Exporting the presentation as a PDF
If you want to reduce the size of the file even more, you can convert it to PDF. This will generate another file with the same contents, but lighter. It’s a good solution, especially if you need to send the file to other people.
To do this, go to:
- File tab > Save as Adobe PDF.
- If you do not have Adobe PDF installed, this option will not appear. In that case, go to the File Tab, click Save as and select “PDF” from the “Save as type” drop-down list.
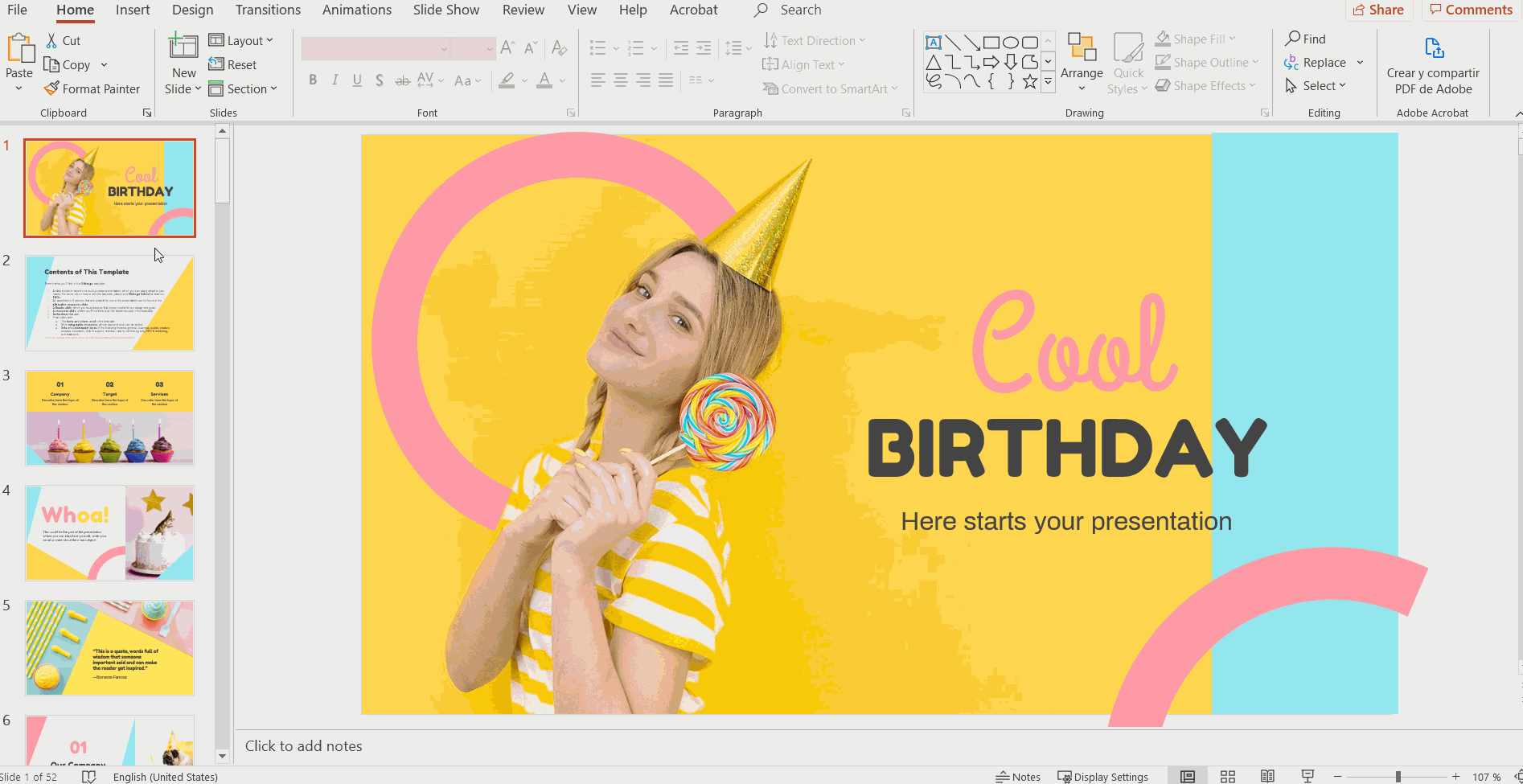
For more information on how to set up the different options for exporting as a PDF, please refer to our How to Export Your Presentation as a PDF File tutorial.
All the GIFs for this tutorial show our Cool Birthday Party template. If you like it and you want to use it to organize a nice party, just click on the title and you will be able to download it.
Note: Regarding the instructions listed on this tutorial, we are assuming you are using the PowerPoint version included within Office 365. If you have a different version, some of the options might change. Please visit Microsoft Support for more information if that is the case.
Tags
BasicsDo you find this article useful?
Related tutorials

How to Download Google Slides Templates
When preparing a presentation, many people start panicking because they realize how much time it will take to edit each and every slide. Creating them from scratch, filling them in, looking for pictures, moving the elements...How stressful! But there is a solution that saves you a lot of time. We're sure that you've browsed the internet for templates, or basically, pre-established designs and elements, that can be downloaded for free and can be edited to your liking. Are we right? Then, we have some good news for you!

Discover our collection of printable templates
With the advance of technology, printing has become something that is no longer a necessity. Smartphones have made the paper format less and less frequent, but there are still certain cases in which having physical resources is much more convenient. Whether it's for taking notes, handing out assignments, making worksheets or handing out business cards or invitations, it's necessary to print your customized designs.From now on, in every Slidesgo printable presentation that you download, you will find the instructions for printing on the third slide. Depending on the style, colors or format of each presentation, we will tell you if you can...

How to Add Superscript and Subscript in PPT
It can be a registered brand, a footnote or a math formula that you need to properly write. “2^2+2” is not the same as “22+2”, is it? Using superscript or subscript in a proper way makes a whole difference in texts. If it’s for your mathematical or physics complex formulas or just an anecdotic footnote, let’s figure out how to write them in a powerpoint presentation!

How to Add Superscript and Subscript in Google Slides
Let’s take the most famous formula: E=mc^2, Einstein’s relativity equation. It wouldn’t be the same if it was E=mc2, right? Okay, yes, some people write it like that because it’s very famous and it won’t be misunderstood. But technically… It can! This is where the sophistication of superscript or subscript enters the room! Do you know how to write them in equations, copyright brands or even footnotes in your presentations? Let’s figure out how.
