Cómo reducir el tamaño de las presentaciones de PowerPoint
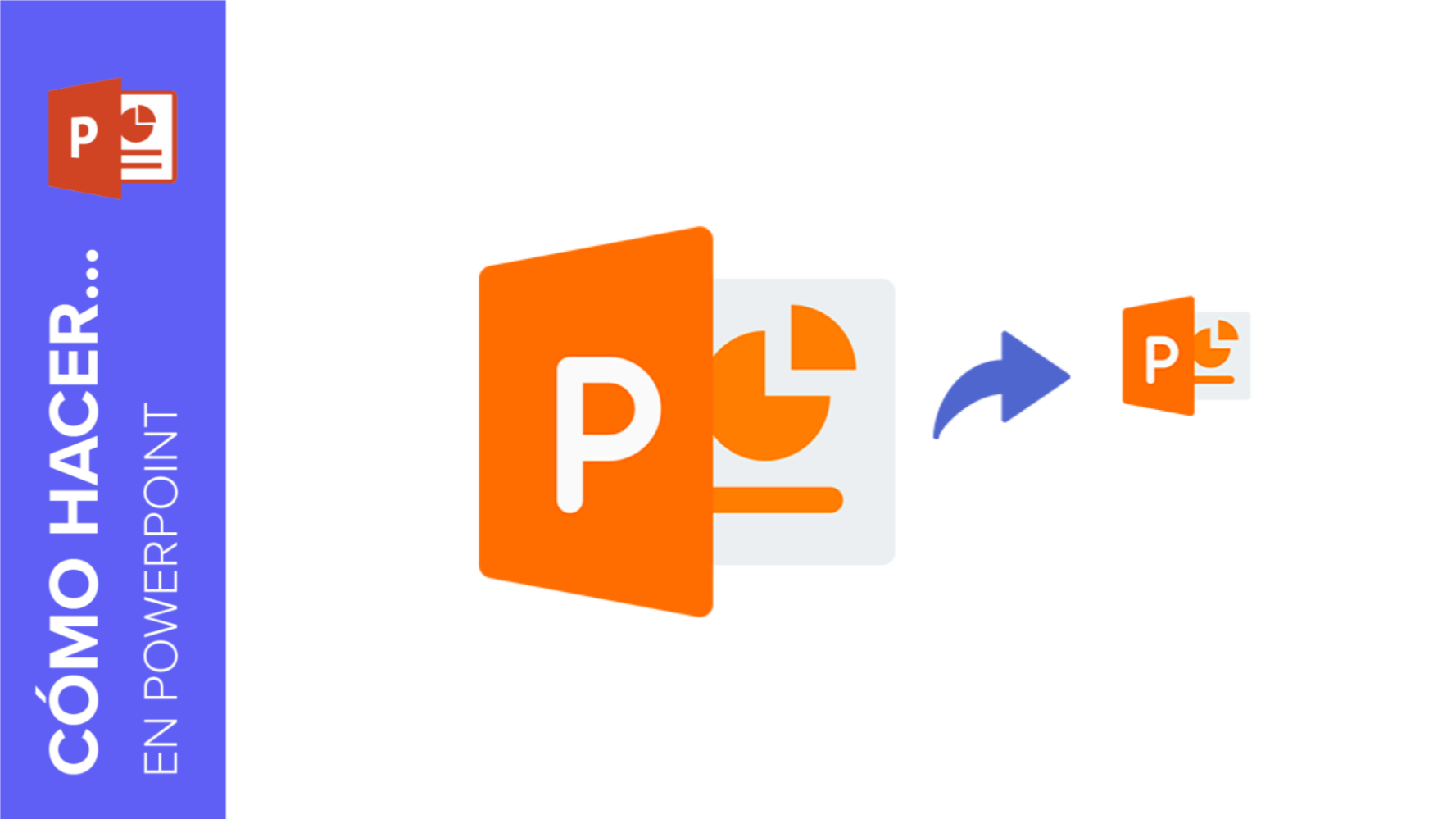
A veces, al crear una presentación nos damos cuenta de que pesa demasiado y necesitamos encontrar una forma de reducir fácilmente el espacio de almacenamiento que ocupa.
En este tutorial de Slidesgo School vamos a explicar algunos trucos para reducir el tamaño de los archivos de PowerPoint.
Reducir el peso de las imágenes
- Abre la presentación de PowerPoint.
- Selecciona una imagen del documento.
- En el menú superior aparecerá la pestaña Formato. Dentro de ella, haz clic en Comprimir imágenes.
Aparecerá una ventana emergente donde podrás elegir:
- Aplicar este cambio a todas las imágenes o a esta sola.
- Eliminar el área recortada de la imagen o imágenes (Esta opción eliminará los datos de la imagen recortada, por lo que debes tener en cuenta, si seleccionas esto, no podrás restaurarla a su versión anterior).
- En la parte de resolución, te recomendamos la opción “Usar la resolución predeterminada”.
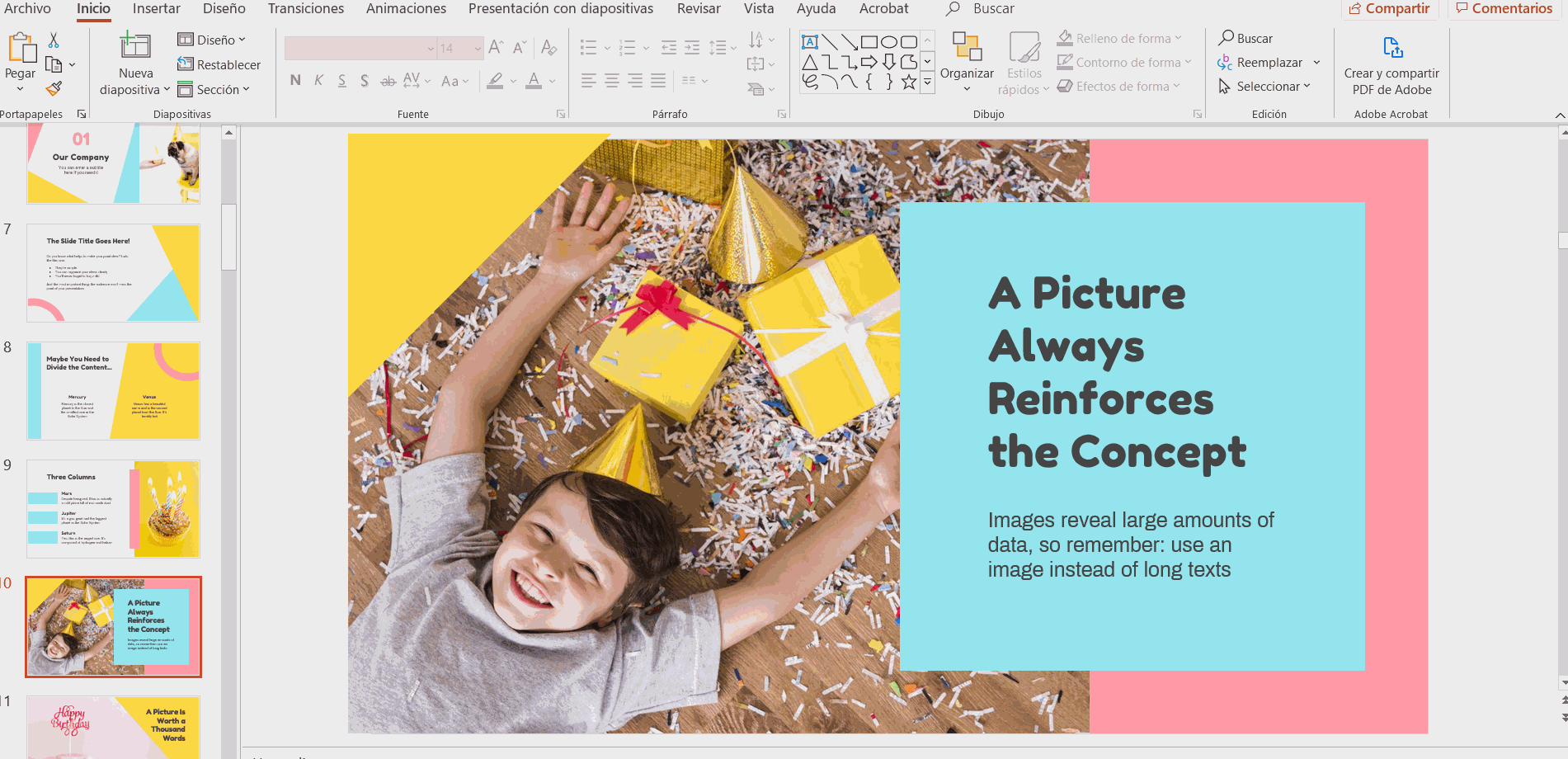
Reducir la resolución de una presentación
Con la presentación abierta, ve a la pestaña Archivo y haz clic en Opciones. Después, haz clic en Avanzadas.
Dentro de esta pestaña, busca la sección “Tamaño y Calidad de la imagen”, marca la casilla de “Descartar datos de edición” y desmarca la casilla de “No comprimir las imágenes de archivos”.
Justo debajo tienes un desplegable para elegir la resolución predeterminada (medida en ppp). Te recomendamos elegir una acorde a tu modo de presentación.
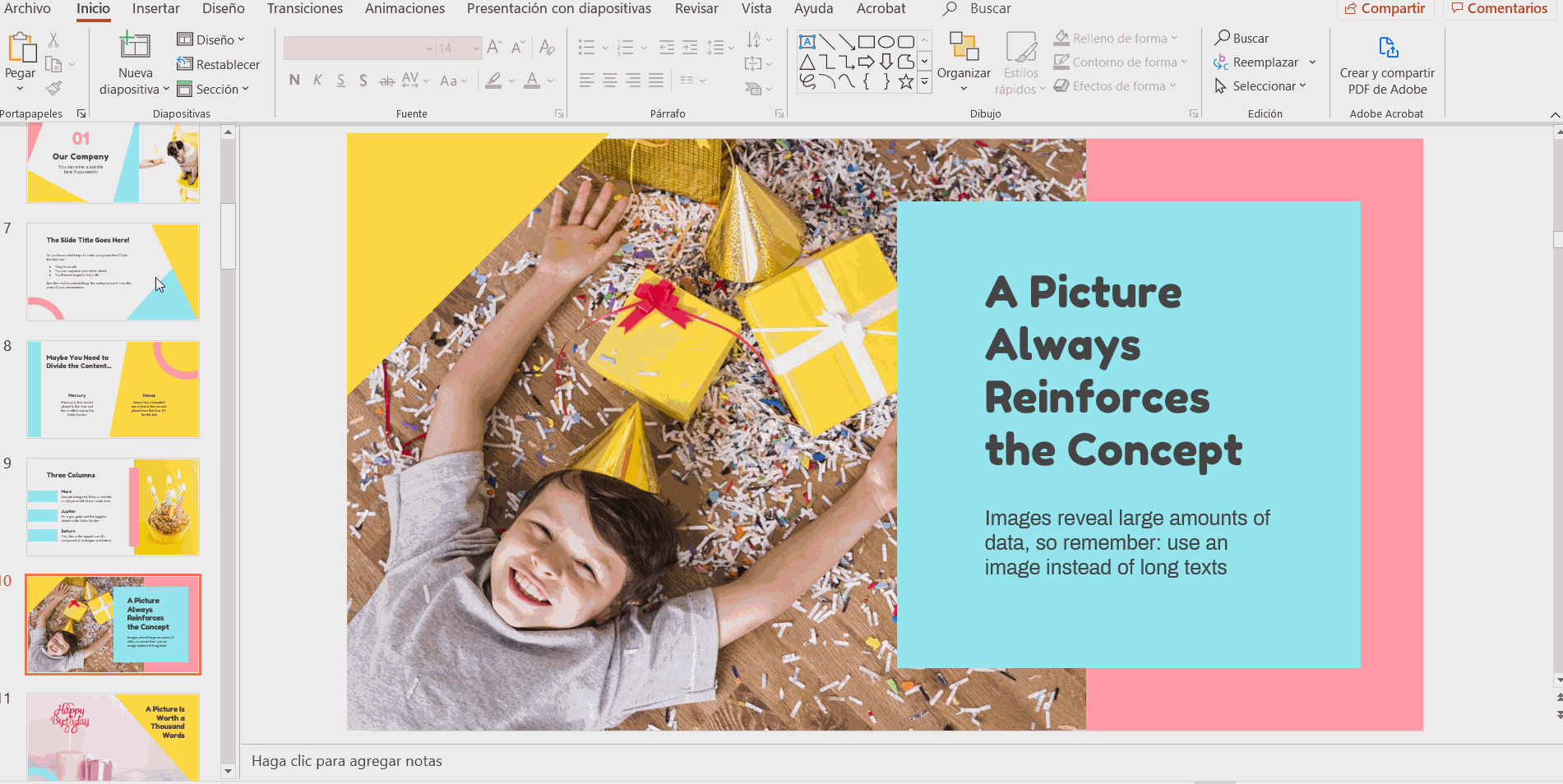
Reducir el conjunto de caracteres de las fuentes incrustadas
Para minimizar el tamaño de archivo, deberías incrustar solo los caracteres que se usen en la presentación. Esta opción limitará la edición a otras personas que no tengan la misma fuente instalada. Para llevarla a cabo, ve a:
- Archivo > Opciones > Guardar
En la sección “Mantener la fidelidad al compartir esta presentación”, marca las casillas de:
- Incrustar fuentes en el archivo.
- Incrustar solo los caracteres que se utilizan en la presentación.
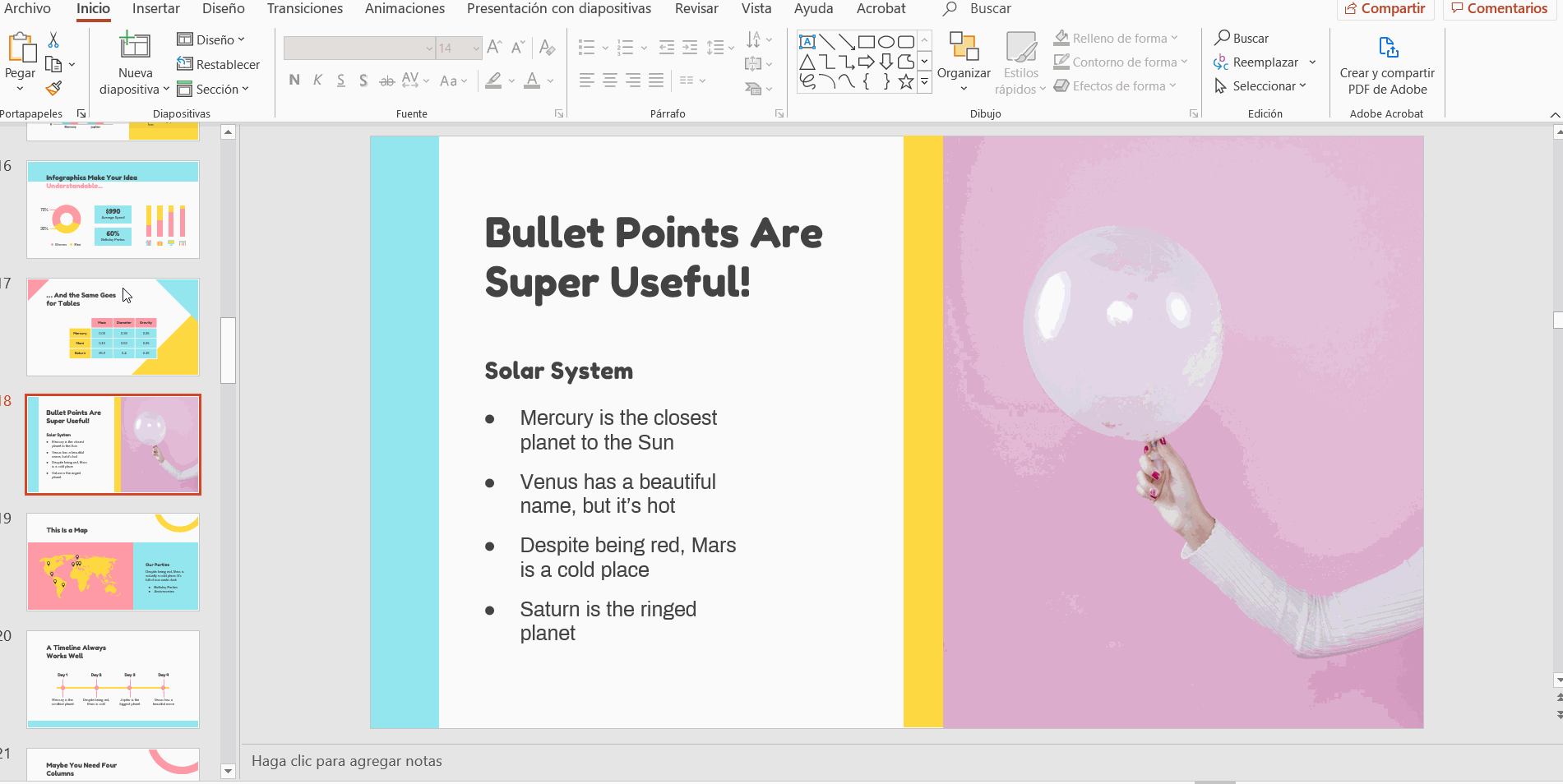
Pro Tip: Si has usado fuentes que quieres conservar o que creas que otros usuarios van a necesitar para editar la presentación, selecciona la opción “Incrustar todos los caracteres” en lugar de la mencionada en el párrafo anterior.
Exportar la presentación a PDF
Para que tu presentación pese menos aún, siempre puedes convertirla en un archivo PDF. Esto generará un archivo con el mismo contenido pero más liviano, por lo que esta puede ser una buena solución, sobre todo si tienes que enviar el archivo a otras personas.
Para ello ve a:
- Archivo > Guardar como Adobe PDF.
- Si no tienes Adobe PDF, esta opción no te aparecerá. En ese caso, haz clic en Archivo > Guardar como. Luego, en el desplegable de Tipo, elige “PDF”.
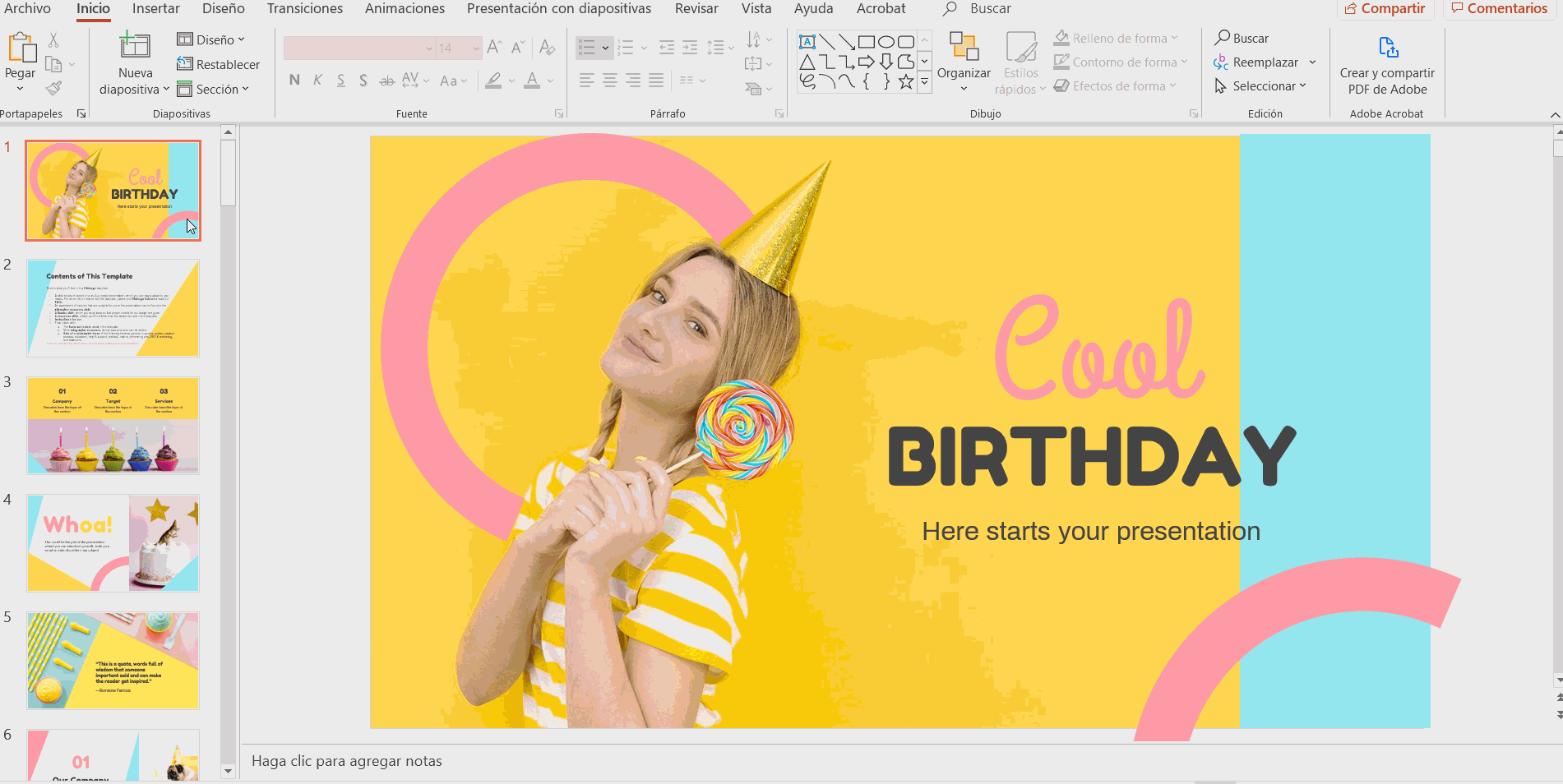
Si quieres saber más sobre cómo definir las características de la exportación a PDF, no te pierdas nuestro tutorial Cómo exportar una presentación de PowerPoint como archivo PDF.
Para realizar los gifs de ejemplos de este tutorial, hemos usado el tema Cumpleaños Genial para PowerPoint. Si te ha gustado y quieres usarlo para organizar tus fiestas, puedes descargarlo de forma gratuita haciendo clic en el título.
Nota: las instrucciones recogidas en este tutorial están pensadas para la versión de Office 365. Si estás usando otra versión, puede que encuentres algunas diferencias. Si es tu caso, encontrarás más información en la página de soporte de microsoft para PowerPoint.
Tags
Aspectos básicos¿Te ha parecido útil este artículo?
Tutoriales relacionados
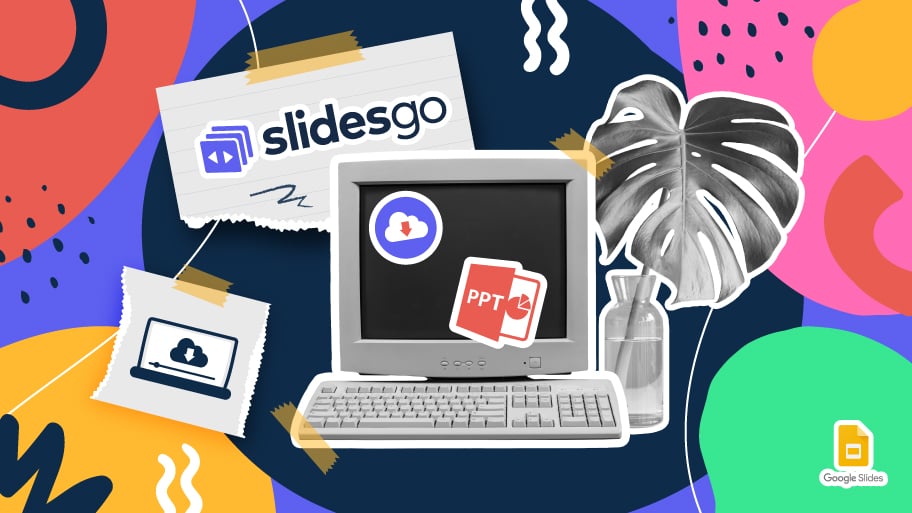
Cómo descargar plantillas de Google Slides
Cuando hay que preparar una presentación, a mucha gente le entra el pánico porque empiezan a pensar en todo el tiempo que va a llevar editar todas y cada una de las diapositivas. Crearlas desde cero, rellenarlas, buscar fotografías, mover los elementos…¡Qué estrés! Pero existe una solución que te permite ahorrar muchísimo tiempo. ¿Sabías que existen plantillas de presentaciones, las cuales tienen diseños y elementos ya preestablecidos? Estamos seguros de que ya las conocías y alguna vez has buscado en internet alguna que fuese gratuita y personalizable. ¡Pues tenemos buenas noticias para ti!
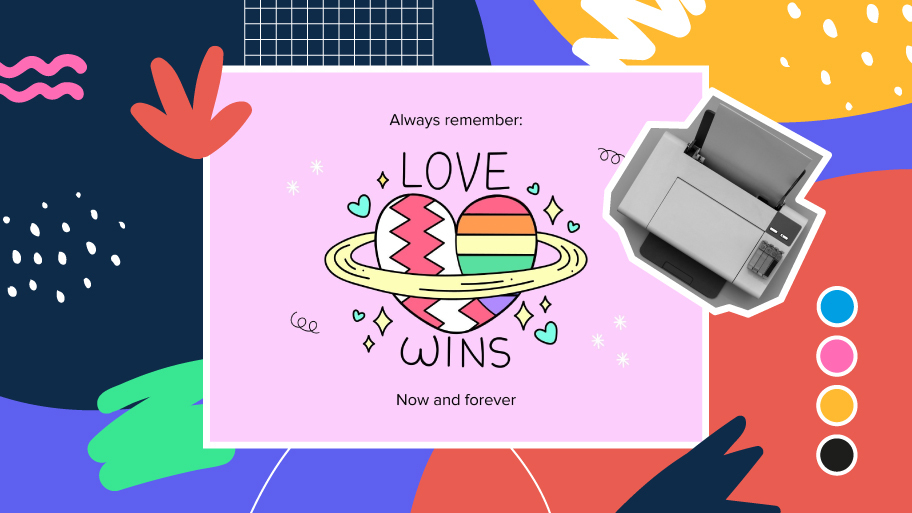
Descubre nuestra colección de plantillas imprimibles
Con el avance de la tecnología, imprimir se ha convertido en algo que ya no resulta de primera necesidad. Los smartphones han impulsado que el formato en papel sea cada vez menos frecuente, pero aún así hay ciertos casos en los que tener recursos en físico es mucho más cómodo. Ya sea para tomar apuntes, entregar trabajos, realizar fichas de ejercicios o repartir tarjetas de presentación o invitaciones, es necesario imprimir tus diseños personalizados.A partir de ahora, en todas las presentaciones imprimibles de Slidesgo que te descargues, encontrarás en la tercera diapositiva de la presentación las instrucciones para imprimir. Dependiendo del estilo,...
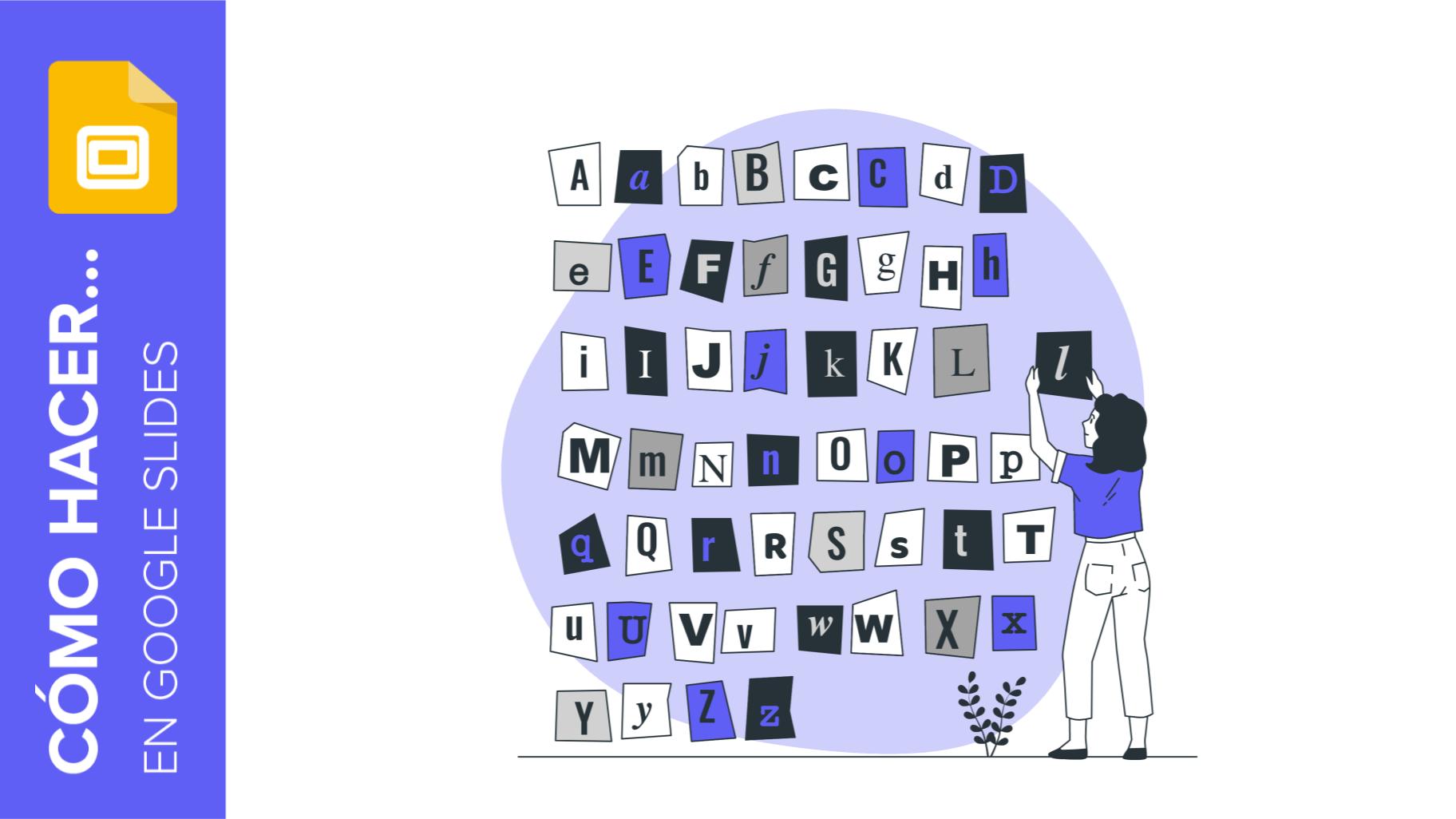
Cómo añadir superíndices y subíndices en Google Slides
Pongamos la fórmula más famosa de todas: E=m^c2, la ecuación de la relatividad de Einstein. No sería igual si fuera E=mc2, ¿no? Vale, sí, algunos la escriben así porque es muy conocida y no da lugar a confusión. Pero técnicamente… ¡podría darlo! Aquí es donde entra la sofisticación de los superíndices y subíndices. ¿Sabes añadirlos en ecuaciones, marcas registradas o incluso pies de página en tus presentaciones? Vamos a ver cómo hacerlo.
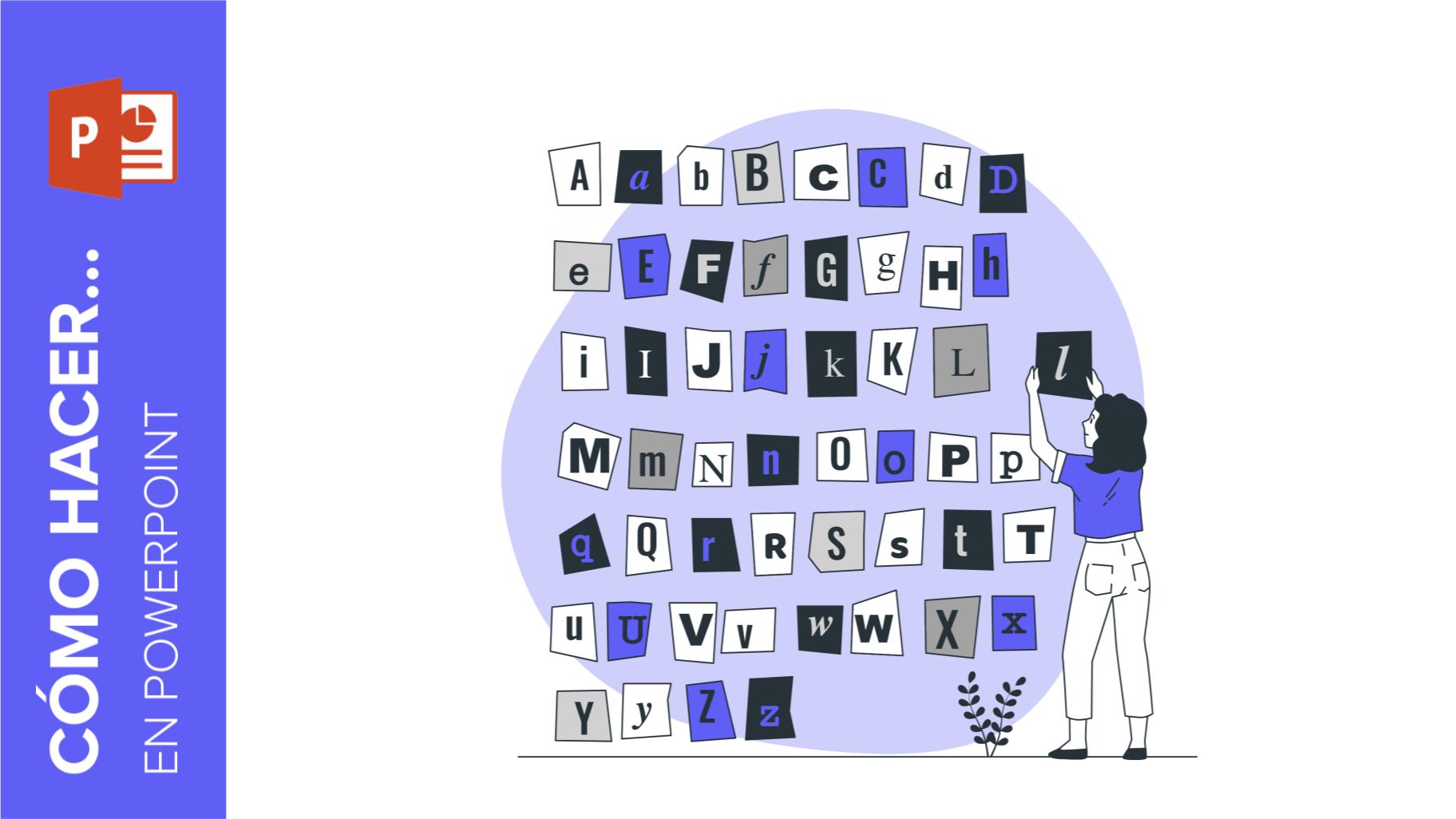
Cómo añadir superíndices y subíndices en PowerPoint
Puede tratarse de una marca registrada, un pie de página o una fórmula matemática que es necesario escribir bien. “2^2+2” no es lo mismo que “22+2”, ¿verdad? Utilizar un superíndice o subíndice de manera correcta marca la diferencia en los textos. Ya sea para complejas fórmulas matemáticas o de física o un pie de página anecdótico, ¡vamos a descubrir cómo escribirlos en una presentación de powerpoint!
