Como reduzir o tamanho de uma apresentação do PowerPoint

Às vezes, depois de criar uma apresentação de slides, você percebe que ela pesa muito mais do que você esperava e precisa encontrar um jeito de reduzir o espaço que ela ocupa no drive ou dispositivo de armazenamento.
Neste tutorial da Slidesgo School, vamos dar algumas dicas sobre como diminuir o tamanho de um arquivo do PowerPoint.
Reduzir o tamanho das imagens
- Abra sua apresentação do PowerPoint.
- Selecione uma imagem.
- A guia Formatar aparecerá na parte superior da tela. Acesse-a e clique em Compactar imagens.
Aparecerá uma caixa de diálogo, na qual você poderá escolher se:
- Aplicar somente a esta imagem selecionada ou a todas elas.
- Excluir áreas cortadas (observe que se escolher esta opção, essas áreas serão excluídas e você não poderá restaurar a imagem ao seu estado original).
- Em “Resolução”, recomendamos que selecione “Usar resolução padrão”.
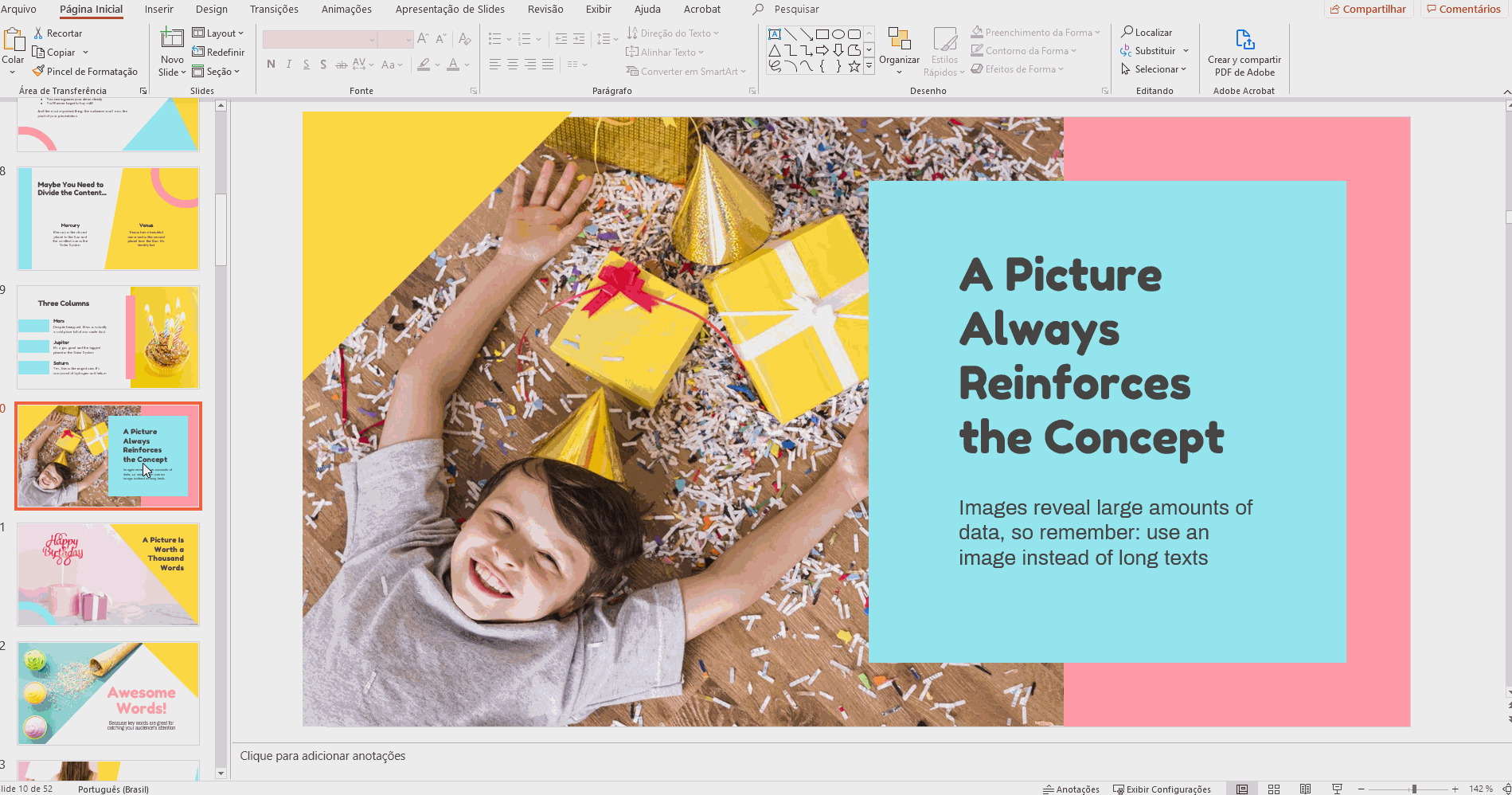
Alterar a resolução
Abra sua apresentação do PowerPoint, acesse a guia Arquivo e clique em Opções. Depois, selecione a guia Avançado.
Em “Tamanho e qualidade da imagem”, marque “Descartar dados de edição” e desmarque “Não compactar imagens em arquivo”.
Existe uma opção que permite definir a resolução padrão (medida em ppi). Recomendamos que escolha a mais adequada ao seu modo de apresentação.
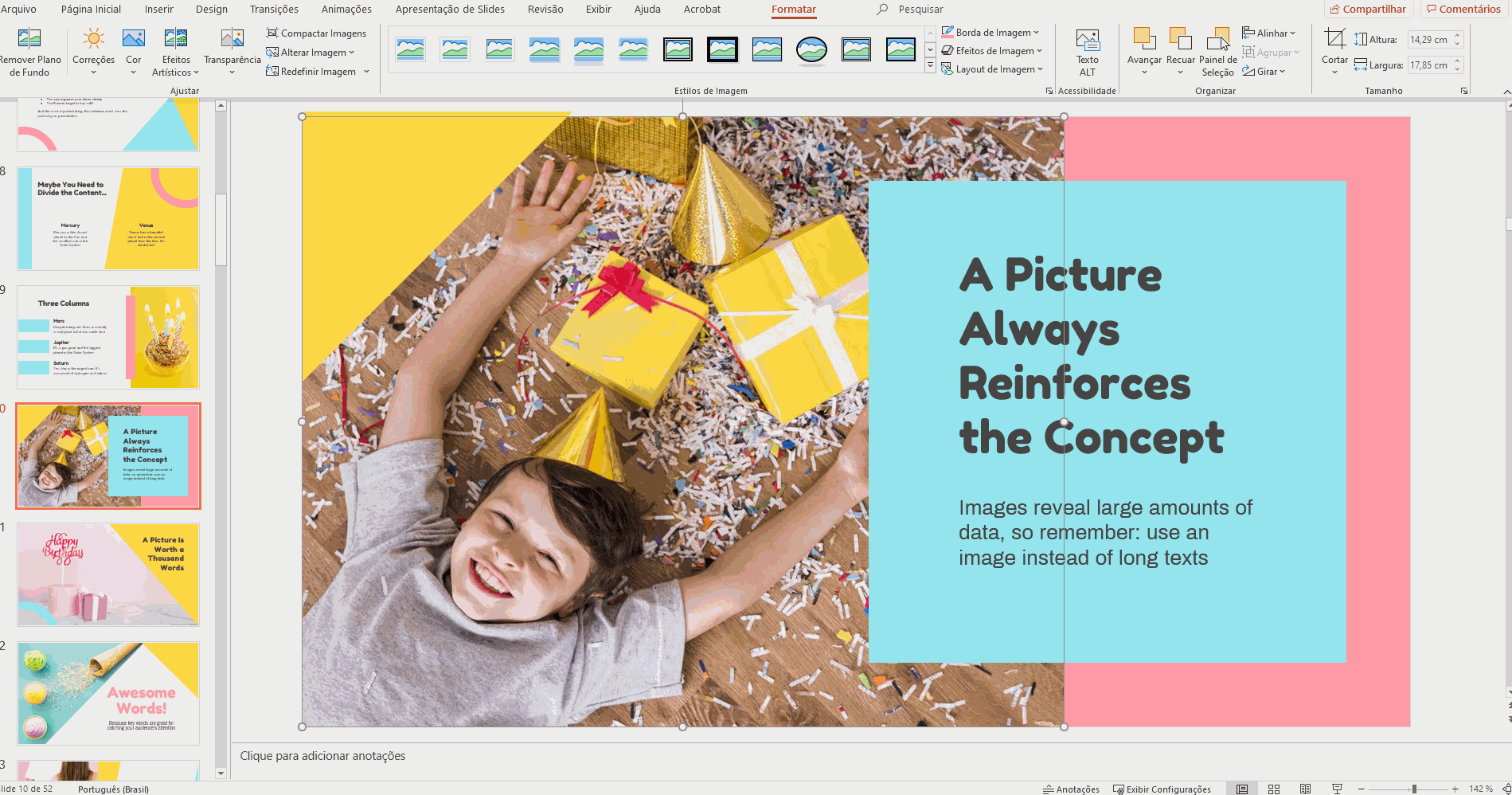
Reduzir a quantidade de caracteres das fontes incorporadas
- Para diminuir ainda mais o tamanho do arquivo, você deve incorporar apenas os caracteres usados na apresentação. Contudo, isso limitará alguns recursos de edição para outros usuários que não têm a mesma fonte instalada em seus computadores. Para isso, acesse a guia:
- Arquivo > Opções > Salvar.
Em “Preservar fidelidade ao compartilhar esta apresentação”, marque as seguintes caixas: - Inserir fontes no arquivo.
- Inserir somente os caracteres usados na apresentação.
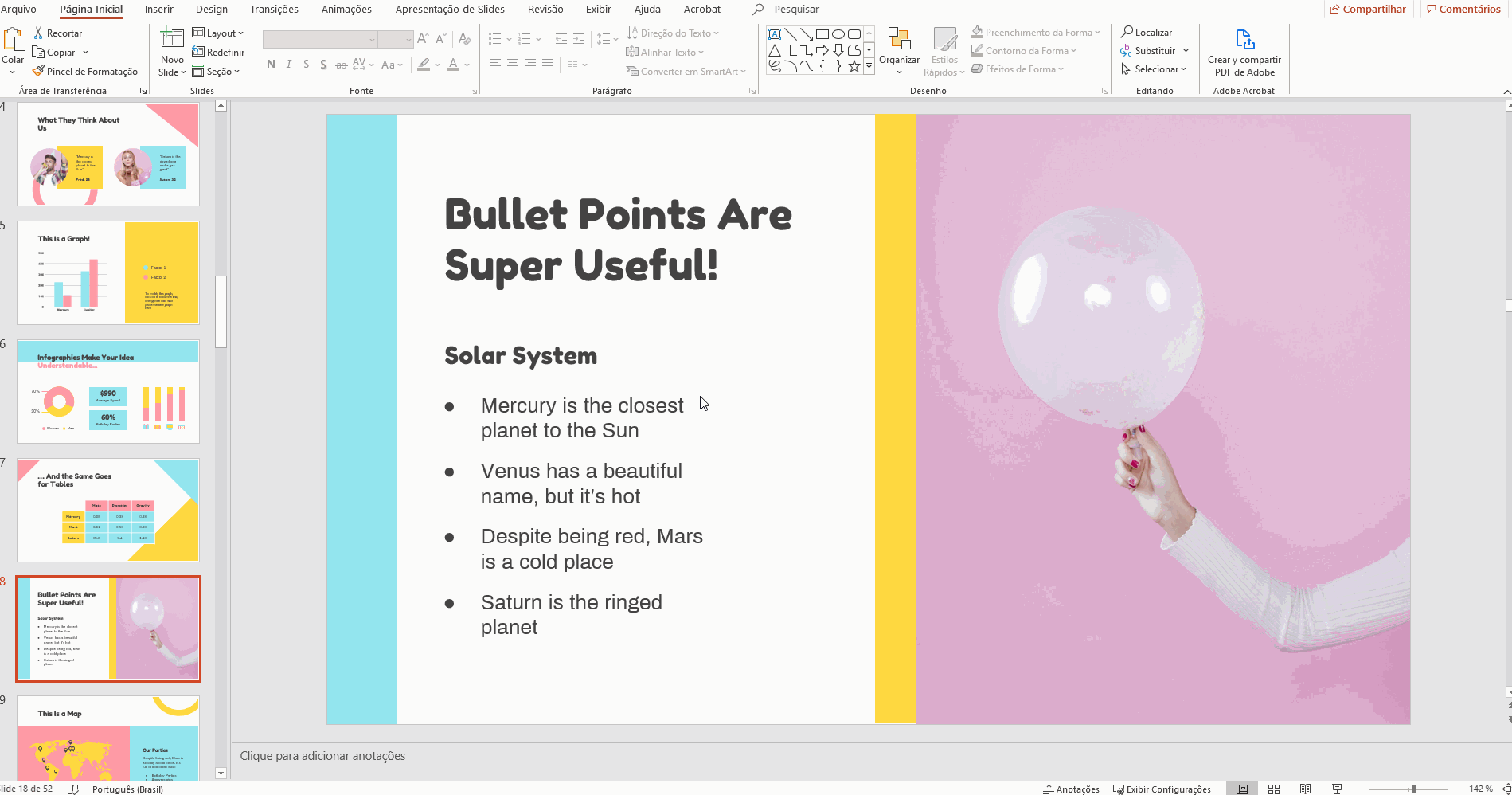
Dica pro: se tiver usado fontes que gostaria de manter ou acha que outros usuários precisarão delas na hora de editar a apresentação, marque “Inserir todos os caracteres” em vez de “Inserir somente os caracteres usados na apresentação”.
Exportar a apresentação como PDF
Se quiser reduzir o tamanho do arquivo ainda mais, você pode convertê-lo em PDF. Isso gera outro arquivo com o mesmo conteúdo, porém, mais leve. É uma ótima solução, especialmente se você precisa enviar o arquivo a outras pessoas.
Para isso, acesse a guia:
- Arquivo > Salvar como Adobe PDF.
- Se não tiver o Adobe PDF instalado, essa opção não aparecerá. Nesse caso, acesse a guia Arquivo, clique em “Salvar como” e selecione “PDF” na lista de Tipo, em “Salvar como”.
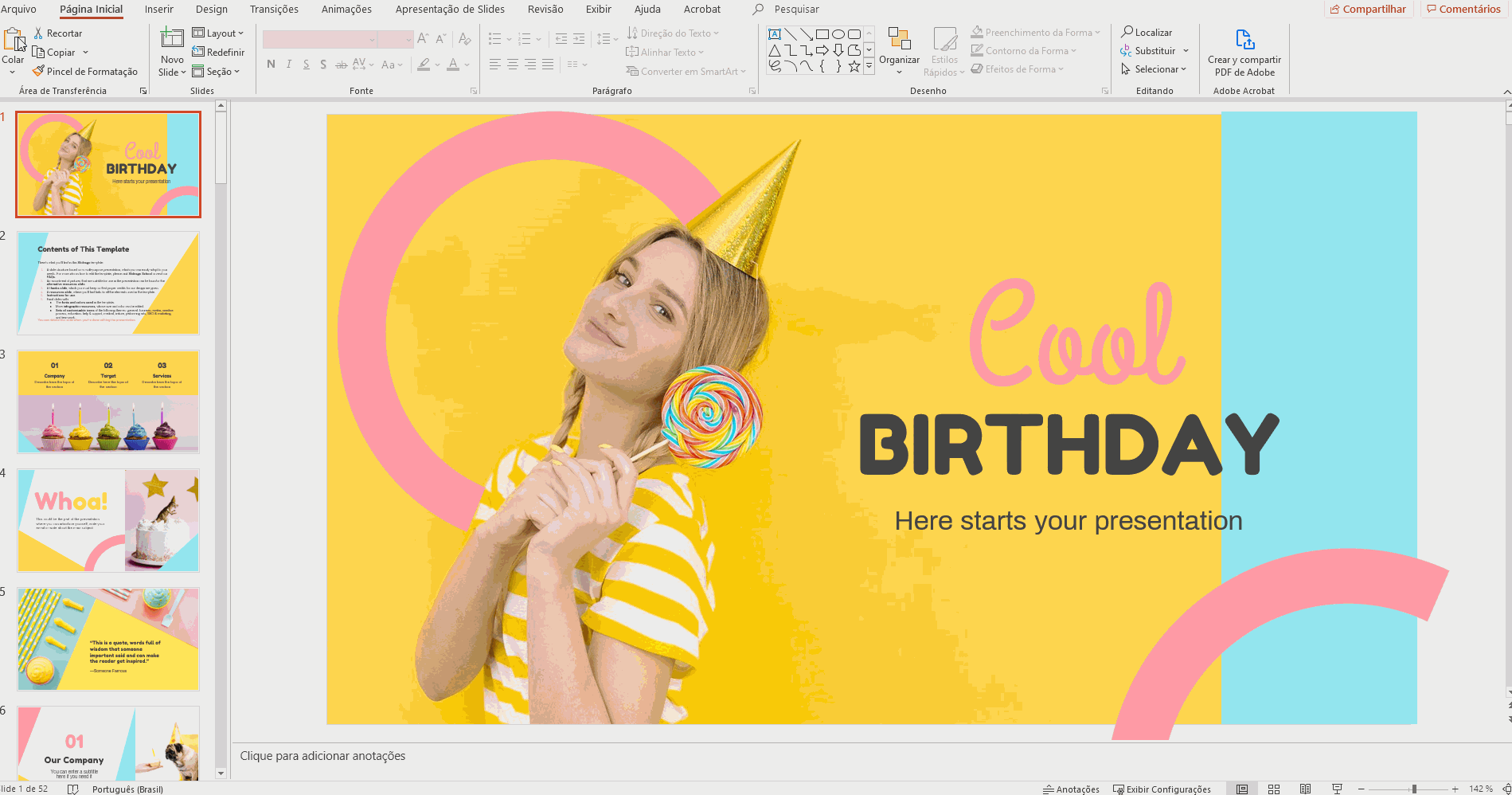
Para mais informações sobre como configurar opções diferentes para exportar como PDF, consulte nosso tutorial Como exportar sua apresentação como um arquivo PDF.
Todos os GIFs usados neste tutorial mostram nosso modelo Festa de aniversário moderna. Se gostaria de usá-lo e organizar uma festa bacana, é só clicar no título para baixar esse template.
Obs.: quanto às instruções indicadas neste tutorial, supomos que você está usando a versão do PowerPoint incluída no Office 365. Se tiver outra versão, algumas das opções podem ser diferentes. Nesse caso, acesse o Suporte da Microsoft para obter mais informações.
Tags
BásicoVocê achou este artigo útil?
Tutoriais relacionados
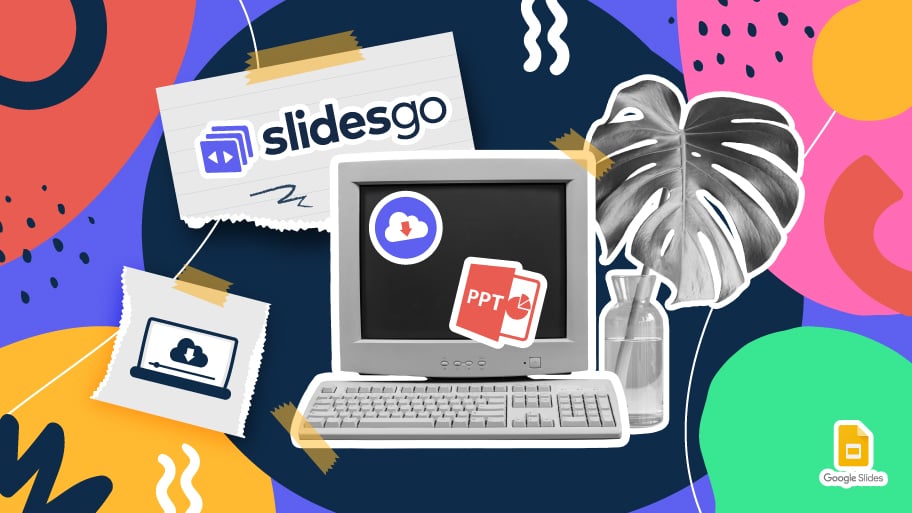
Como fazer o download de modelos para o Google Slides
Ao preparar uma apresentação, muitas pessoas começam a entrar em pânico porque percebem o tempo que levará para editar cada slide. Criando-os do zero, preenchendo-os, procurando por fotos, movendo os elementos...Que estressante! Mas há uma solução que poupa muito tempo. Estamos certos de que você já navegou na internet em busca de modelos, ou basicamente, projetos e elementos pré-estabelecidos, que podem ser baixados de graça e podem ser editados a seu gosto, não é? Então, temos boas notícias para você!
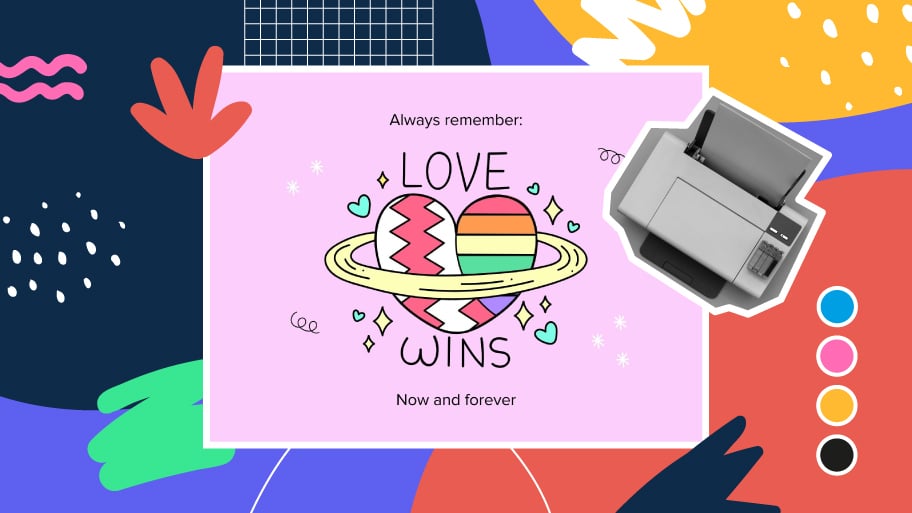
Descubra a nossa coleção de modelos imprimíveis
Com o avanço da tecnologia, a impressão se tornou algo que não é mais uma necessidade. Os smartphones têm tornado o formato de papel cada vez menos freqüente, mas ainda há certos casos em que ter recursos físicos é muito mais conveniente. Seja para tomar notas, distribuir tarefas, fazer planilhas ou distribuir cartões de visita ou convites, é necessário imprimir seus designs personalizados.De agora em diante, em cada apresentação imprimível de Slidesgo que você baixar, você encontrará as instruções para impressão no terceiro slide. Dependendo do estilo, cores ou formato de cada apresentação, nós lhe diremos se você pode imprimir em casa ou se...
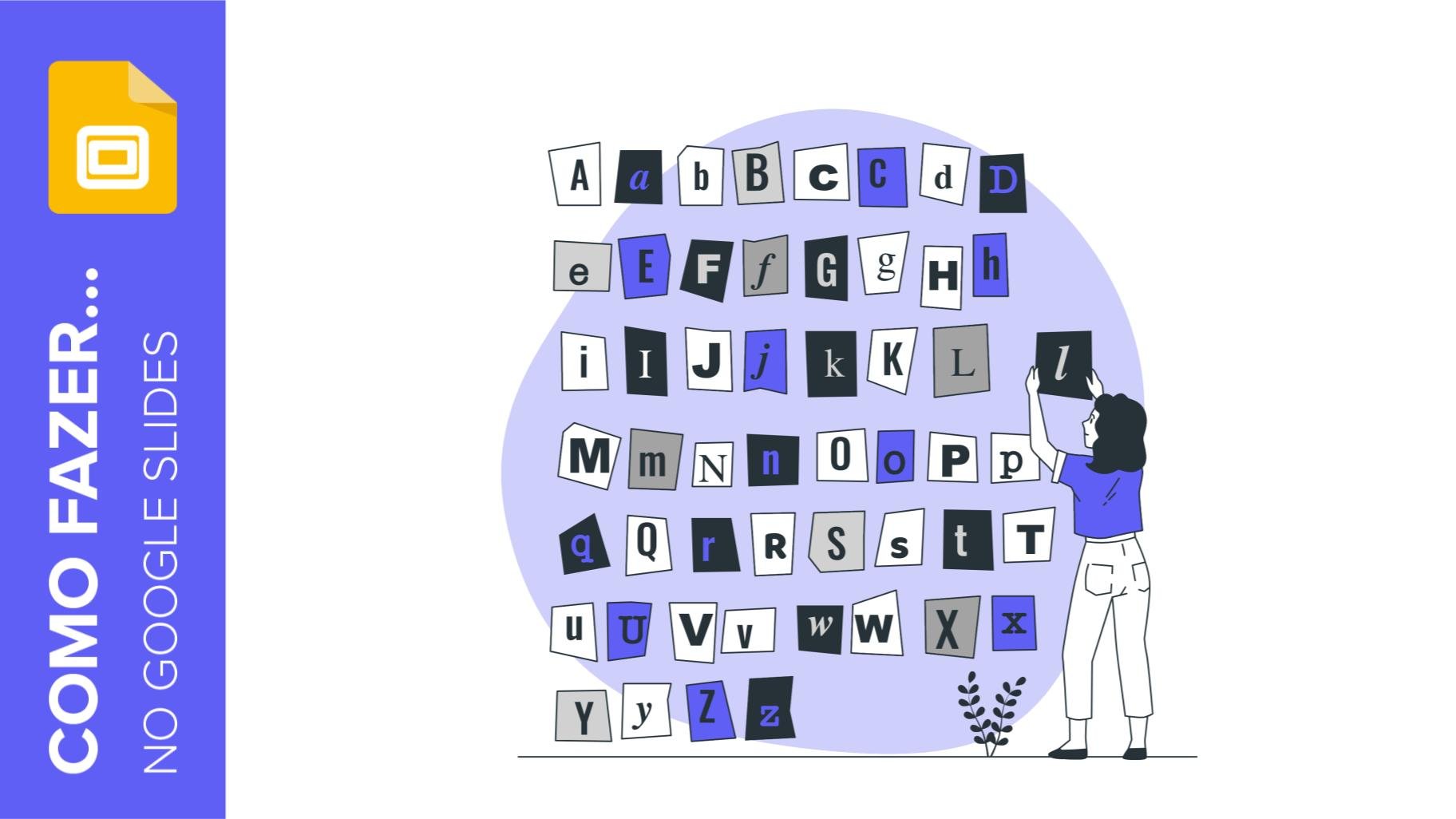
Como adicionar sobrescrito e subscrito no Google Slides
Vamos pegar a fórmula mais famosa: E=mc^2, a equação da relatividade de Einstein. Não seria a mesma coisa se fosse E=mc2, certo? Ok, sim, algumas pessoas a escrevem assim porque é muito famosa e não será mal compreendida. Mas tecnicamente... Pode ser! É aqui que a sofisticação do sobrescrito ou do subscrito entra na sala! Você sabe como escrevê-los em equações, marcas comerciais ou mesmo notas de rodapé em suas apresentações? Vamos descobrir como.
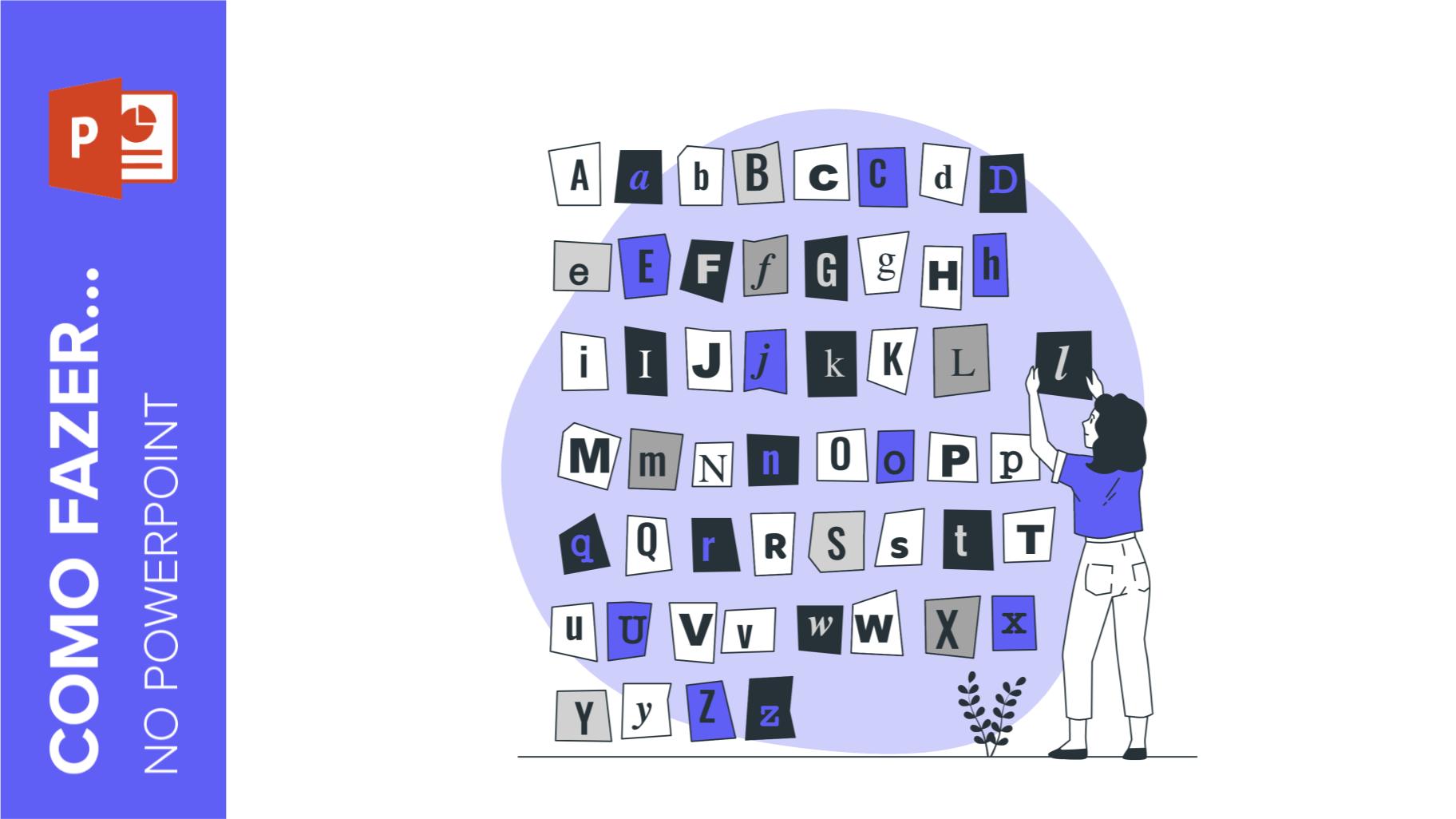
Como adicionar o sobrescrito e o subscrito no PPT
Pode ser uma marca registrada, uma nota de rodapé ou uma fórmula matemática que você precisa escrever corretamente. "2^2+2" não é o mesmo que "22+2", não é? Usar sobrescrito ou subscrito de uma maneira apropriada faz toda uma diferença nos textos. Se é para suas fórmulas complexas de matemática ou física ou apenas uma nota de rodapé anedótica, vamos descobrir como escrevê-las em uma apresentação powerpoint!
