How to Make a Poster in PowerPoint
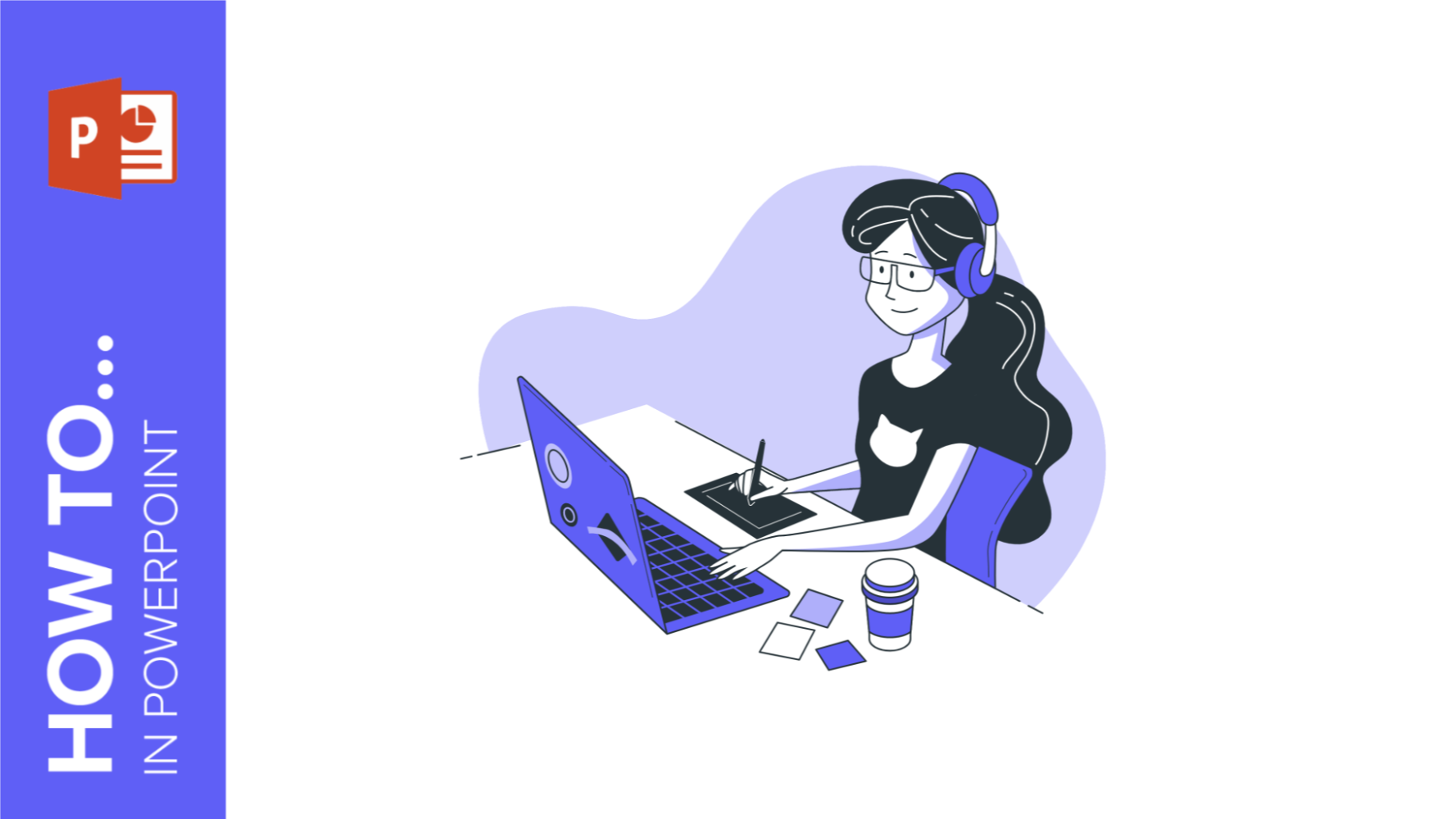
A poster is always a very good idea to advertise an event, as it allows you to highlight important information and attract the attention of everyone who sees it. With a poster, you can indicate place, time, and a small description of birthday celebrations, concerts, plays, graduation, and, in short, the event you want to present. It is also a fantastic decorative element to decorate.
However, how can we create these creative designs? At Slidesgo, we have some A3 Google Slides and PowerPoint templates ready to be printed to get amazing posters. You can filter your search on our website so that the results you get are A3 or even A4.
However, if you want to learn how to make a poster using PowerPoint and from scratch, we are going to tell you about it in this post. Here are the necessary steps!
How to make a poster in PowerPoint step by step
- The first step to creating your poster is to adjust the size in PowerPoint. To do this, click on Design > Slide Size. In the pop-up window that appears, you can customize or choose the size you need. In the example, we have chosen an A3 paper. In addition, you can choose the orientation of the slides, between portrait and landscape. Finally, Ensure Fit. When you click OK, the slide will appear in the new format.
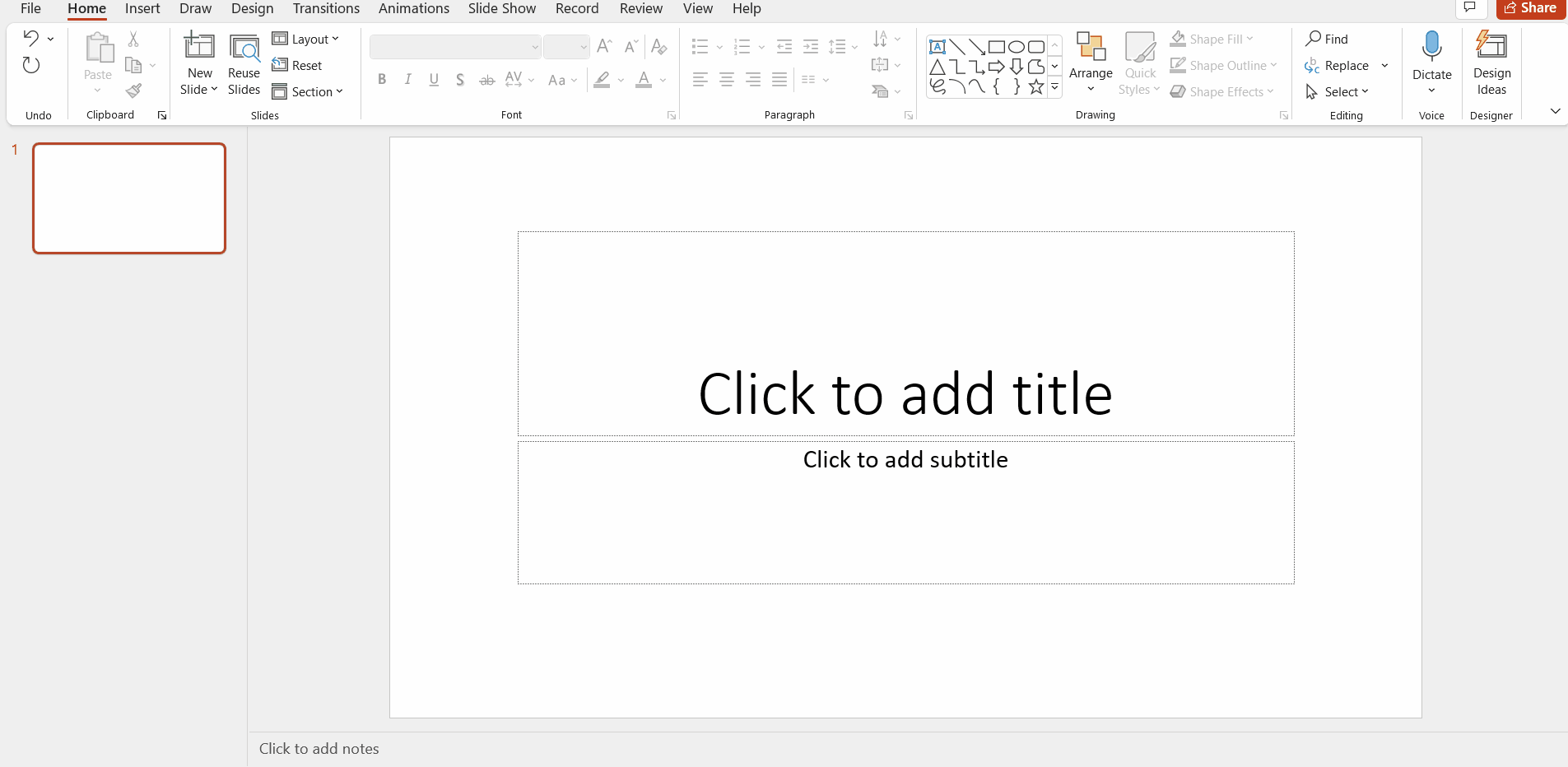
- Then, the editing possibilities are very numerous. You can change the style of the presentation, add images, texts... whatever you want your poster to include. However, if you need a more professional design, at Slidesgo we have plenty of them, even with formats such as A3 and A4 already defined. Take a look at them!
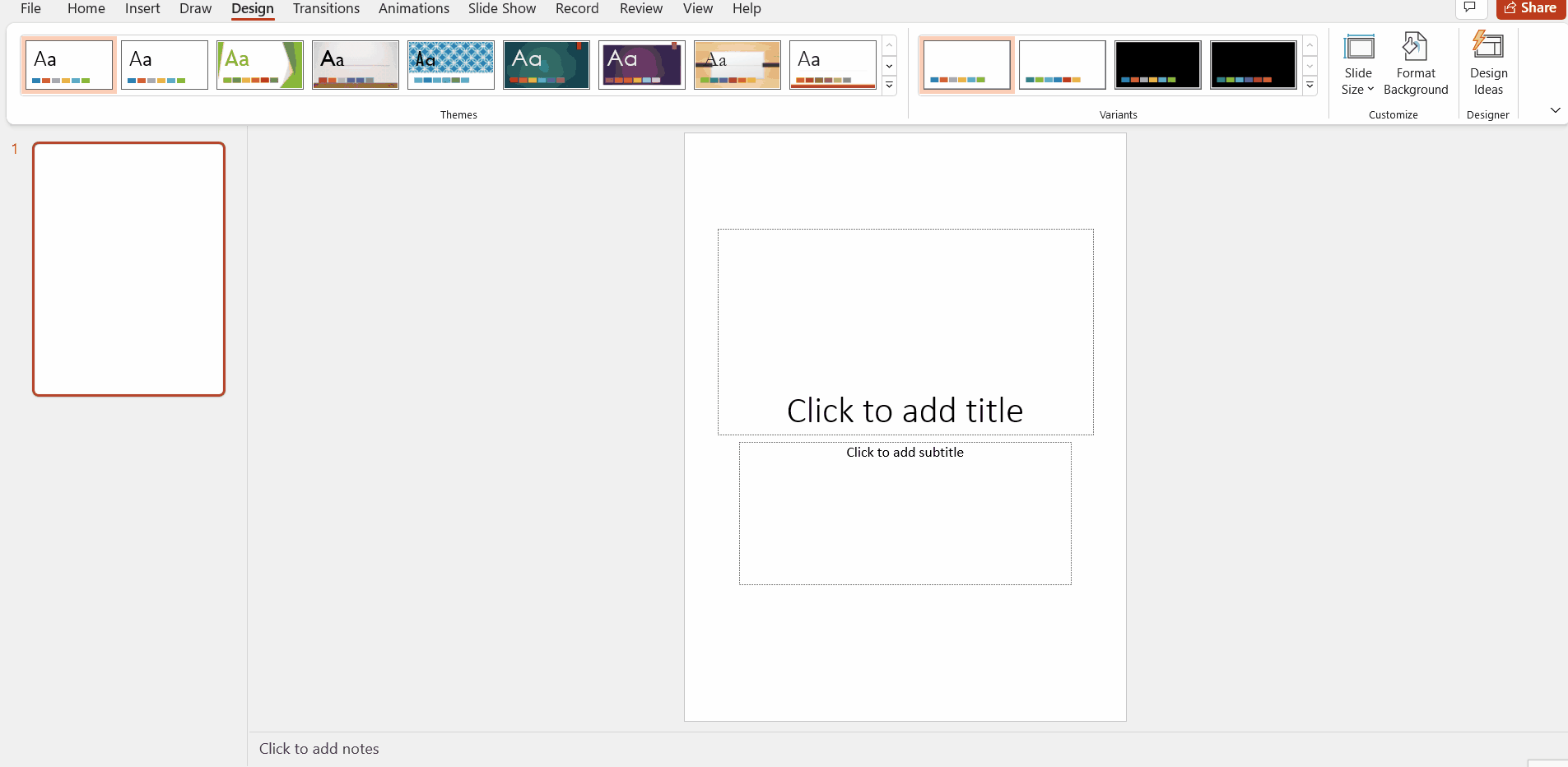
- Another possibility, in addition to using a template with A3 or A4 format already defined, is to adapt a template in 16:9 format. For this, just follow the first step, but instead of opening a new PowerPoint presentation, open an existing one. In the following example, we have adapted the slide to the A4 landscape format.
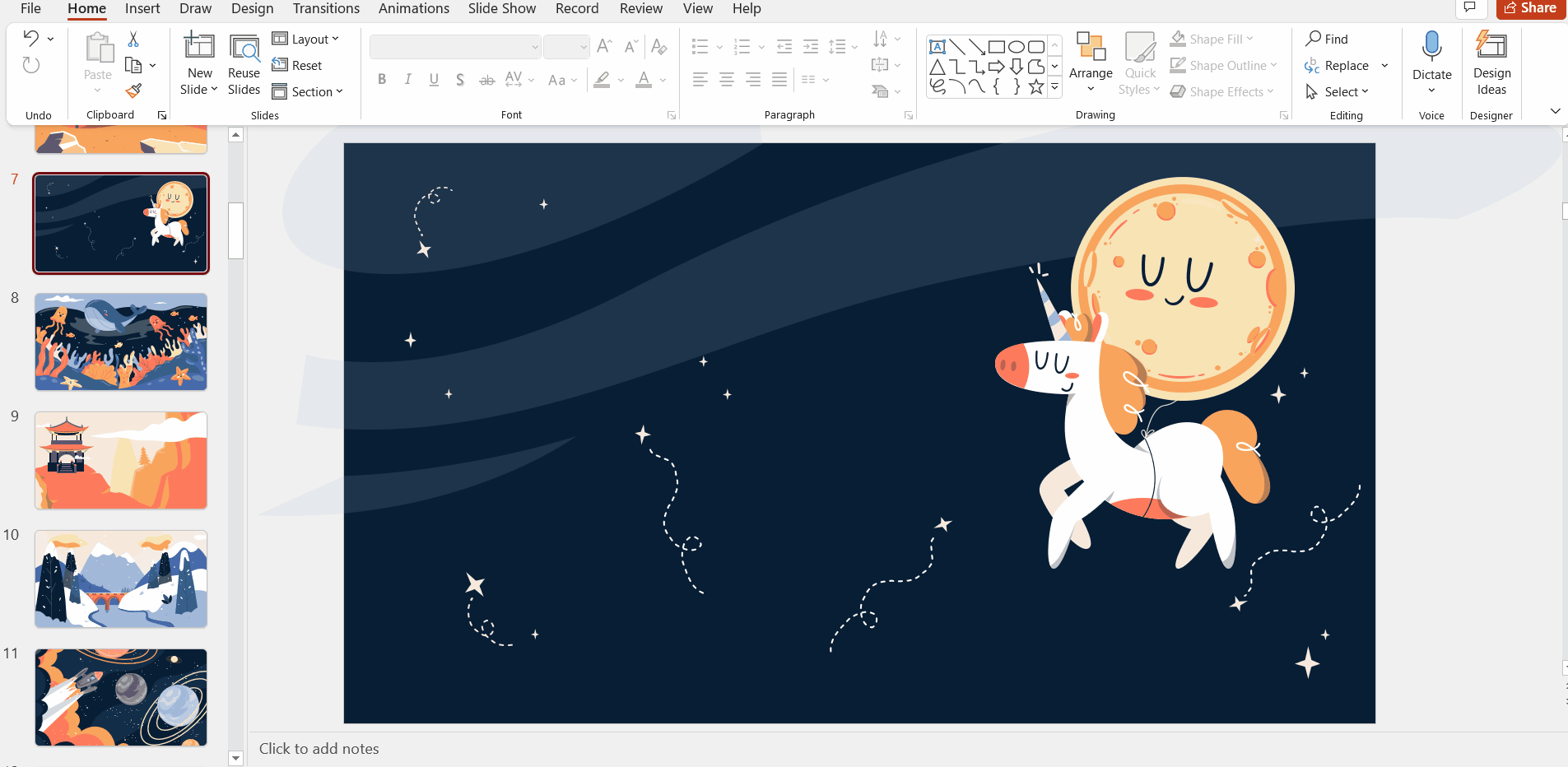
- If you want to print your final design, you will need to export it to PDF. Click File > Export > Create PDF/ XPS Document. Save the file with the name of your choice and select Publish.
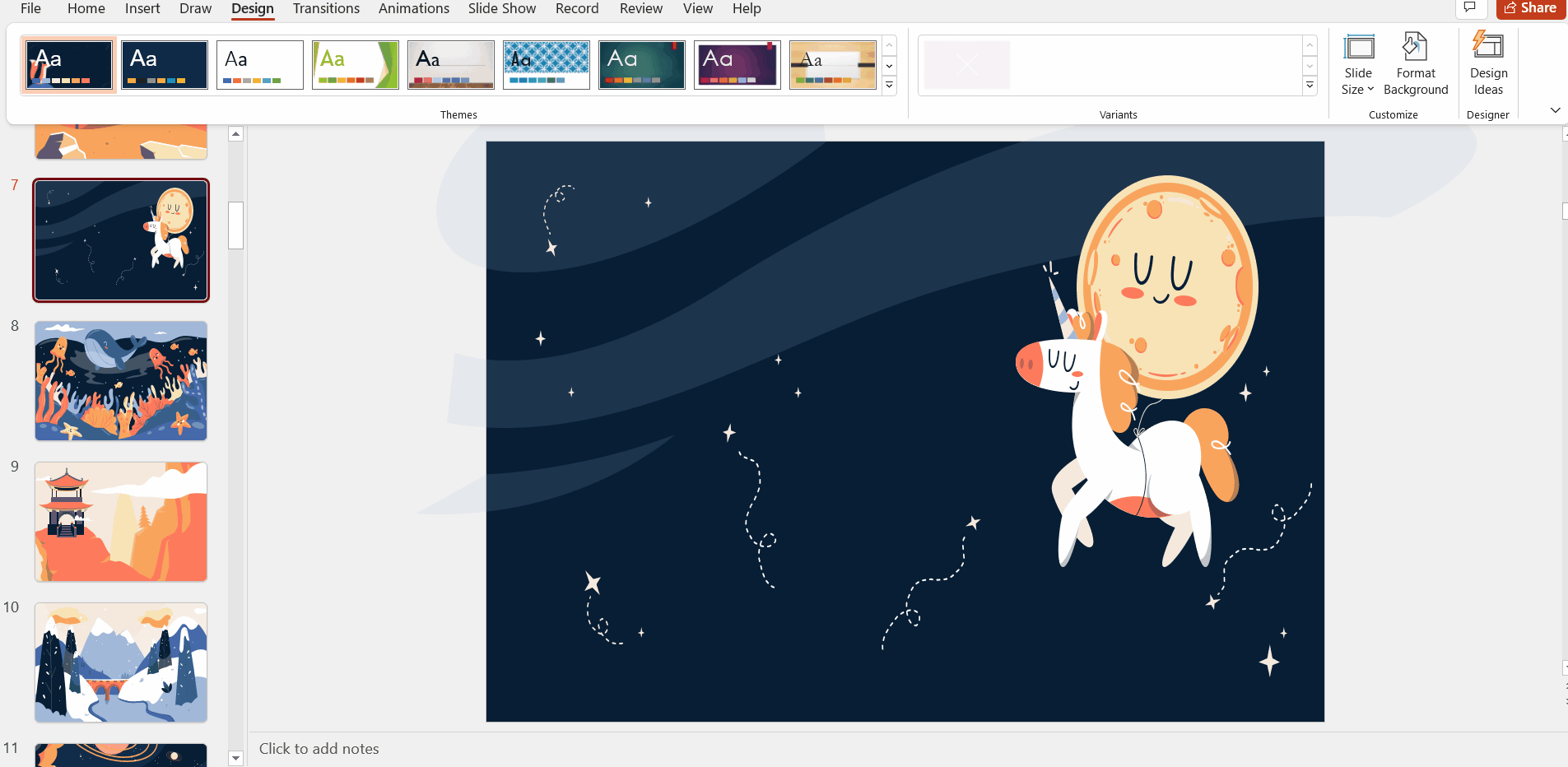
- From the Options tab, you can set whether to export the whole presentation, a selection of specific slides, or the current slide, in addition to other available options. If you want to know more about how to export a PowerPoint presentation as a PDF file, you can read the tutorial you can find at Slidesgo School.

As you have seen, creating a poster in PowerPoint is very easy. Now that you know, where are you going to place the amazing poster you make? On a high place so that everyone can appreciate the amazing creation!
Do you find this article useful?
Related tutorials

How to convert PDF to PPT online for free
Ever tried making a presentation from a PDF? It’s not exactly fun—copying, pasting, reformatting… plus, it takes forever. So, why do it? Instead convert your PDF to PPT in seconds through our new tool AI PDF to PPT converter.Whether you’re pitching an idea, designing tomorrow’s lesson plan, or presenting a report, this tool helps you focus on what matters—your content. Plus, with everything in PowerPoint, you can tweak layouts, add animations, and make your presentation stand out. Want to learn how to convert a PDF to PPT for free?

New feature available: edit our templates with Canva
Whenever you need to create, Slidesgo is there. We’re continually enhancing your presentation design process with templates that are primed to impress for any occasion. And in order to let your ideas flow best, comfort is key. How could Slidesgo help you with this? By making you feel right at home with our resources, no matter your preferred platform.You spoke, and we listened. Now, your favorite slides can be accessed on a new platform: Canva! This new format adds to our existing options (PowerPoint and Google Slides), expanding your ways to utilize our first-rate presentation content. We’ve started with a selection of Canva-ready...

How to print PowerPoint notes
Crafting an impactful PowerPoint slideshow and delivering a captivating presentation are distinct skills. The first focuses on designing appealing visuals to convey a clear message, while the second involves employing effective presentation techniques to ensure the audience grasps the idea. The content of this article will help you with the latter part of this process, guiding future presenters on how to print PowerPoint with speaker notes to enhance your presentations success and effectiveness.

Discover Our Online Presentation Software for Free
We have great news for you today! If you’ve been a Slidesgo fan for years (or months, or weeks, or days, or mere hours, we welcome everyone!), you’ll probably know for now that our templates are available mostly in two formats: for use in Google Slides and PowerPoint.Google Slides is a free tool, since you only need a Google account in order to use it. PowerPoint, on the other hand, is part of the Microsoft Office suite, so it’s not a free program, but that didn’t stop it from being one of the most popular options in the world!What if we...
