How to Recolor an Image in PowerPoint
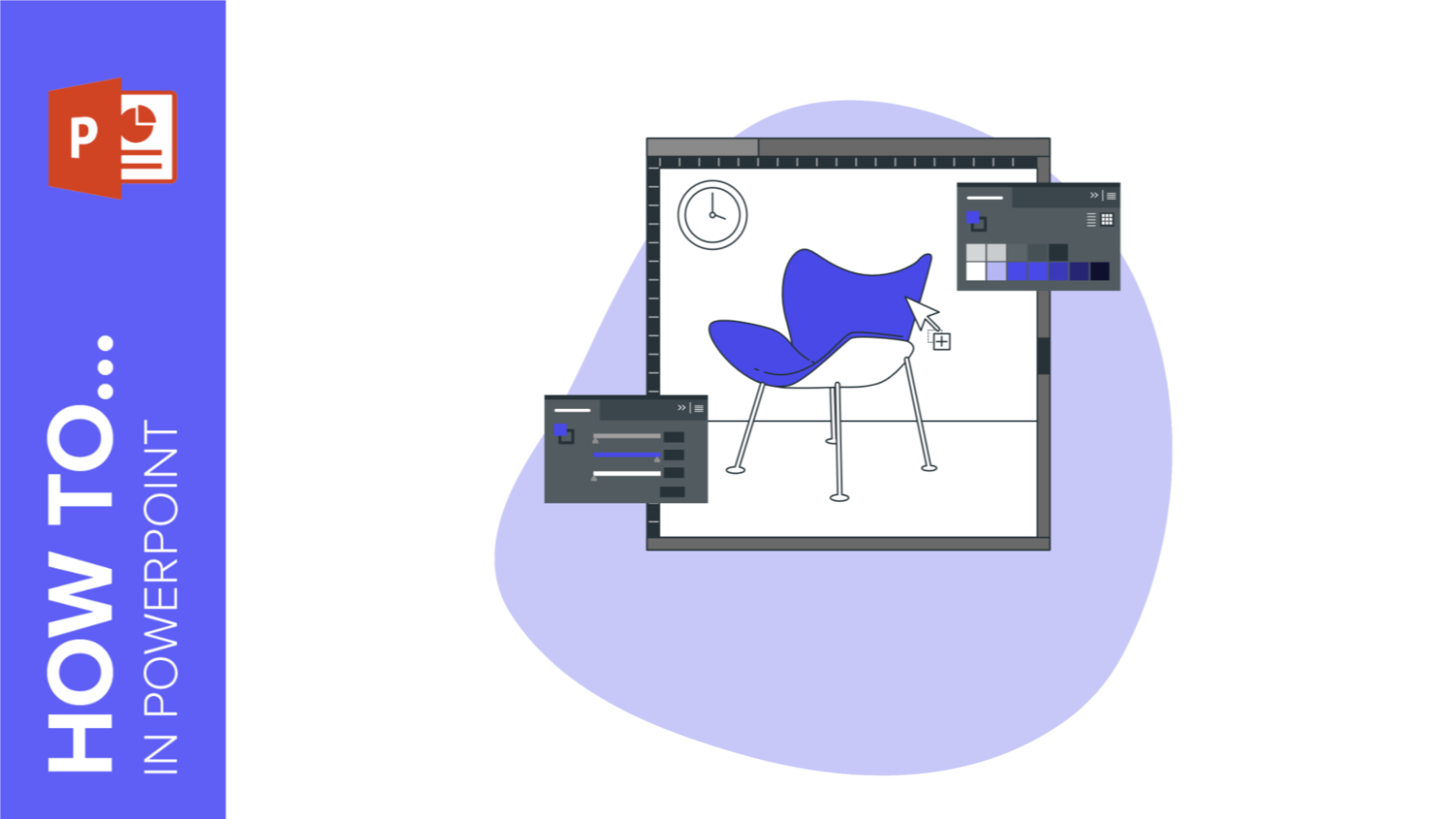
You’re at a friend’s house and he’s showing you a presentation that he made some days ago for a project you two need to present at class. It seems he has added some nice pictures, but you think “hmm, maybe it could’ve looked better in a different color”.
Alas, none of you have any graphics editor software, and time is running out. What to do? Simple: recolor the pictures in PowerPoint! It’s true, you can change the colors of an image that you have inserted into a slide without exiting PowerPoint. Just some easy-to-follow steps are needed, so keep reading to find out!
Recoloring images
Let’s start! For this tutorial, we’ll be using the Technology Innovation Healthcare Center template that you can download for free at Slidesgo.
Go to any slide that contains a picture and then select that image. A new tab will be selectable on top, called Format or Picture Format (depending on the version of Microsoft Office you are using). Click on it and then, in the Adjust group, click the “Color” drop-down arrow.
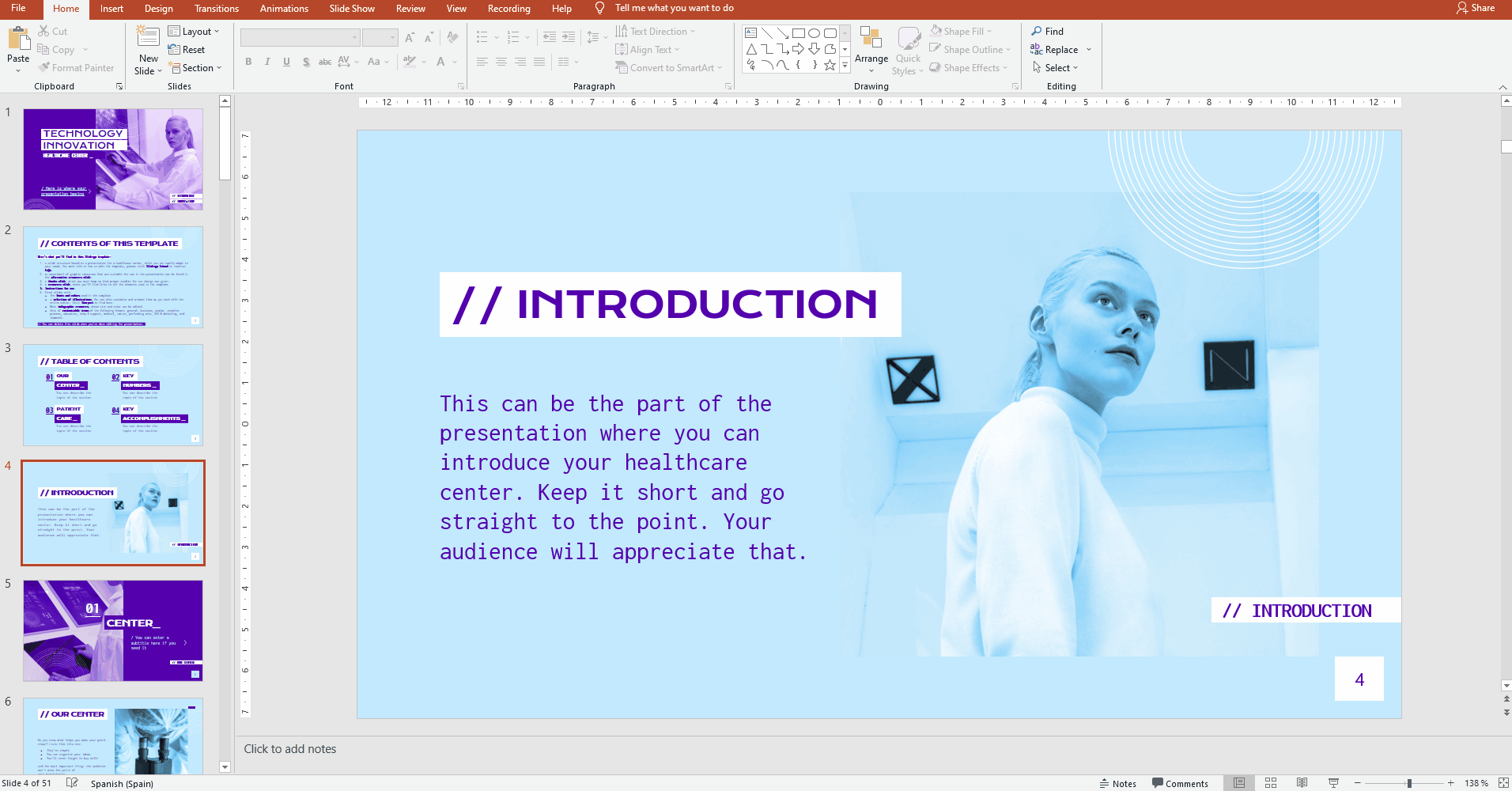
See the different options? These allow you to modify the color of the image by changing the saturation, the temperature, or by selecting a different tone.
Additionally, you can hover over “More Variations” to see the colors of the theme and access the color picker or the eyedropper tool. Just select the option that suits you the most.
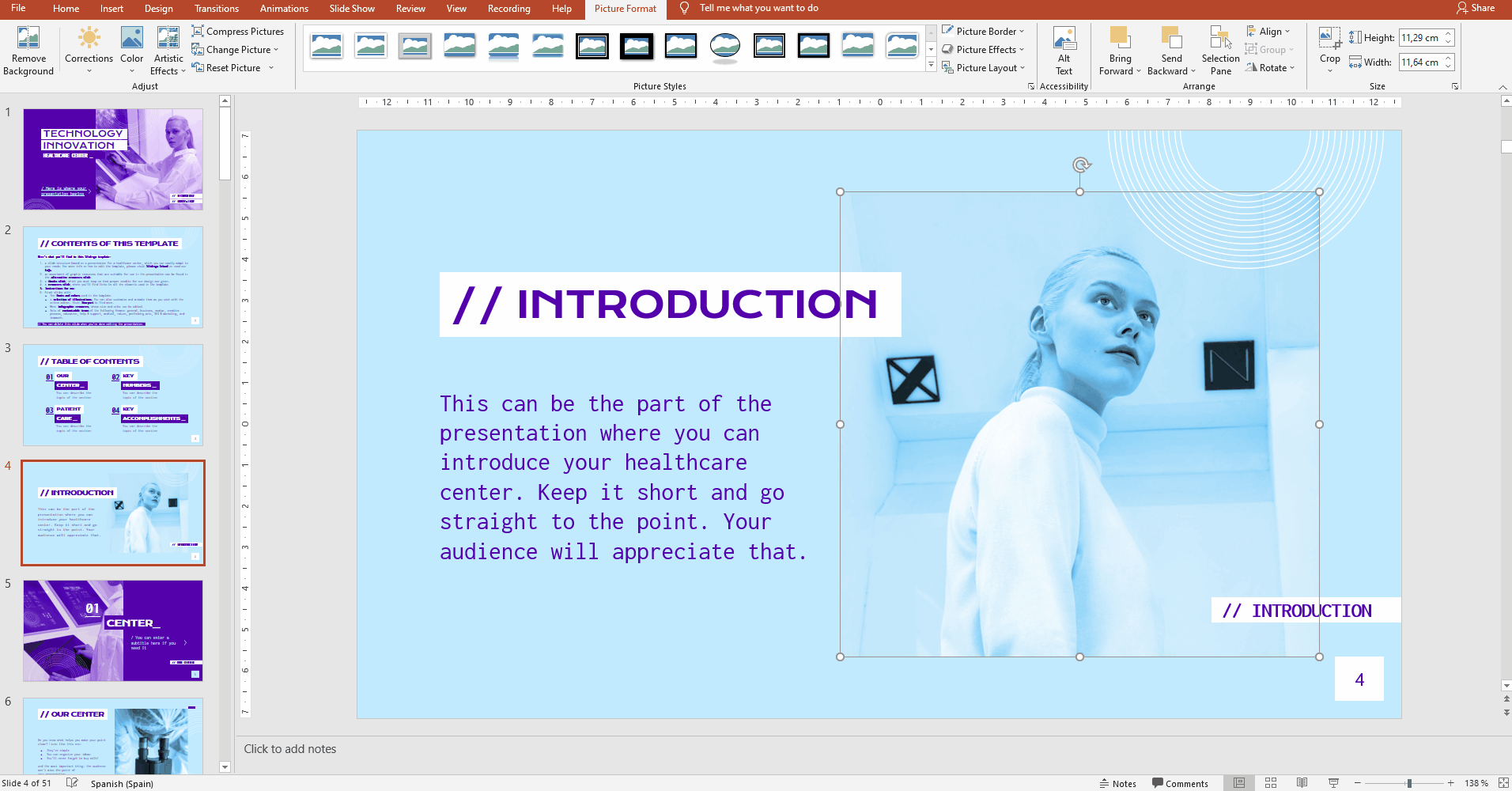
If, instead of one of the presets, you want to enter your own custom value of saturation or temperature, click “Picture Color Options”. Additionally, you can enter the hex code of the color that you exactly want by clicking on “More Variations” and then “More Colors”. Lastly, click the “Custom” tab and type the hex code!
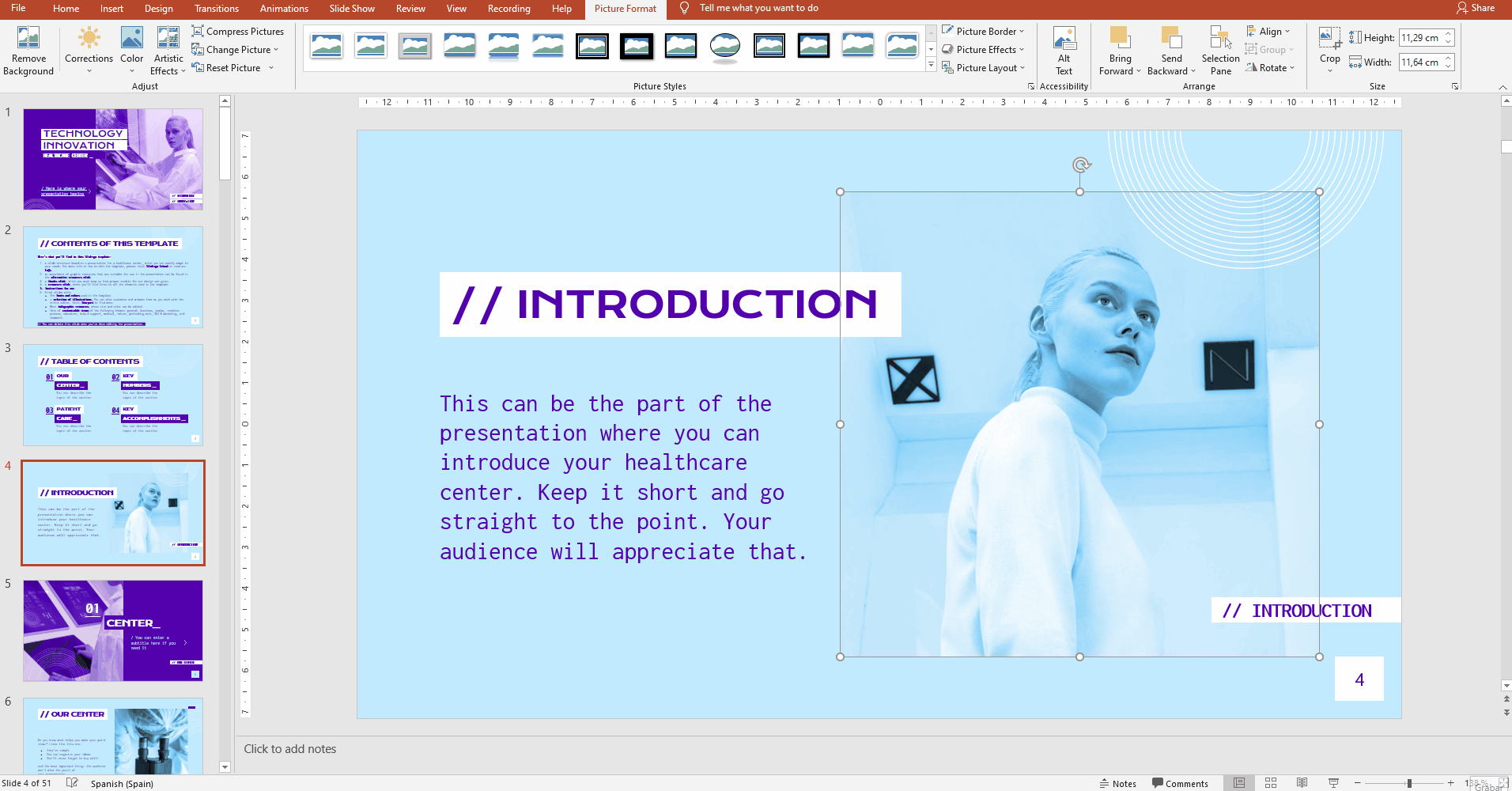
Great! Now try for yourself and experiment with the different presets or settings that PowerPoint has to offer. There are a couple of more possibilities that we haven’t covered in this article, but you can check out our “How to Apply Effects to an Image” tutorial to learn more!
Do you find this article useful?
Related tutorials
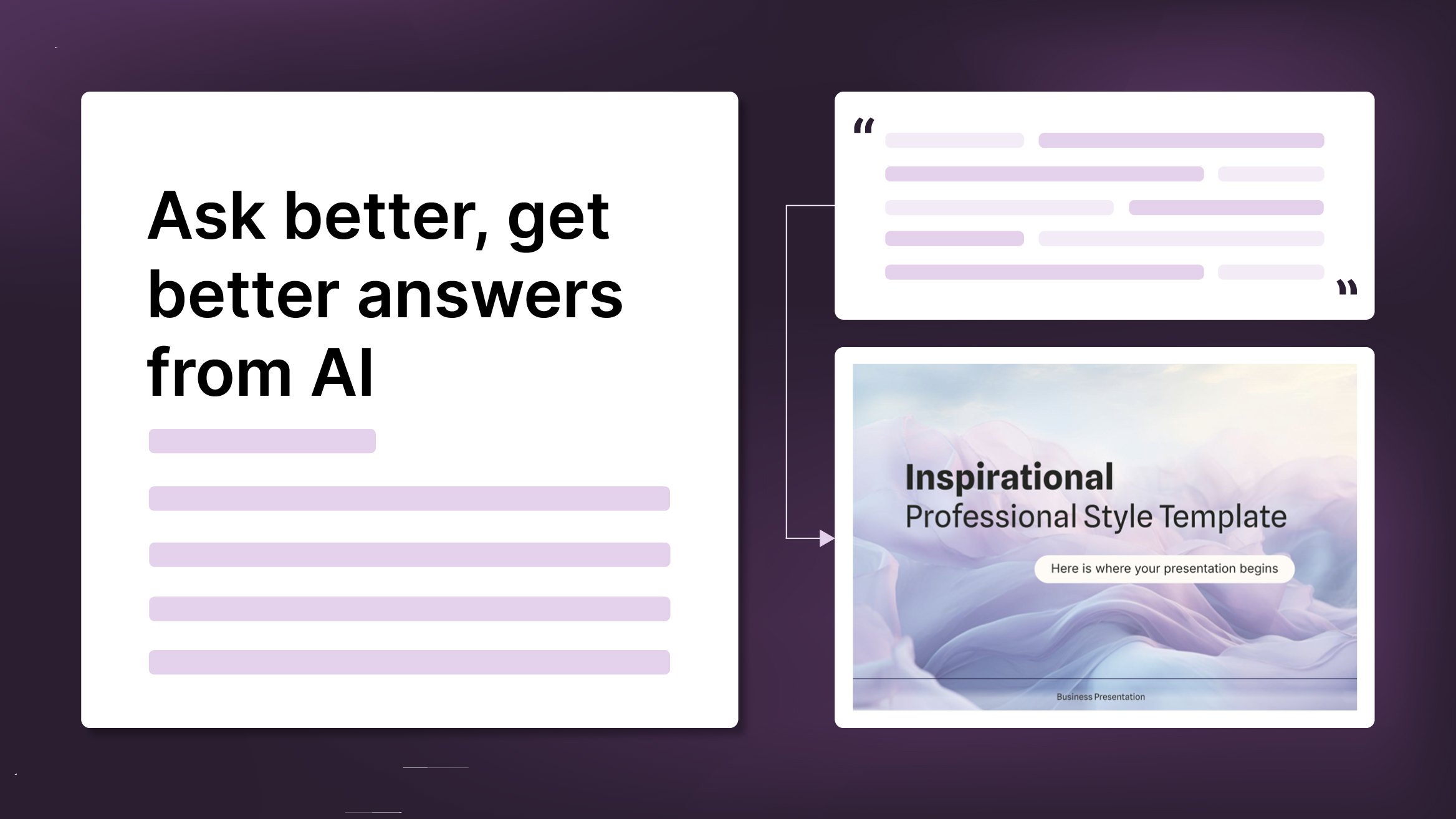
How to Write a Great AI Prompt
Our tools are built to be simple and easy to use (though, honestly, there's a lot happening behind the scenes). Have you ever struggled with an empty text box?:Condensing all your ideas and goals into a single prompt can feel overwhelming. But don’t worry—there are a few simple tricks that can help you craft stronger prompts and get the most out of our AI tools.

How to Download Google Slides Templates
When preparing a presentation, many people start panicking because they realize how much time it will take to edit each and every slide. Creating them from scratch, filling them in, looking for pictures, moving the elements...How stressful! But there is a solution that saves you a lot of time. We're sure that you've browsed the internet for templates, or basically, pre-established designs and elements, that can be downloaded for free and can be edited to your liking. Are we right? Then, we have some good news for you!

Discover our collection of printable templates
With the advance of technology, printing has become something that is no longer a necessity. Smartphones have made the paper format less and less frequent, but there are still certain cases in which having physical resources is much more convenient. Whether it's for taking notes, handing out assignments, making worksheets or handing out business cards or invitations, it's necessary to print your customized designs.From now on, in every Slidesgo printable presentation that you download, you will find the instructions for printing on the third slide. Depending on the style, colors or format of each presentation, we will tell you if you can...

How to Add Superscript and Subscript in PPT
It can be a registered brand, a footnote or a math formula that you need to properly write. “2^2+2” is not the same as “22+2”, is it? Using superscript or subscript in a proper way makes a whole difference in texts. If it’s for your mathematical or physics complex formulas or just an anecdotic footnote, let’s figure out how to write them in a powerpoint presentation!
