Cómo recolorear una imagen en PowerPoint
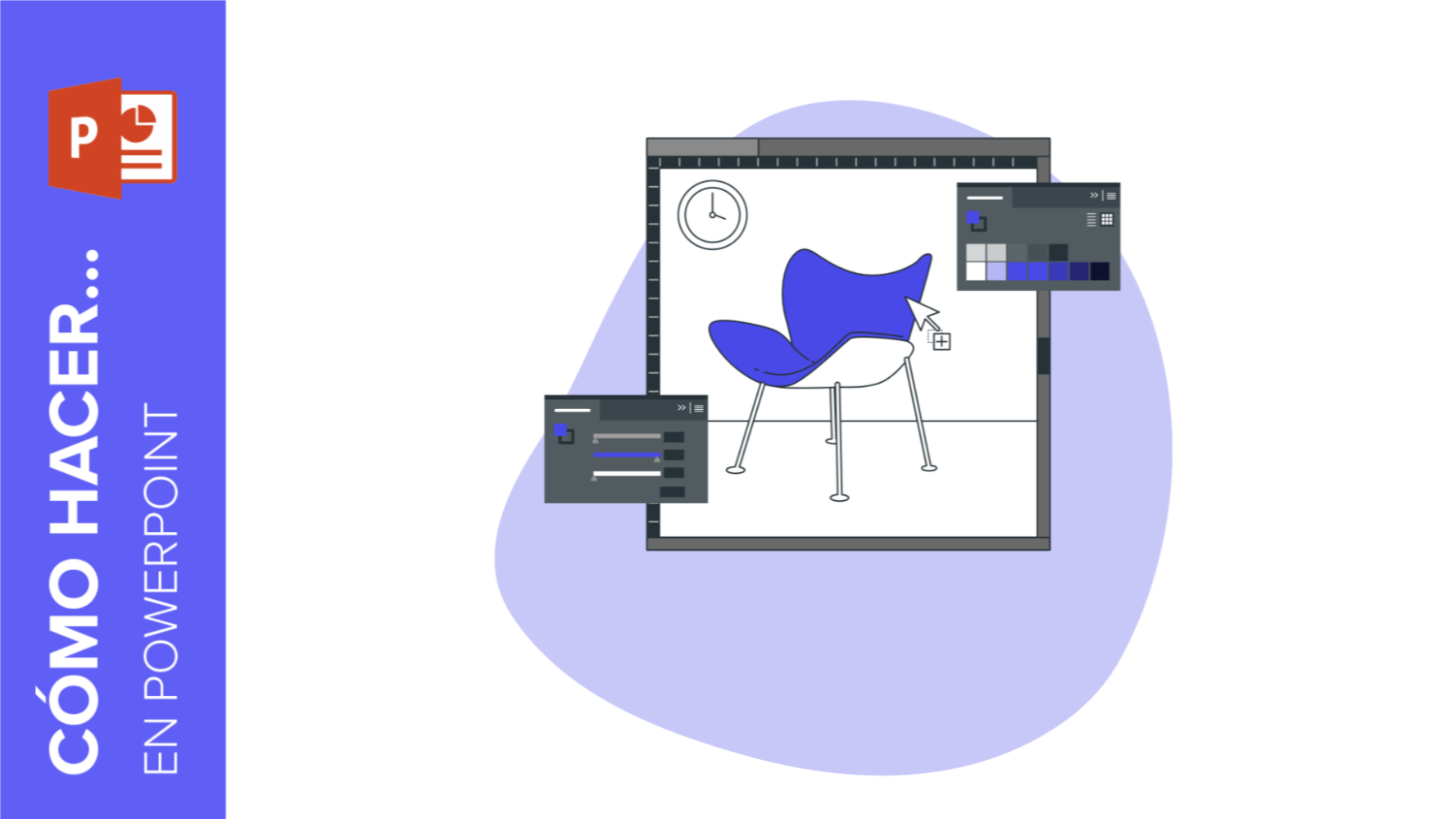
Estás en casa de un amigo y te está enseñando la presentación que ha hecho hace unos días para un proyecto que tienes que presentar con él en clase. Parece que ha agregado unas fotografías bastante buenas, pero piensas “mmm, quizás quedaría mejor en otro color”.
Resulta que ninguno de los dos tiene un editor de imágenes y el plazo vence pronto. ¿Qué hacer? Muy sencillo: ¡recolorea las imágenes en PowerPoint! Es verdad, puedes cambiar el color de las fotos que hayas insertado en una diapositiva sin tener que salir de PowerPoint. Solo es necesario seguir unos pasos muy sencillos. ¡Sigue leyendo para verlo!
Recolorear imágenes
¡Comencemos! Para este tutorial, vamos a usar la plantilla Centro de salud con tecnología innovadora, que puedes descargar gratis en Slidesgo.
Ve a cualquier diapositiva que contenga una imagen y selecciona esa imagen. Te aparecerá una nueva pestaña en la parte superior, llamada “Formato” o “Formato de imagen” (en función de la versión de Microsoft Office que tengas). Haz clic en dicha pestaña y, en el grupo “Ajustar”, haz clic en el desplegable de “Color”.
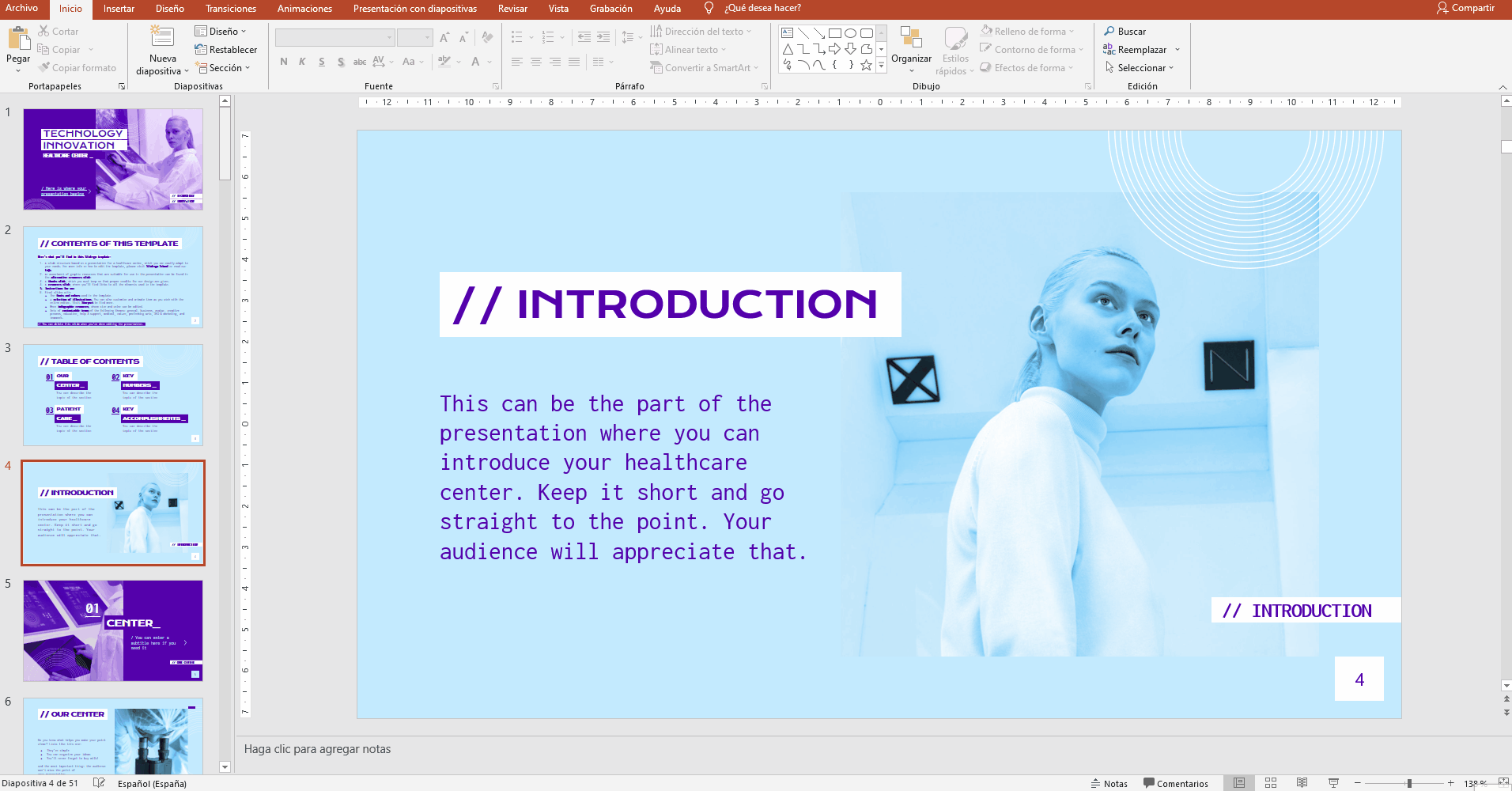
¿Ves las diferentes opciones? Te permiten modificar el color de la imagen cambiando la saturación, la temperatura o seleccionando un tono distinto. Además, puedes poner el cursor del ratón sobre “Más variaciones” para acceder a los colores del tema, el selector de color o el cuentagotas. Elige la opción que mejor te convenga.
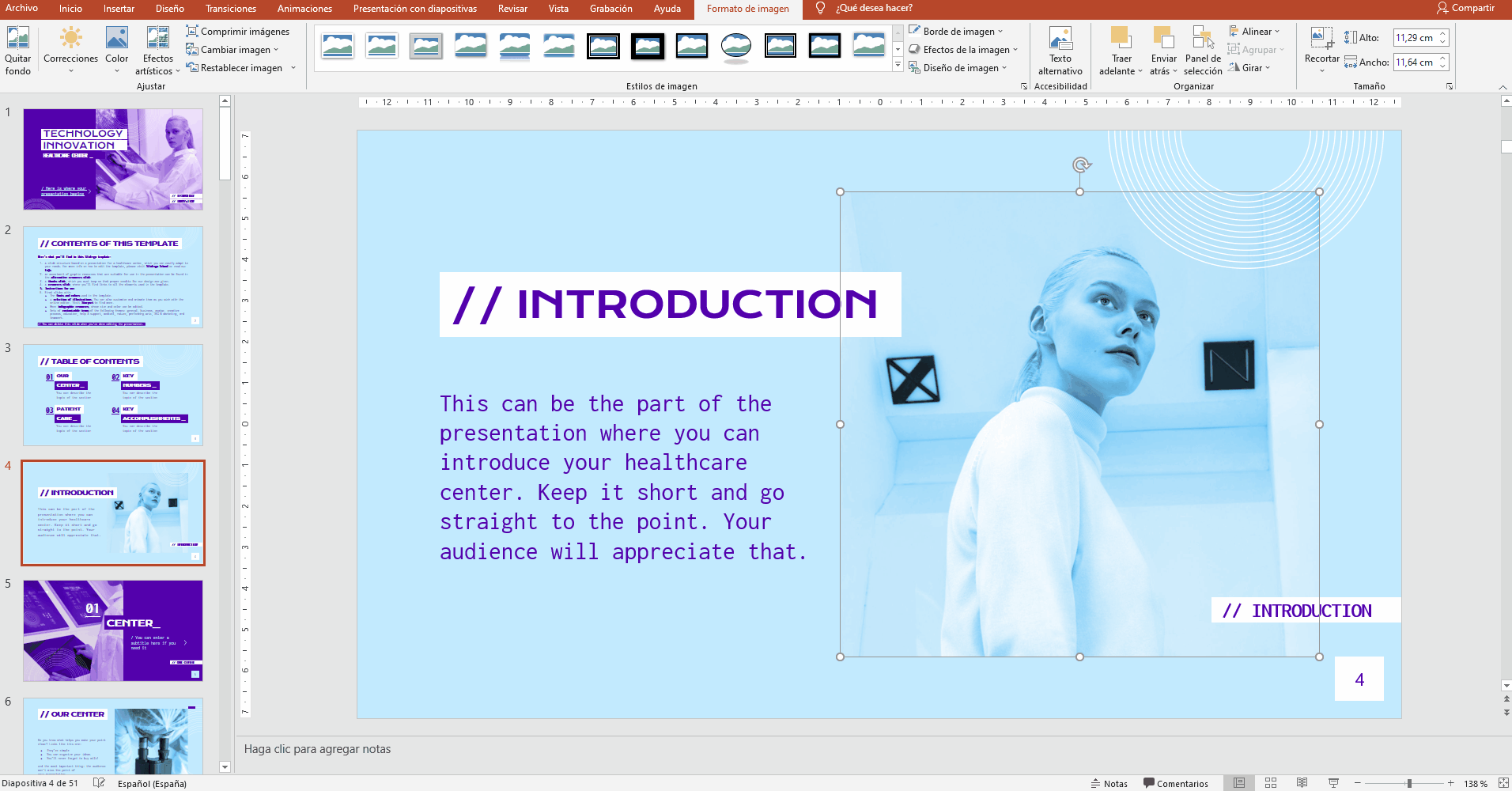
Si, en lugar de alguno de los ajustes predeterminados, quieres introducir un valor personalizado de saturación o temperatura, haz clic en “Opciones de color de imagen”.
Además, puedes teclear el código hexadecimal del color que quieres exactamente si haces clic en “Más variaciones” y después en “Más colores”. Haz clic en la pestaña “Personalizado” e introduce el código.
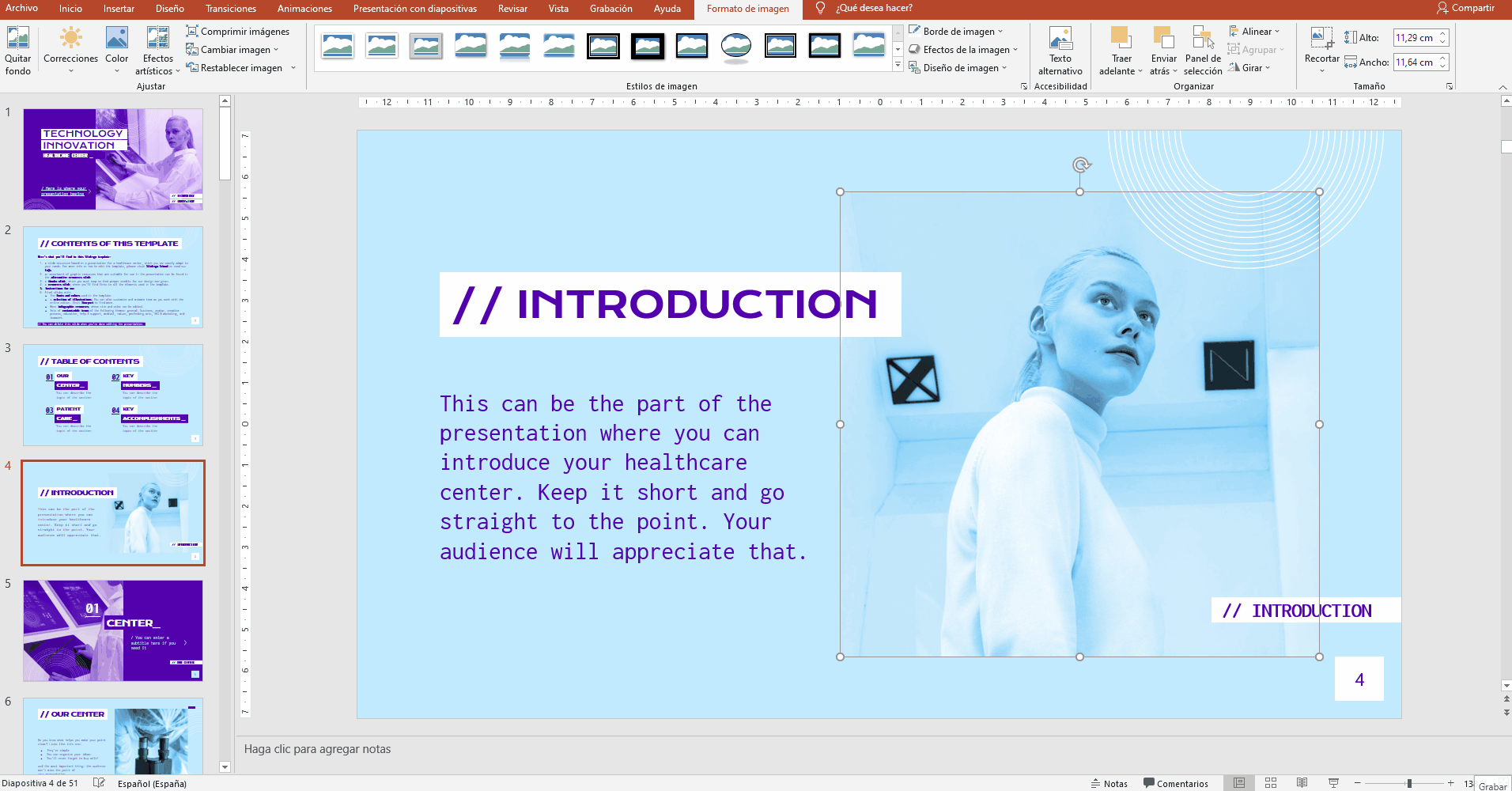
¡Genial! Ahora prueba por tu cuenta y experimenta con los distintos ajustes predeterminados o las opciones que te ofrece PowerPoint. Hay un par de detalles más que no hemos tocado en este artículo, pero puedes averiguar más sobre ellos en el tutorial “Cómo aplicar efectos a las imágenes de tus presentaciones”.
¿Te ha parecido útil este artículo?
Tutoriales relacionados
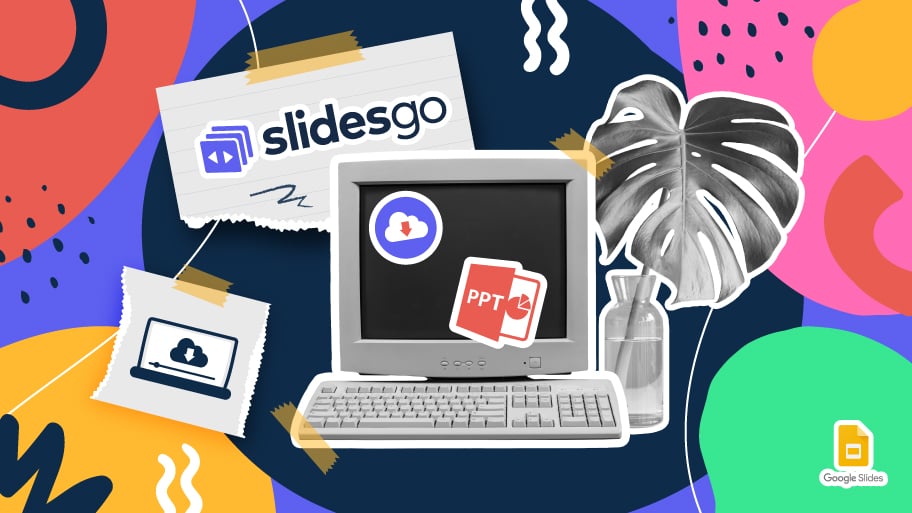
Cómo descargar plantillas de Google Slides
Cuando hay que preparar una presentación, a mucha gente le entra el pánico porque empiezan a pensar en todo el tiempo que va a llevar editar todas y cada una de las diapositivas. Crearlas desde cero, rellenarlas, buscar fotografías, mover los elementos…¡Qué estrés! Pero existe una solución que te permite ahorrar muchísimo tiempo. ¿Sabías que existen plantillas de presentaciones, las cuales tienen diseños y elementos ya preestablecidos? Estamos seguros de que ya las conocías y alguna vez has buscado en internet alguna que fuese gratuita y personalizable. ¡Pues tenemos buenas noticias para ti!
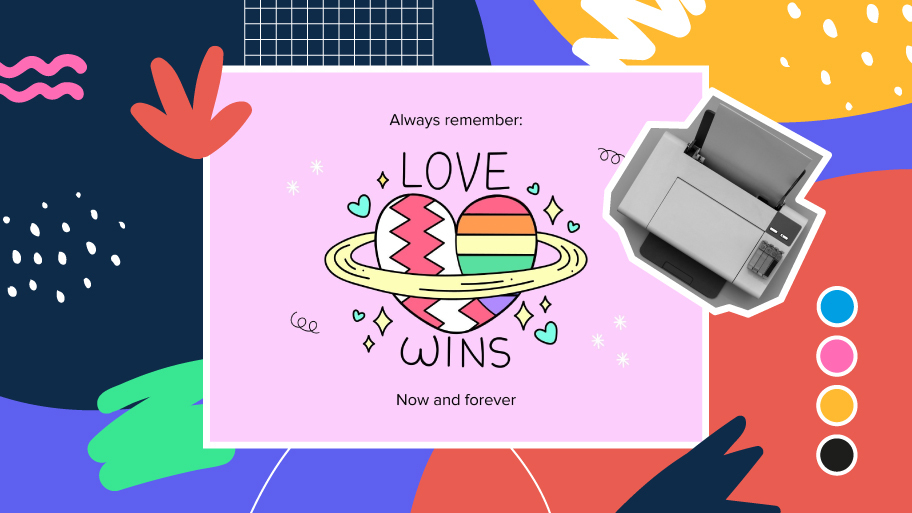
Descubre nuestra colección de plantillas imprimibles
Con el avance de la tecnología, imprimir se ha convertido en algo que ya no resulta de primera necesidad. Los smartphones han impulsado que el formato en papel sea cada vez menos frecuente, pero aún así hay ciertos casos en los que tener recursos en físico es mucho más cómodo. Ya sea para tomar apuntes, entregar trabajos, realizar fichas de ejercicios o repartir tarjetas de presentación o invitaciones, es necesario imprimir tus diseños personalizados.A partir de ahora, en todas las presentaciones imprimibles de Slidesgo que te descargues, encontrarás en la tercera diapositiva de la presentación las instrucciones para imprimir. Dependiendo del estilo,...
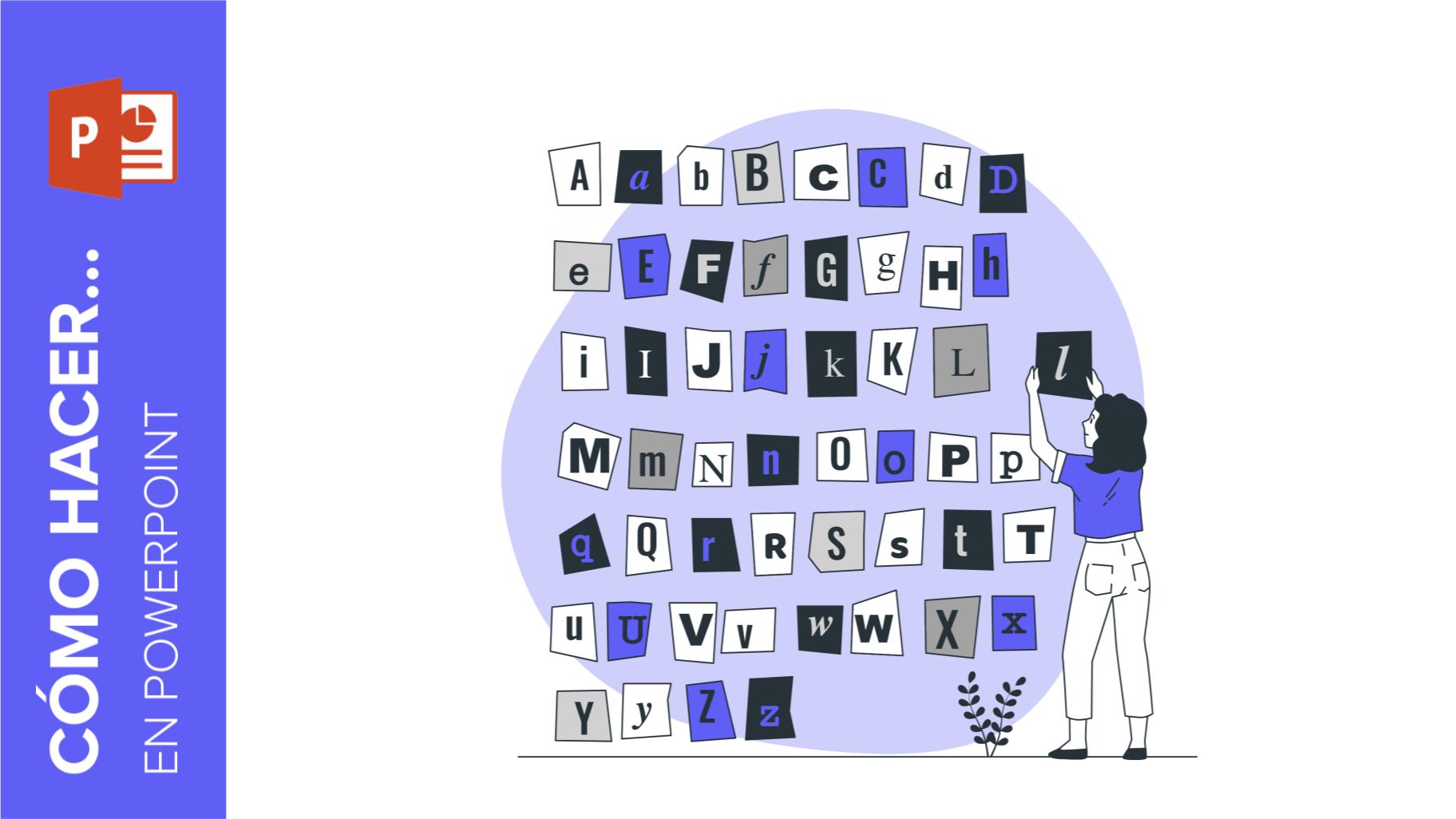
Cómo añadir superíndices y subíndices en PowerPoint
Puede tratarse de una marca registrada, un pie de página o una fórmula matemática que es necesario escribir bien. “2^2+2” no es lo mismo que “22+2”, ¿verdad? Utilizar un superíndice o subíndice de manera correcta marca la diferencia en los textos. Ya sea para complejas fórmulas matemáticas o de física o un pie de página anecdótico, ¡vamos a descubrir cómo escribirlos en una presentación de powerpoint!
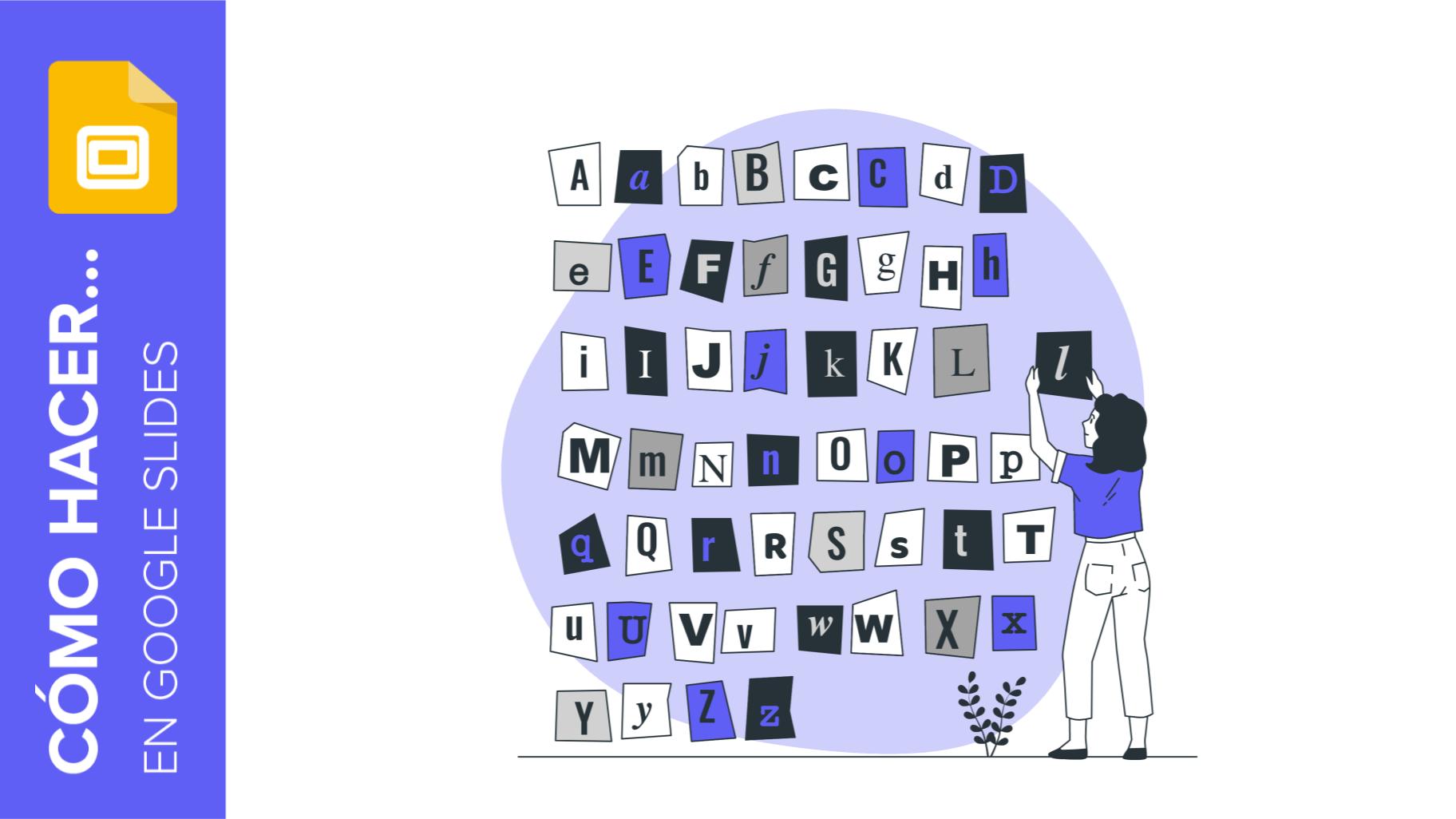
Cómo añadir superíndices y subíndices en Google Slides
Pongamos la fórmula más famosa de todas: E=m^c2, la ecuación de la relatividad de Einstein. No sería igual si fuera E=mc2, ¿no? Vale, sí, algunos la escriben así porque es muy conocida y no da lugar a confusión. Pero técnicamente… ¡podría darlo! Aquí es donde entra la sofisticación de los superíndices y subíndices. ¿Sabes añadirlos en ecuaciones, marcas registradas o incluso pies de página en tus presentaciones? Vamos a ver cómo hacerlo.
