Como recolorir uma imagem no PowerPoint
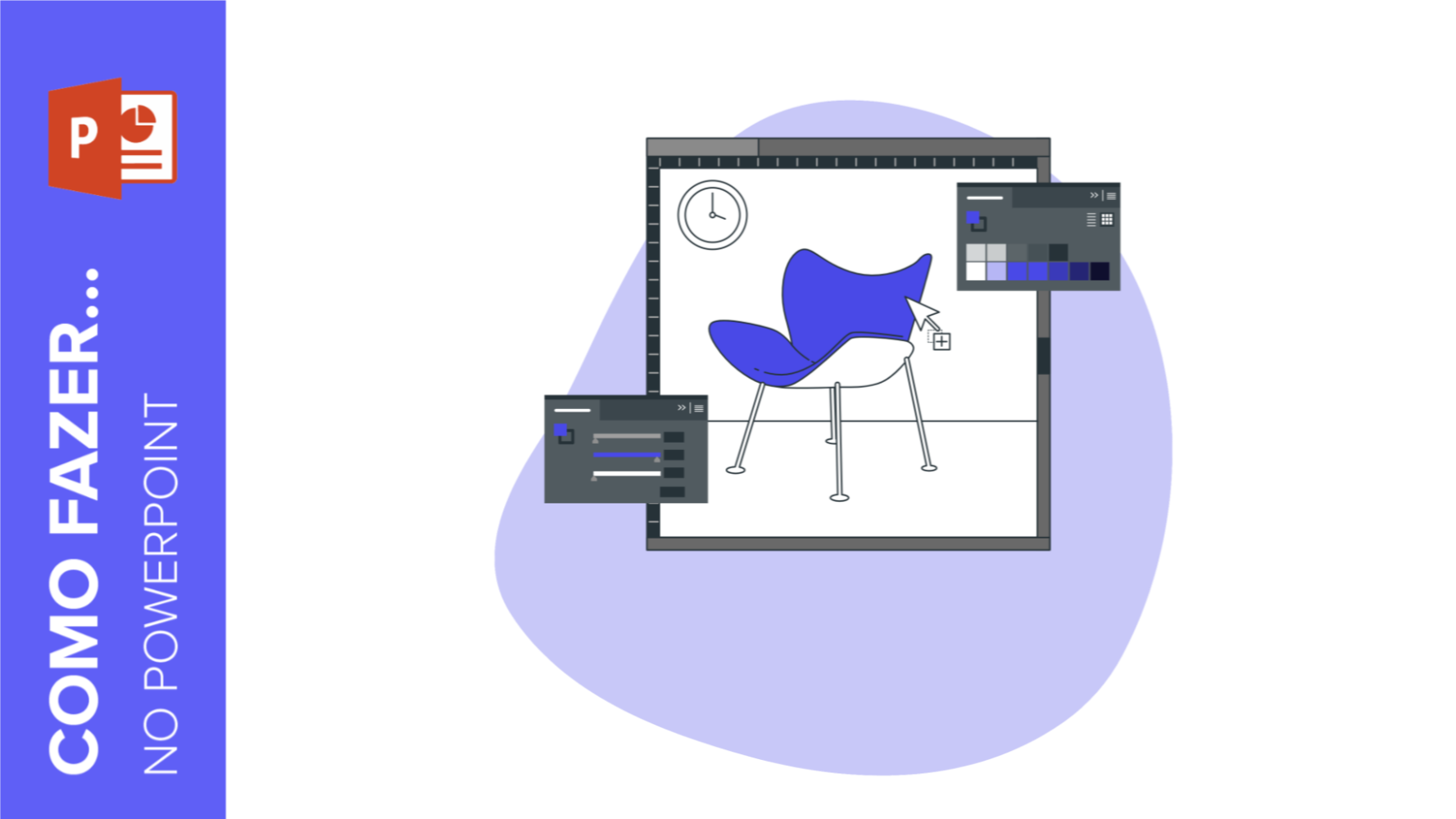
Você está na casa de um amigo e ele está mostrando uma apresentação que fez há alguns dias para um projeto que vocês dois precisam apresentar na aula. Parece que ele acrescentou algumas fotos bonitas, mas você acha: "mmm, talvez pudesse ter ficado melhor em uma cor diferente".
Infelizmente, nenhum de vocês tem nenhum software de edição de gráficos, e o tempo está se esgotando. O que fazer? Simples: recolorir as fotos no PowerPoint! É verdade, você pode mudar as cores de uma imagem que você inseriu em um slide sem sair do PowerPoint. Você só precisa seguir alguns passos simples, então continue lendo para descobrir-os!
Recolorir imagens
Vamos começar! Para este tutorial, usaremos o modelo do Centro de saúde e inovação tecnológica, que você pode baixar gratuitamente no Slidesgo.
Vá para qualquer slide que contenha uma imagem e depois selecione essa imagem. Uma nova guia aparecerá na parte superior, chamada Formatar ou Formato de Imagem (dependendo da versão do Microsoft Office que você estiver usando). Clique sobre ela e depois, no grupo Ajustar, clique na seta suspensa "Cor".
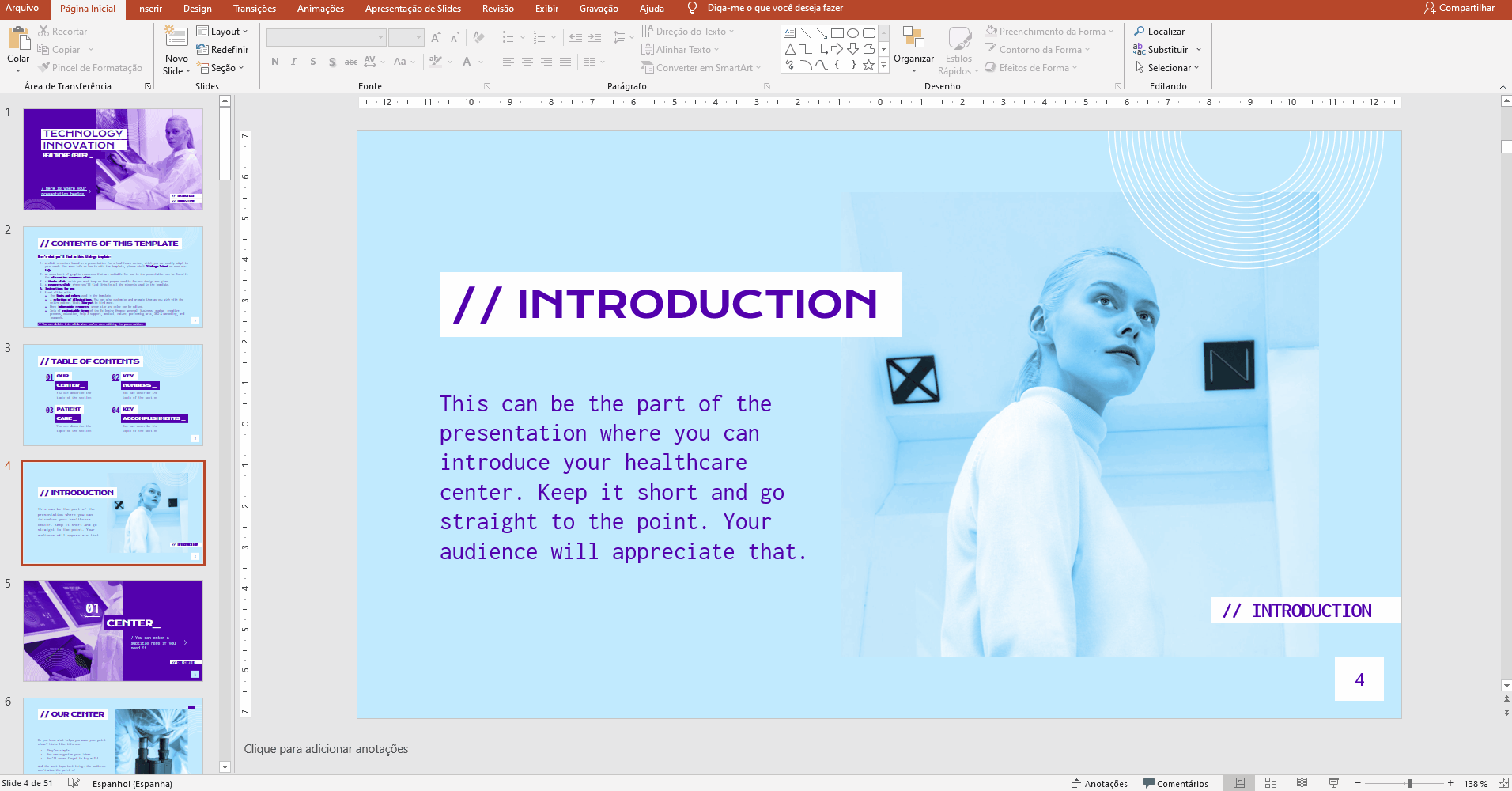
Você vê as diferentes opções? Estas permitem modificar a cor da imagem alterando a saturação, a temperatura ou selecionando um tom diferente. Além disso, você pode clicar em "Mais Variações" para ver as cores do tema e acessar o seletor de cores ou a ferramenta Conta-gotas. Basta selecionar a opção que mais convém.
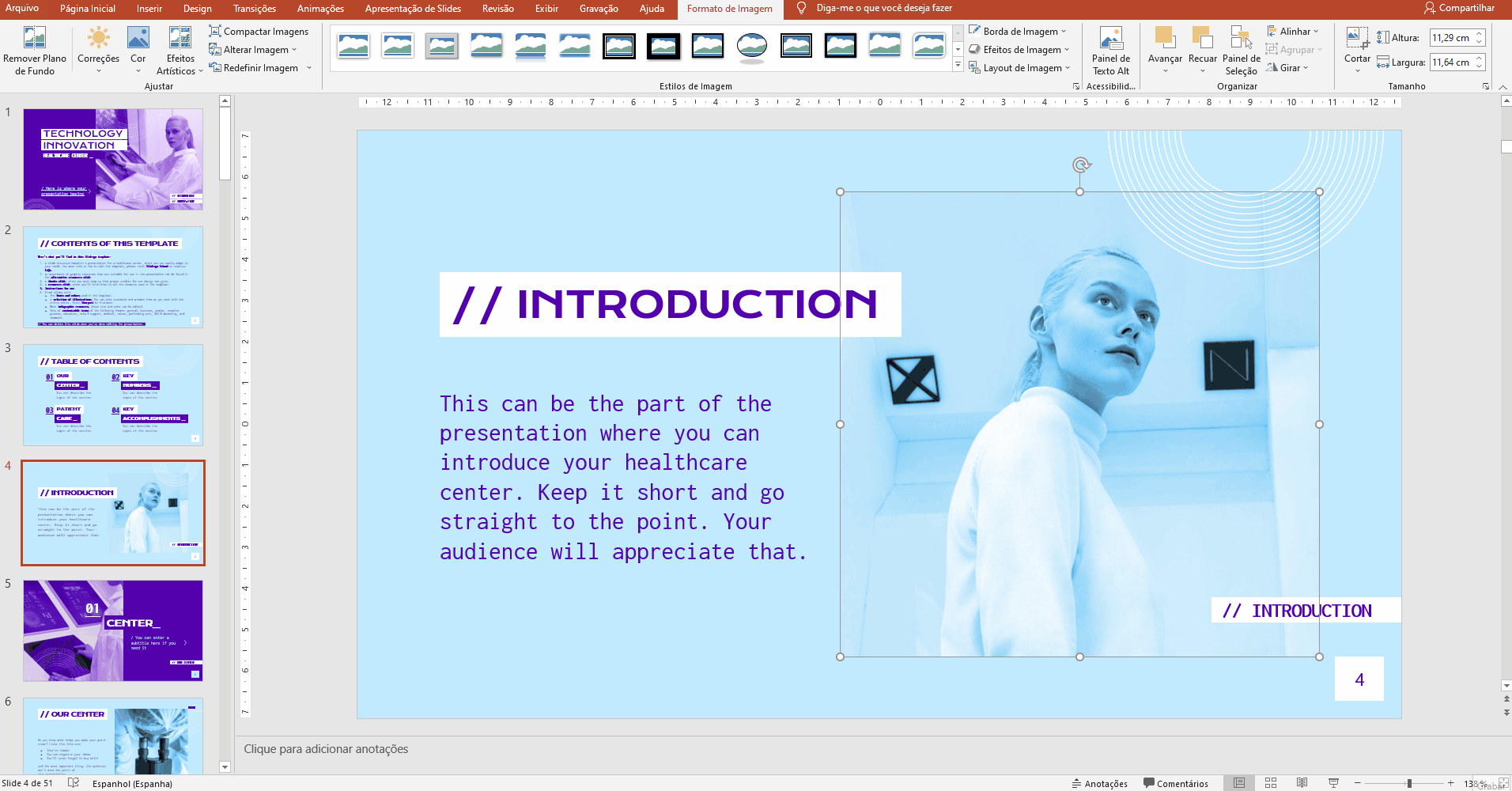
Se, ao invés de uma das opções pré-definidas, você quiser inserir seu próprio valor personalizado de saturação ou temperatura, clique em "Opções de Cor da Imagem”. Além disso, você pode inserir o código hexadecimal da cor que você deseja exatamente clicando em "Mais Variações" e depois em "Mais Cores". Finalmente, clique na guia "Personalizar" e digite o código hexadecimal!
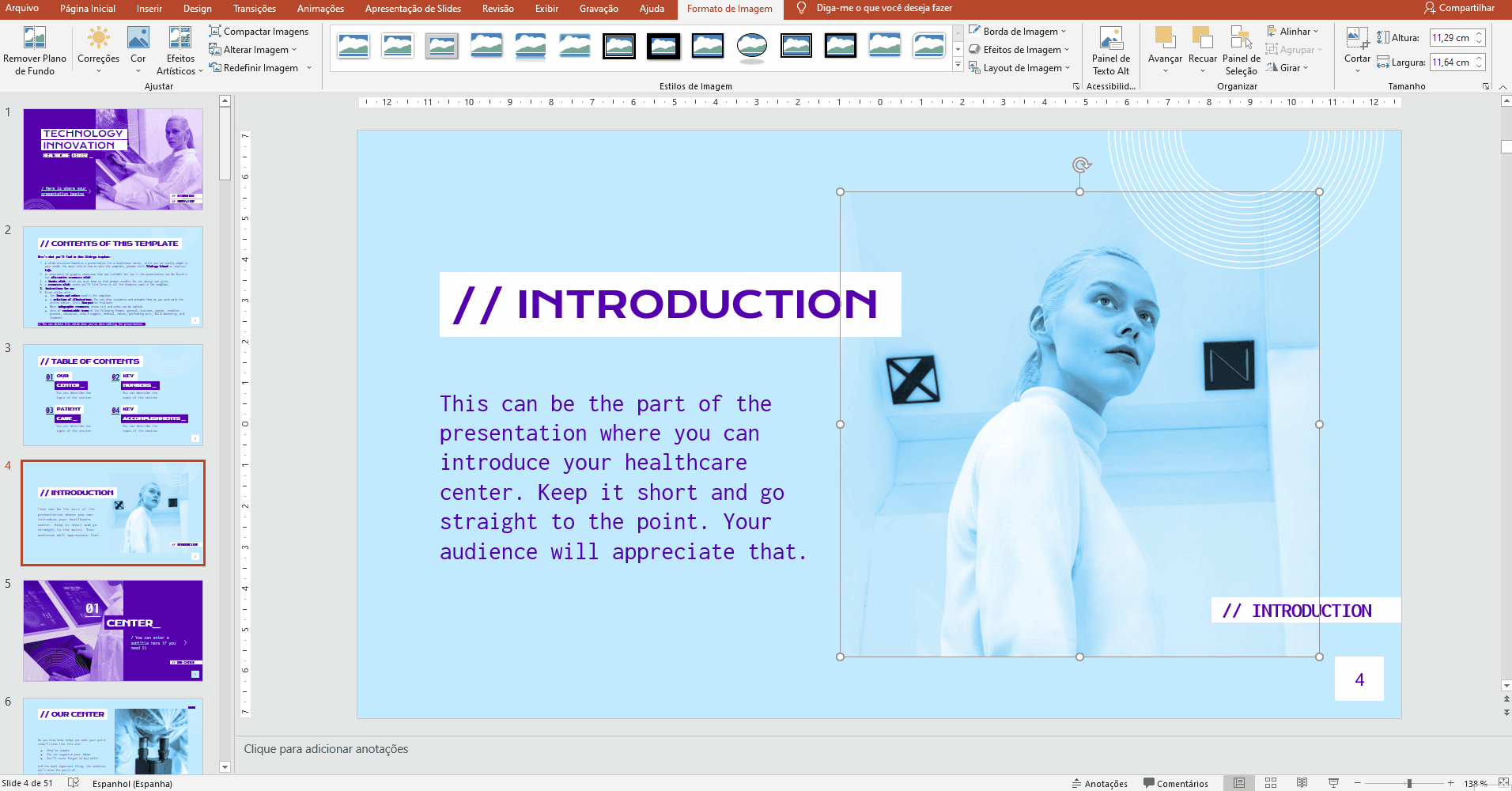
Ótimo! Agora tente você mesmo e experimente com os diferentes ajustes pré-definidos ou configurações que o PowerPoint tem a oferecer. Há mais algumas possibilidades que ainda não abordamos neste artigo, mas você pode conferir nosso tutorial "Como aplicar efeitos a uma imagem" para saber mais!
Você achou este artigo útil?
Tutoriais relacionados
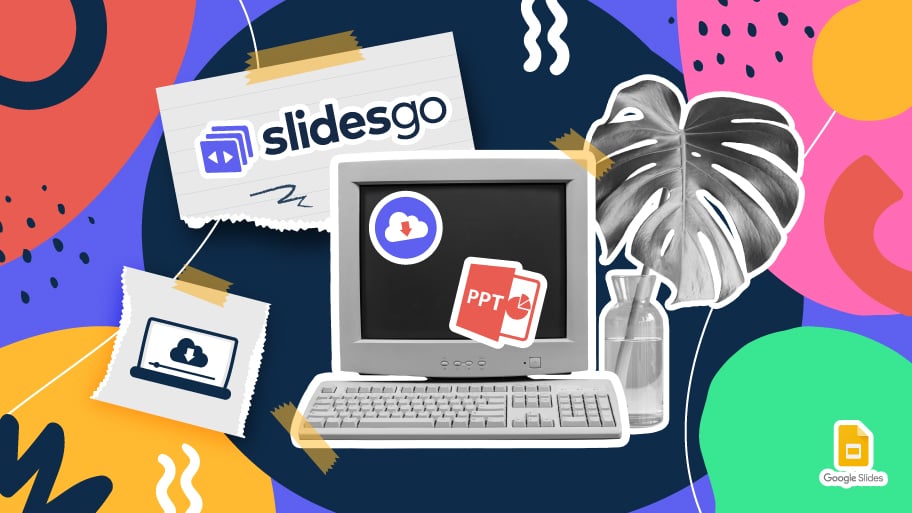
Como fazer o download de modelos para o Google Slides
Ao preparar uma apresentação, muitas pessoas começam a entrar em pânico porque percebem o tempo que levará para editar cada slide. Criando-os do zero, preenchendo-os, procurando por fotos, movendo os elementos...Que estressante! Mas há uma solução que poupa muito tempo. Estamos certos de que você já navegou na internet em busca de modelos, ou basicamente, projetos e elementos pré-estabelecidos, que podem ser baixados de graça e podem ser editados a seu gosto, não é? Então, temos boas notícias para você!
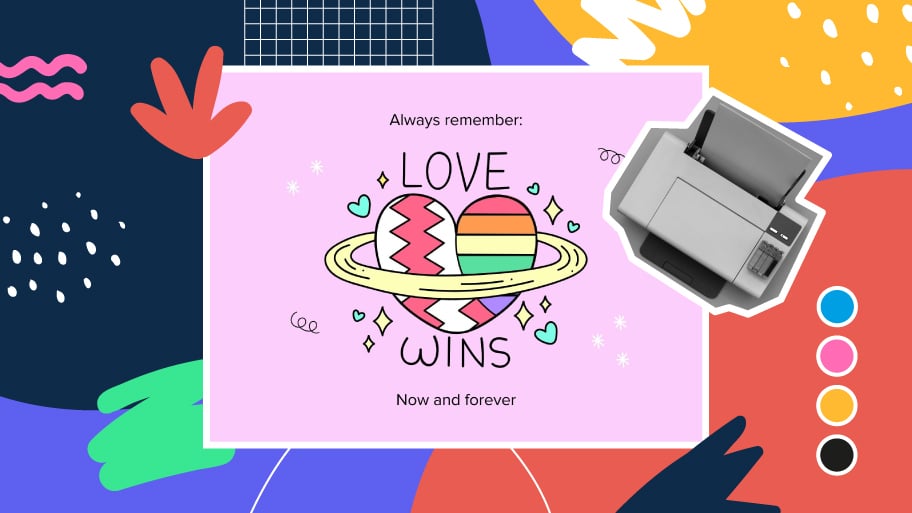
Descubra a nossa coleção de modelos imprimíveis
Com o avanço da tecnologia, a impressão se tornou algo que não é mais uma necessidade. Os smartphones têm tornado o formato de papel cada vez menos freqüente, mas ainda há certos casos em que ter recursos físicos é muito mais conveniente. Seja para tomar notas, distribuir tarefas, fazer planilhas ou distribuir cartões de visita ou convites, é necessário imprimir seus designs personalizados.De agora em diante, em cada apresentação imprimível de Slidesgo que você baixar, você encontrará as instruções para impressão no terceiro slide. Dependendo do estilo, cores ou formato de cada apresentação, nós lhe diremos se você pode imprimir em casa ou se...
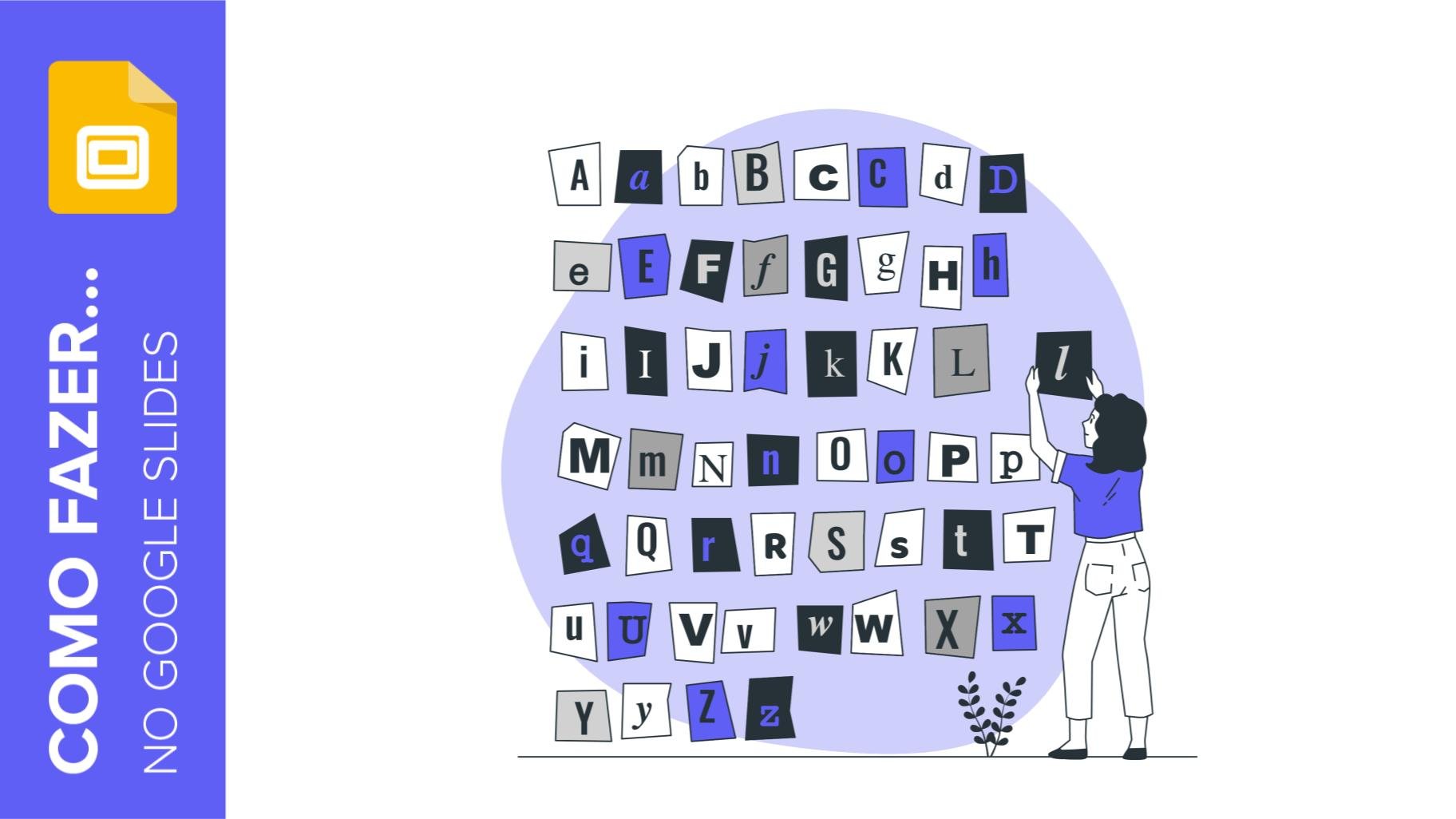
Como adicionar sobrescrito e subscrito no Google Slides
Vamos pegar a fórmula mais famosa: E=mc^2, a equação da relatividade de Einstein. Não seria a mesma coisa se fosse E=mc2, certo? Ok, sim, algumas pessoas a escrevem assim porque é muito famosa e não será mal compreendida. Mas tecnicamente... Pode ser! É aqui que a sofisticação do sobrescrito ou do subscrito entra na sala! Você sabe como escrevê-los em equações, marcas comerciais ou mesmo notas de rodapé em suas apresentações? Vamos descobrir como.
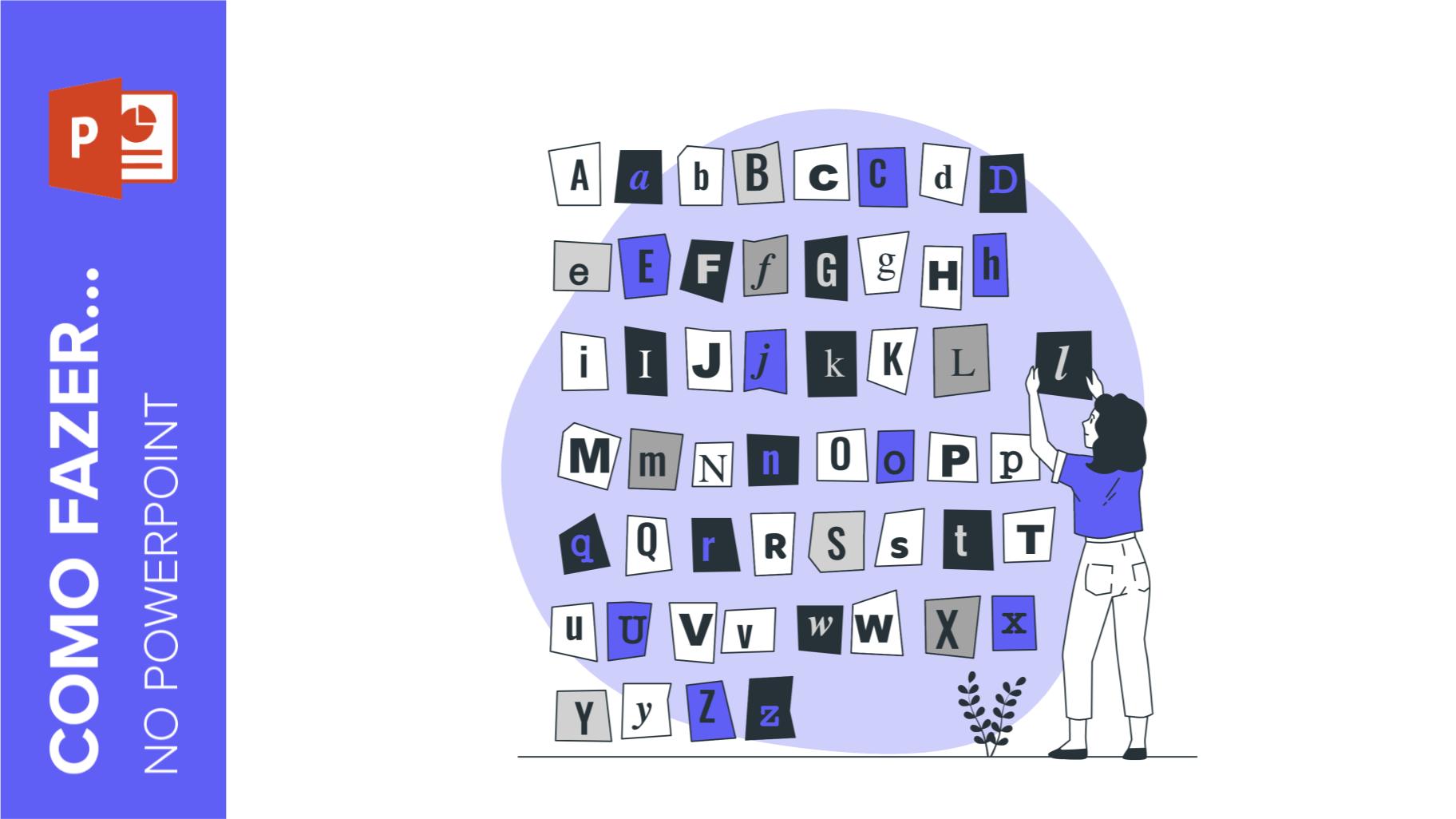
Como adicionar o sobrescrito e o subscrito no PPT
Pode ser uma marca registrada, uma nota de rodapé ou uma fórmula matemática que você precisa escrever corretamente. "2^2+2" não é o mesmo que "22+2", não é? Usar sobrescrito ou subscrito de uma maneira apropriada faz toda uma diferença nos textos. Se é para suas fórmulas complexas de matemática ou física ou apenas uma nota de rodapé anedótica, vamos descobrir como escrevê-las em uma apresentação powerpoint!
