How to Insert a PDF in PowerPoint
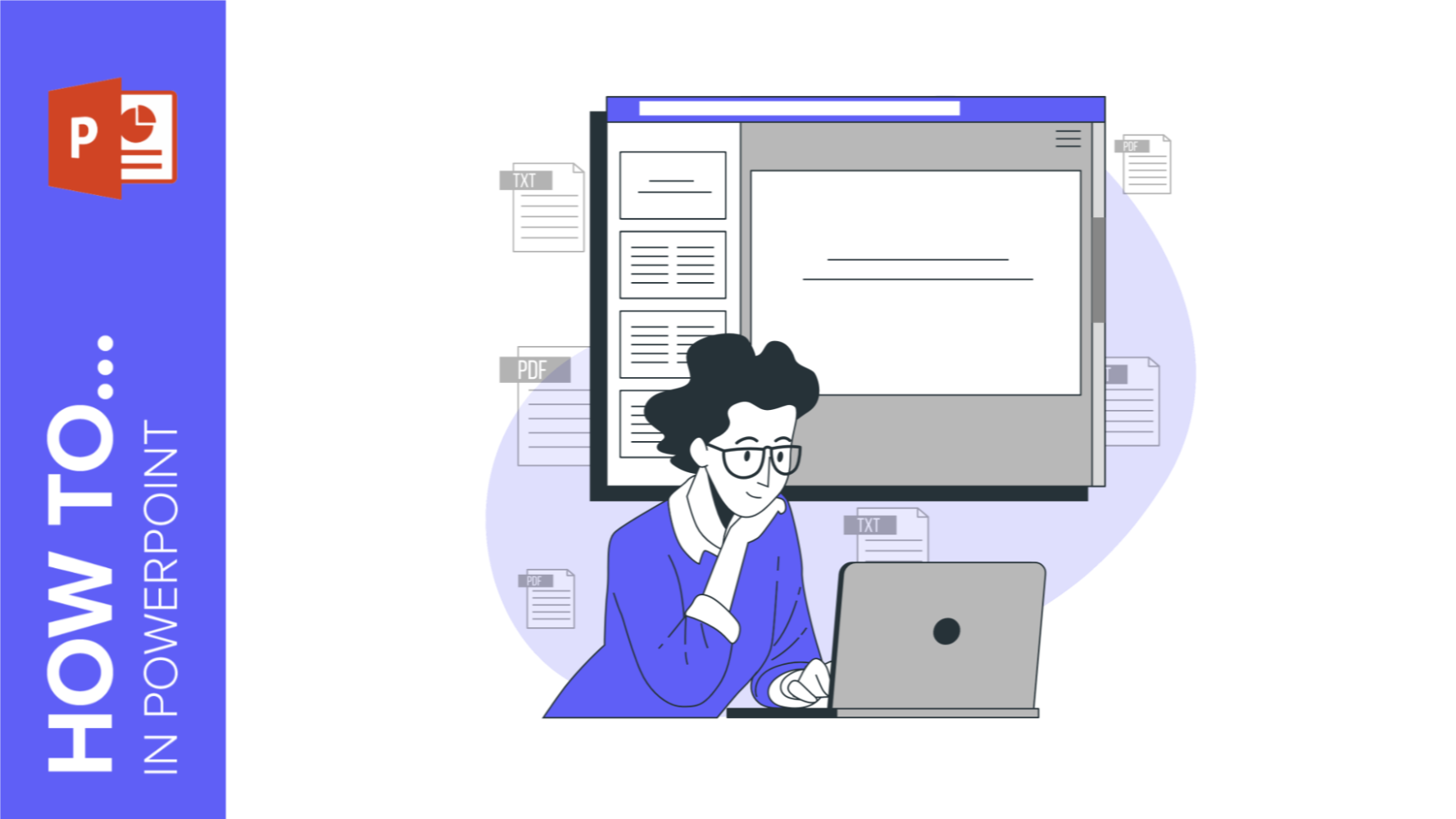
Portable document formats, more known as PDFs, were a revolution in the way we share information. They are an easy and universal way to keep everyone informed and a great tool for your presentations. Are you in a meeting with investors speaking about your company’s achievements? Add a PDF with your last year’s performance! Maybe you are speaking about your school center and the different studies it offers? Add a PDF with a schedule so that everyone knows when your classes are happening!
Giving a bit more information to your listeners is always appreciated, so in this tutorial you are going to learn the different ways to insert a PDF in PowerPoint.
How to insert a PDF file as an object
If you insert a PDF file as an object, it will appear as a small icon. It’s a great tool if you want to have all your documents easily accessible by your readers in the same document. To insert it, follow these steps:
- First, check that your file is not opened anywhere else. Then, choose the slide where you want it to appear. For this example, we are using the Retro Mollinetti Meeting presentation.
- Open the Insert tab and click Object → Create from file. If you click on Display as an icon, your document will appear as a small PDF icon.
- Browse the document and click OK.
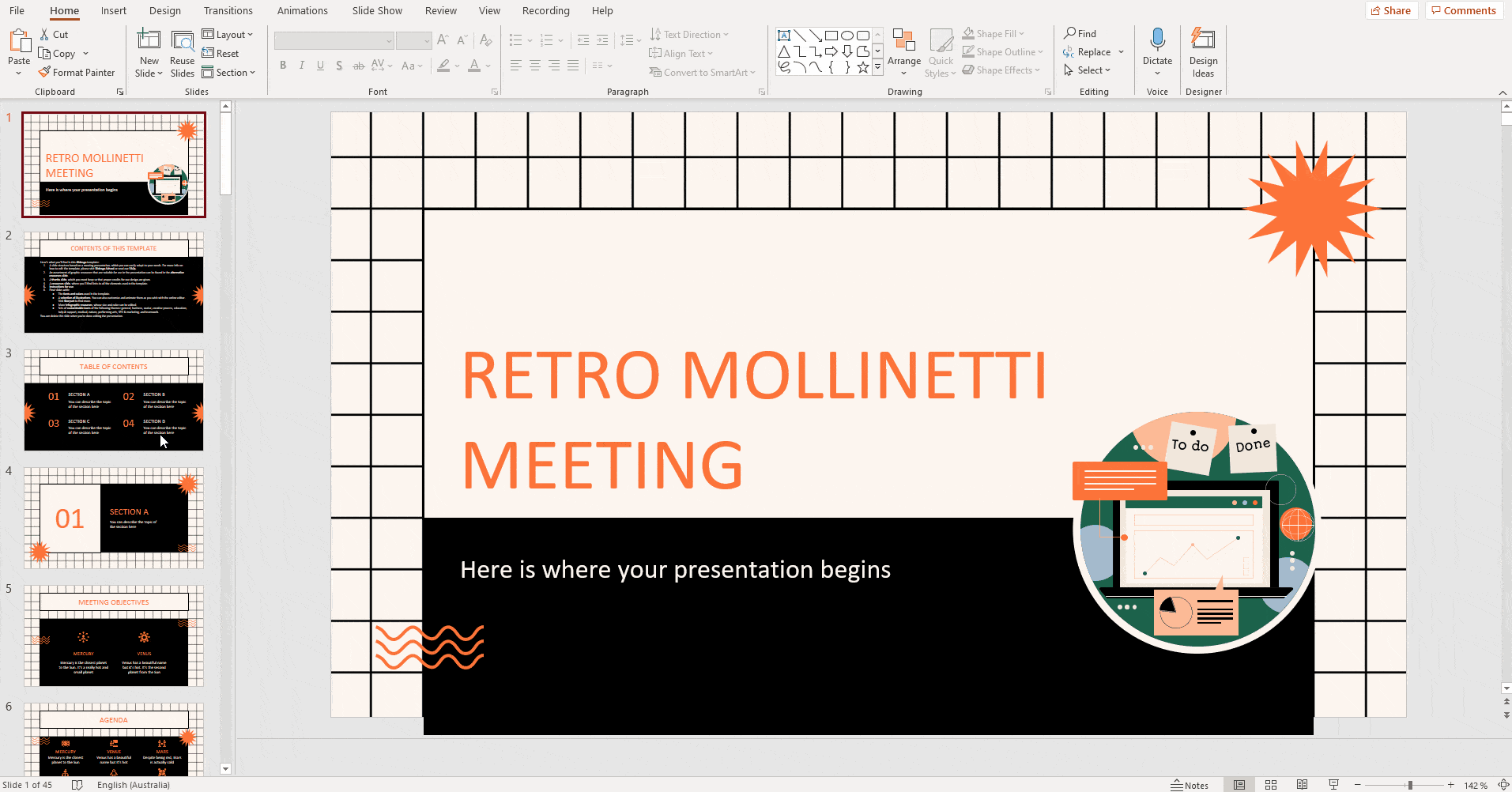
Pro tip: select the icon you just inserted and go to Insert → Action, on the top menu. Then, select Open. If you do this, the file will open when someone clicks on it.
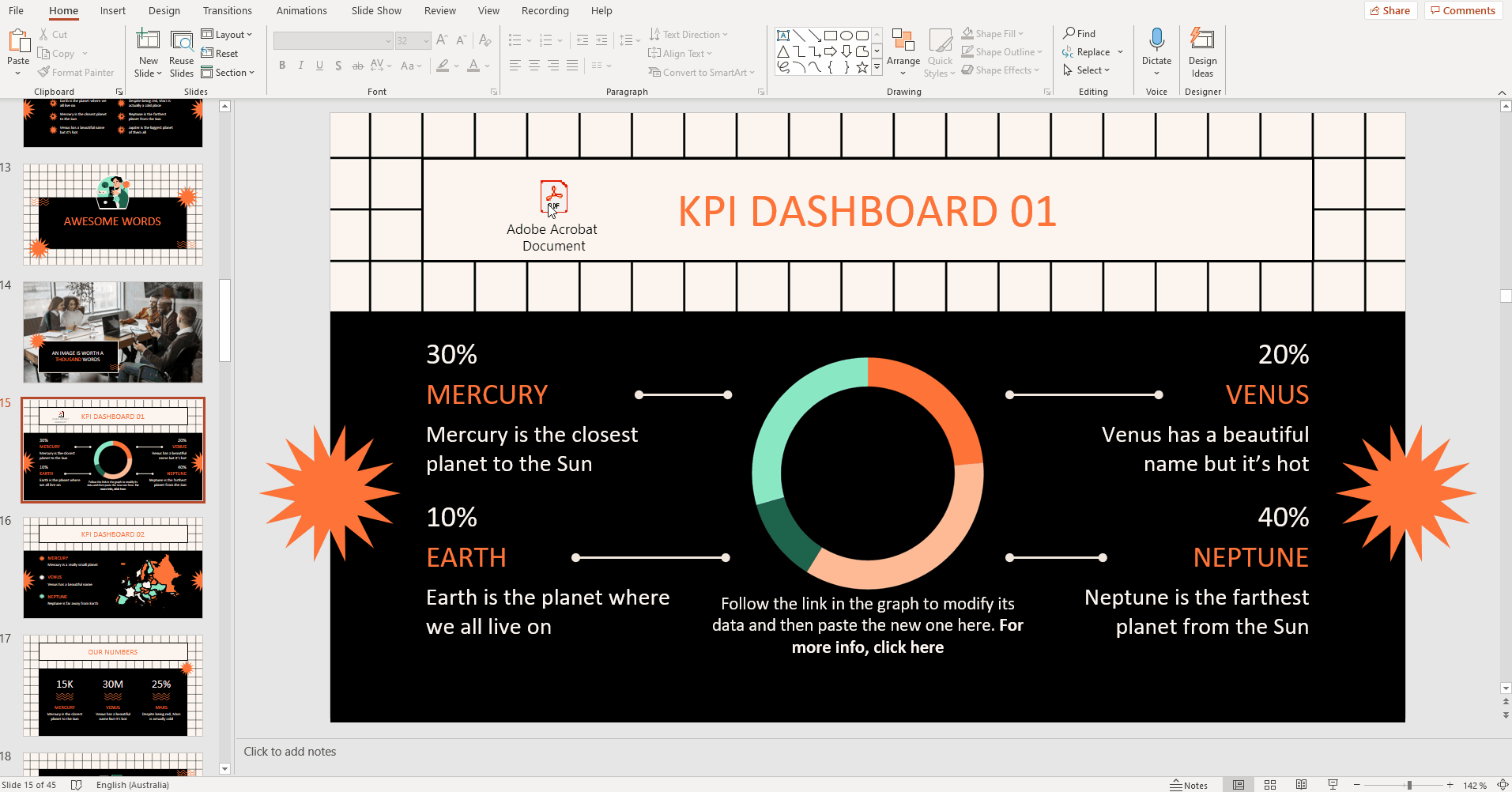
How to insert a PDF file as a picture
If you are looking for a more visual representation of your file, the solution is adding it as a picture. This is a simpler process that will show a page of your document in your presentation. Let’s see how it goes:
- Open your PDF and make the part you want to appear in your slide visible.
- Make a screenshot of the file. For that, press Windows + Shift + S (or Command + Shift + 4, if you use Mac), the cursor will then allow you to select the part you want to print. After you release it, the selection will be saved as an image in your clipboard.
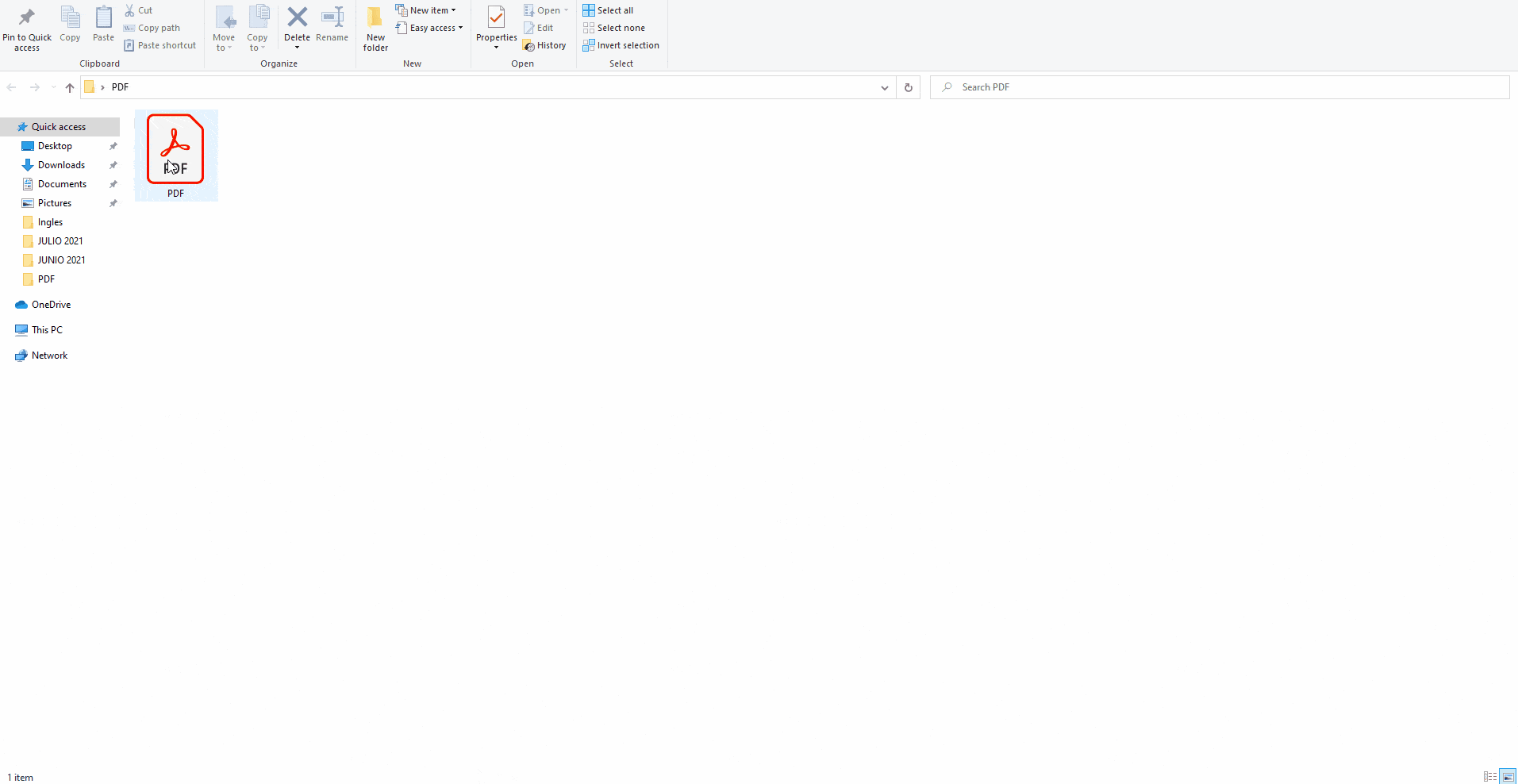
- Open the presentation. For this example, we’re going to use the template Professional Business Meeting.
- Select the slide you want your image to appear and paste it. Now you can resize or move the file as you please!
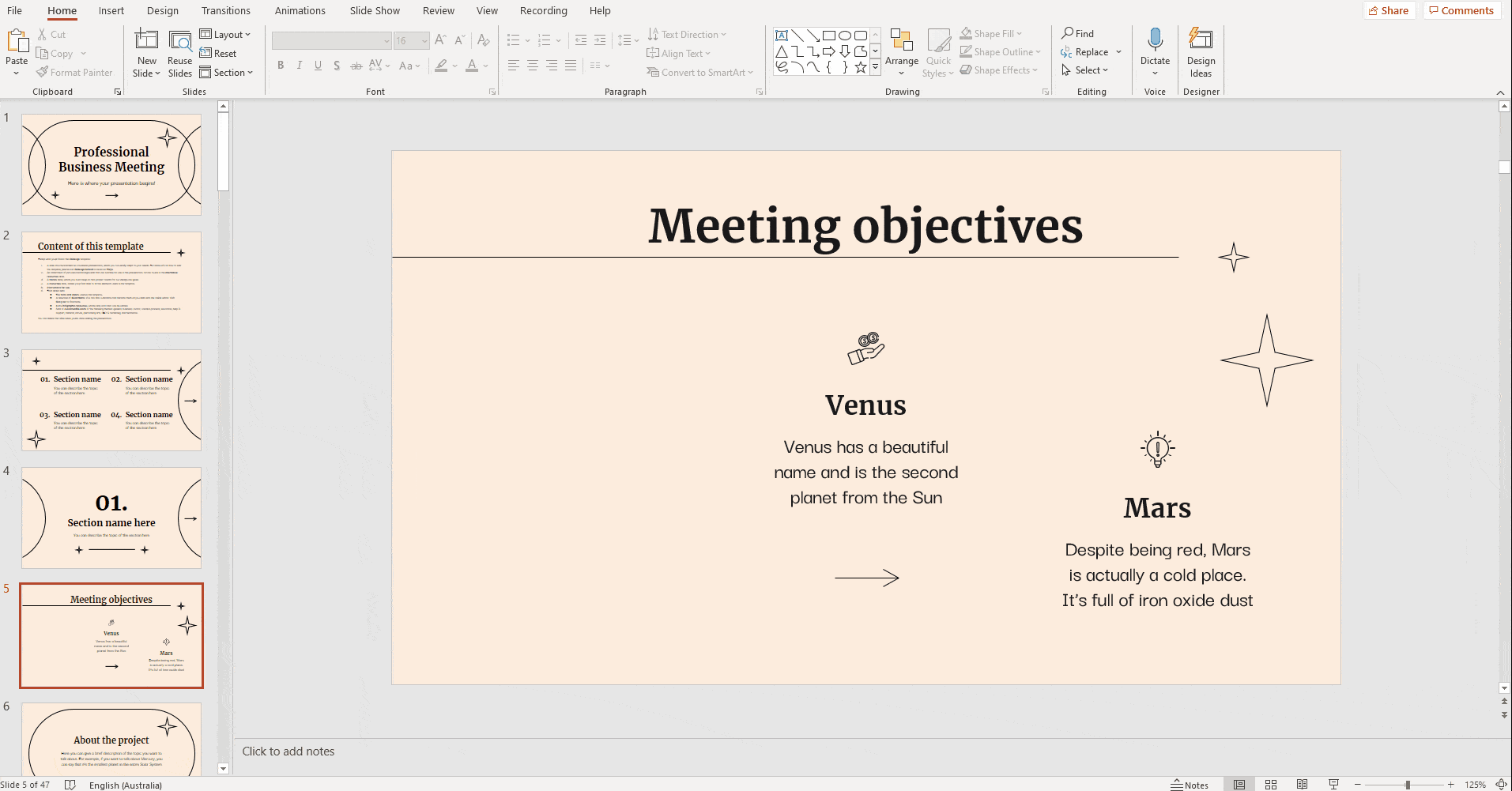
Now you are ready to put your knowledge into practise. Take a look at our website and download a template to start preparing your next presentation!
Tags
Edit & FormatDo you find this article useful?
Related tutorials

New feature available: edit our templates with Canva
Whenever you need to create, Slidesgo is there. We’re continually enhancing your presentation design process with templates that are primed to impress for any occasion. And in order to let your ideas flow best, comfort is key. How could Slidesgo help you with this? By making you feel right at home with our resources, no matter your preferred platform.You spoke, and we listened. Now, your favorite slides can be accessed on a new platform: Canva! This new format adds to our existing options (PowerPoint and Google Slides), expanding your ways to utilize our first-rate presentation content. We’ve started with a selection of Canva-ready...

How to print PowerPoint notes
Crafting an impactful PowerPoint slideshow and delivering a captivating presentation are distinct skills. The first focuses on designing appealing visuals to convey a clear message, while the second involves employing effective presentation techniques to ensure the audience grasps the idea. The content of this article will help you with the latter part of this process, guiding future presenters on how to print PowerPoint with speaker notes to enhance your presentations success and effectiveness.

Discover Our Online Presentation Software for Free
We have great news for you today! If you’ve been a Slidesgo fan for years (or months, or weeks, or days, or mere hours, we welcome everyone!), you’ll probably know for now that our templates are available mostly in two formats: for use in Google Slides and PowerPoint.Google Slides is a free tool, since you only need a Google account in order to use it. PowerPoint, on the other hand, is part of the Microsoft Office suite, so it’s not a free program, but that didn’t stop it from being one of the most popular options in the world!What if we...

Webinar: Presentation Audit
With more than 15,000 templates released on Slidesgo and a user base composed of millions of people, we estimate that the total number of presentations created adds up to… um, a lot! Our team of professional designers work very hard to provide you with editable slides so that the only thing you need to do is, well, customize the elements to your liking. Starting from any given template, the results may vary a lot depending on the person who edited the contents.Have you ever wondered “Is my presentation good enough?” and wished that an expert on presentations looked at your template...
