Como inserir um PDF no PowerPoint
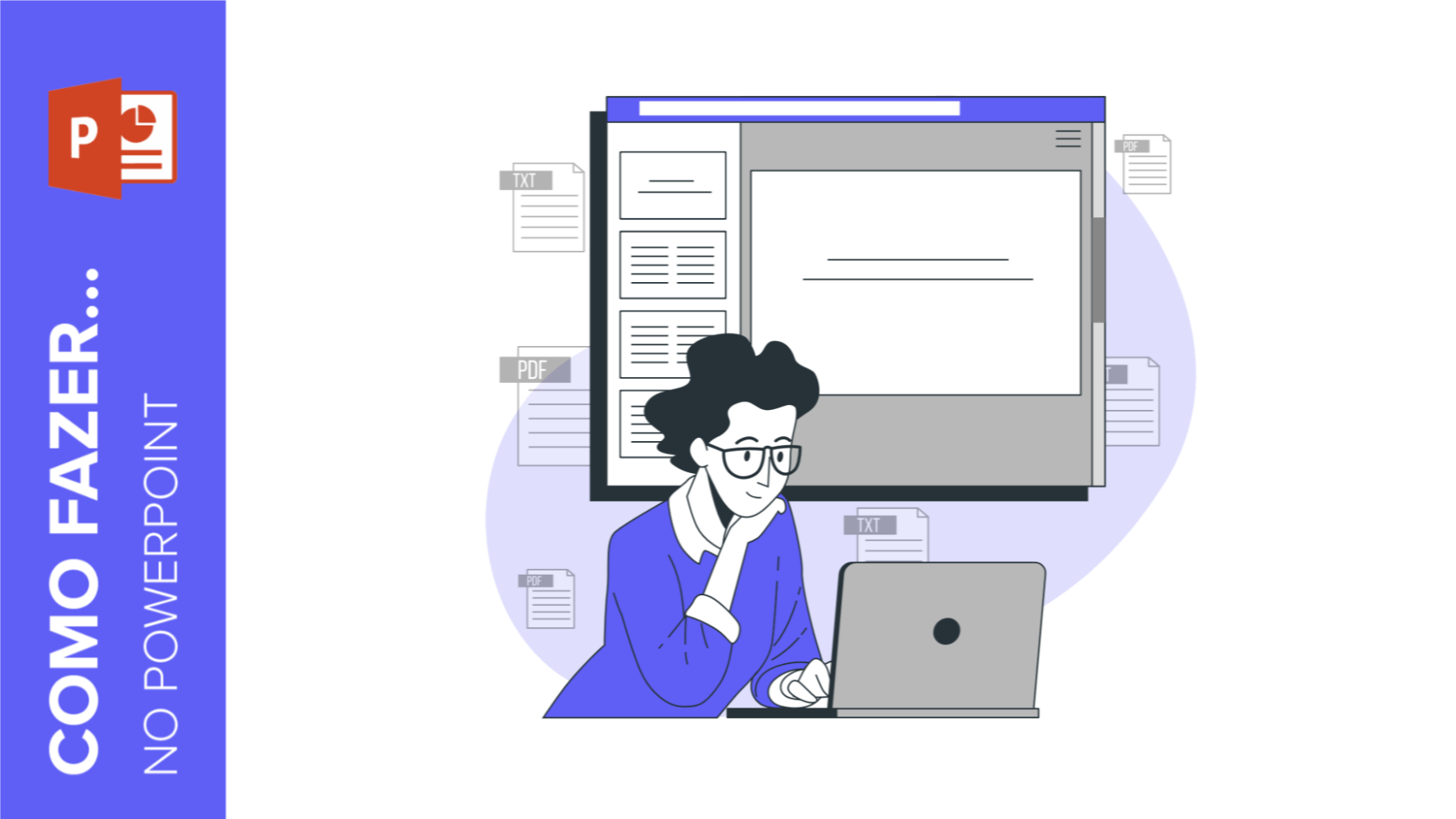
Os formatos de documentos portáteis, mais conhecidos como PDFs, foram uma revolução na forma como compartilhamos informações. Eles são uma maneira fácil e universal de manter todos informados e uma ótima ferramenta para suas apresentações. Você está em uma reunião com investidores falando sobre as realizações de sua empresa? Adicione um PDF com o seu desempenho do ano passado! Talvez você esteja falando sobre o seu centro escolar e os diferentes estudos que ele oferece? Adicione um PDF com um cronograma para que todos saibam quando suas aulas estão acontecendo!
Dar um pouco mais de informação aos seus ouvintes é sempre apreciado, então neste tutorial você vai aprender as diferentes maneiras de inserir um PDF no PowerPoint.
Como inserir um arquivo PDF como um objeto
Se você inserir um arquivo PDF como um objeto, ele aparecerá como um pequeno ícone. É uma ótima ferramenta se você quiser ter todos os seus documentos facilmente acessíveis por seus leitores no mesmo documento. Para inseri-lo, siga estes passos: Se você inserir um arquivo PDF como um objeto, ele aparecerá como um pequeno ícone. É uma ótima ferramenta se você quiser ter todos os seus documentos facilmente acessíveis por seus leitores no mesmo documento. Para inseri-lo, siga estes passos:
- Primeiro, verifique se o seu arquivo não está aberto em nenhum outro lugar. Depois, escolha o slide onde você quer que ele apareça. Para este exemplo, estamos usando a apresentação Reunião retrô Mollinetti.
- Abra a aba Inserir e clique em Objeto → Criar a partir de ficheiro. Se você clicar em Mostrar como um ícone, seu documento aparecerá como um pequeno ícone PDF.
- Navegue no documento e clique em OK.
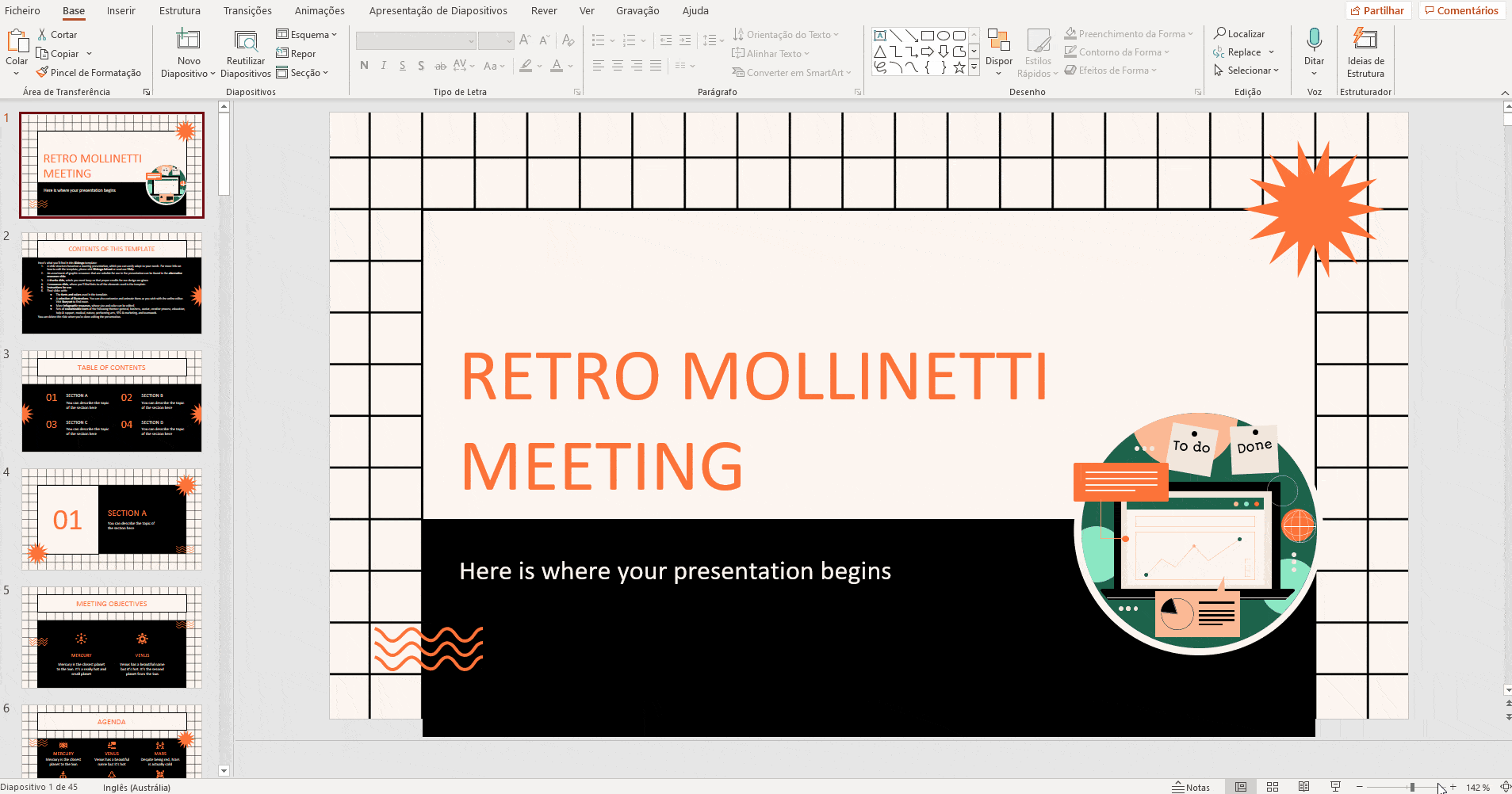
Dica Pro: selecione o ícone que você acabou de inserir e vá para Inserir → Ação, no menu superior. Em seguida, selecione Abrir. Se você fizer isso, o arquivo será aberto quando alguém clicar nele.
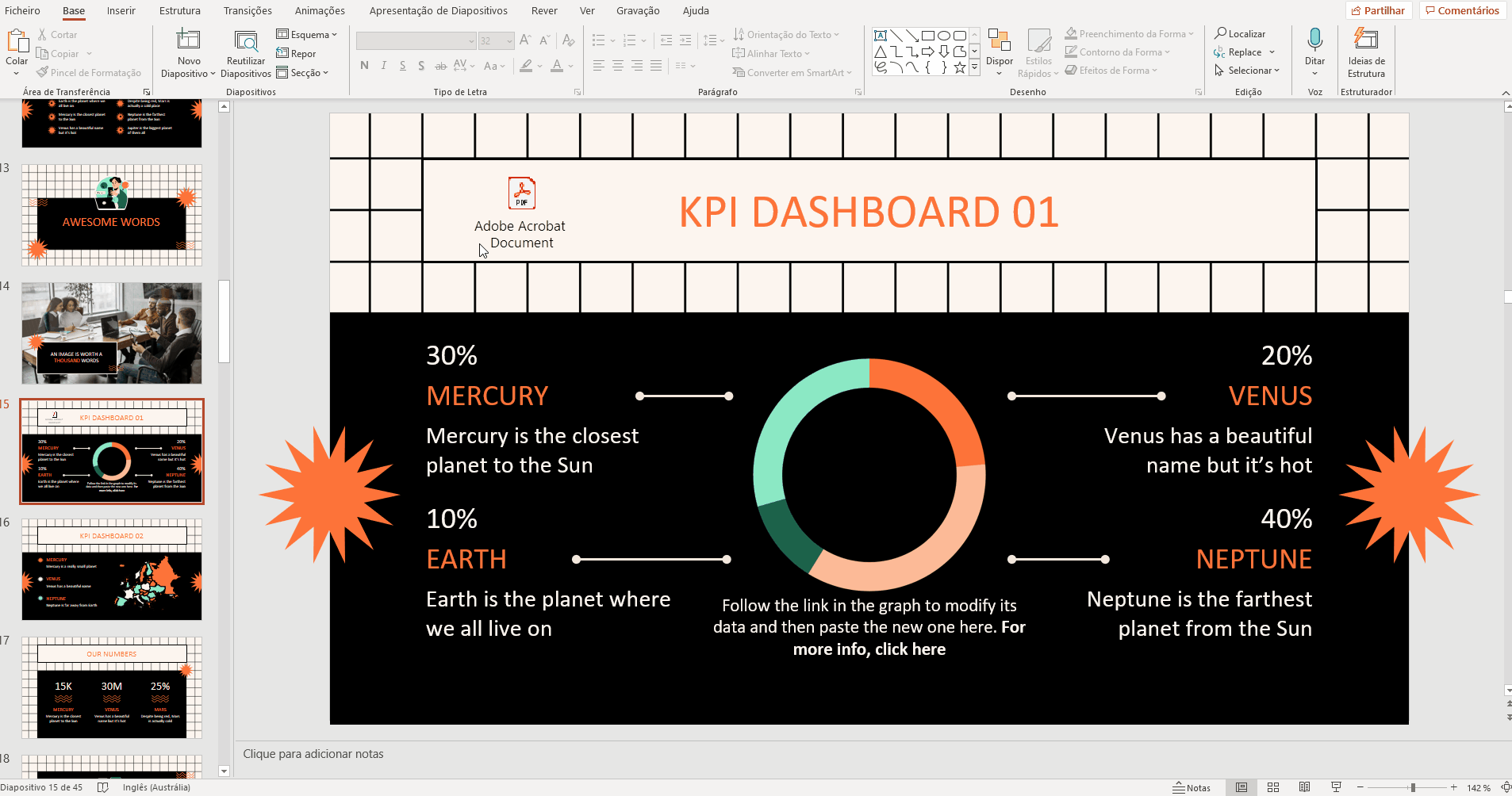
Como inserir um arquivo PDF como imagem
Se você está procurando por uma representação mais visual do seu arquivo, a solução é adicioná-lo como uma imagem. Este é um processo mais simples que irá mostrar uma página do seu documento em sua apresentação. Vejamos como é:
- Abra seu PDF e torne visível a parte que você deseja que apareça em seu slide.
- Faça uma captura de tela do arquivo. Para isso, pressione Windows + Shift + S (ou Command + Shift + 4, se você usar Mac), o cursor então permitirá que você selecione a peça que você quer imprimir. Depois de liberá-la, a seleção será salva como uma imagem em sua área de transferência.
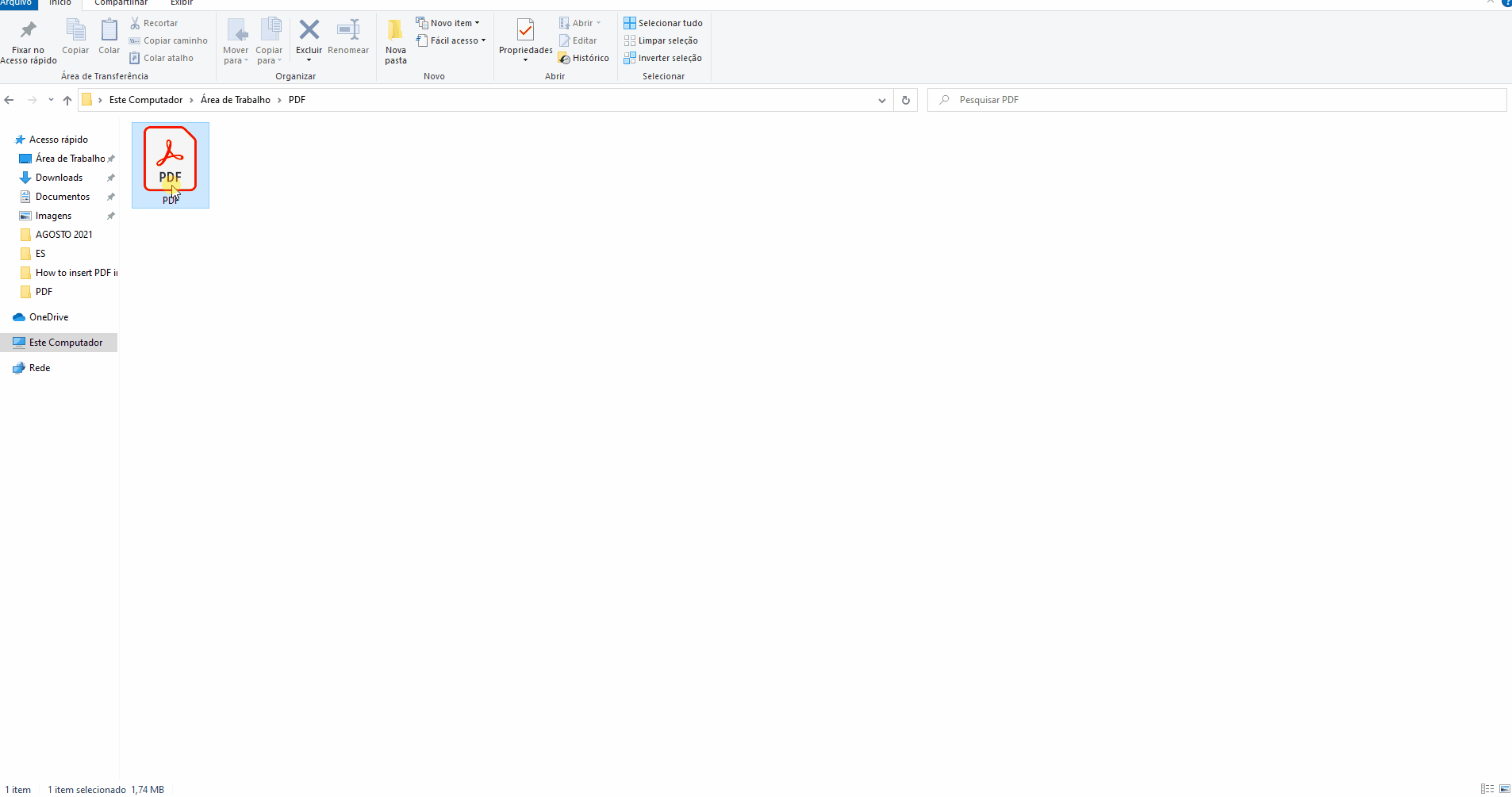
- Abra a apresentação. Para este exemplo, vamos usar o modelo de Apresentação Reunião Profissional de Negócios.
- Selecione o slide que você quer que sua imagem apareça e cole-o. Agora você pode redimensionar ou mover o arquivo como você quiser!
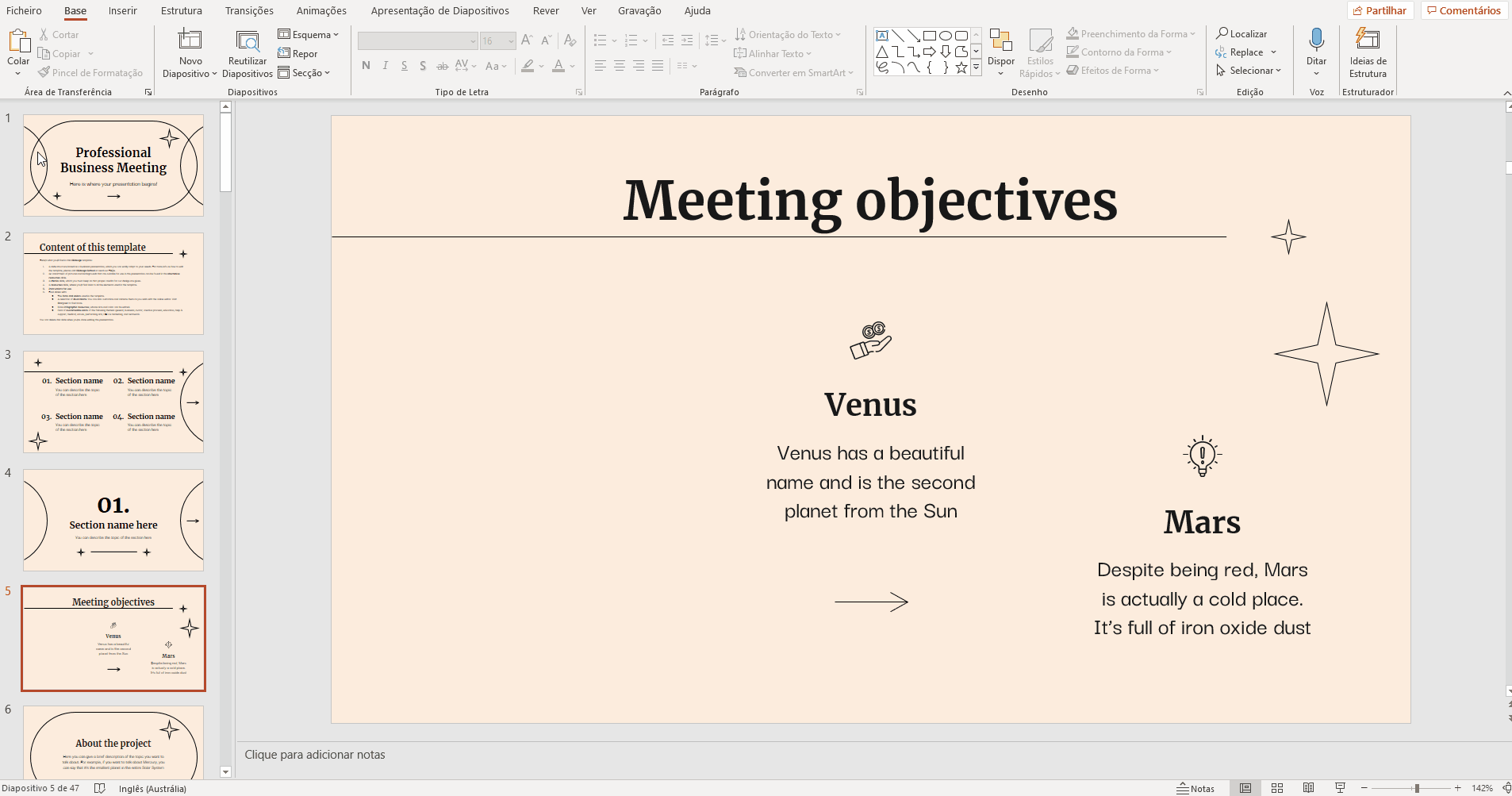
Agora você está pronto para colocar seu conhecimento em prática. Dê uma olhada em nosso site e baixe um modelo para começar a preparar sua próxima apresentação!
Tags
Edição e formataçãoVocê achou este artigo útil?
Tutoriais relacionados

Nova funcionalidade disponível: edite nossos modelos com o Canva
Sempre que você precisar criar, o Slidesgo estará lá. Estamos continuamente aprimorando o processo de design de apresentações com modelos que estão preparados para impressionar em qualquer ocasião. Portanto, para que suas ideias fluam melhor, o conforto é fundamental. Como o Slidesgo poderia ajudar você com isso? Fazendo você se sentir em casa com nossos recursos, independentemente de sua plataforma preferida.Nossos usuários falaram, e nós ouvimos. Agora, seus slides favoritos podem ser acessados em uma nova plataforma: o Canva! Esse novo formato se soma às nossas opções existentes (o PowerPoint e o Google Slides), o que expande as formas de utilizar nossas apresentações...

Como imprimir anotações do PowerPoint
Criar uma apresentação impactante no PowerPoint e fazer uma apresentação cativante são habilidades distintas. A primeira se concentra na criação de recursos visuais atraentes para transmitir uma mensagem clara, enquanto a segunda envolve o emprego de técnicas de apresentação eficazes para garantir que o público compreenda a ideia.Este guia está aqui para ajudar você a dominar a última parte, explicando como imprimir arquivos do PowerPoint com anotações do orador para aumentar o sucesso e a eficácia de suas apresentações.

Descubra nosso editor de apresentações on-line gratuito!
Temos ótimas notícias para você hoje! Se você é fã do Slidesgo há anos (ou meses, ou semanas, ou dias, ou meras horas, damos as boas-vindas a todos!), provavelmente já sabe que nossos modelos estão disponíveis principalmente em dois formatos: para uso no Google Slides e no PowerPoint.O Google Slides é uma ferramenta gratuita, pois você só precisa de uma conta do Google para usá-la. O PowerPoint, por outro lado, faz parte do pacote Microsoft Office, portanto, não é um programa gratuito, mas isso não o impediu de ser uma das opções mais populares do mundo!E se disséssemos que talvez você não precise de...

Webinário: Auditoria de apresentações
Com mais de 15 000 modelos lançados no Slidesgo e uma base de usuários composta por milhões de pessoas, estimamos que o número total de apresentações criadas seja... hum, muito grande!Nossa equipe de designers profissionais trabalha arduamente para fornecer slides editáveis, de modo que a única coisa que você precisa fazer é, bem, personalizar os elementos a seu gosto! A partir de um determinado modelo, os resultados podem variar muito, dependendo da pessoa que editou o conteúdo.Você já se perguntou "Minha apresentação é boa o suficiente?" e desejou que um especialista em apresentações analisasse seu modelo e lhe desse dicas...
