How to Download the Fonts for Our PowerPoint Templates
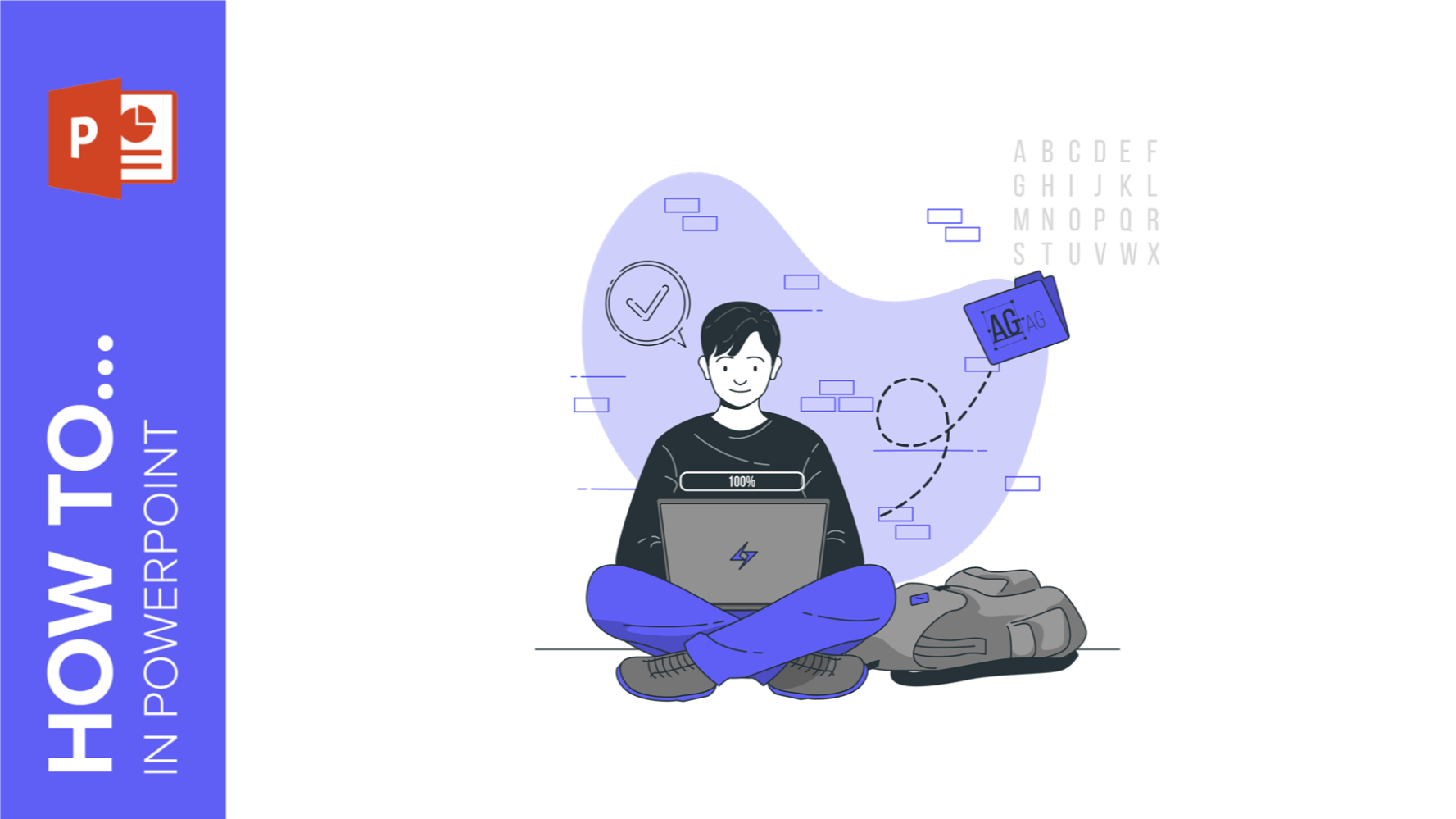
Here at Slidesgo, we tend to work on our templates using Google Slides, as this program allows for easy collaboration between members of our design team. Regarding fonts, this is also an advantage, because Google Slides incorporates all fonts available in Google Fonts, which are free to use and offer a lot of variety.
However, when downloading our templates in PowerPoint format, you might find some problems with the fonts, especially if they are not installed on your computer. But that has an easy solution. Since they come from Google Fonts, downloading them is free, and installing them is a quick process.
Let’s find out how to do this so our templates for PowerPoint look as they were conceived in Google Slides.
Downloading the Fonts on Your Computer
To explain each step, we’re going to use our template called “The Ultimate Marketing Plan” as an example. After you’ve downloaded it, locate the “Fonts & colors used” slide, which is usually after all the slides from the presentation proper. Here you’ll find the fonts that are in use in this template in particular.
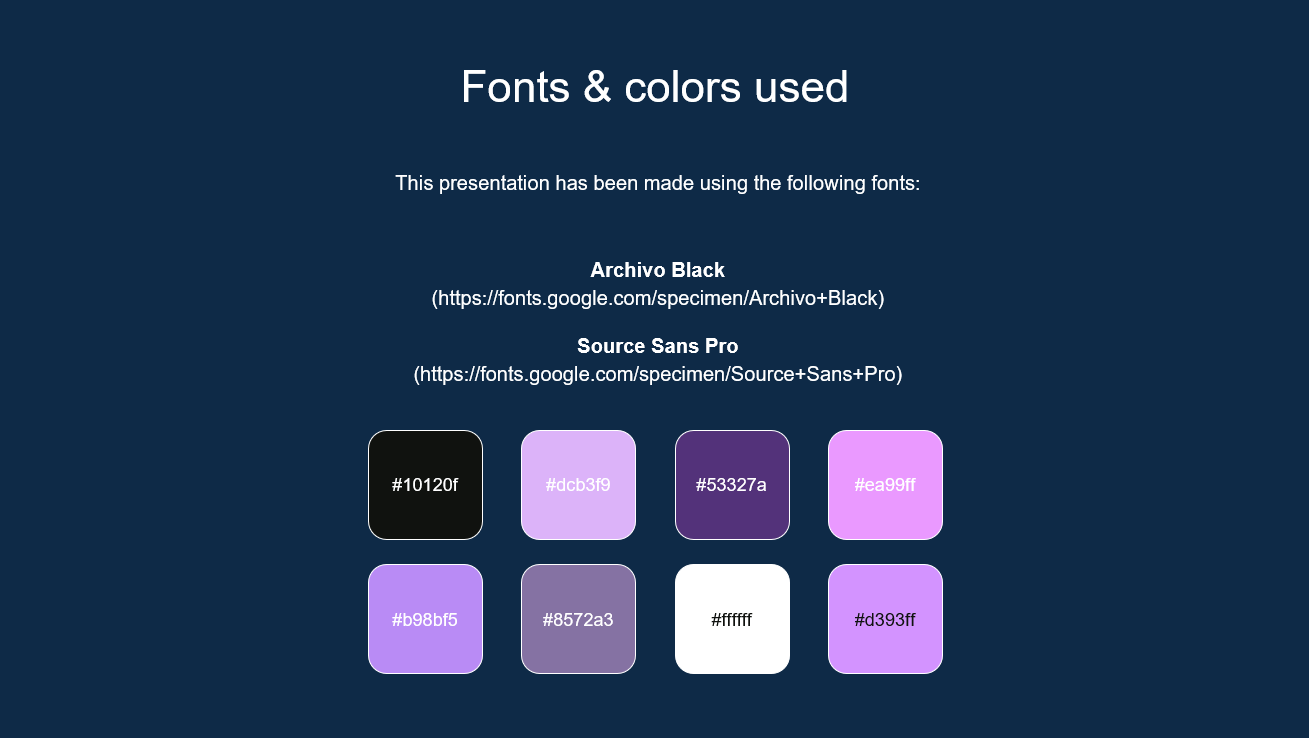
In this case, we’ve used “Archivo Black” and “Source Sans Pro”. Let’s download them. Open your preferred browser and go to the Google Fonts website. Type the name of the font in the search bar and click on the font. Then, on the upper-right corner, click “Download family”.
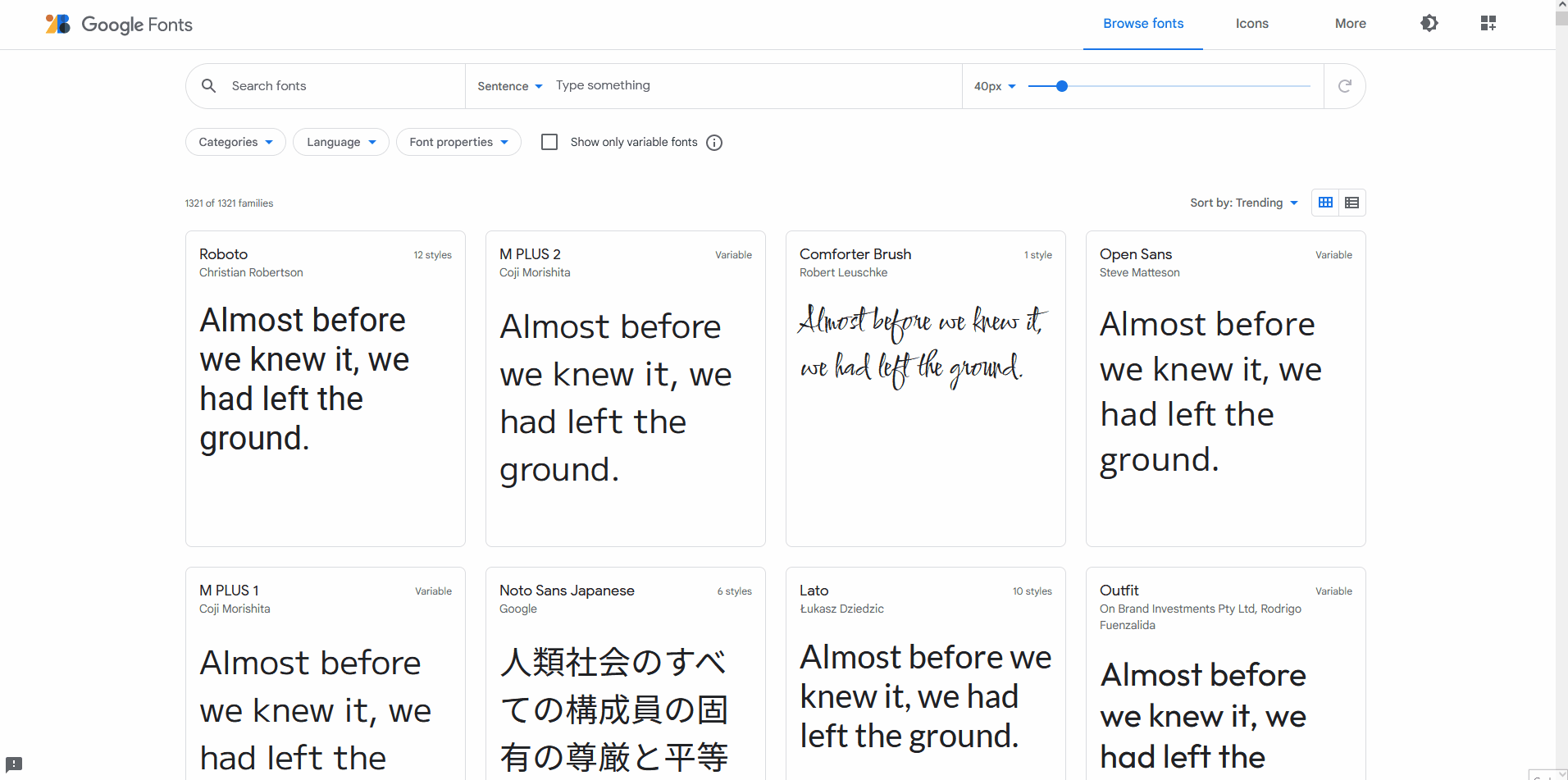
Do this with all fonts. Now you need to install them, so let’s continue!
Installing the Fonts on Your Computer
Open the .zip file and extract the .ttf file(s). Now, double-click on that .ttf file to see a preview of its appearance. On the top-left corner you’ll find an option called “Install”. Just click on it to install the font on your computer! Now, do this with each font.
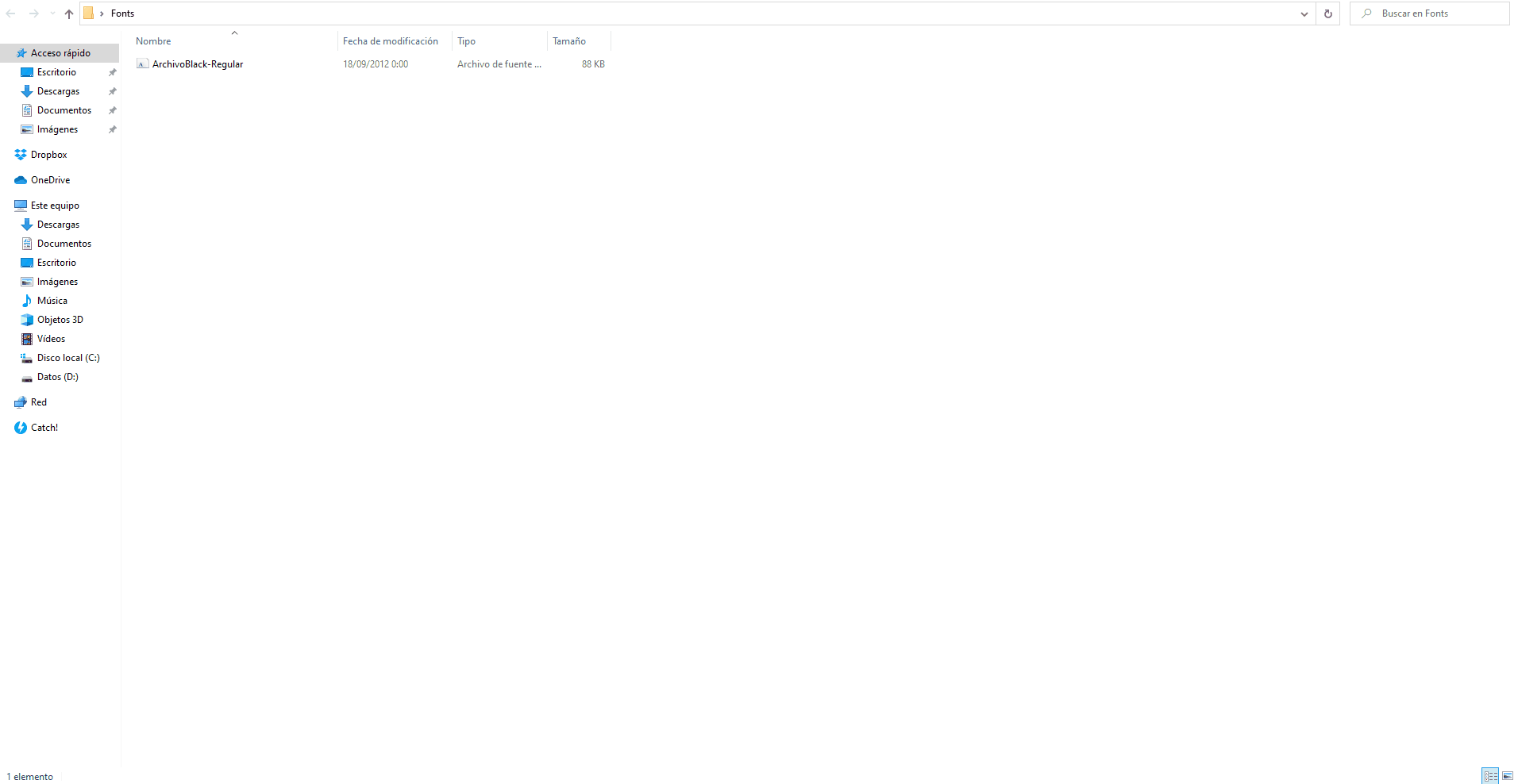
If you now open the template in PowerPoint, the font should now appear in the list of fonts available, ready to be used.
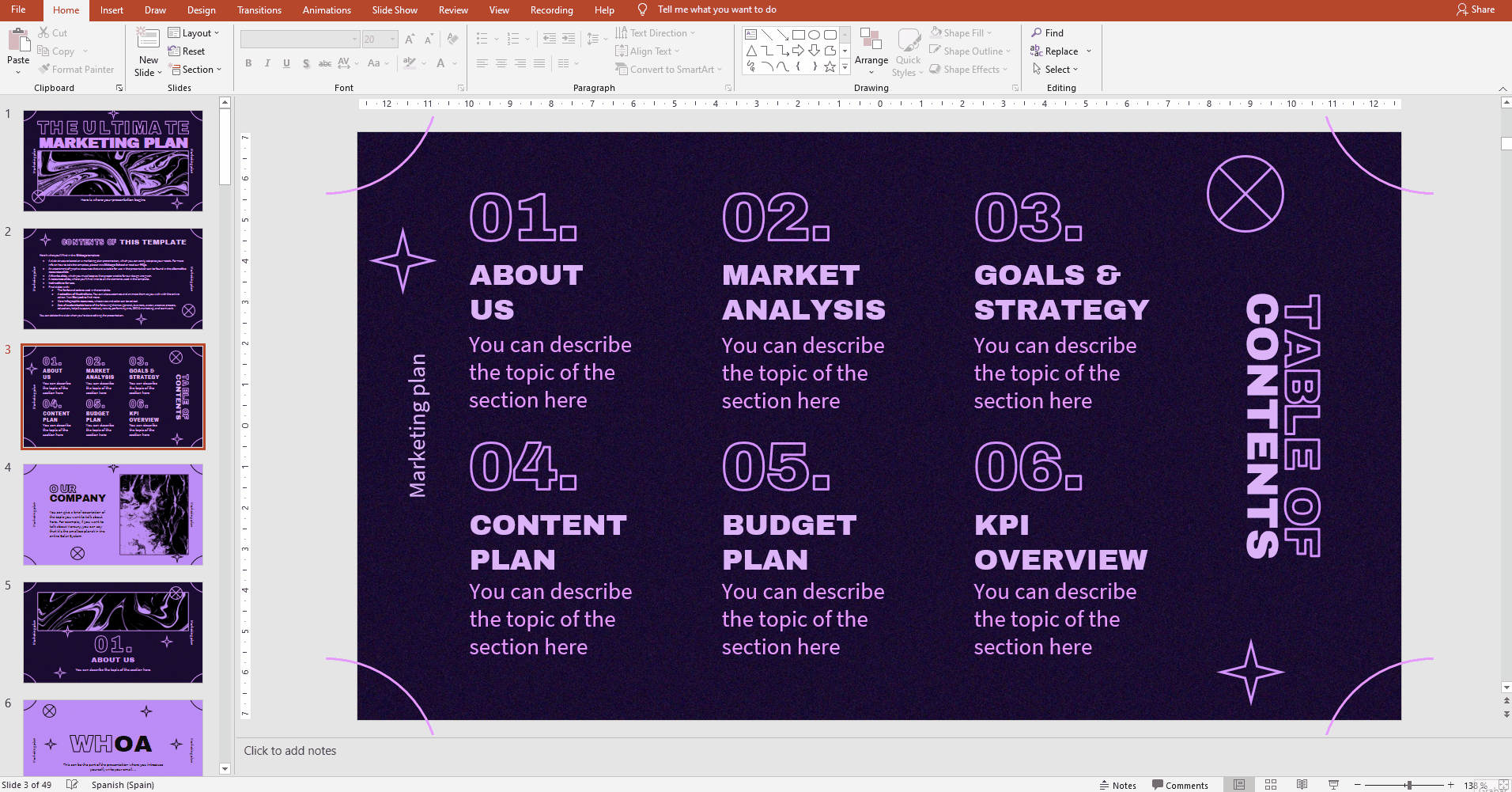
Modifying Google Slides’ WordArt text in PowerPoint
You’ll notice that some of our templates come with text made with Google Slides’ take on WordArt. When using the PowerPoint version of that template, the behavior of such text is a bit different, and may look distorted or stretched out when modifying it.
In Google Slides, text boxes that contain WordArt text automatically adjust themselves to the length of the text, whereas in PowerPoint, whenever you edit WordArt text, it adjusts automatically to fit the existing text box size and not the other way around. So the easiest solution is to just resize the text box yourself after changing the text.
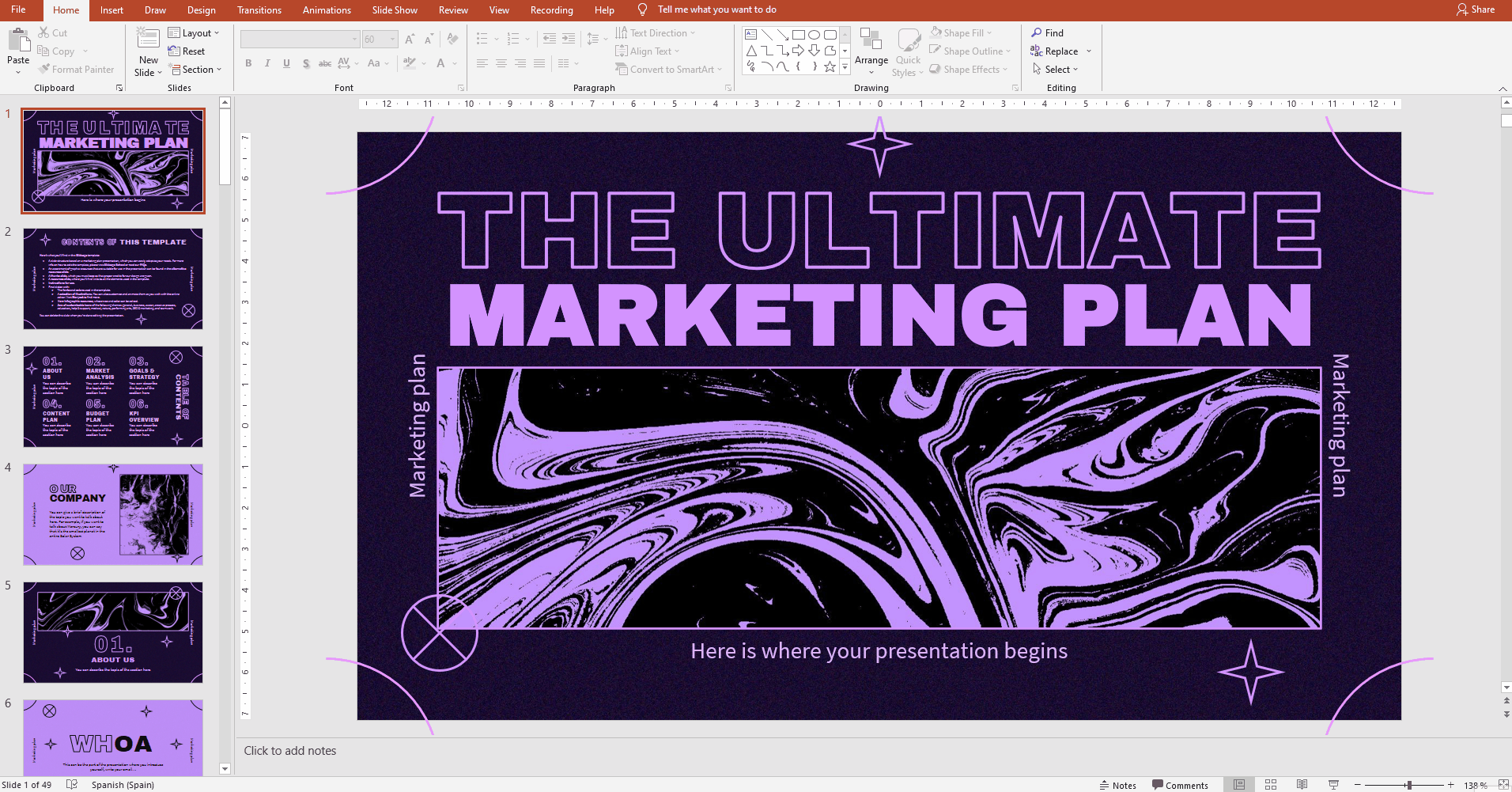
¡Find more tutorials on presentations, Google Slides or PowerPoint in our blog!
Tags
BasicsDo you find this article useful?
Related tutorials
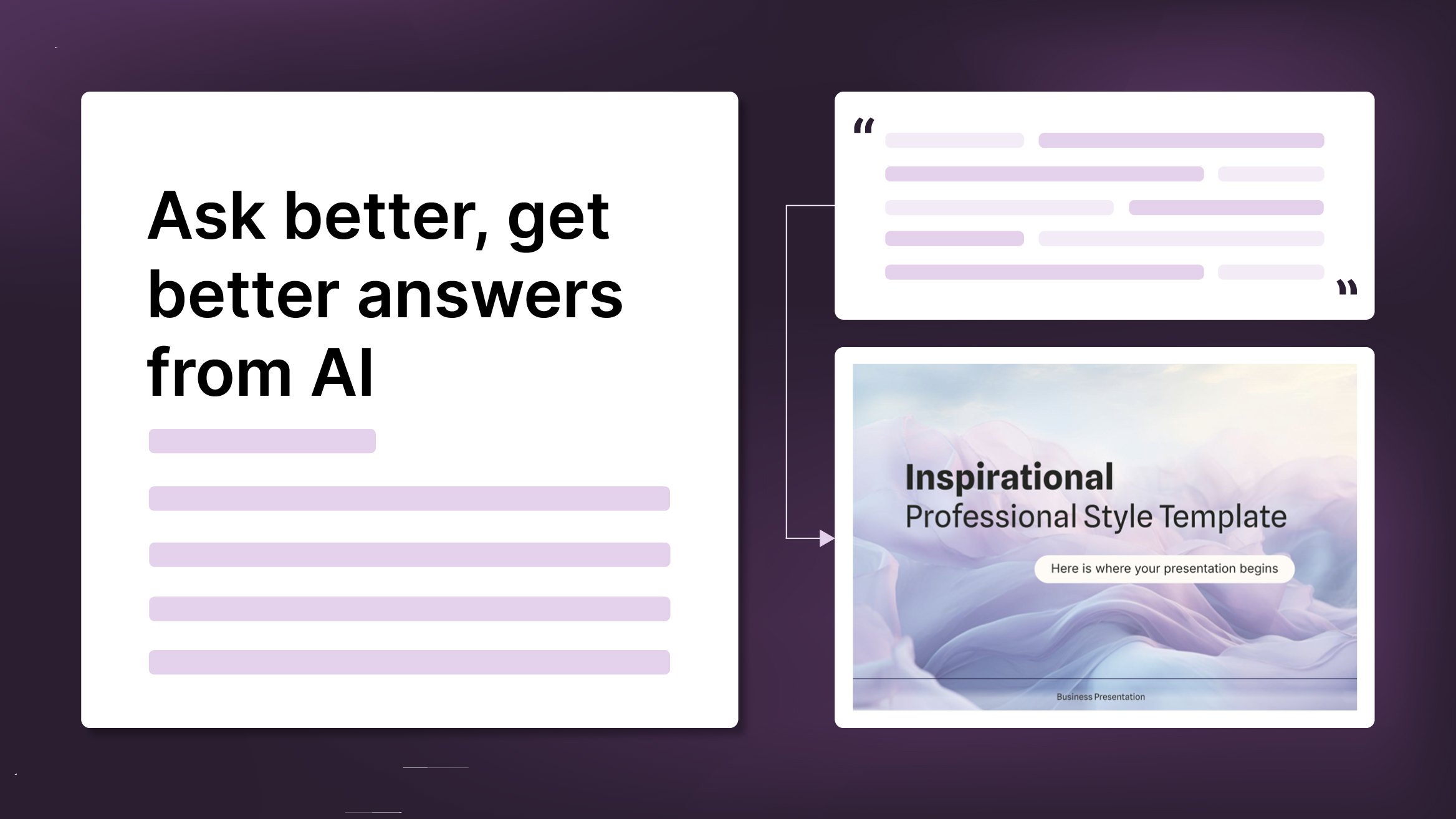
How to Write a Great AI Prompt
Our tools are built to be simple and easy to use (though, honestly, there's a lot happening behind the scenes). Have you ever struggled with an empty text box?:Condensing all your ideas and goals into a single prompt can feel overwhelming. But don’t worry—there are a few simple tricks that can help you craft stronger prompts and get the most out of our AI tools.

How to Download Google Slides Templates
When preparing a presentation, many people start panicking because they realize how much time it will take to edit each and every slide. Creating them from scratch, filling them in, looking for pictures, moving the elements...How stressful! But there is a solution that saves you a lot of time. We're sure that you've browsed the internet for templates, or basically, pre-established designs and elements, that can be downloaded for free and can be edited to your liking. Are we right? Then, we have some good news for you!

Discover our collection of printable templates
With the advance of technology, printing has become something that is no longer a necessity. Smartphones have made the paper format less and less frequent, but there are still certain cases in which having physical resources is much more convenient. Whether it's for taking notes, handing out assignments, making worksheets or handing out business cards or invitations, it's necessary to print your customized designs.From now on, in every Slidesgo printable presentation that you download, you will find the instructions for printing on the third slide. Depending on the style, colors or format of each presentation, we will tell you if you can...

How to Add Superscript and Subscript in PPT
It can be a registered brand, a footnote or a math formula that you need to properly write. “2^2+2” is not the same as “22+2”, is it? Using superscript or subscript in a proper way makes a whole difference in texts. If it’s for your mathematical or physics complex formulas or just an anecdotic footnote, let’s figure out how to write them in a powerpoint presentation!
