Cómo descargar las fuentes para nuestras plantillas de PowerPoint

En Slidesgo trabajamos con Google Slides para realizar nuestras plantillas, ya que este programa nos permite que varios miembros del equipo de diseño puedan trabajar de forma colaborativa. En lo que respecta a las fuentes, esto también tiene una ventaja, ya que Google Slides incorpora todas las fuentes disponibles de Google Fonts, las cuales son gratuitas y ofrecen una gran variedad.
Sin embargo, cuando un usuario se descarga una de nuestras plantillas en formato para PowerPoint, puede que encuentre algunos problemas con las fuentes, sobre todo si no las tiene instaladas en su equipo. Pero esto tiene fácil solución. Puesto que todas las fuentes que usamos provienen de Google Fonts, descargarlas es gratis, e instalarlas es un proceso sencillo.
Vamos a ver cómo hacerlo para que así puedas sacar el máximo provecho a nuestras plantillas de PowerPoint y que estas aparezcan tal como se concibieron en Google Slides.
Cómo descargar fuentes de Google Fonts
Para explicar los pasos, vamos a utilizar la plantilla “El plan de marketing definitivo” como ejemplo. Después de haberla descargado, localiza la diapositiva de “Fonts & colors used”, que suele estar después de todas las diapositivas de la propia presentación. En ella encontrarás las fuentes que se han utilizado en la plantilla.

En este caso, se han utilizado las fuentes “Archivo Black” y “Source Sans Pro”. ¡Vamos a descargarlas!
Abre el navegador que prefieras y ve a la página web de Google Fonts. Introduce el nombre de la fuente en la barra de búsqueda y haz clic en la fuente cuando aparezca en los resultados.
Por último, haz clic en “Download family”, botón que verás en la esquina superior derecha de la pantalla.

Haz esto con las dos fuentes de la plantilla. Ahora tendrás que instalarlas, así que ¡averigüemos cómo se hace!
Cómo instalar fuentes o tipografías en tu equipo
Primero, abre el archivo .zip y descomprime el fichero con extensión .ttf (si la fuente contiene varios estilos, habrá un fichero para cada uno, por lo que puedes descomprimirlos todos si lo prefieres).
Luego, haz doble clic sobre el fichero descomprimido para ver una vista previa de su apariencia. En la esquina superior izquierda encontrarás el botón “Instalar”. Haz clic en él para instalar la fuente en el equipo.
Si has descargado más de una fuente, repite el proceso con las demás.

Si ahora abres la plantilla en PowerPoint, la fuente debería aparecer en la lista de fuentes disponibles, ¡y ya podrías empezar a utilizarla!

Modificar un texto de WordArt de Google Slides en PowerPoint
Te habrás dado cuenta de que algunas de nuestras plantillas vienen con texto hecho con la funcionalidad de WordArt de Google Slides. Cuando uses la versión en PowerPoint de dicha plantilla, el comportamiento de dicho texto puede variar, e incluso puede aparecer distorsionado o estirado si lo modificas.
En Google Slides, las cajas de texto que contienen texto de WordArt se autoajustan al tamaño del texto introducido, mientras que en PowerPoint sucede lo contrario: el texto introducido se autoajusta al tamaño de la caja. La solución más fácil para solucionar esto es redimensionar la caja tras haber modificado el texto, ¡et voilà!

Tags
Aspectos básicos¿Te ha parecido útil este artículo?
Tutoriales relacionados
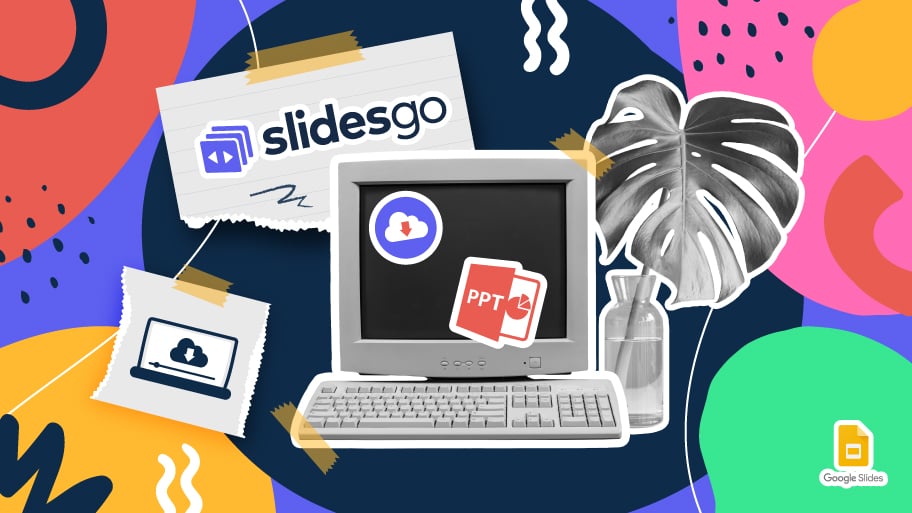
Cómo descargar plantillas de Google Slides
Cuando hay que preparar una presentación, a mucha gente le entra el pánico porque empiezan a pensar en todo el tiempo que va a llevar editar todas y cada una de las diapositivas. Crearlas desde cero, rellenarlas, buscar fotografías, mover los elementos…¡Qué estrés! Pero existe una solución que te permite ahorrar muchísimo tiempo. ¿Sabías que existen plantillas de presentaciones, las cuales tienen diseños y elementos ya preestablecidos? Estamos seguros de que ya las conocías y alguna vez has buscado en internet alguna que fuese gratuita y personalizable. ¡Pues tenemos buenas noticias para ti!
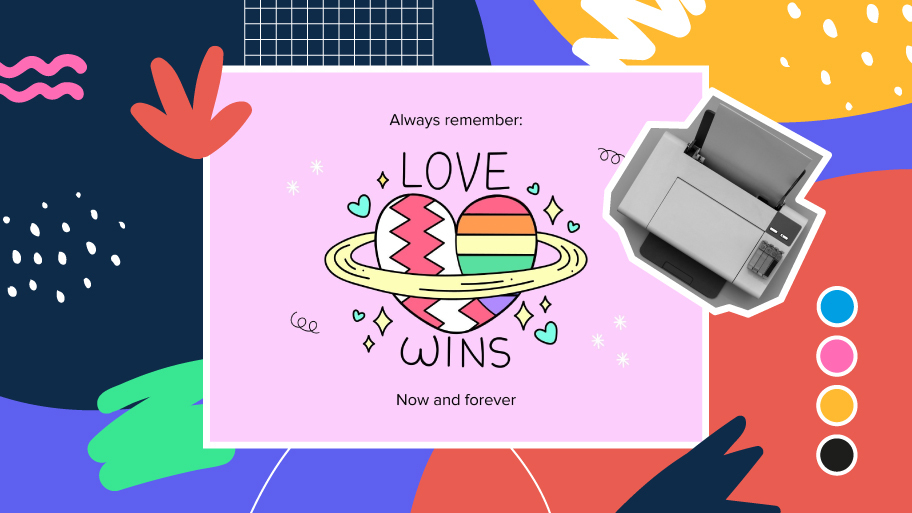
Descubre nuestra colección de plantillas imprimibles
Con el avance de la tecnología, imprimir se ha convertido en algo que ya no resulta de primera necesidad. Los smartphones han impulsado que el formato en papel sea cada vez menos frecuente, pero aún así hay ciertos casos en los que tener recursos en físico es mucho más cómodo. Ya sea para tomar apuntes, entregar trabajos, realizar fichas de ejercicios o repartir tarjetas de presentación o invitaciones, es necesario imprimir tus diseños personalizados.A partir de ahora, en todas las presentaciones imprimibles de Slidesgo que te descargues, encontrarás en la tercera diapositiva de la presentación las instrucciones para imprimir. Dependiendo del estilo,...
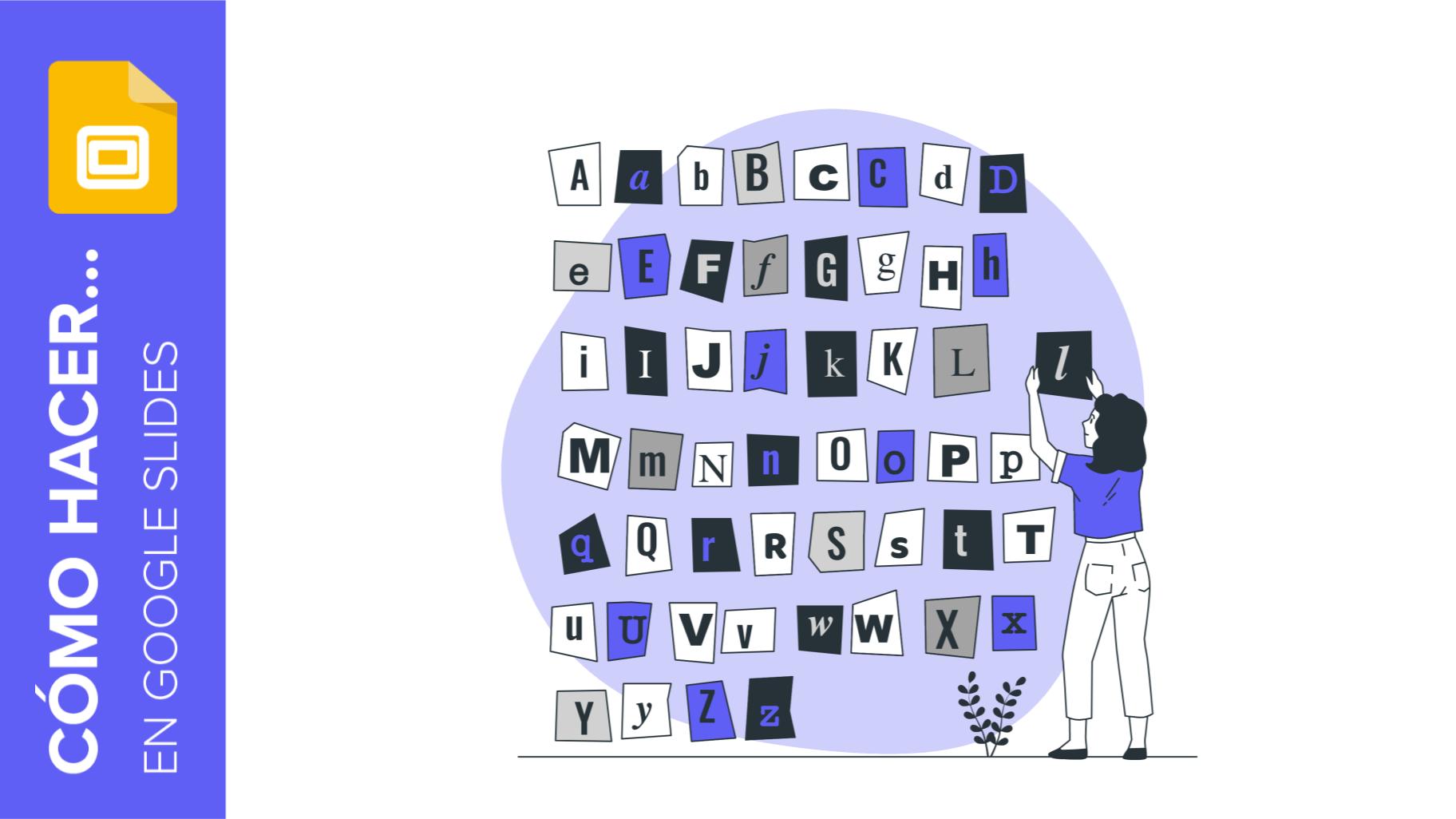
Cómo añadir superíndices y subíndices en Google Slides
Pongamos la fórmula más famosa de todas: E=m^c2, la ecuación de la relatividad de Einstein. No sería igual si fuera E=mc2, ¿no? Vale, sí, algunos la escriben así porque es muy conocida y no da lugar a confusión. Pero técnicamente… ¡podría darlo! Aquí es donde entra la sofisticación de los superíndices y subíndices. ¿Sabes añadirlos en ecuaciones, marcas registradas o incluso pies de página en tus presentaciones? Vamos a ver cómo hacerlo.
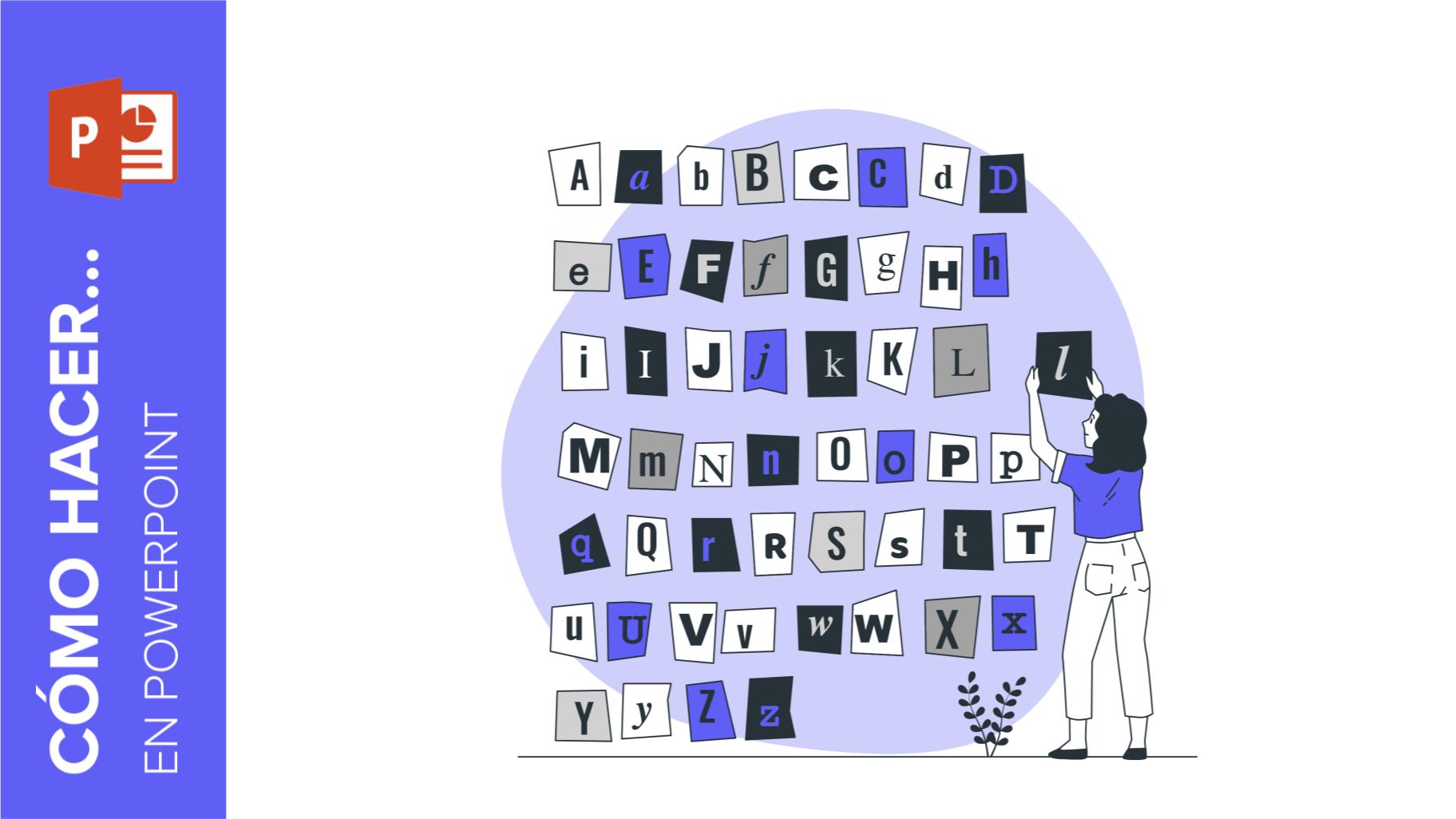
Cómo añadir superíndices y subíndices en PowerPoint
Puede tratarse de una marca registrada, un pie de página o una fórmula matemática que es necesario escribir bien. “2^2+2” no es lo mismo que “22+2”, ¿verdad? Utilizar un superíndice o subíndice de manera correcta marca la diferencia en los textos. Ya sea para complejas fórmulas matemáticas o de física o un pie de página anecdótico, ¡vamos a descubrir cómo escribirlos en una presentación de powerpoint!
