Como baixar as fontes para usar em nossos modelos do PowerPoint
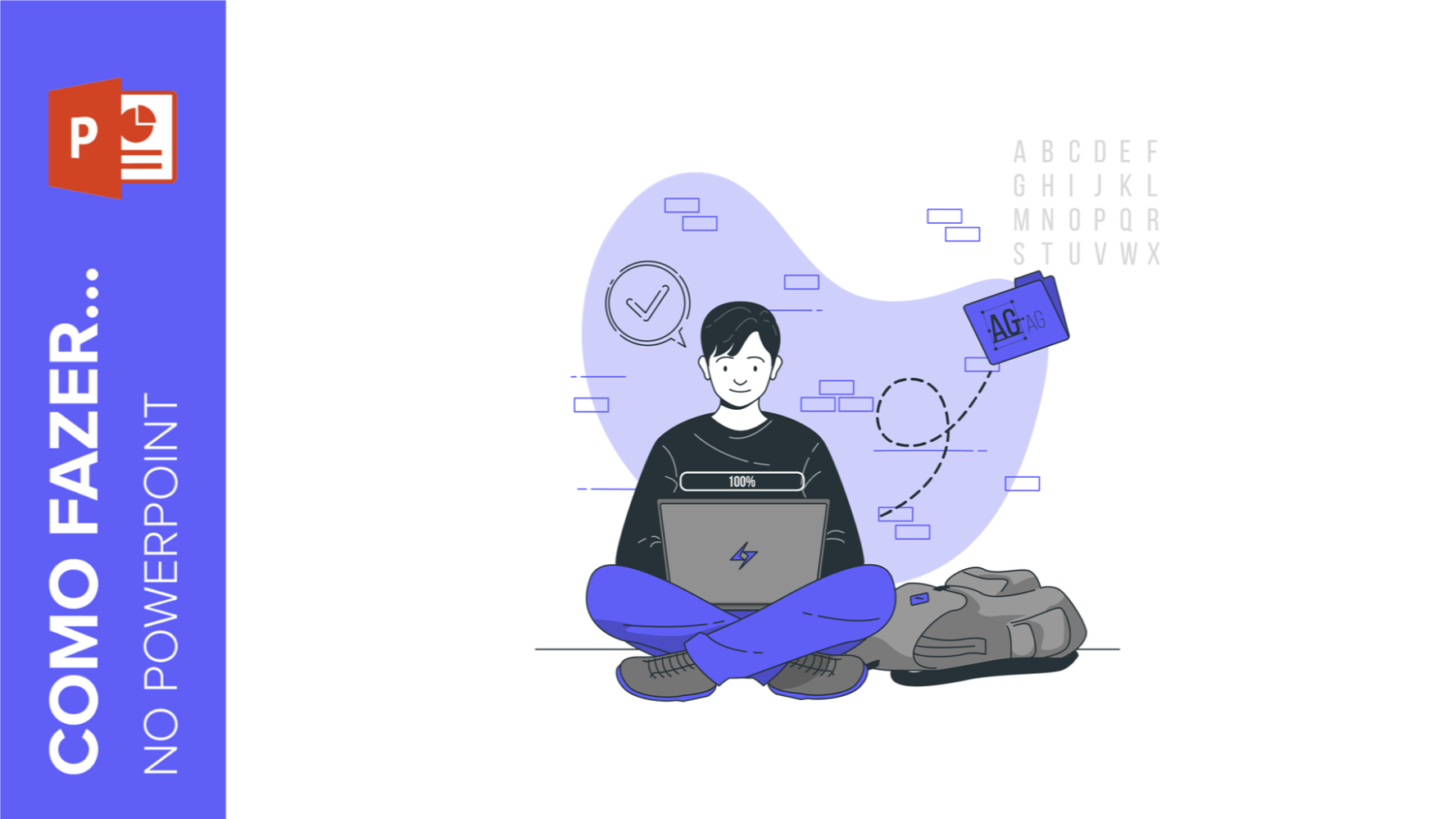
No Slidesgo, geralmente trabalhamos no Google Slides para fazer nossos modelos, já que este programa permite que vários membros da equipe de design trabalhem em colaboração. Quando se trata de fontes, isto também tem uma vantagem, pois o Google Slides incorpora todas as fontes disponíveis do Google Fonts, que são gratuitas e oferecem uma grande variedade.
Entretanto, quando um usuário baixa um de nossos modelos em formato PowerPoint, ele pode encontrar alguns problemas com as fontes, especialmente se não as tiver instaladas em seu computador. Mas isto tem uma solução fácil. Como todas as fontes que usamos vêm do Google Fonts, fazer o download delas é gratuito, e instalá-las é um processo simples.
Vamos ver como fazer isso para que você possa tirar o máximo proveito de nossos modelos do PowerPoint e fazer com que eles apareçam como foram concebidos no Google Slides.
Fazer o download das fontes para o seu computador
Para explicar os passos, usaremos como exemplo o modelo "O plano de marketing definitivo". Após baixá-lo, localize o slide "Fonts & colors used", que geralmente está depois de todos os slides da própria apresentação. Nele, você encontrará as fontes que foram usadas no modelo.

Neste caso, as fontes "Archivo Black" e "Source Sans Pro" foram utilizadas. Vamos baixá-las! Abra o navegador de sua escolha e vá para o site do Google Fonts. Digite o nome da fonte na barra de pesquisa e clique na fonte quando ela aparecer nos resultados. Finalmente, clique no botão "Download family" no canto superior direito da tela.
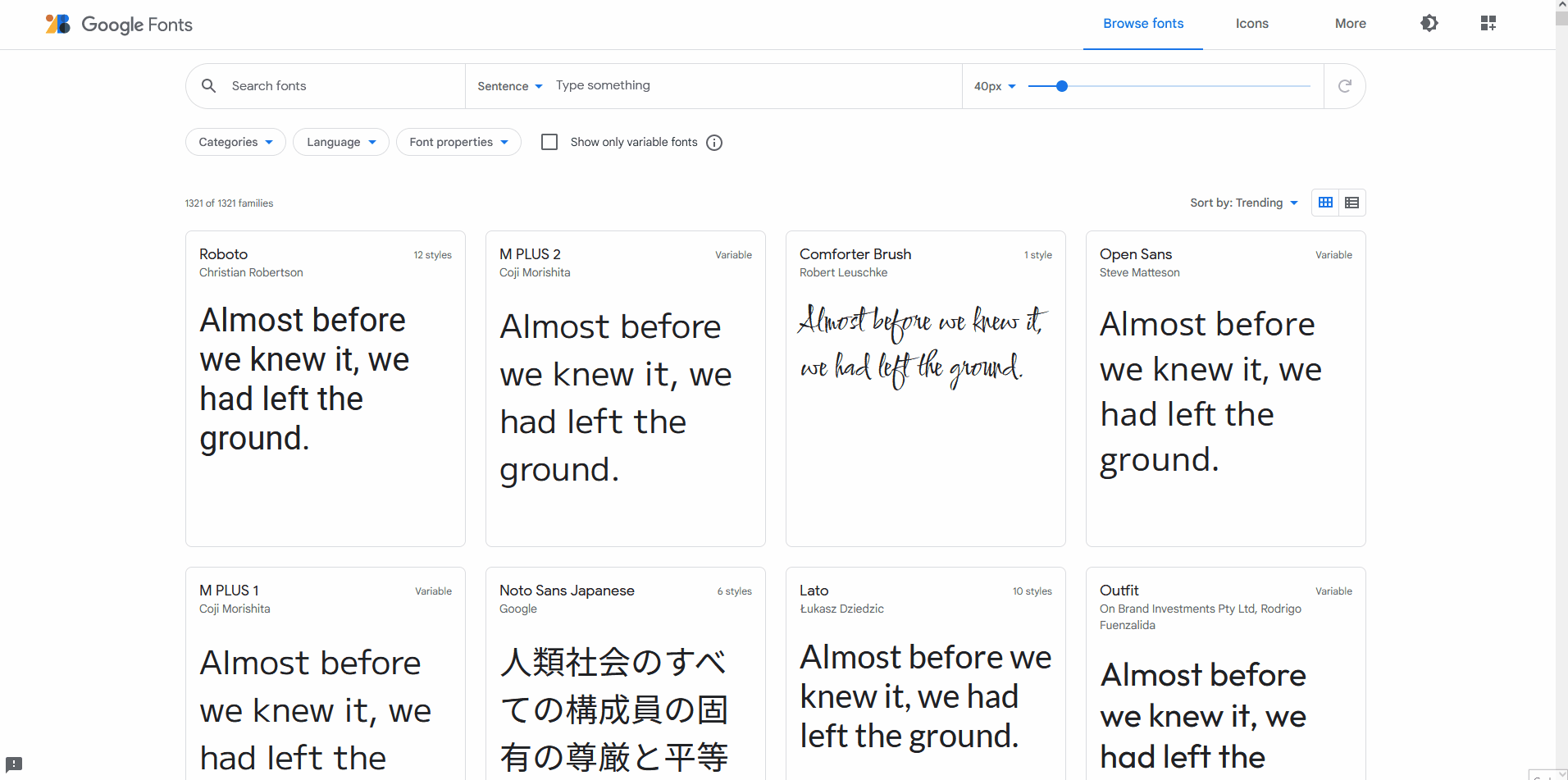
Faça isso com as duas fontes no modelo. Agora você vai precisar instalá-las, então vamos descobrir como fazê-lo!
Instalar as fontes no seu computador
Abra o arquivo .zip e descompacte o arquivo .ttf (se a fonte contiver vários estilos, haverá um arquivo para cada um; você pode descompactar todos eles se preferir). Clique duas vezes no arquivo descompactado para ver uma prévia de sua aparência. No canto superior esquerdo você encontrará o botão "Instalar". Clique nele para instalar a fonte no seu computador. Se você tiver baixado mais de uma fonte, repita o processo para as outras.
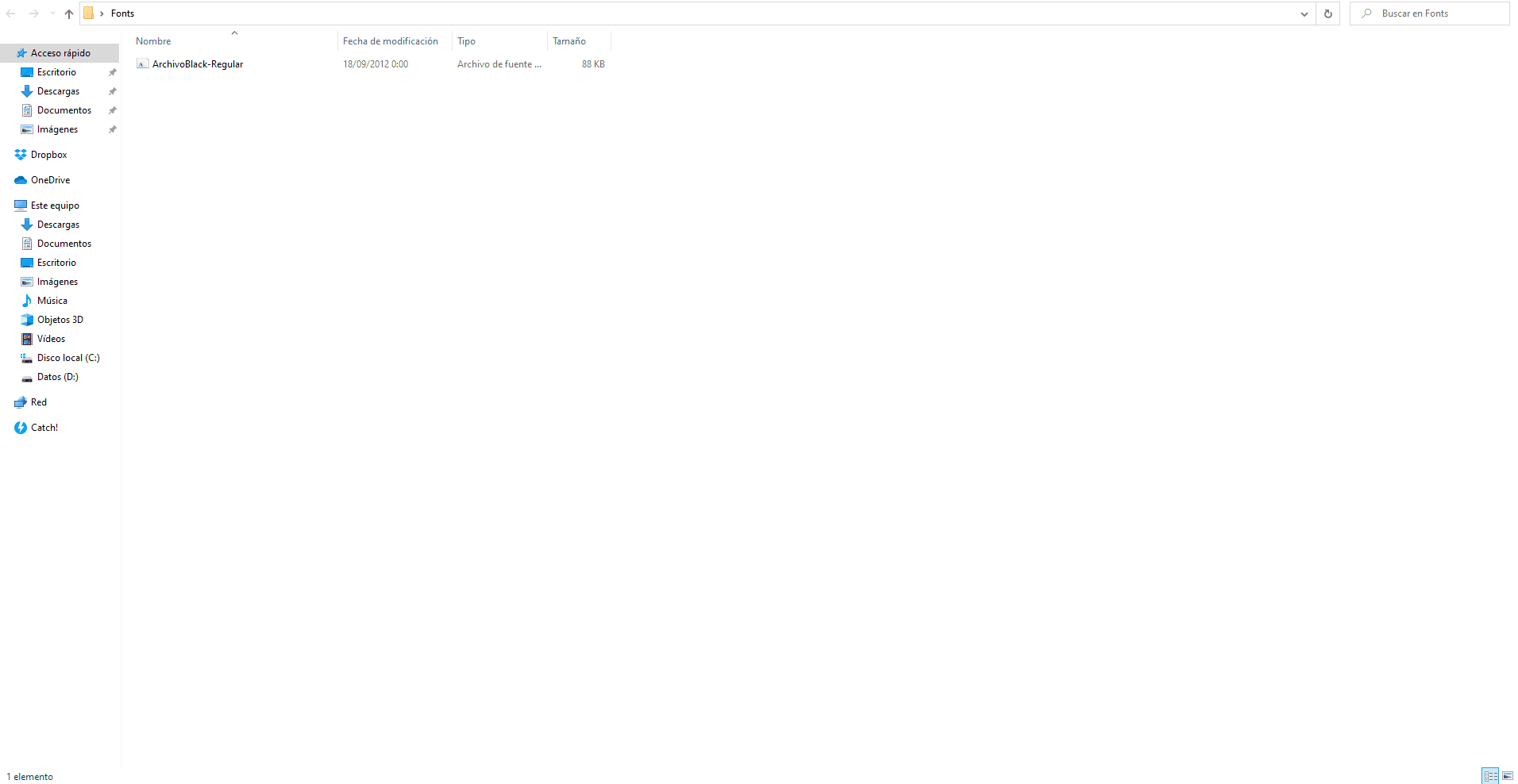
Se você abrir agora o modelo no PowerPoint, a fonte deve aparecer na lista de fontes disponíveis e você poderá começar a usá-la.
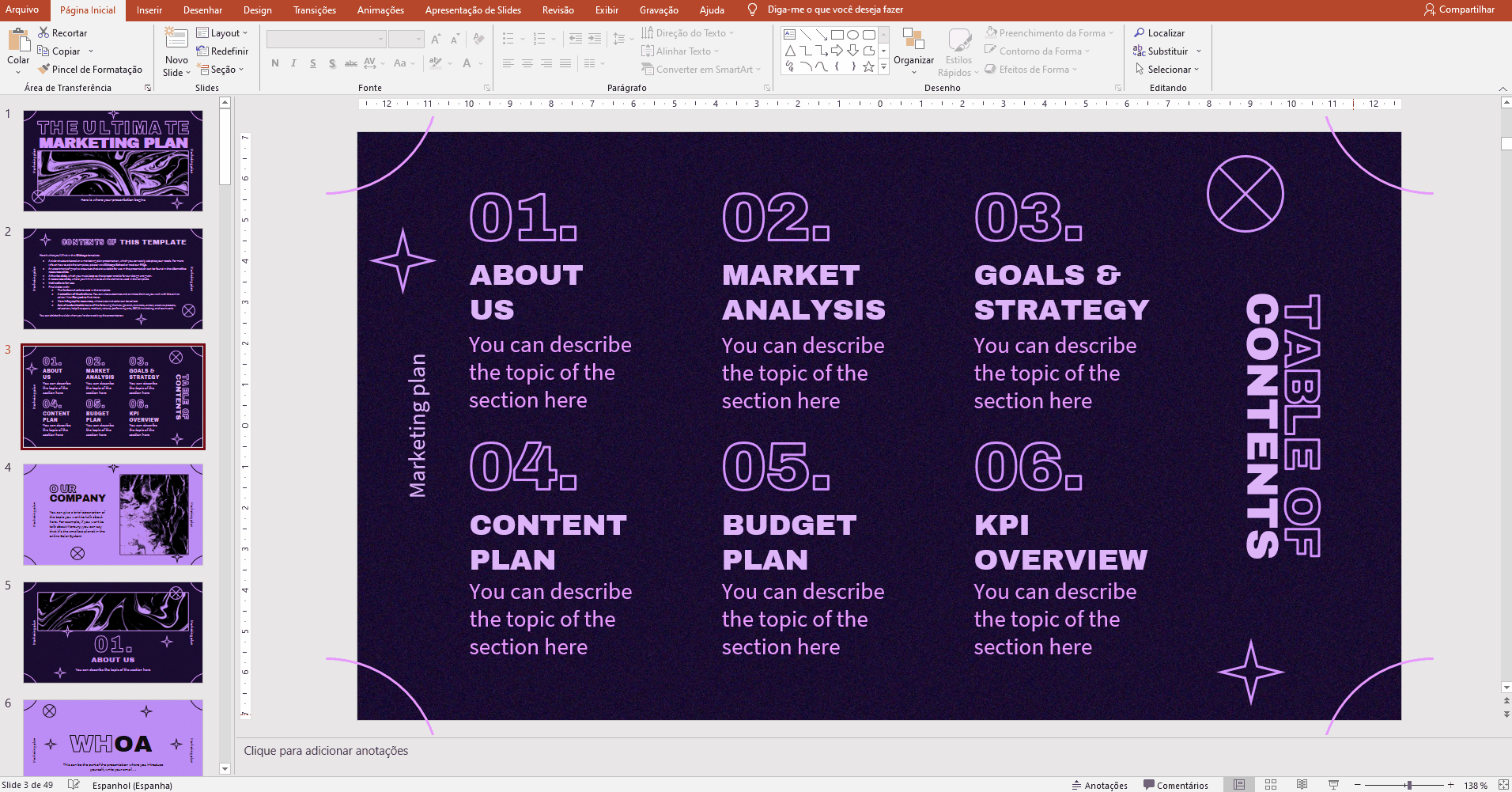
Modificar texto WordArt do Google Slides no PowerPoint
Você deve ter notado que alguns de nossos modelos vêm com textos feitos com a funcionalidade de WordArt do Google Slides. Quando você usa a versão PowerPoint desse modelo, o comportamento desse texto pode variar, e pode até parecer distorcido ou esticado se você o modificar.
No Google Slides, as caixas de texto que contêm texto WordArt se ajustam automaticamente ao tamanho do texto inserido, enquanto no PowerPoint acontece o contrário: o texto inserido se ajusta automaticamente ao tamanho da caixa. A solução mais fácil é redimensionar a caixa após o texto ter sido modificado.
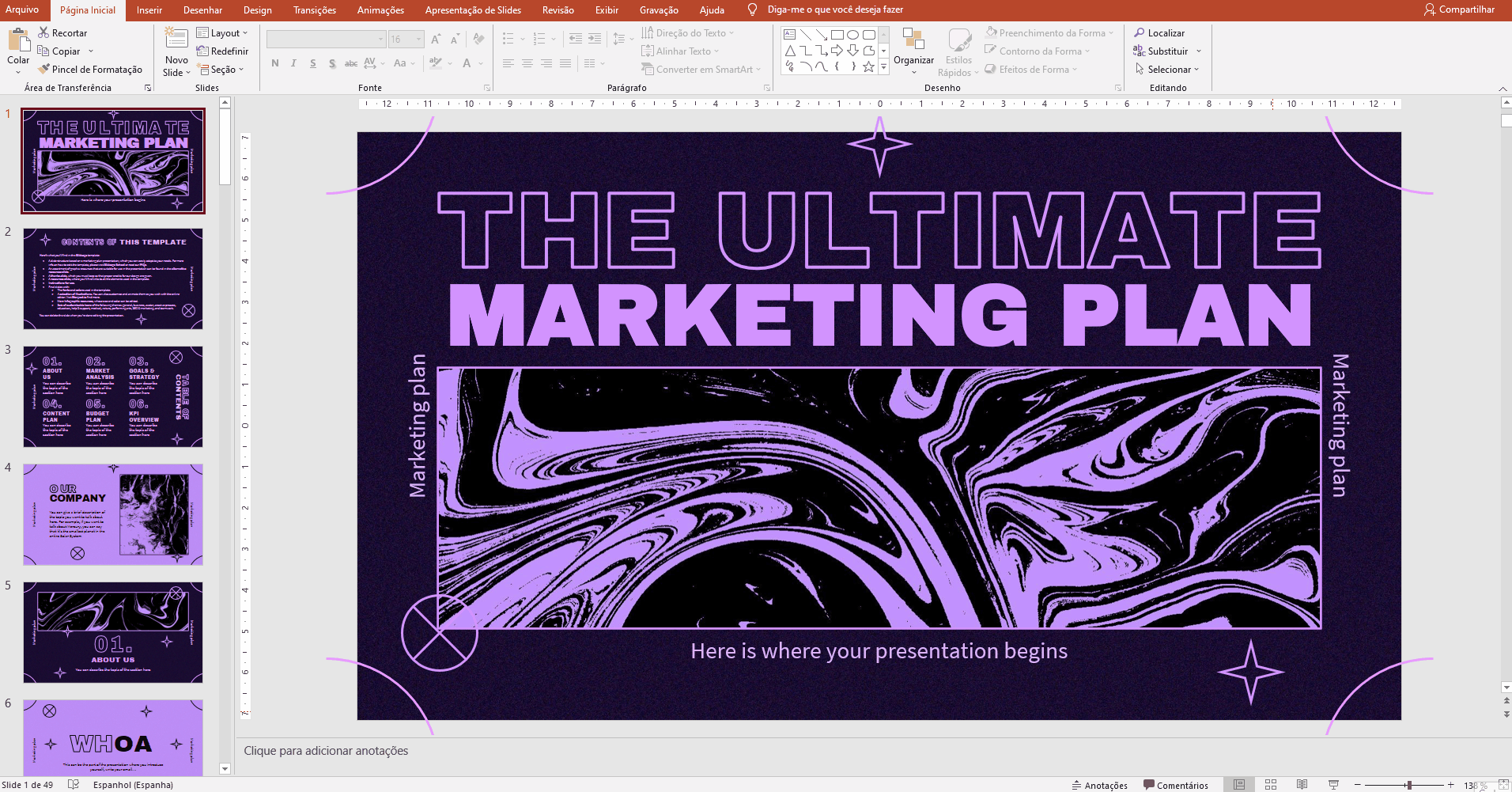
Encontre mais tutoriais sobre apresentações, Google Slides ou PowerPoint em nosso blog!
Tags
BásicoVocê achou este artigo útil?
Tutoriais relacionados
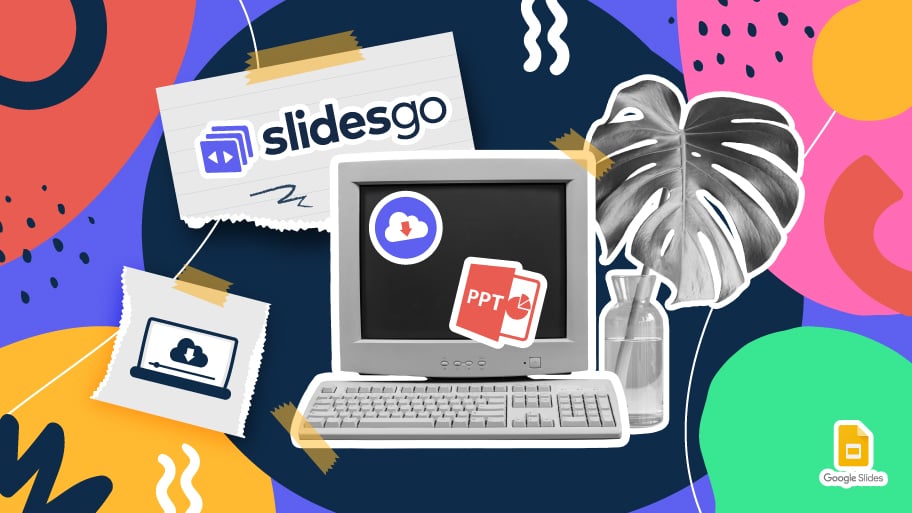
Como fazer o download de modelos para o Google Slides
Ao preparar uma apresentação, muitas pessoas começam a entrar em pânico porque percebem o tempo que levará para editar cada slide. Criando-os do zero, preenchendo-os, procurando por fotos, movendo os elementos...Que estressante! Mas há uma solução que poupa muito tempo. Estamos certos de que você já navegou na internet em busca de modelos, ou basicamente, projetos e elementos pré-estabelecidos, que podem ser baixados de graça e podem ser editados a seu gosto, não é? Então, temos boas notícias para você!
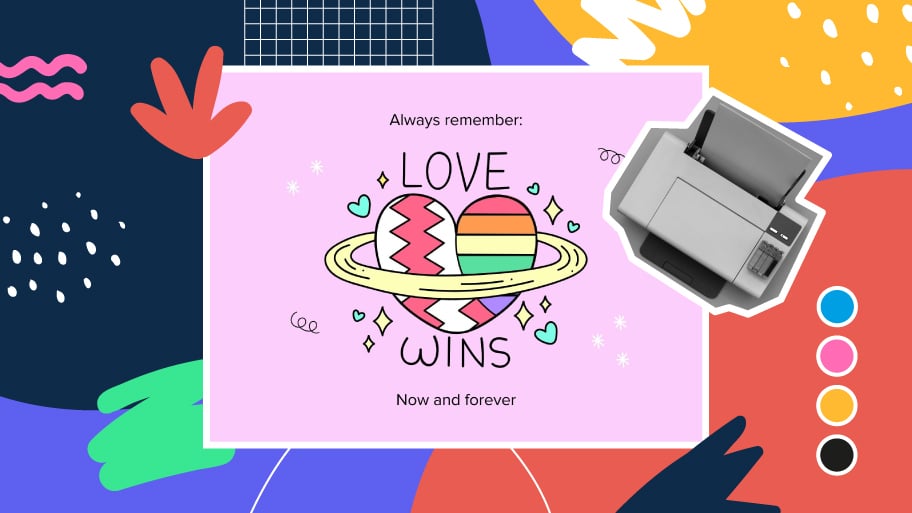
Descubra a nossa coleção de modelos imprimíveis
Com o avanço da tecnologia, a impressão se tornou algo que não é mais uma necessidade. Os smartphones têm tornado o formato de papel cada vez menos freqüente, mas ainda há certos casos em que ter recursos físicos é muito mais conveniente. Seja para tomar notas, distribuir tarefas, fazer planilhas ou distribuir cartões de visita ou convites, é necessário imprimir seus designs personalizados.De agora em diante, em cada apresentação imprimível de Slidesgo que você baixar, você encontrará as instruções para impressão no terceiro slide. Dependendo do estilo, cores ou formato de cada apresentação, nós lhe diremos se você pode imprimir em casa ou se...
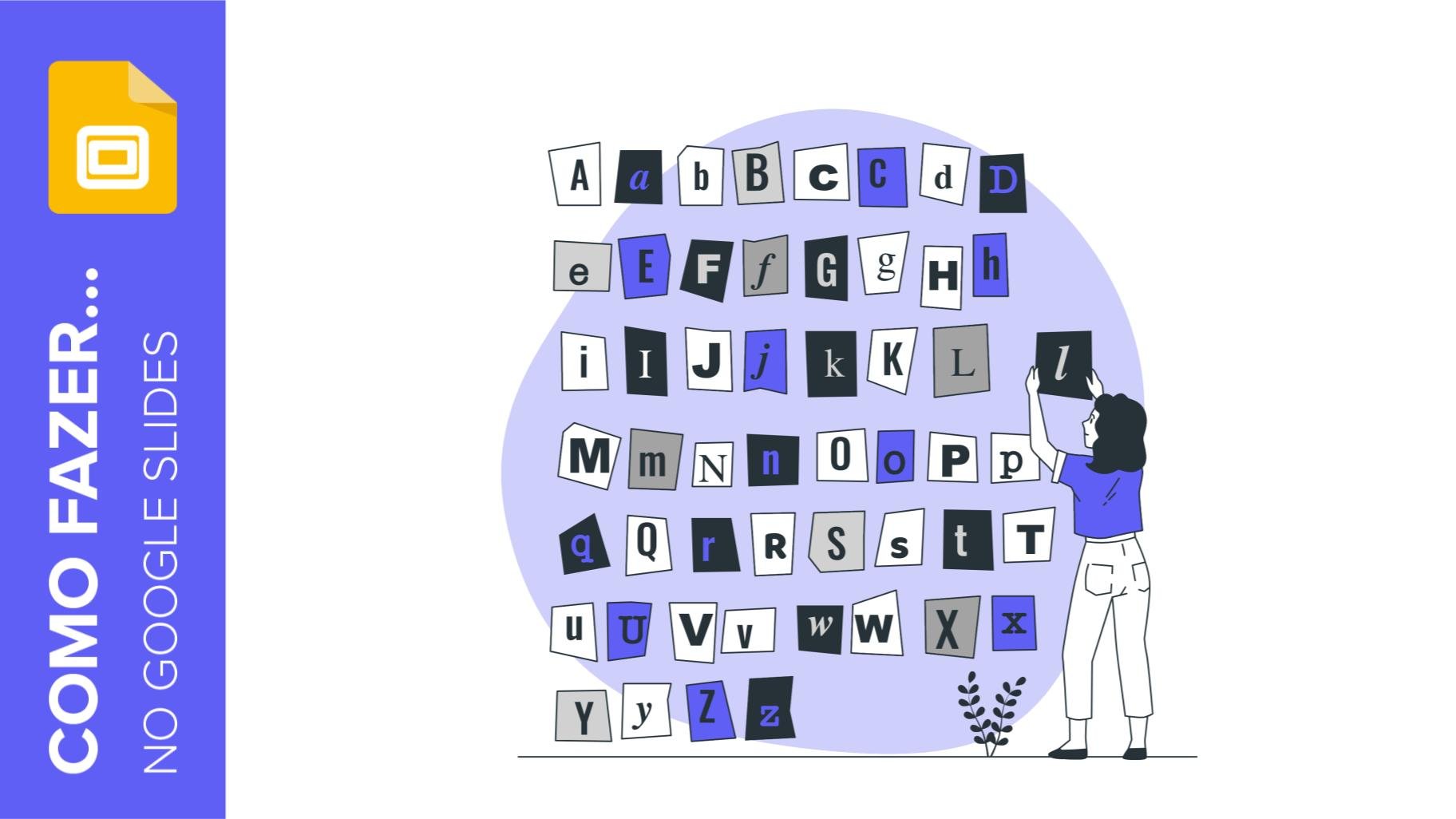
Como adicionar sobrescrito e subscrito no Google Slides
Vamos pegar a fórmula mais famosa: E=mc^2, a equação da relatividade de Einstein. Não seria a mesma coisa se fosse E=mc2, certo? Ok, sim, algumas pessoas a escrevem assim porque é muito famosa e não será mal compreendida. Mas tecnicamente... Pode ser! É aqui que a sofisticação do sobrescrito ou do subscrito entra na sala! Você sabe como escrevê-los em equações, marcas comerciais ou mesmo notas de rodapé em suas apresentações? Vamos descobrir como.
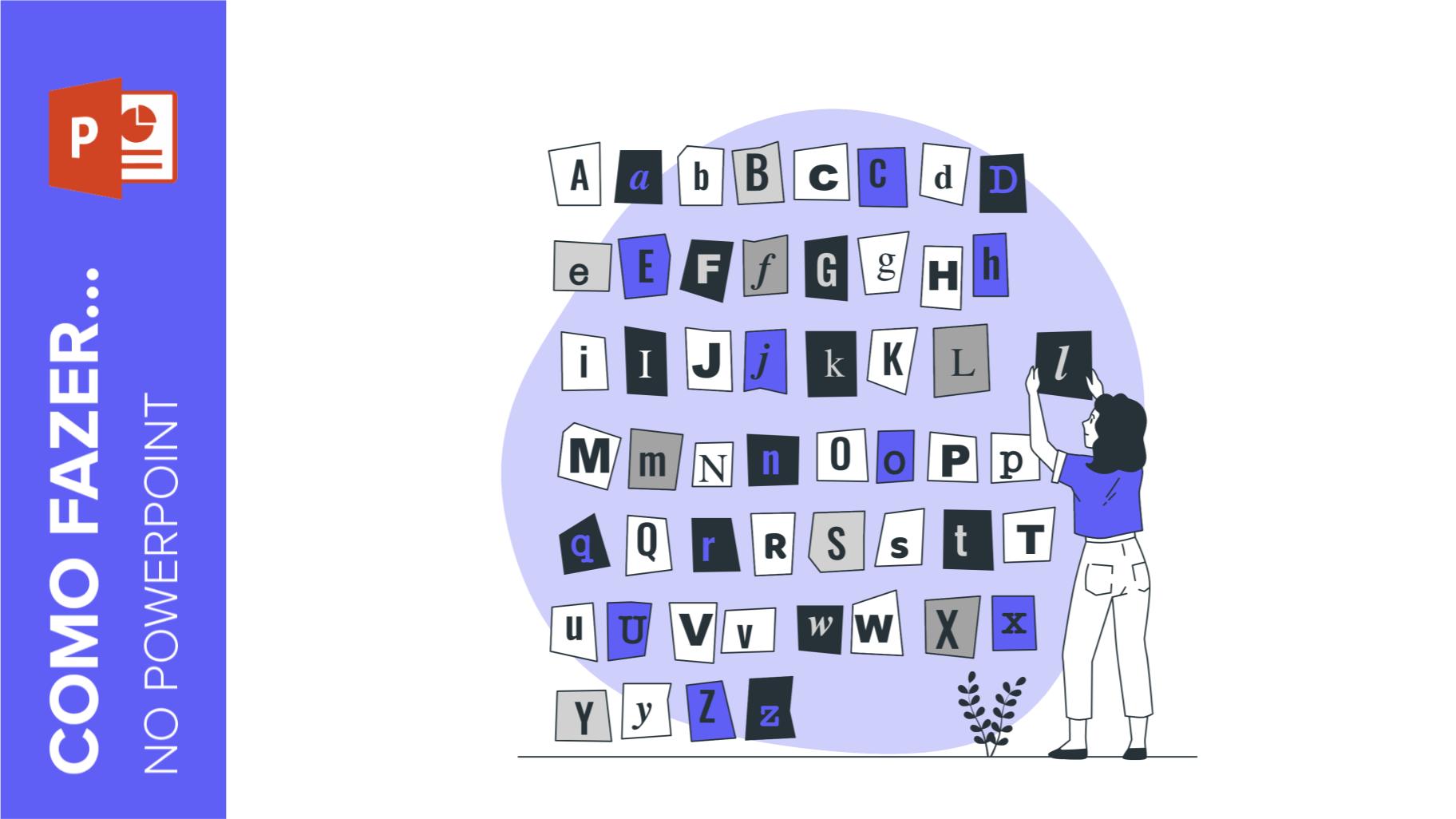
Como adicionar o sobrescrito e o subscrito no PPT
Pode ser uma marca registrada, uma nota de rodapé ou uma fórmula matemática que você precisa escrever corretamente. "2^2+2" não é o mesmo que "22+2", não é? Usar sobrescrito ou subscrito de uma maneira apropriada faz toda uma diferença nos textos. Se é para suas fórmulas complexas de matemática ou física ou apenas uma nota de rodapé anedótica, vamos descobrir como escrevê-las em uma apresentação powerpoint!
