How to Work with Colors in a Google Slides Presentation
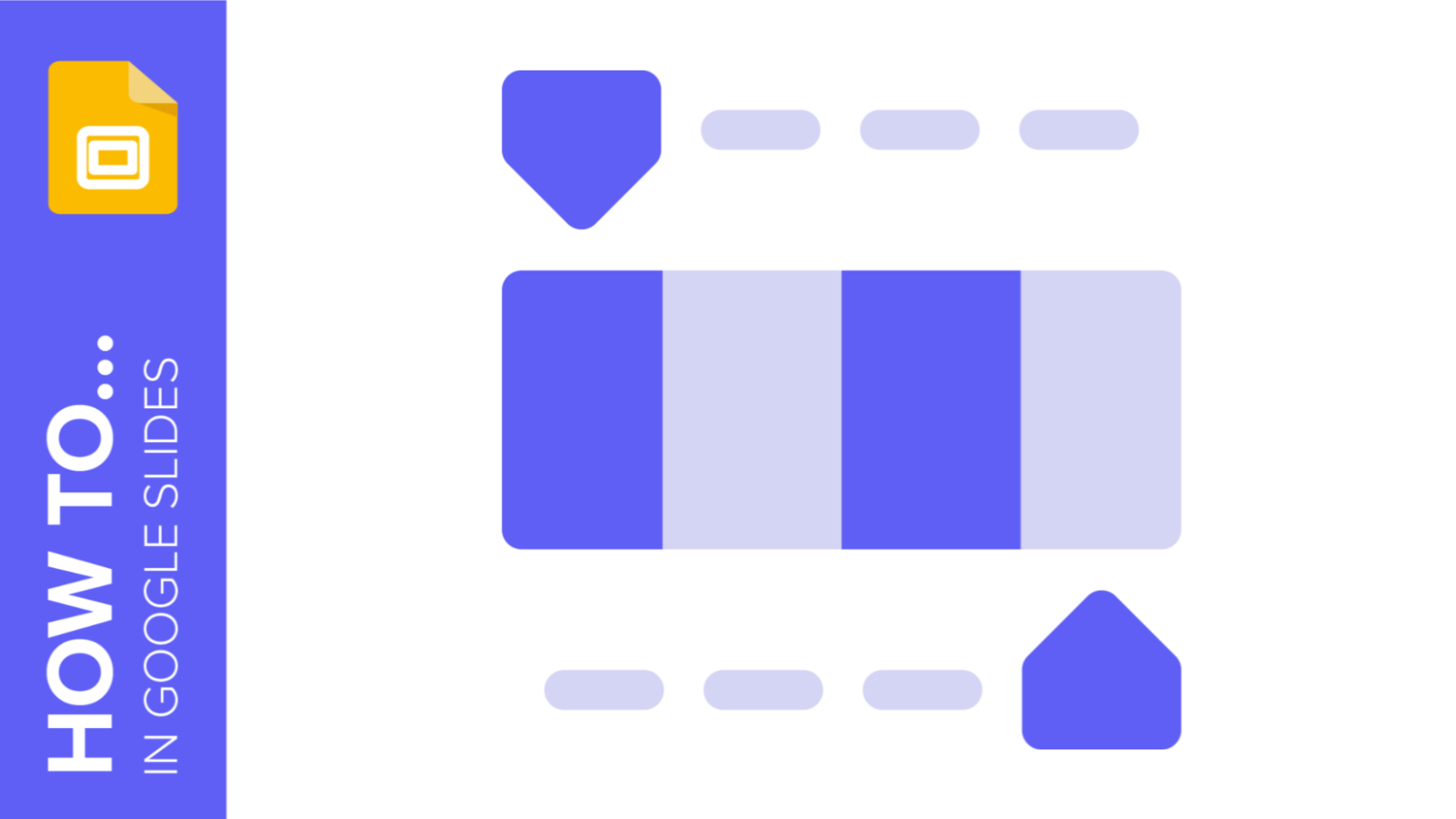
When creating your presentation, you always need to take into consideration both your audience and the topic of your speech. In this sense, it is always a good idea to take colors into consideration, as they can influence people!
In this how-to, we are going to teach you how to use and play with colors in Google Slides.
How to change the color of the theme (or accents) in Google Slides
After having a look at color wheels and giving it a thought, you have decided to use your own color palette, cool! In any case, bear in mind that our templates have their own theme tones.
In this section, we will work with hex codes. It is a means to represent colors in computing applications.
- First, click on View in the toolbar. Then, click on Master
- Look for the color palette icon (Theme colors) and click it.
- Click on the Choose a theme color to show a dropdown menu.
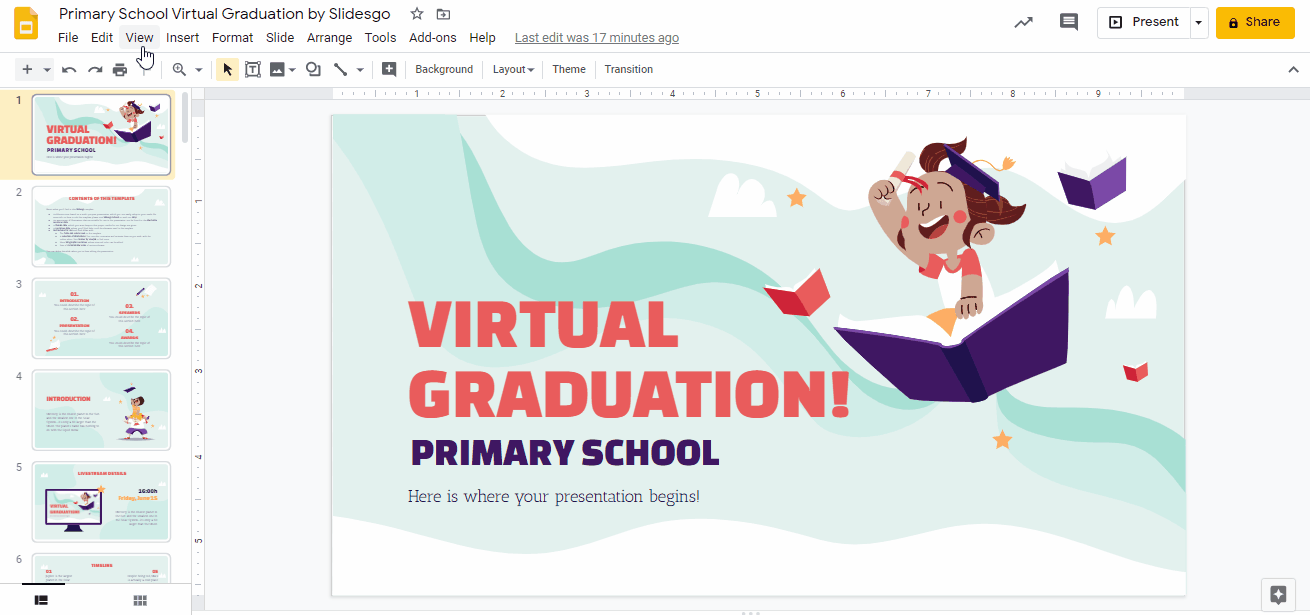
- In this menu, you have different tone options: Text and background, Accent and Links. They correspond to different items in the slides. For this example, we are going to click on the first option of the list: Text and background 1.
- After clicking on it, a new menu appears. It includes a color picker, so you can move the dot until you get the perfect hue.
- If you already have a hue in mind, type its code in the Hex slot.
- Now all the previously colored items with the Text and background 1 hue will change!
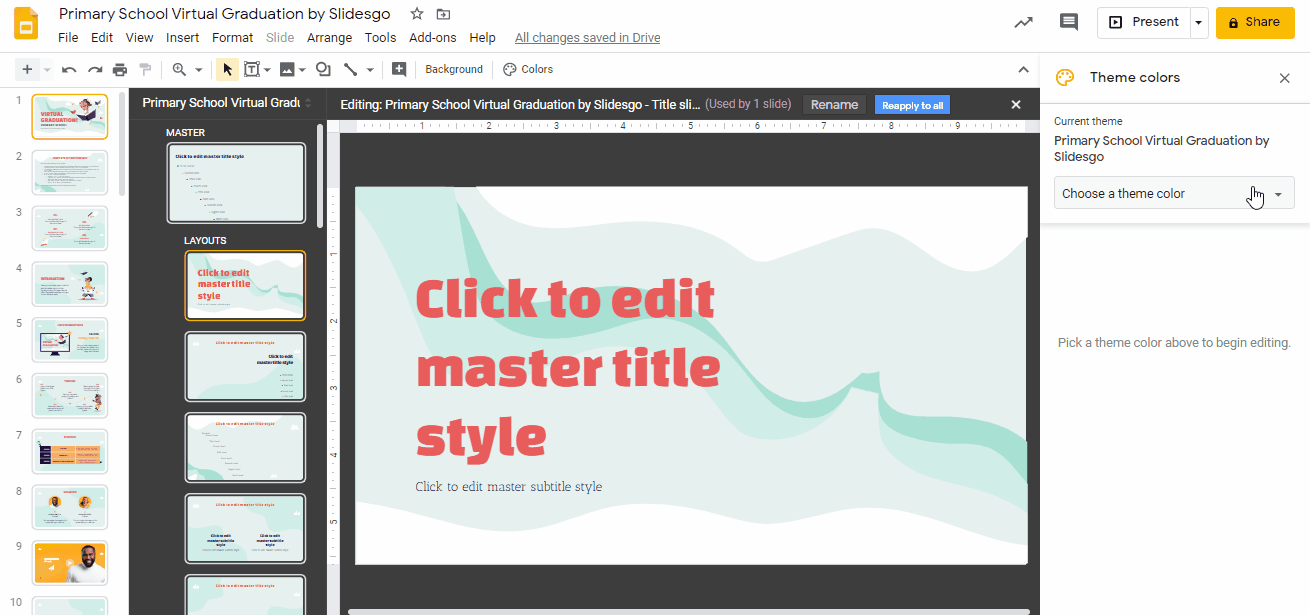
How to apply colors and gradients to texts, vectors and backgrounds
We have seen that there are different options in the theme hues dropdown menu, do you remember? They are Text and background colors (1, 2, 3, 4), Accent (1, 2, 3, 4, 5, 6) and Link. Remember that these names appear by default; an Accent hue may very well apply to a text, for example. Have a look at the previous section to learn more about them!
Apply them to different texts, backgrounds and vectors in the slides. This way, when you change a theme tone as in the previous section, all the items linked to this hue will change. Let’s begin with text.
- If you are not familiar with How to Format Texts in Google Slides, have a look at the tutorial.
- After adding a text and choosing the font that you prefer, select it. Click on Text color in the toolbar.
- Then, choose any of the hues that appear under Theme. Now your text is linked to the tones of the theme!
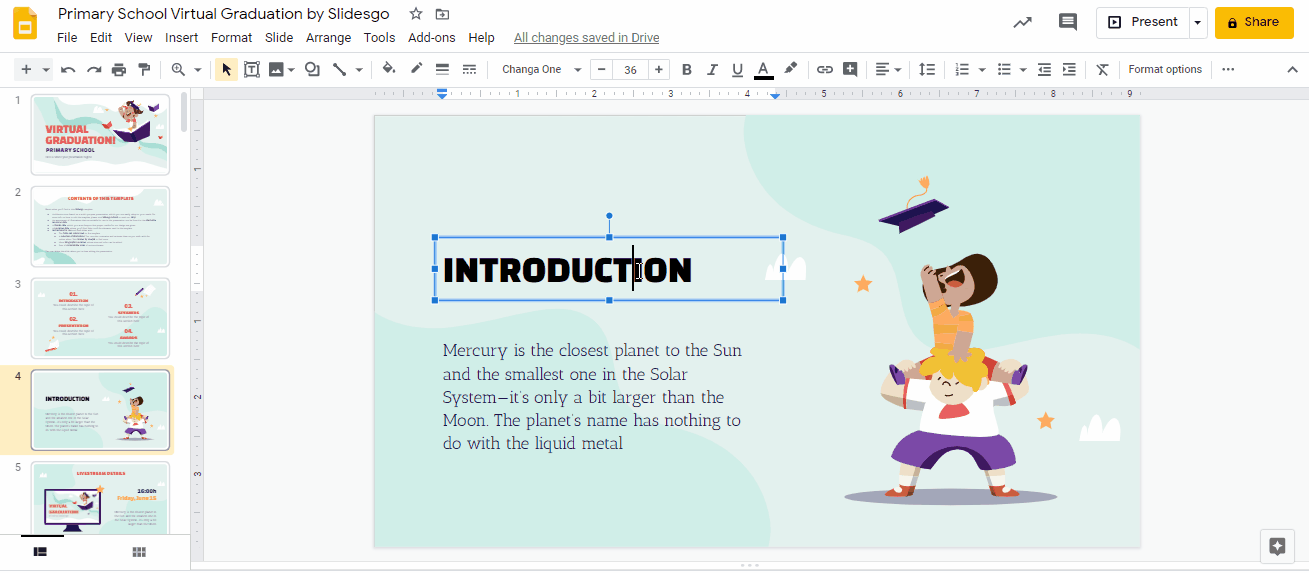
Now, we will focus on vectors that are not part of the master slide:
- Choose the image you want to edit. Click on it.
- To change the hue of one of the vectors, click specifically on it.
- Go to Fill color in the toolbar.
- Choose any hue under Theme.
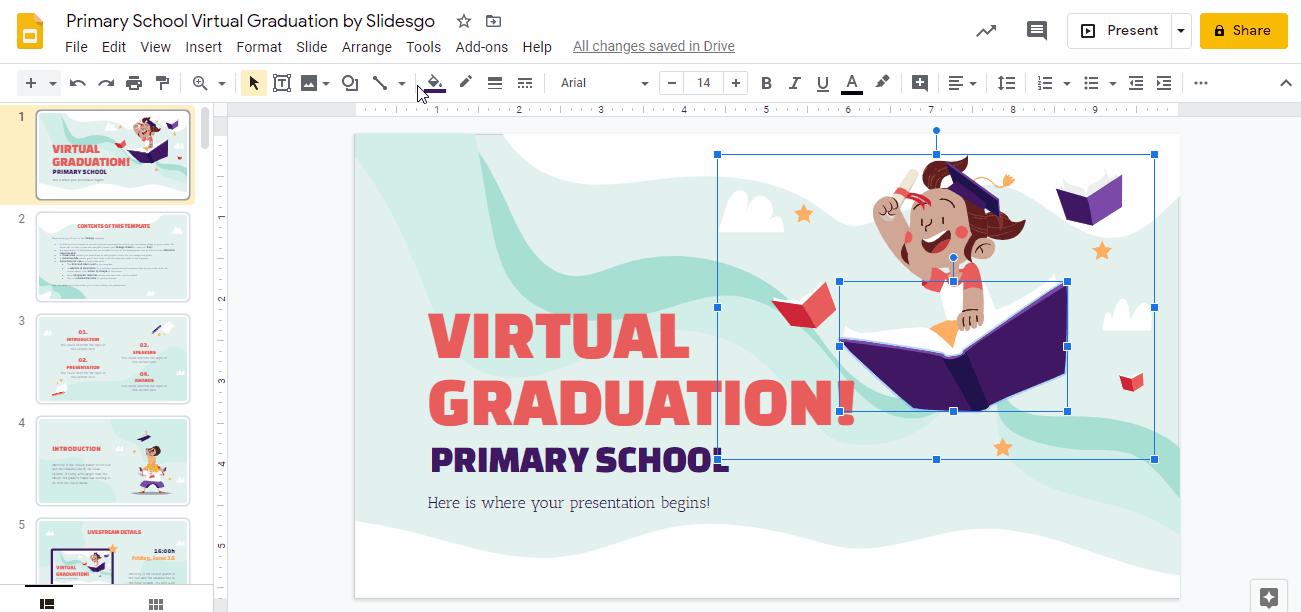
What if we want to change the tone of a vector of the master slide?
- Go to View in the toolbar → Master.
- Go to the chosen slide.
- Click on the desired vector.
- Click on Fill color in the toolbar, and choose a Theme color.
- Then, click on X in the right hand corner.
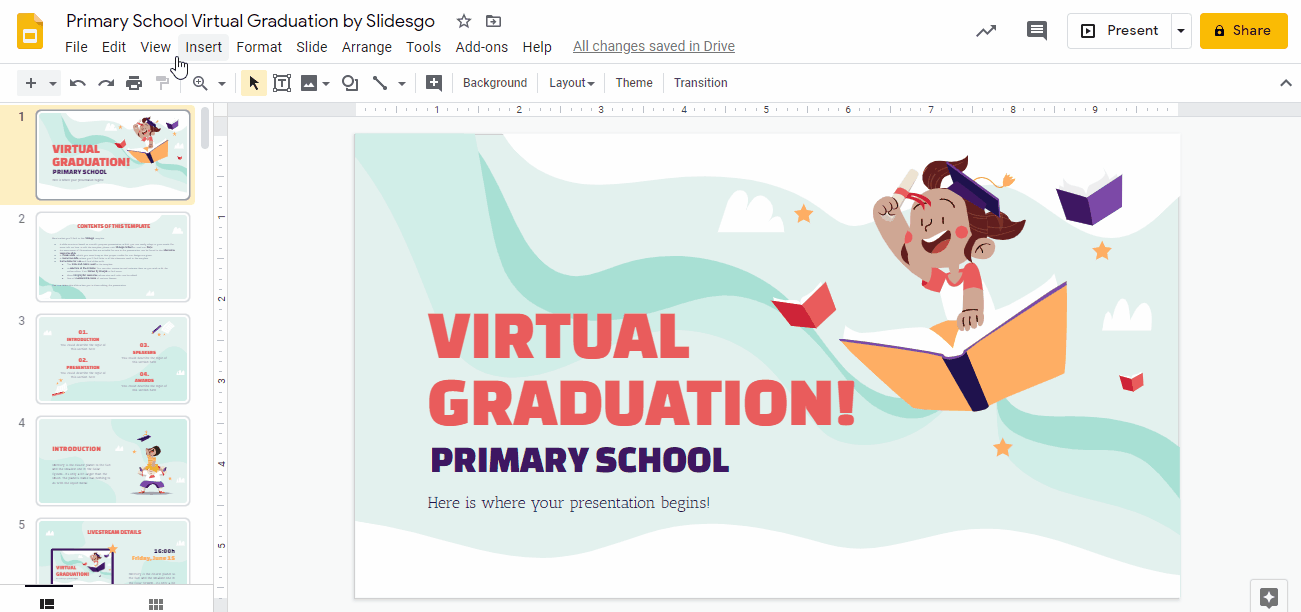
The last point in this section is to learn how to change the tone of the background:
- We need to go to the master again. Click on View → Master.
- In the toolbar, click on Background. Click on Color and choose the preferred hue under Theme. Then, click Done. You can also access the Background features by clicking Background in the toolbar, you don’t need to access the master slide! Make sure not to select any specific element. Otherwise, only options related to such element will appear.
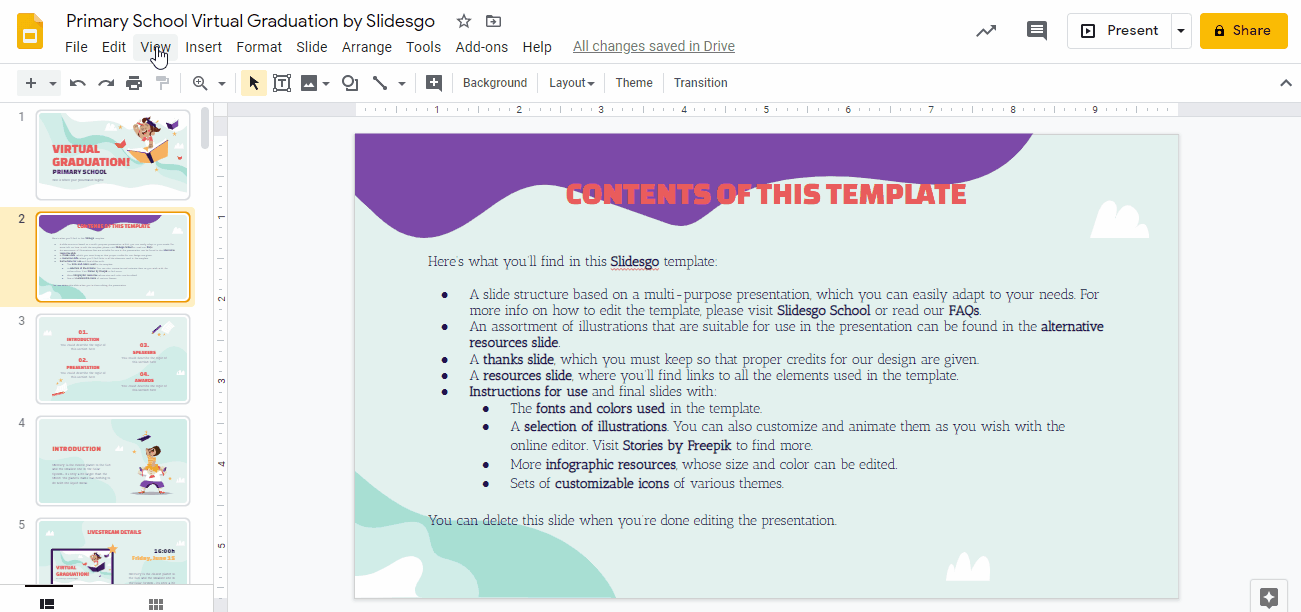
There are other design options to create a great background! Do you like gradients? Let’s discover how to apply them!
- Once again, go to View → Master.
- Click on Background. You’ll find this option in the toolbar.
- Click on Color and a dropdown menu will appear. Choose a gradient under Theme.
- Click Done.
- Remember that you can still change the background without accessing the master slide. Simply click on Background in the toolbar.
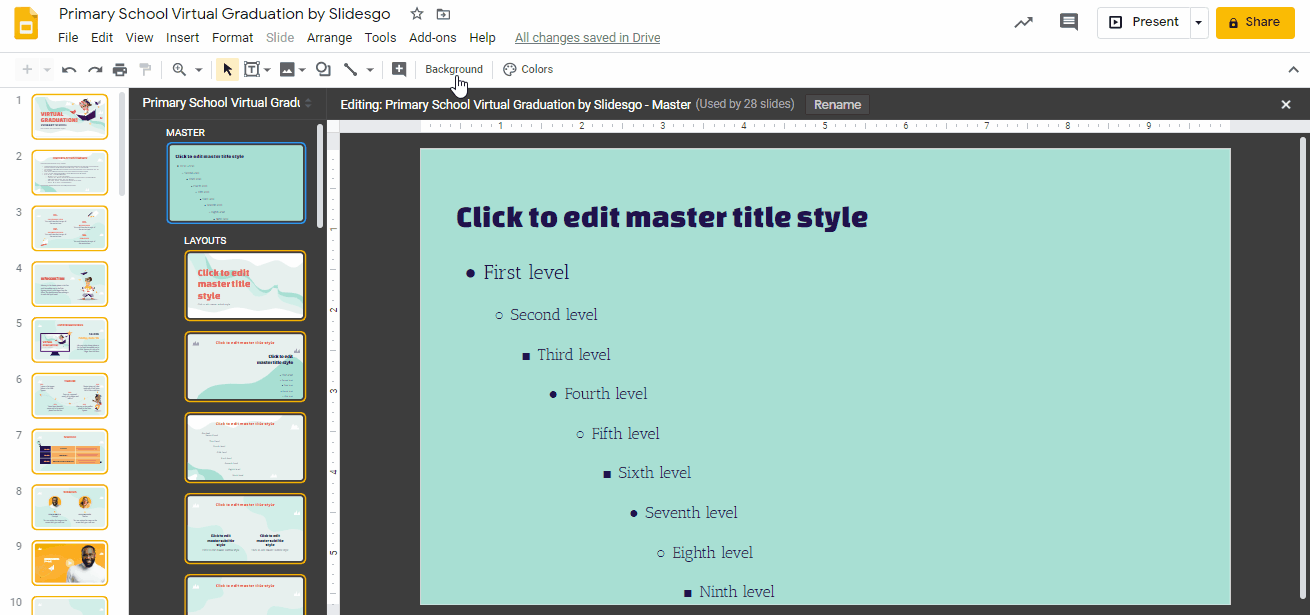
If you prefer adding your personalized gradient, the steps are similar to the previous ones:
- In the toolbar, click on View → Master → Background.
- Click on Color → Gradient.
- Under Custom, click on +.
- Change the following features as needed: Type, Angle, Gradient Stops, Color,
- Rotate with shape and the hue bar.
- Click OK. Done!
How to edit colors: transparencies
There are other hue effects that you can use, as transparencies. Let’s see how to use them in your template!
Transparencies only work when you want to apply a hue in a closed shape, be it a vector, a rectangle…
- Click on an image. Click again to highlight an element or vector.
- Click on Fill color in the toolbar
- Under Custom, choose the + button
- In the window, you can add a Hex code, change the Hue (light, dark) and the level of Transparency.
- Click on OK… Done!
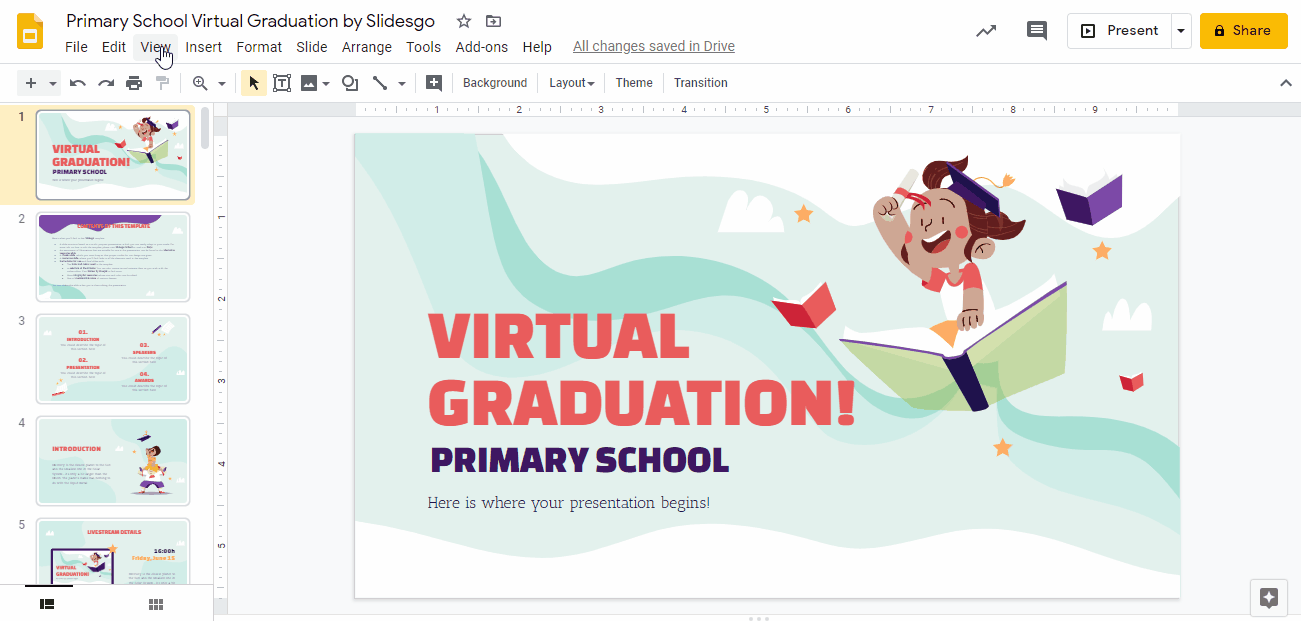
→ Do you like the theme that we have used for this section? Download now our Primary School Virtual Graduation template!
Downloading and editing a color variant
Let’s now have a look at another template. Slidesgo offers a series of templates that include tone variants.
When you access our webpage, they appear with bubbles in different tones, then:
- Click on the title of the template.
- When you are on the template page, pay attention to the variants. They appear under Themes. If you click on each of them, you’ll see a preview.
- Click on Use a Google Slides Theme.
- Click on Make a copy.
- You have just opened your template! To edit it, you just need to follow all the steps above. Voilá!
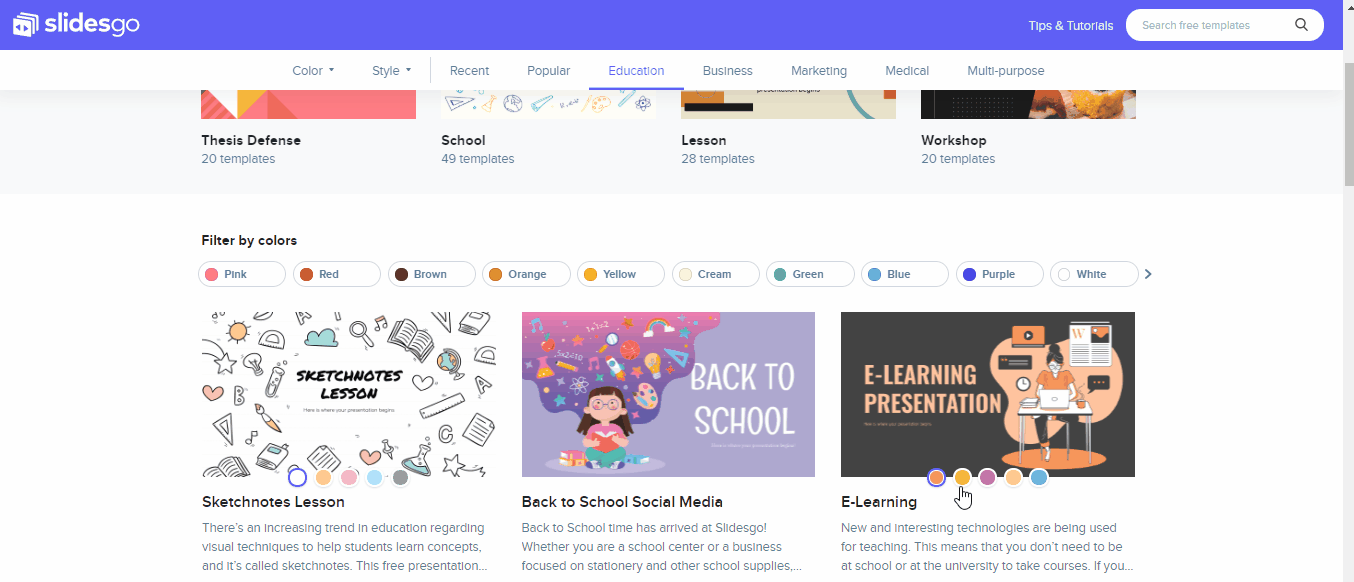
→ If you fancy the cool design of this E-Learning presentation, download them now!
You are now ready to play with hues and hues in your Google Slides presentation!
Tags
Edit & FormatDo you find this article useful?
Related tutorials

New feature available: edit our templates with Canva
Whenever you need to create, Slidesgo is there. We’re continually enhancing your presentation design process with templates that are primed to impress for any occasion. And in order to let your ideas flow best, comfort is key. How could Slidesgo help you with this? By making you feel right at home with our resources, no matter your preferred platform.You spoke, and we listened. Now, your favorite slides can be accessed on a new platform: Canva! This new format adds to our existing options (PowerPoint and Google Slides), expanding your ways to utilize our first-rate presentation content. We’ve started with a selection of Canva-ready...

How to print PowerPoint notes
Crafting an impactful PowerPoint slideshow and delivering a captivating presentation are distinct skills. The first focuses on designing appealing visuals to convey a clear message, while the second involves employing effective presentation techniques to ensure the audience grasps the idea. The content of this article will help you with the latter part of this process, guiding future presenters on how to print PowerPoint with speaker notes to enhance your presentations success and effectiveness.

Discover Our Online Presentation Software for Free
We have great news for you today! If you’ve been a Slidesgo fan for years (or months, or weeks, or days, or mere hours, we welcome everyone!), you’ll probably know for now that our templates are available mostly in two formats: for use in Google Slides and PowerPoint.Google Slides is a free tool, since you only need a Google account in order to use it. PowerPoint, on the other hand, is part of the Microsoft Office suite, so it’s not a free program, but that didn’t stop it from being one of the most popular options in the world!What if we...

Webinar: Presentation Audit
With more than 15,000 templates released on Slidesgo and a user base composed of millions of people, we estimate that the total number of presentations created adds up to… um, a lot! Our team of professional designers work very hard to provide you with editable slides so that the only thing you need to do is, well, customize the elements to your liking. Starting from any given template, the results may vary a lot depending on the person who edited the contents.Have you ever wondered “Is my presentation good enough?” and wished that an expert on presentations looked at your template...
