Como trabalhar com cores no Google Slides
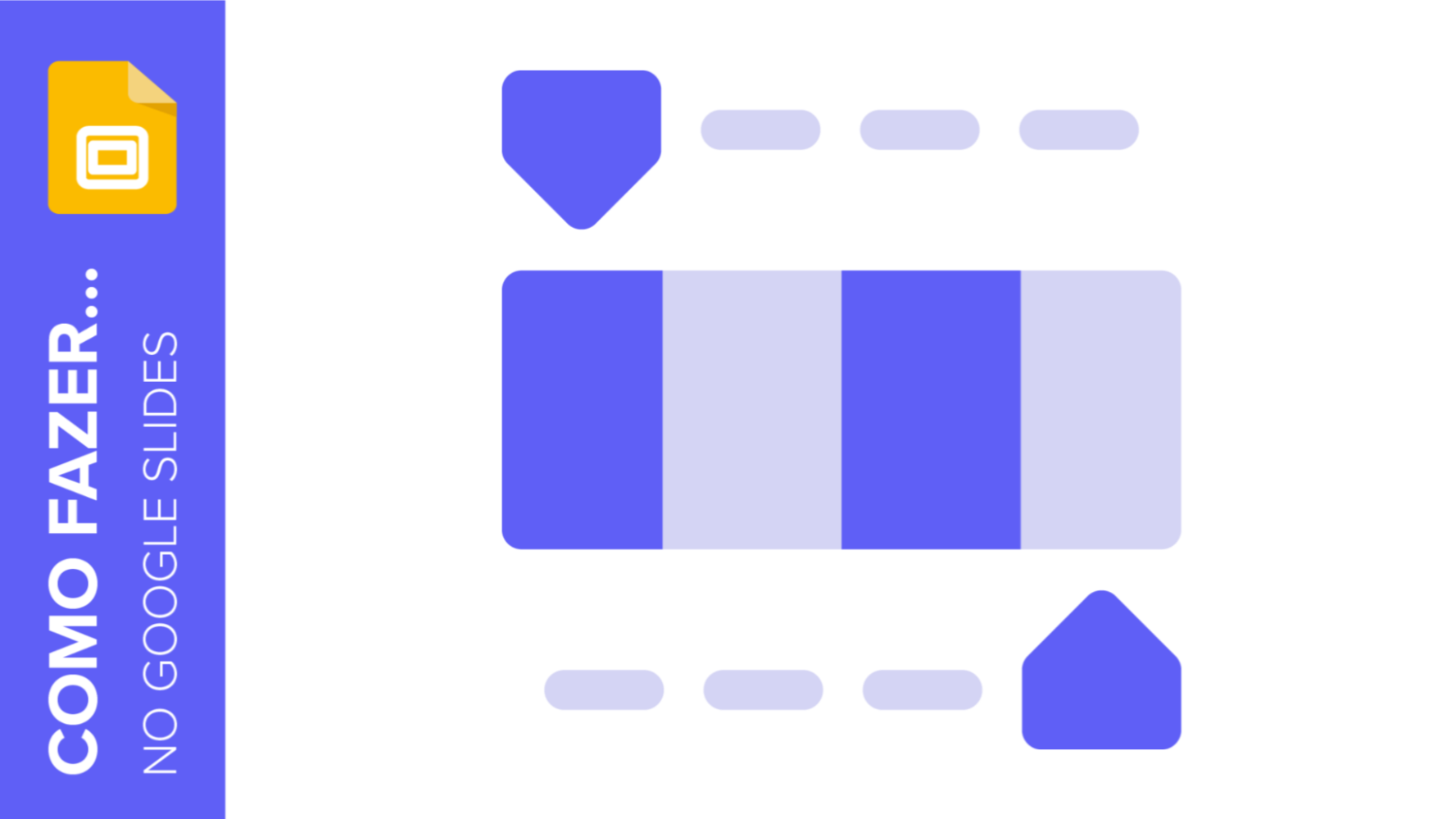
Na hora de criar sua apresentação de slides, você precisa levar em conta tanto o seu público quanto o assunto da sua palestra. Por isso, é importante pensar bem nas cores que vai usar pois elas podem influenciar pessoas!
Neste pequeno guia, vamos ensinar você a usar e a brincar com as cores no Google Slides.
Como alterar a cor do tema (ou destaques) no Google Slides
Depois de olhar bem o círculo cromático e pensar bem no assunto, você escolheu sua paleta de cores! Ótimo! Neste caso, lembre-se de que nossos modelos vêm com seus próprios tons de cores.
Nesta seção, vamos trabalhar com os códigos hexadecimais, que é uma maneira de representar cores nos programas informáticos.
- Primeiro, clique em Ver na barra de ferramentas, depois, clique em Mestre.
- Procure o ícone da paleta de cores (Cores do tema) e clique nele.
- Clique em Escolher a cor do tema para que apareça um menu suspenso.
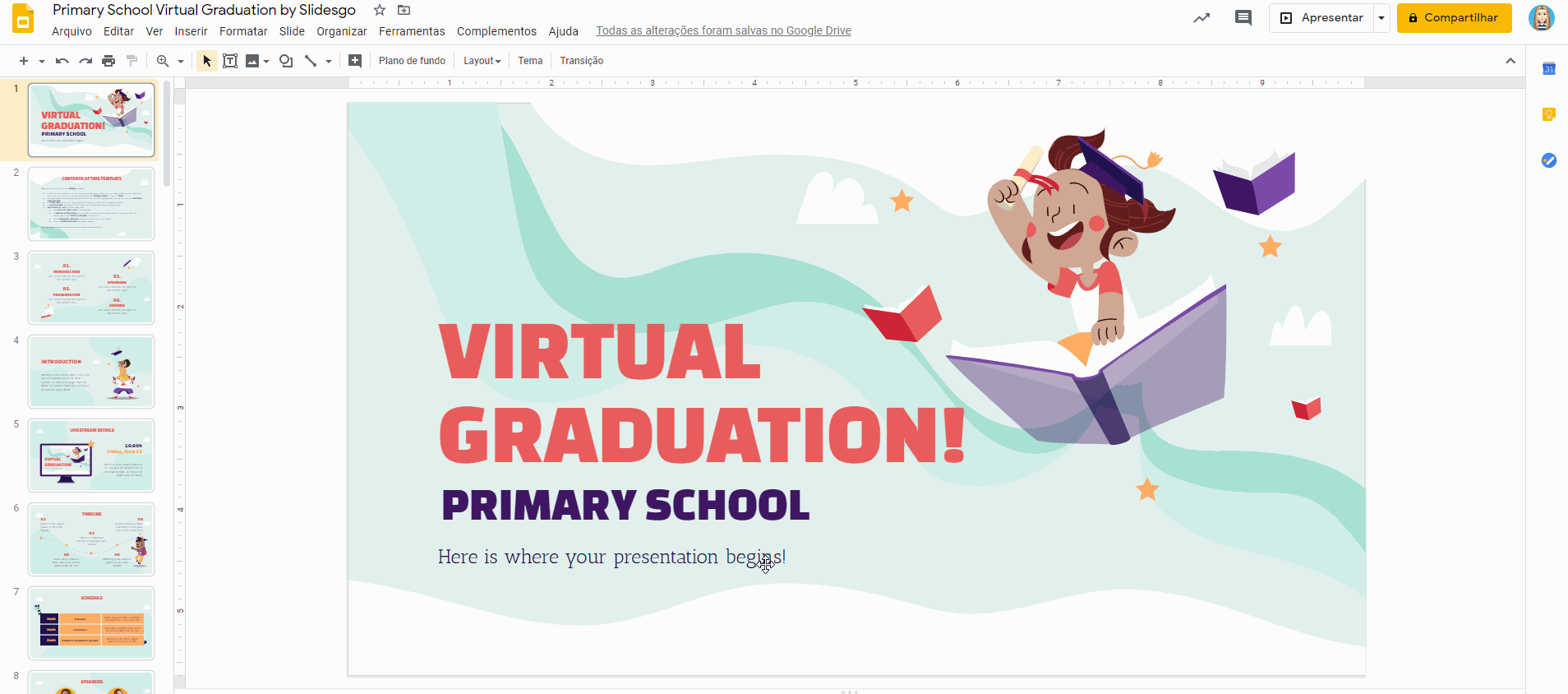
- Nesse menu, você tem diferentes opções de cores: texto e plano de fundo, cores de destaque e link. Eles se correspondem a diferentes itens nos slides. Para este exemplo, vamos clicar na primeira opção da lista: Texto e plano de fundo 1.
- Depois de clicar nele, aparece um novo menu com um selecionador de cores, para que você mova o ponto até encontrar o tom perfeito.
- Se já tem um tom em mente, digite o código na caixa denominada Hexadecimal.
- Agora, todos os itens que antes tinham a cor do Texto e plano de fundo 1 serão alterados.
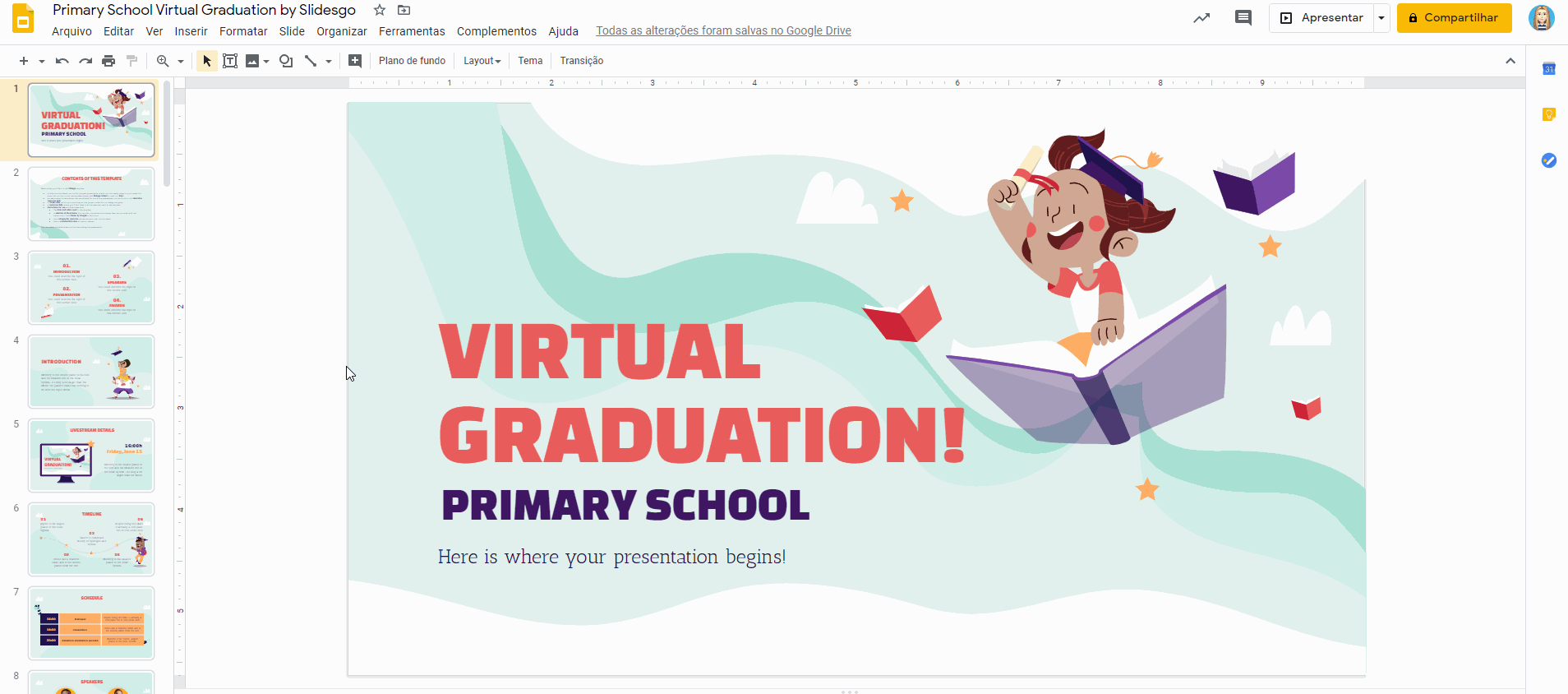
Como aplicar cores e degradês a textos, vetores e planos de fundo
Vimos que existem diferentes opções no menu suspenso de Cores do tema, lembra? São: Cores do texto e plano de fundo (1, 2, 3, 4), Cores de destaque (1, 2, 3, 4, 5, 6) e Link. Lembre-se de que esses nomes aparecem por padrão; uma Cor de destaque pode também ser aplicada a um texto, por exemplo. Dê uma olhada na seção anterior para aprender mais sobre isso.
Aplique-as a diferentes textos, planos de fundo e vetores nos slides. Desta forma, quando você alterar uma cor do tema, como na seção anterior, todos os itens vinculados a essa cor mudarão. Vamos começar com o texto.
- Se não souber bem Como formatar textos no Google Slides, dê uma olhada no nosso tutorial.
- Depois de adicionar um texto e escolher a fonte que quiser, selecione-o. Clique em Cor do texto na barra de ferramentas.
- Depois, escolha uma das cores que aparece em Tema. Agora, seu texto já está vinculado às cores do tema!
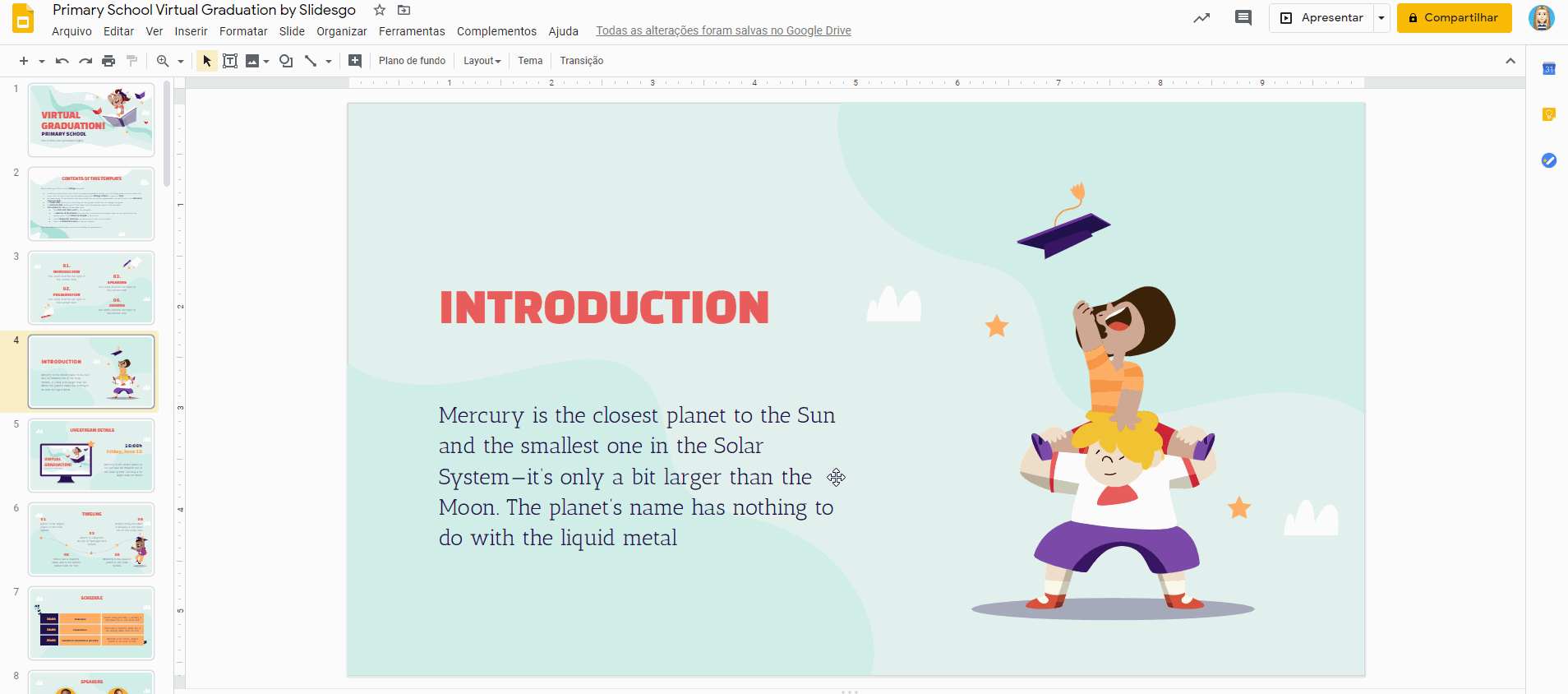
Agora, veremos os vetores que não fazem parte do slide mestre:
- Escolha a imagem que deseja editar. Clique nela.
- Para alterar a cor de um dos vetores, clique no vetor específico.
- Vá à Cor de preenchimento na barra de ferramentas.
- Altere o tom em Tema.
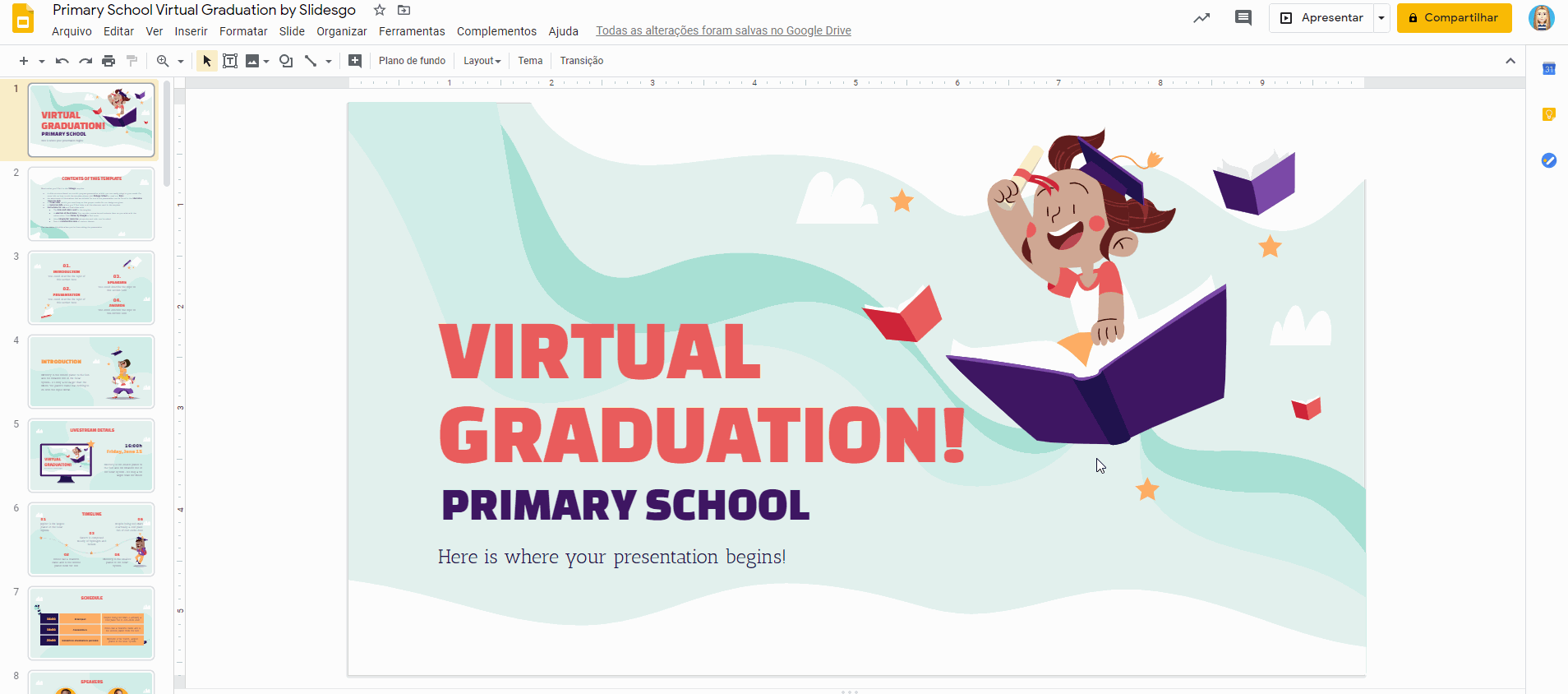
E se quisermos alterar a cor de um vetor do slide mestre?
- Vá para Ver na barra de ferramentas → Mestre.
- Vá para o slide escolhido.
- Clique no vetor desejado.
- Clique na Cor de preenchimento na barra de ferramentas e escolha a cor do Tema.
- Depois, clique no X no canto direito.
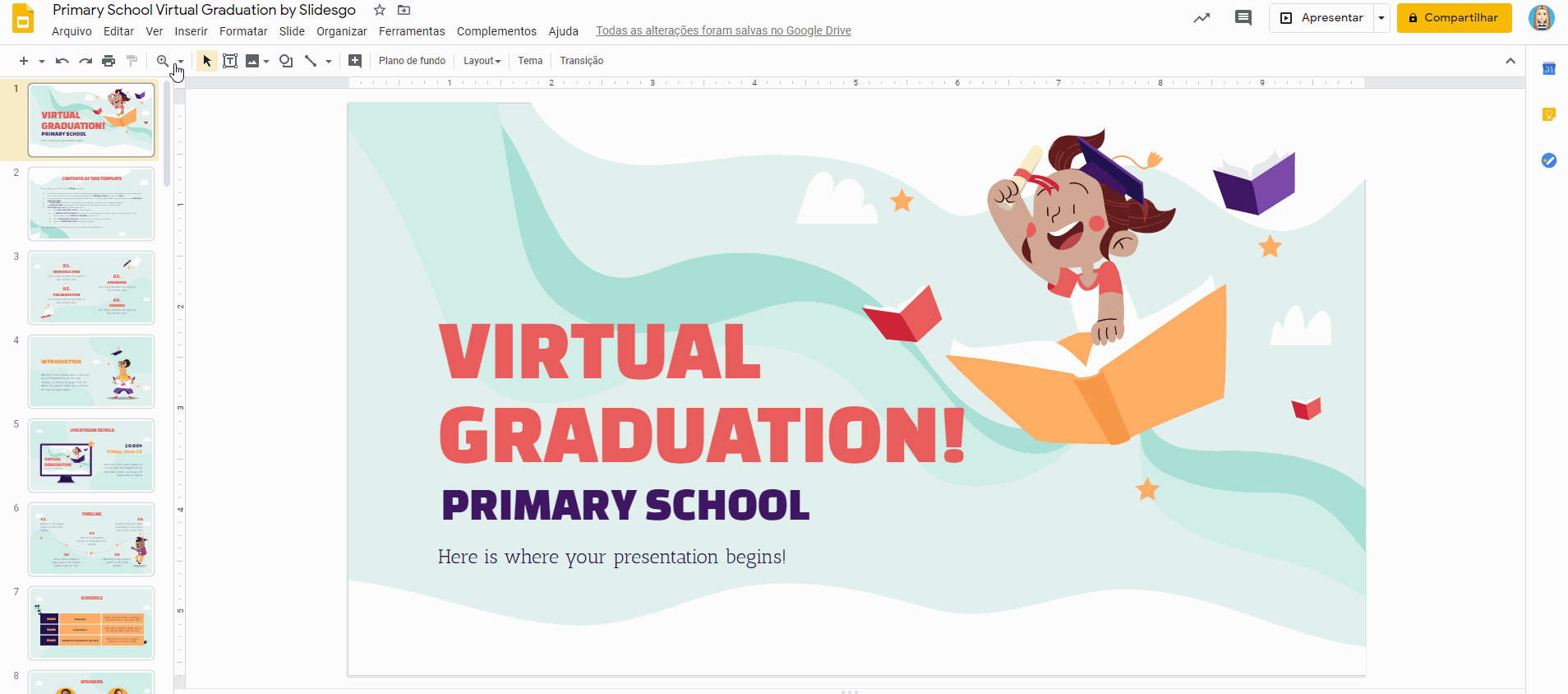
Neste último ponto da seção, vamos aprender a alterar a cor do plano de fundo:
- Precisamos ir ao mestre novamente. Clique em Ver → Mestre.
- Na barra de ferramentas, clique em Plano de fundo. Clique em Cor e escolha a cor preferida em Tema. Depois, clique em Concluído. Você também pode acessar os recursos do Plano de fundo clicando em Plano de fundo na barra de ferramentas, não precisa acessar o slide mestre. Assegure-se de selecionar os elementos específicos. Senão, apenas as opções relacionadas com esse elemento aparecerão.
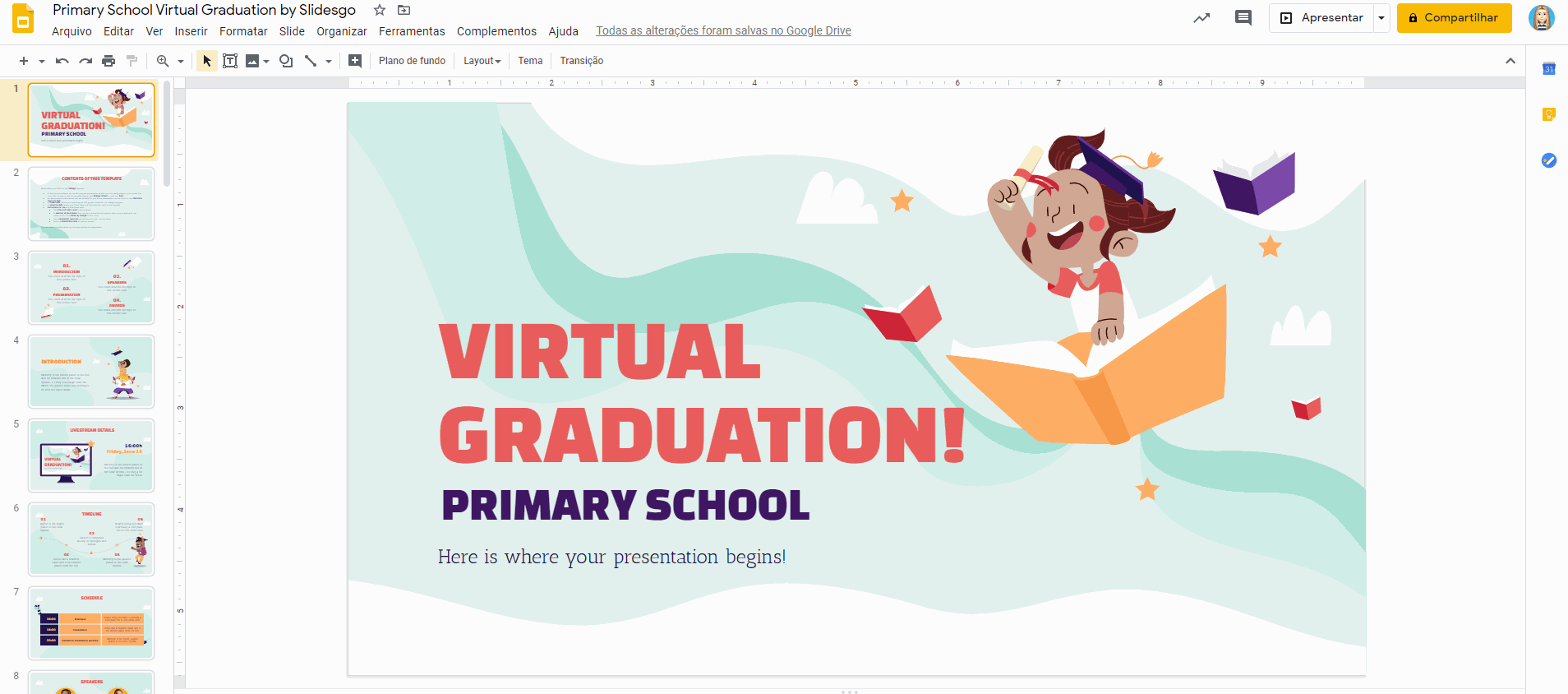
Existem outras opções de design para criar um plano de fundo excelente! Você gosta de degradês? No Google Slides eles se chamam “Gradiente”. Vamos descobrir como aplicá-los!
- Novamente, vá para Ver → Mestre.
- Clique em Plano de fundo. Você encontrará essa opção na barra de ferramentas.
- Clique na Cor e aparecerá o menu suspenso. Escolha um degradê em Tema.
- Clique em Concluído.
- Lembre-se de que você ainda poderá alterar o plano de fundo sem acessar o slide mestre. É só clicar no Plano de fundo na barra de ferramentas.
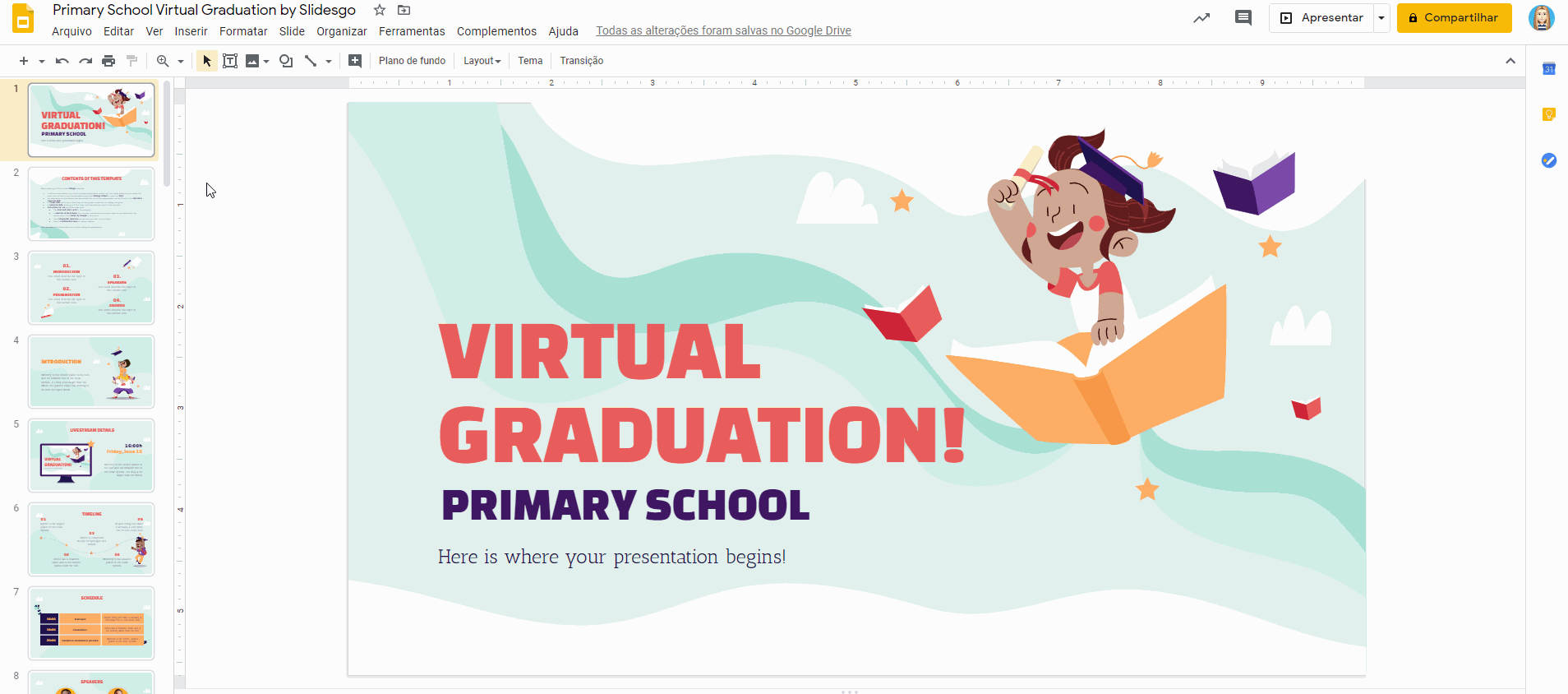
Se preferir adicionar seu degradê personalizado, os passos são similares aos anteriores:
- Na barra de ferramentas, clique em Ver → Mestre → Plano de fundo.
- Clique em Cor → Gradiente.
- Em Personalizar, clique em +.
- Altere os seguintes recursos conforme o necessário: Tipo, ngulo, Pontos do gradiente, Cor, Girar com a forma e barra de cores.
- Clique em OK. Pronto!
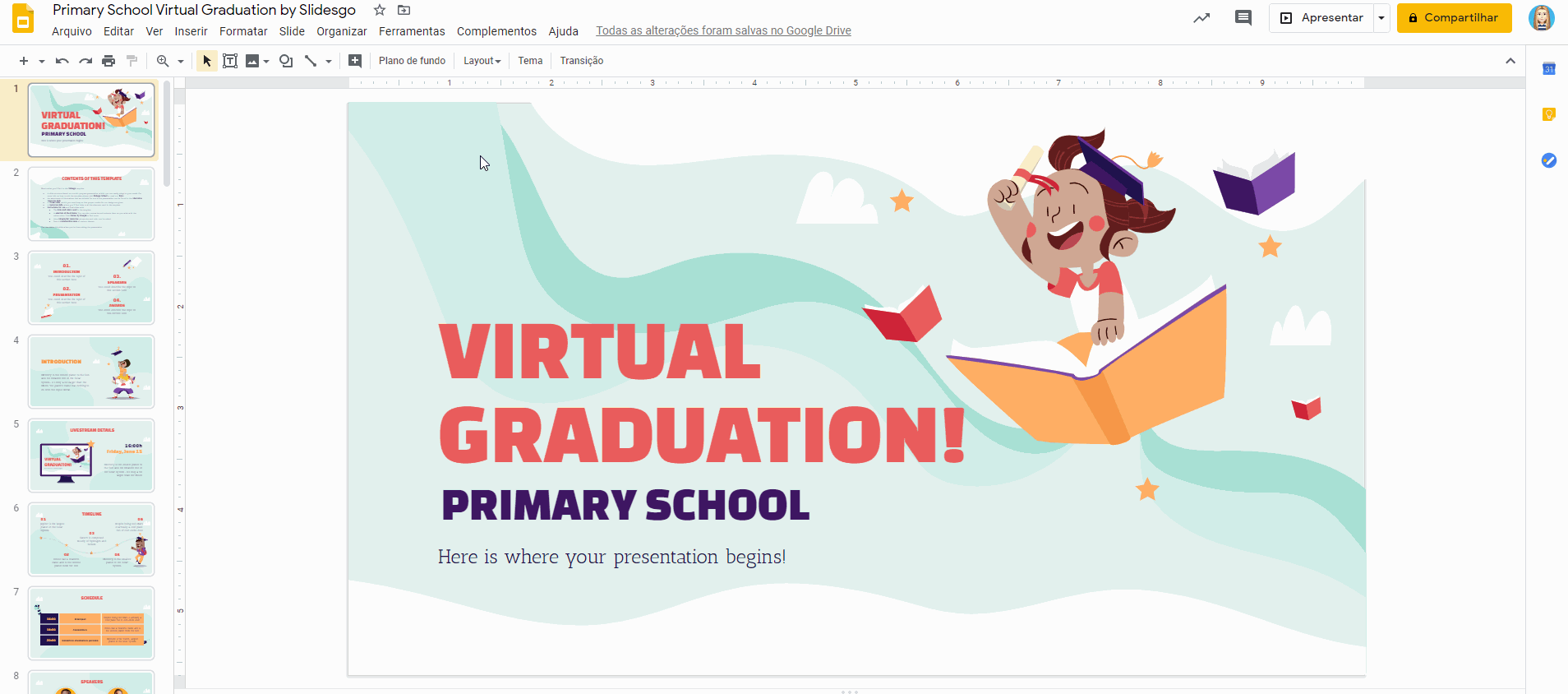
Como editar cores: transparências
Existem outros efeitos de tons que podem ser usados, como as transparências. Vejamos como usá-las no seu modelo!
As transparências só funcionam quando você aplicar um tom a uma forma fechada, quer seja um vetor ou um retângulo...
- Clique numa imagem. Clique de novo para destacar um elemento ou um vetor.
- Clique na Cor de preenchimento na barra de ferramentas.
- Em Personalizar, clique no botão +.
- Na janela, você pode digitar um código Hexadecimal, alterar o Tom (claro, escuro) e o nível da Transparência.
- Clique em OK e pronto!
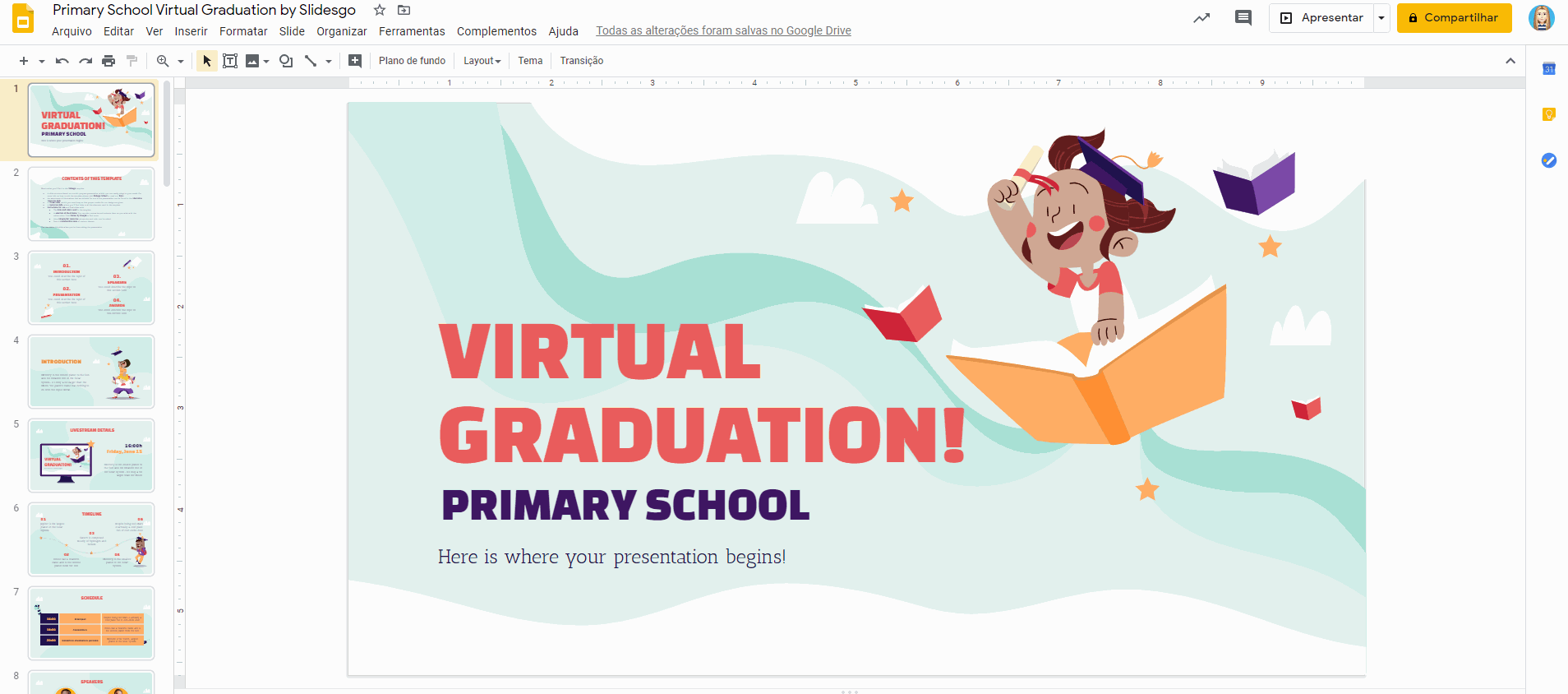
→ Você gosta do tema que usamos nesta seção? Baixe agora nosso Modelo de Formatura virtual do ensino fundamental!
Baixar e editar uma variante de cor
Vamos dar uma olhada em outro modelo. A Slidesgo oferece uma série de modelos com variantes de cores.
Quando acessa nossa página web, eles parecem balões em diferentes tons. Depois:
- Clique no título do template.
- Quando estiver na página do modelo, preste atenção às variantes. Elas aparecem nos Temas. Se clicar em cada uma delas, você verá uma visualização.
- Clique em Usar um modelo do Google Slides.
- Clique em Fazer uma cópia.
- Você acaba de abrir seu modelo! Para editá-lo, é só seguir as etapas acima e pronto!
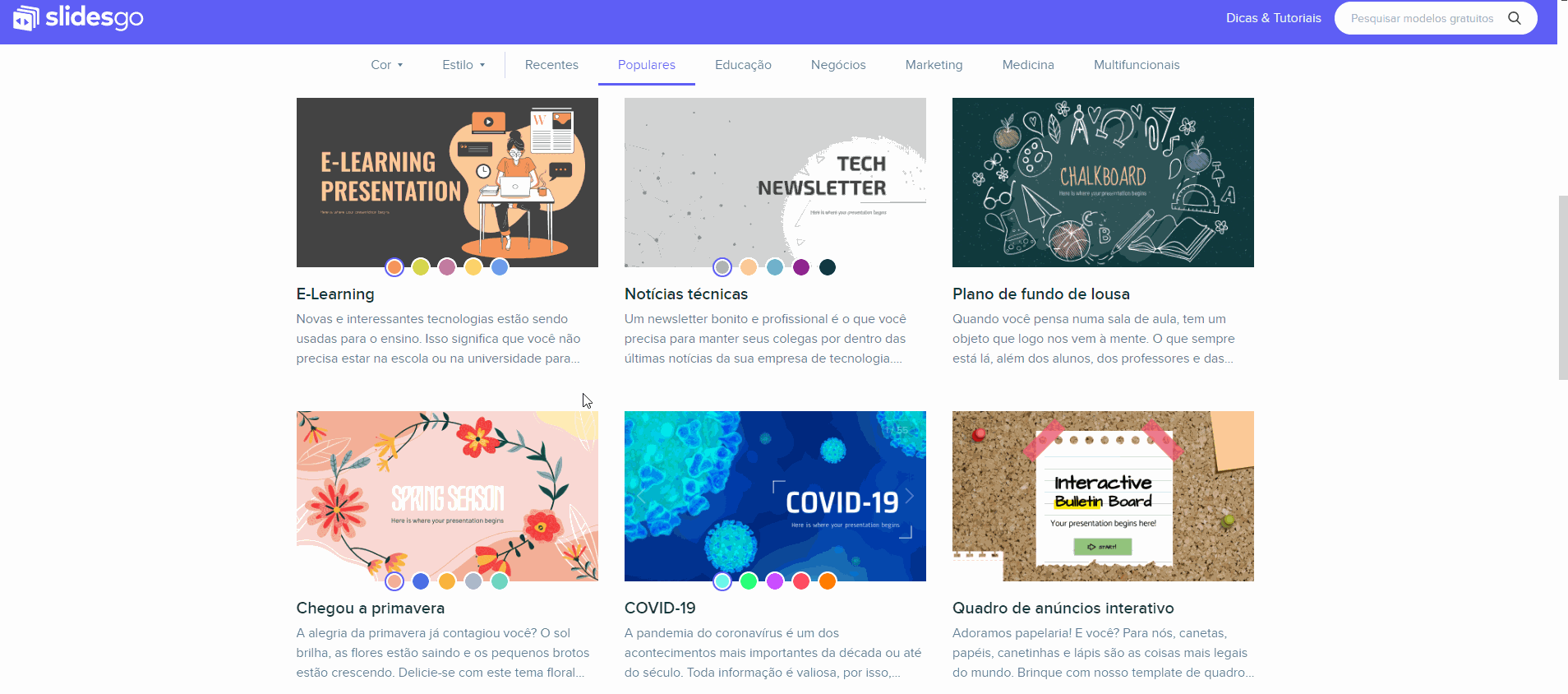
→ Se quiser um design bacana desta apresentação de aula online, baixe-o agora mesmo!
Agora você já sabe como brincar com cores e tons na sua apresentação de slides do Google Slides!
Tags
Edição e formataçãoVocê achou este artigo útil?
Tutoriais relacionados

Nova funcionalidade disponível: edite nossos modelos com o Canva
Sempre que você precisar criar, o Slidesgo estará lá. Estamos continuamente aprimorando o processo de design de apresentações com modelos que estão preparados para impressionar em qualquer ocasião. Portanto, para que suas ideias fluam melhor, o conforto é fundamental. Como o Slidesgo poderia ajudar você com isso? Fazendo você se sentir em casa com nossos recursos, independentemente de sua plataforma preferida.Nossos usuários falaram, e nós ouvimos. Agora, seus slides favoritos podem ser acessados em uma nova plataforma: o Canva! Esse novo formato se soma às nossas opções existentes (o PowerPoint e o Google Slides), o que expande as formas de utilizar nossas apresentações...

Como imprimir anotações do PowerPoint
Criar uma apresentação impactante no PowerPoint e fazer uma apresentação cativante são habilidades distintas. A primeira se concentra na criação de recursos visuais atraentes para transmitir uma mensagem clara, enquanto a segunda envolve o emprego de técnicas de apresentação eficazes para garantir que o público compreenda a ideia.Este guia está aqui para ajudar você a dominar a última parte, explicando como imprimir arquivos do PowerPoint com anotações do orador para aumentar o sucesso e a eficácia de suas apresentações.

Descubra nosso editor de apresentações on-line gratuito!
Temos ótimas notícias para você hoje! Se você é fã do Slidesgo há anos (ou meses, ou semanas, ou dias, ou meras horas, damos as boas-vindas a todos!), provavelmente já sabe que nossos modelos estão disponíveis principalmente em dois formatos: para uso no Google Slides e no PowerPoint.O Google Slides é uma ferramenta gratuita, pois você só precisa de uma conta do Google para usá-la. O PowerPoint, por outro lado, faz parte do pacote Microsoft Office, portanto, não é um programa gratuito, mas isso não o impediu de ser uma das opções mais populares do mundo!E se disséssemos que talvez você não precise de...

Webinário: Auditoria de apresentações
Com mais de 15 000 modelos lançados no Slidesgo e uma base de usuários composta por milhões de pessoas, estimamos que o número total de apresentações criadas seja... hum, muito grande!Nossa equipe de designers profissionais trabalha arduamente para fornecer slides editáveis, de modo que a única coisa que você precisa fazer é, bem, personalizar os elementos a seu gosto! A partir de um determinado modelo, os resultados podem variar muito, dependendo da pessoa que editou o conteúdo.Você já se perguntou "Minha apresentação é boa o suficiente?" e desejou que um especialista em apresentações analisasse seu modelo e lhe desse dicas...
