How to Recolor an Image in Google Slides
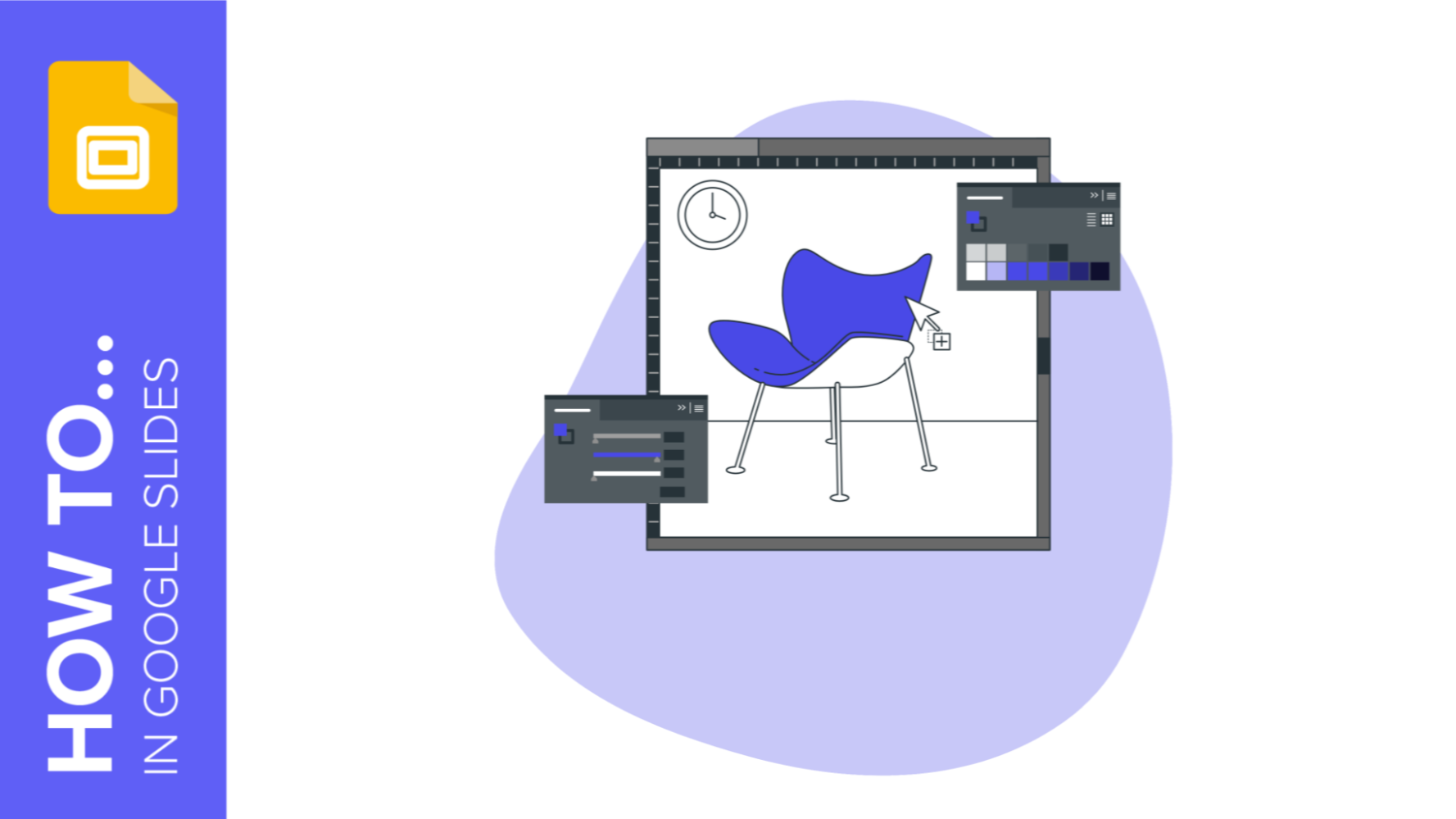
You are working on a presentation in Google Slides and, suddenly, you think “It would be great if I added a photo”. We agree! Images are usually wonderful when it comes to conveying information or feelings at a glance.
However, a picture inserted “as is” might not go well with the rest of your slideshow, especially if you have been using a main color (remember that colors have meanings!) and the image has a different tone. Wouldn’t it be great to be able to change it so that it fits your design?
Google Slides allows you to recolor an image! Yes, you don’t need to resort to a graphics editor. We’re going to show you how to do this in some simple steps. In fact, two methods!
Recoloring an image in Google Slides - First method
The first method might seem very easy, and that’s because it actually is! Go to the slide where you have your picture, select that picture and click Format options. You’ll see a new panel on the right side of the screen. The two tabs that we need are “Recolor” and “Adjustments”.
Click on the Recolor tab to display a list of different recolor presets and choose the one you prefer. The presets shown depend on the palette used for the presentation (to see the palette and modify it if necessary, click on Slide > Edit theme > Colors)
After selecting the preset, you can now click on the Adjustments tab and modify the values of transparency, brightness and contrast to your liking.
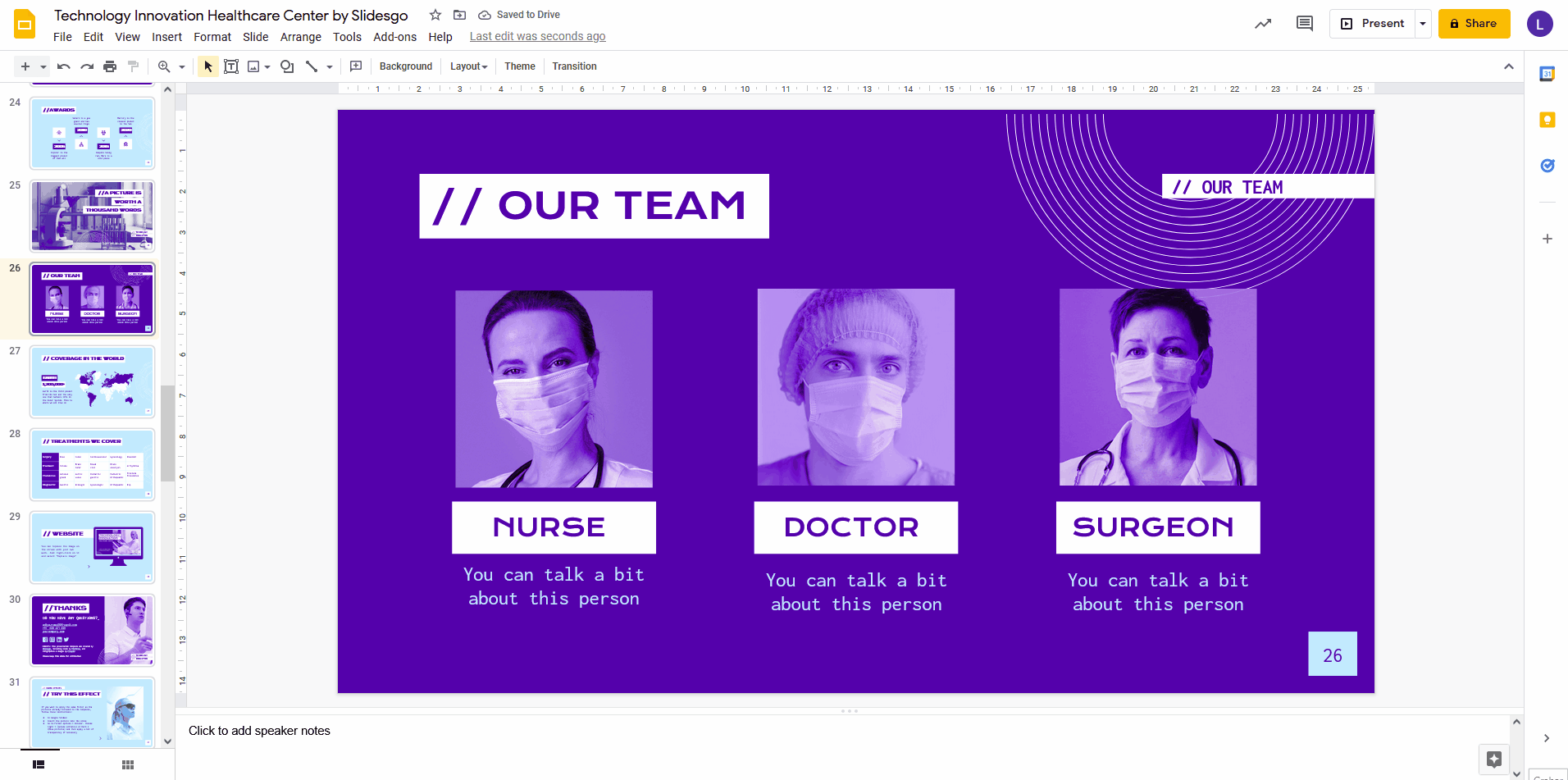
This is the easiest way, but there’s an alternative if you want a more subtle effect, similar to a filter.
Make a copy of the picture by selecting it and pressing Ctrl + C > Ctrl + V. Leave this copy aside for now. Select the original image and follow the instructions described before. When you’re done, drag the copy and place it on top of the original image. Adjust the transparency of the copy if necessary.
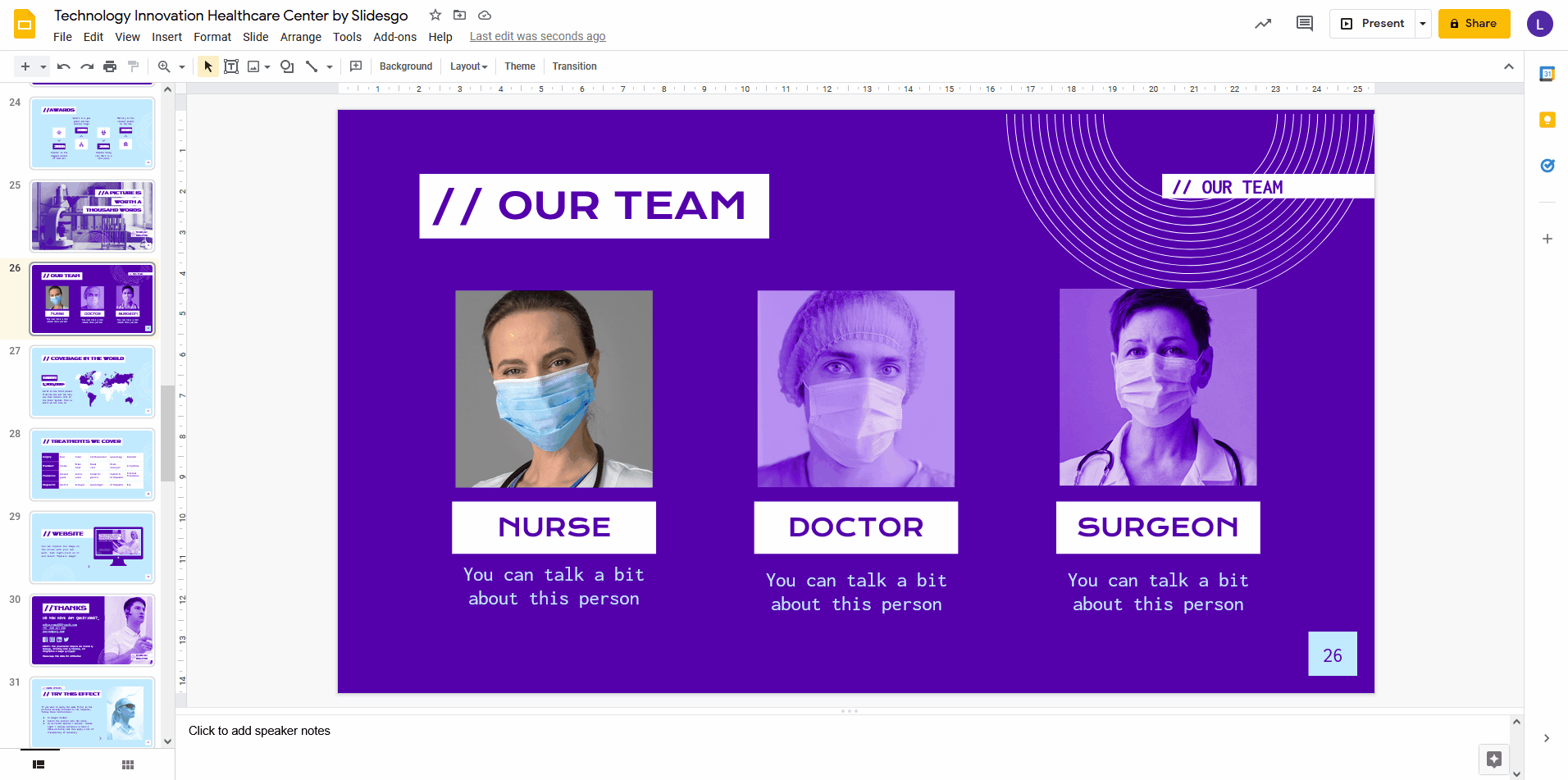
This can look good in certain compositions, but if you need to replace the picture with a different one later, it can be a bit tedious because you’ll have to delete the copy of the image, make a new one and modify the adjustments again. The method that we actually recommend is the second one, so let’s check it out!
Recoloring an image in Google Slides - Second method
So, what magic can this method do to the point of being the one we suggest? Is it more complicated than the previous one? It’s actually as easy as the first one!
Just create a rectangular shape with the same size as the picture and fill it with the color of your choice (you can create a rectangle by clicking on Insert > Shape > Shapes and selecting the first option). Then, place the picture on top of it and modify its transparency (again, in the Adjustments tab within Format options). We recommend this method because, if you ever need to replace the image with a different one, you’ll keep the color.
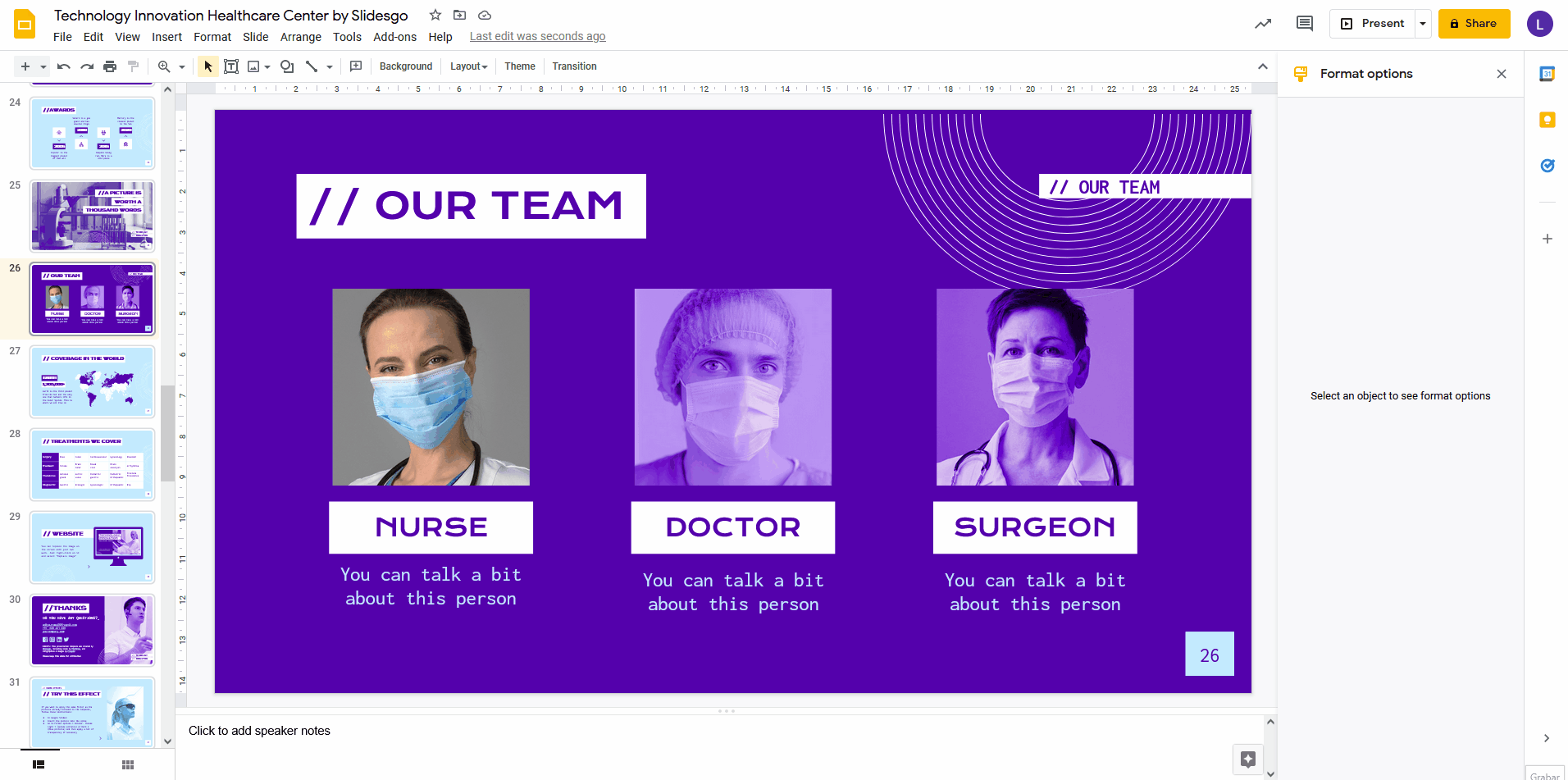
Easy, right? You can check out our “How to Apply Effects to an Image” tutorial if you want more information or want to know how to add shadows or reflections to the photo. Additionally, if you wish to download the template that we’ve used in this article, it’s called Technology Innovation Healthcare Center. Have a look!
Do you find this article useful?
Related tutorials
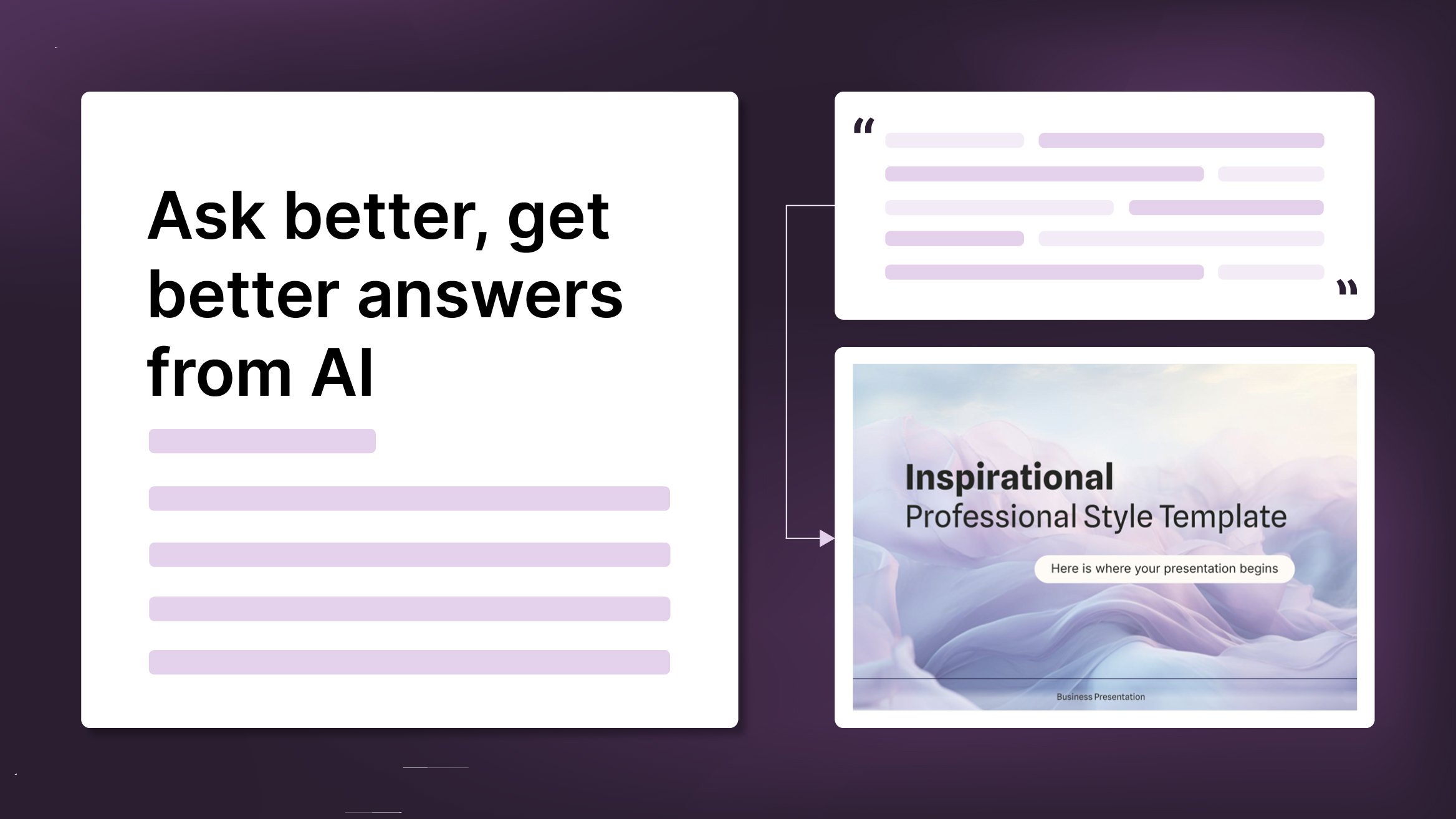
How to Write a Great AI Prompt
Our tools are built to be simple and easy to use (though, honestly, there's a lot happening behind the scenes). Have you ever struggled with an empty text box?:Condensing all your ideas and goals into a single prompt can feel overwhelming. But don’t worry—there are a few simple tricks that can help you craft stronger prompts and get the most out of our AI tools.

How to Download Google Slides Templates
When preparing a presentation, many people start panicking because they realize how much time it will take to edit each and every slide. Creating them from scratch, filling them in, looking for pictures, moving the elements...How stressful! But there is a solution that saves you a lot of time. We're sure that you've browsed the internet for templates, or basically, pre-established designs and elements, that can be downloaded for free and can be edited to your liking. Are we right? Then, we have some good news for you!

Discover our collection of printable templates
With the advance of technology, printing has become something that is no longer a necessity. Smartphones have made the paper format less and less frequent, but there are still certain cases in which having physical resources is much more convenient. Whether it's for taking notes, handing out assignments, making worksheets or handing out business cards or invitations, it's necessary to print your customized designs.From now on, in every Slidesgo printable presentation that you download, you will find the instructions for printing on the third slide. Depending on the style, colors or format of each presentation, we will tell you if you can...

How to Add Superscript and Subscript in PPT
It can be a registered brand, a footnote or a math formula that you need to properly write. “2^2+2” is not the same as “22+2”, is it? Using superscript or subscript in a proper way makes a whole difference in texts. If it’s for your mathematical or physics complex formulas or just an anecdotic footnote, let’s figure out how to write them in a powerpoint presentation!
