Como recolorir uma imagem no Google Slides
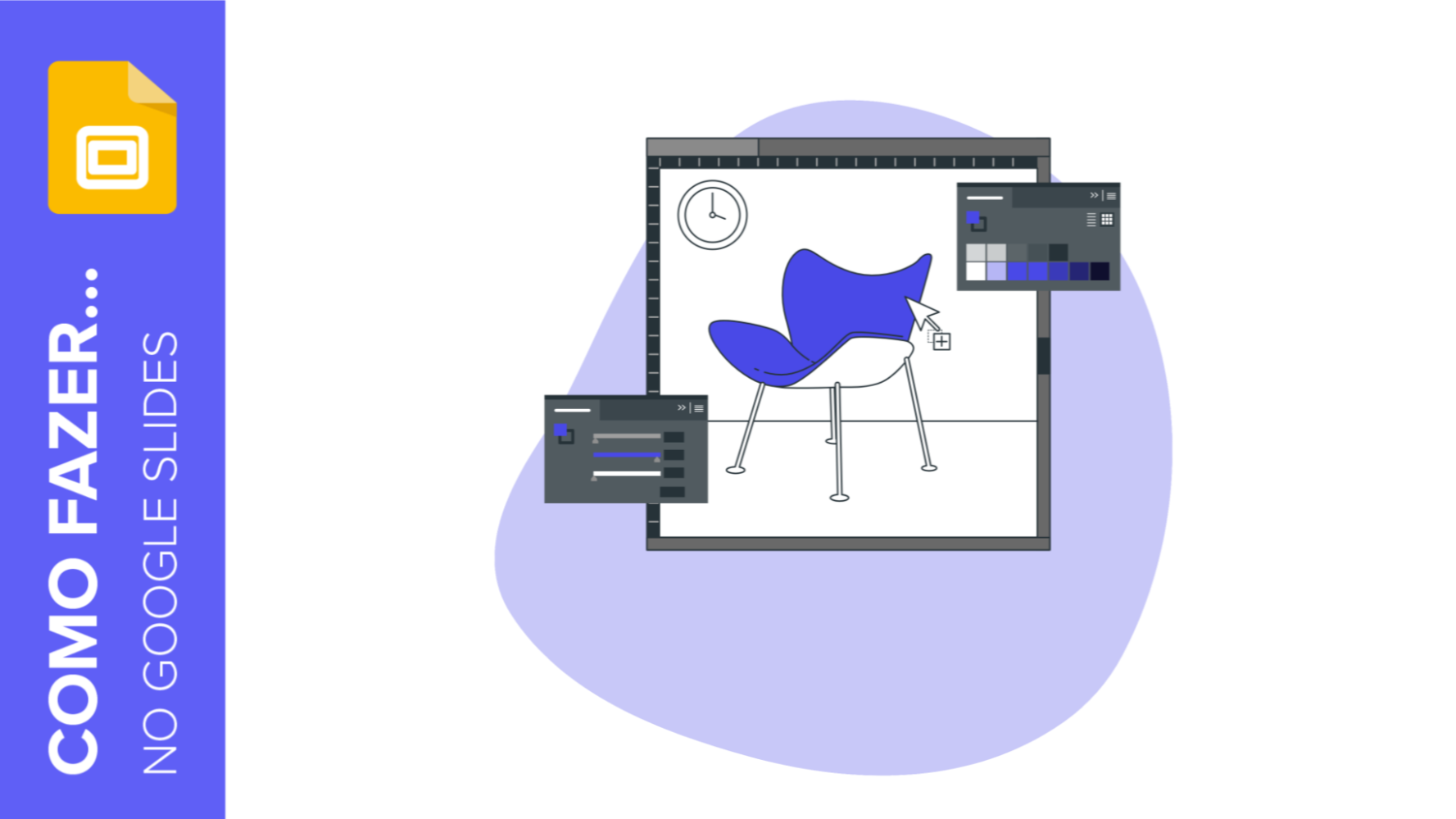
Você está trabalhando em uma apresentação no Google Slides e de repente você pensa "Eu acho que ficaria ótimo incluir uma foto aqui". Estamos de acordo! As imagens são muitas vezes ótimas para transmitir informações ou emoções. Um simples relance é suficiente para ver seu potencial.
Entretanto, há momentos em que a inserção de uma imagem pode não se encaixar exatamente no resto da apresentação, especialmente se você tiver usado uma determinada cor principal (lembre-se que as cores têm significados!) e essa imagem tem um tom diferente. Não seria ótimo se você pudesse mudá-la para se adequar melhor ao design?
Você não precisa de software de edição: Google Slides permite recolorir uma imagem! Mostraremos a você como fazer isso em alguns passos simples. Dois métodos!
Mudar a cor de uma imagem no Google Slides - Primeiro método
O primeiro método vai parecer muito fácil, e é! Vá até o slide onde você tem a foto, selecione-a e clique em Opções de formatação. Você verá um novo painel à direita. As duas guias que nos interessam são "Novas cores" e "Ajustes".
Clique na guia Novas cores para visualizar uma lista de opções pré-definidas e escolha a que você preferir. Estas opções variam dependendo da paleta utilizada para a apresentação (para ver a paleta e modificá-la se necessário, clique em Slide > Editar tema > Cores).
Após selecionar a opção pré-definida, você pode agora ir para a guia Ajustes e modificar os valores de transparência, brilho e contraste ao seu gosto.
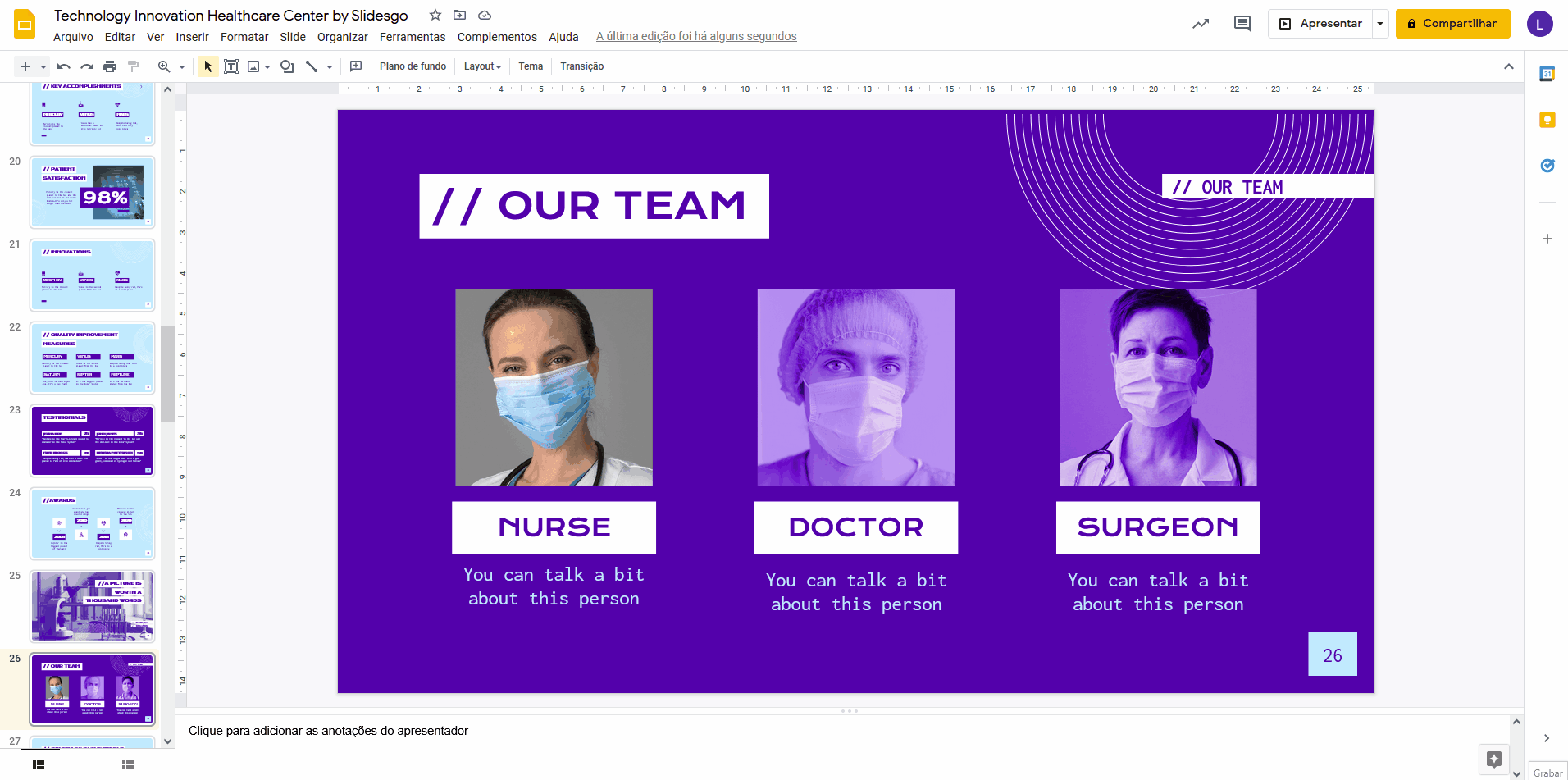
Esta é a maneira mais simples, mas existe uma alternativa se você estiver procurando por um efeito mais sutil, semelhante a um filtro.
Faça uma cópia da imagem. Para isso, selecione-a, pressione Ctrl + C e depois Ctrl + V. Deixe a cópia à parte, por enquanto. Selecione a imagem original e siga as instruções descritas acima. Quando terminar, arraste a cópia e solte-a em cima da imagem original. Ajuste a transparência da cópia, se necessário.
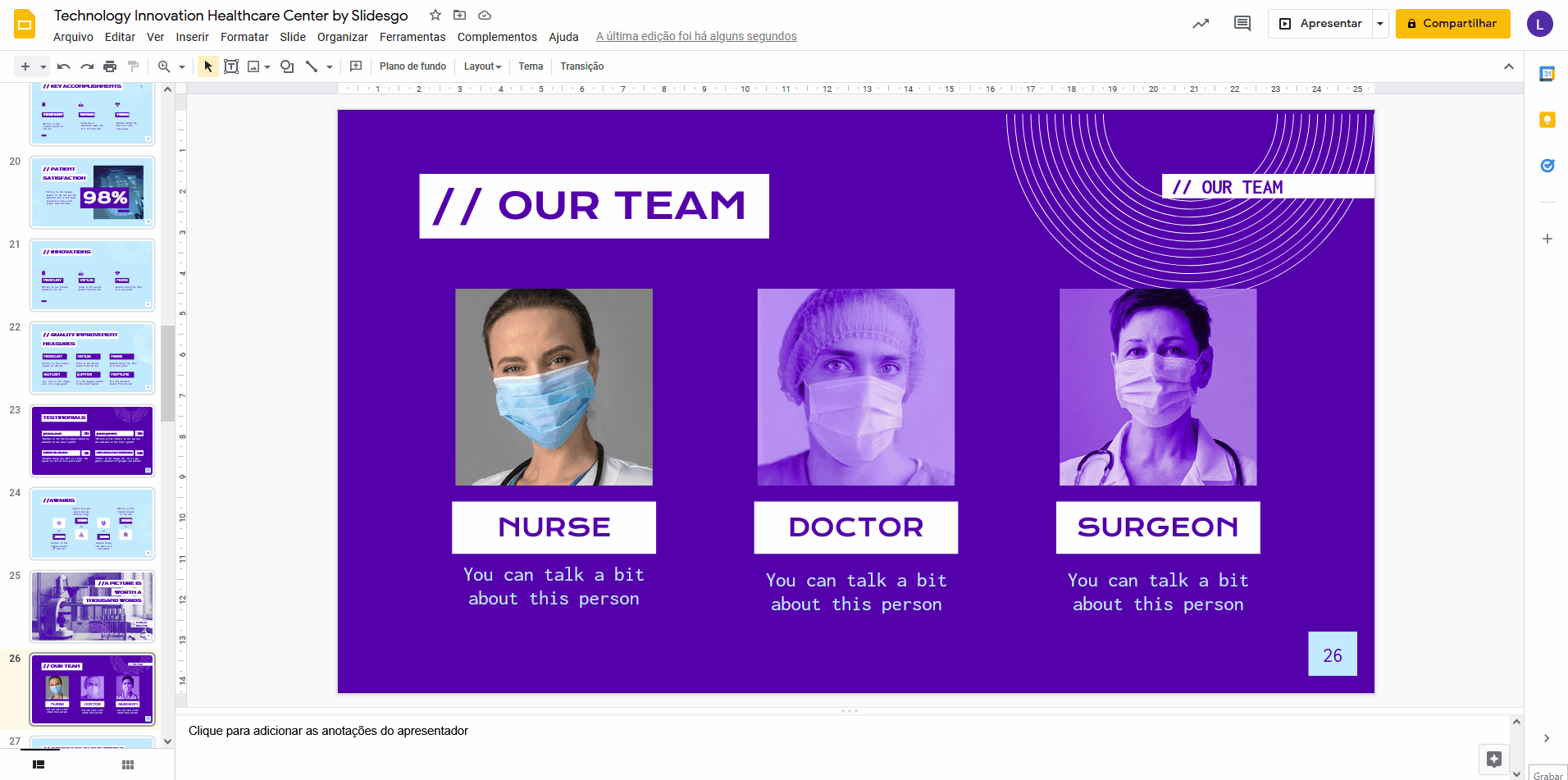
Isto será bom para certas composições, mas se mais tarde você precisar substituir a imagem por outra, poderá ser um pouco tedioso, pois você terá que apagar a cópia da foto, criar uma nova e alterar os ajustes novamente. O método que recomendamos é o segundo, então vamos descobrir!
Mudar a cor de uma imagem no Google Slides - Segundo método
O que há de tão especial neste método que o torna aquele que recomendamos? É mais complicado do que o anterior? Como se vê, é tão simples quanto o primeiro!
Crie uma forma retangular do mesmo tamanho da foto e preencha-a com a cor de sua escolha (para criar um retângulo, clique em Inserir > Forma > Formas e escolha a primeira opção). Em seguida, coloque a imagem acima do retângulo e mude a transparência (lembre-se que você pode fazer isso na guia Ajustes em Opções de formatação). Este é o método que sugerimos porque, se você precisar substituir a imagem por outra mais tarde, você já tem a cor pronta.
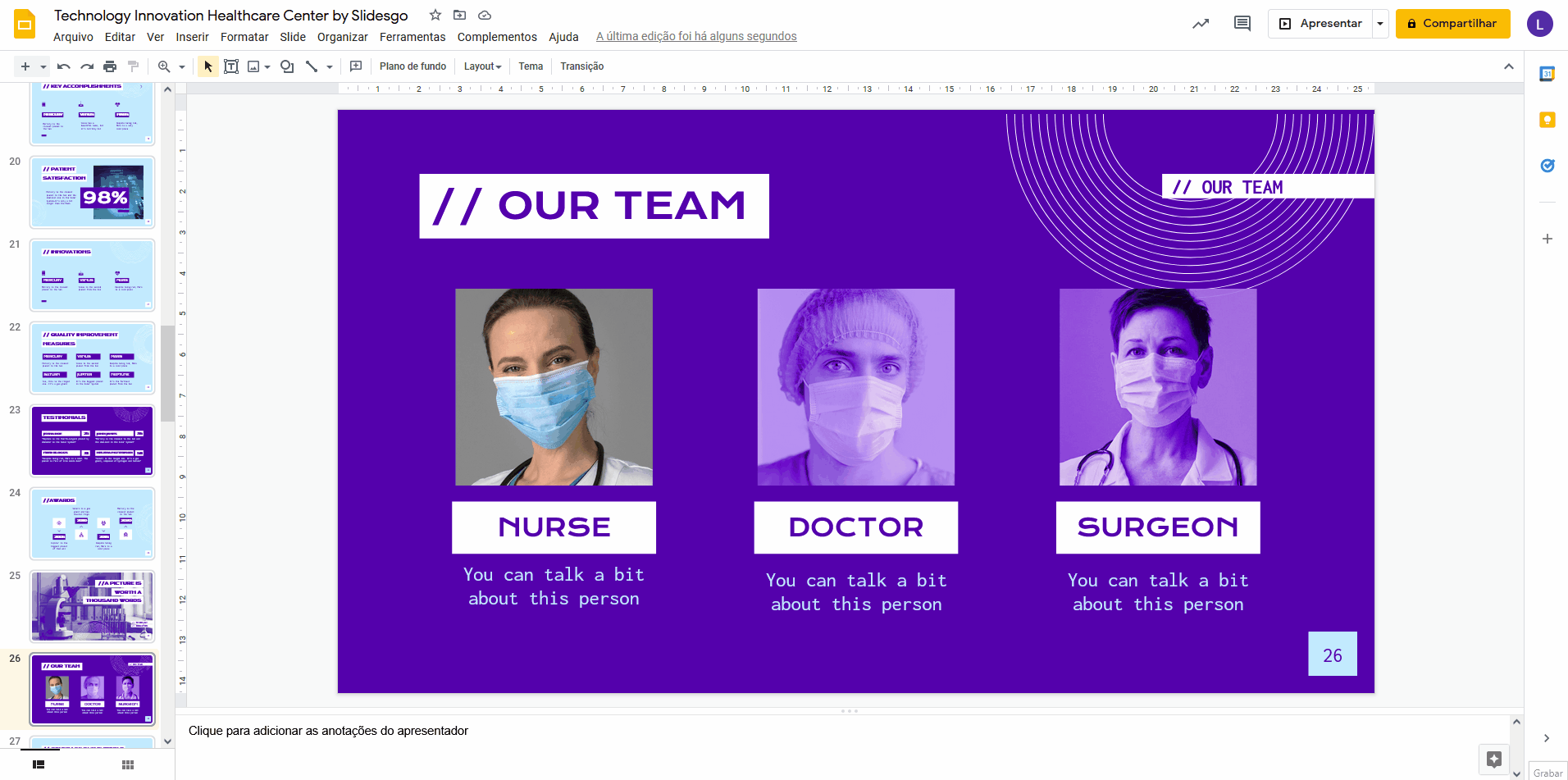
Muito fácil, certo? Você pode dar uma olhada em nosso tutorial chamado "Como aplicar efeitos a uma imagem" se quiser mais informações ou se quiser descobrir como adicionar sombras ou reflexos à sua foto. Além disso, se você quiser usar o modelo que usamos para este artigo, ele é chamado de Centro de saúde e inovação tecnológica. Faça o download e pratique com ele!
Você achou este artigo útil?
Tutoriais relacionados

Como escrever um ótimo prompt
Nossas ferramentas são projetadas para serem fáceis de usar (embora você não possa imaginar o que acontece nos bastidores em nível técnico). No entanto, alguma vez você já ficou sem saber o que escrever?Condensar todas as suas ideias e objetivos em um único prompt pode parecer muito difícil. Mas não se preocupe: existem alguns truques simples que podem ajudar você a criar prompts mais fortes e aproveitar ao máximo nossas ferramentas de IA.
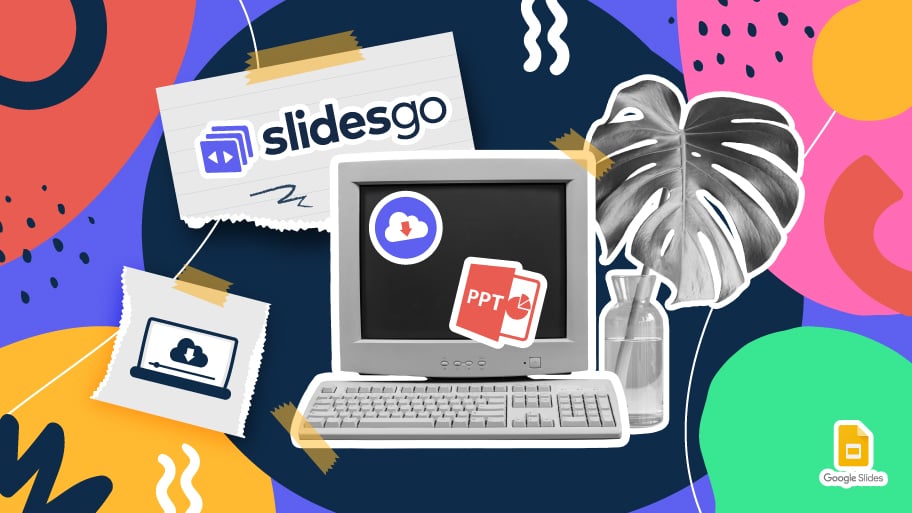
Como fazer o download de modelos para o Google Slides
Ao preparar uma apresentação, muitas pessoas começam a entrar em pânico porque percebem o tempo que levará para editar cada slide. Criando-os do zero, preenchendo-os, procurando por fotos, movendo os elementos...Que estressante! Mas há uma solução que poupa muito tempo. Estamos certos de que você já navegou na internet em busca de modelos, ou basicamente, projetos e elementos pré-estabelecidos, que podem ser baixados de graça e podem ser editados a seu gosto, não é? Então, temos boas notícias para você!
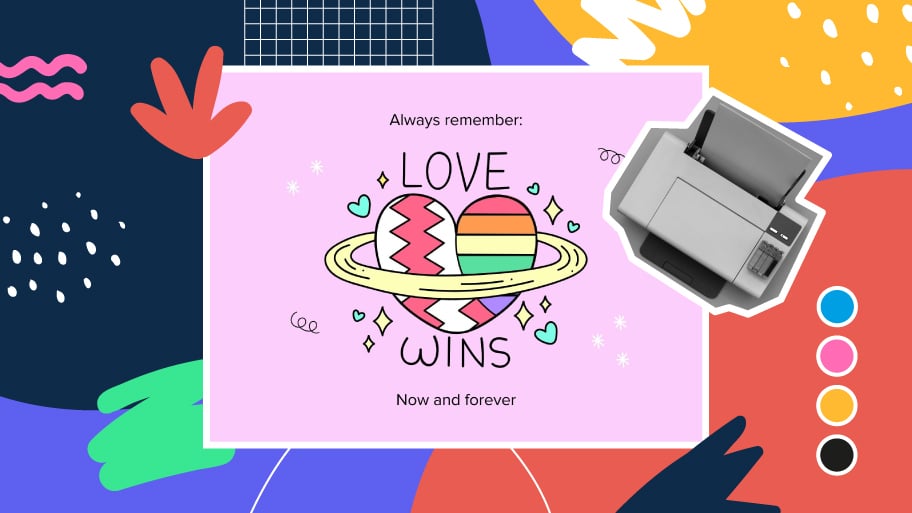
Descubra a nossa coleção de modelos imprimíveis
Com o avanço da tecnologia, a impressão se tornou algo que não é mais uma necessidade. Os smartphones têm tornado o formato de papel cada vez menos freqüente, mas ainda há certos casos em que ter recursos físicos é muito mais conveniente. Seja para tomar notas, distribuir tarefas, fazer planilhas ou distribuir cartões de visita ou convites, é necessário imprimir seus designs personalizados.De agora em diante, em cada apresentação imprimível de Slidesgo que você baixar, você encontrará as instruções para impressão no terceiro slide. Dependendo do estilo, cores ou formato de cada apresentação, nós lhe diremos se você pode imprimir em casa ou se...
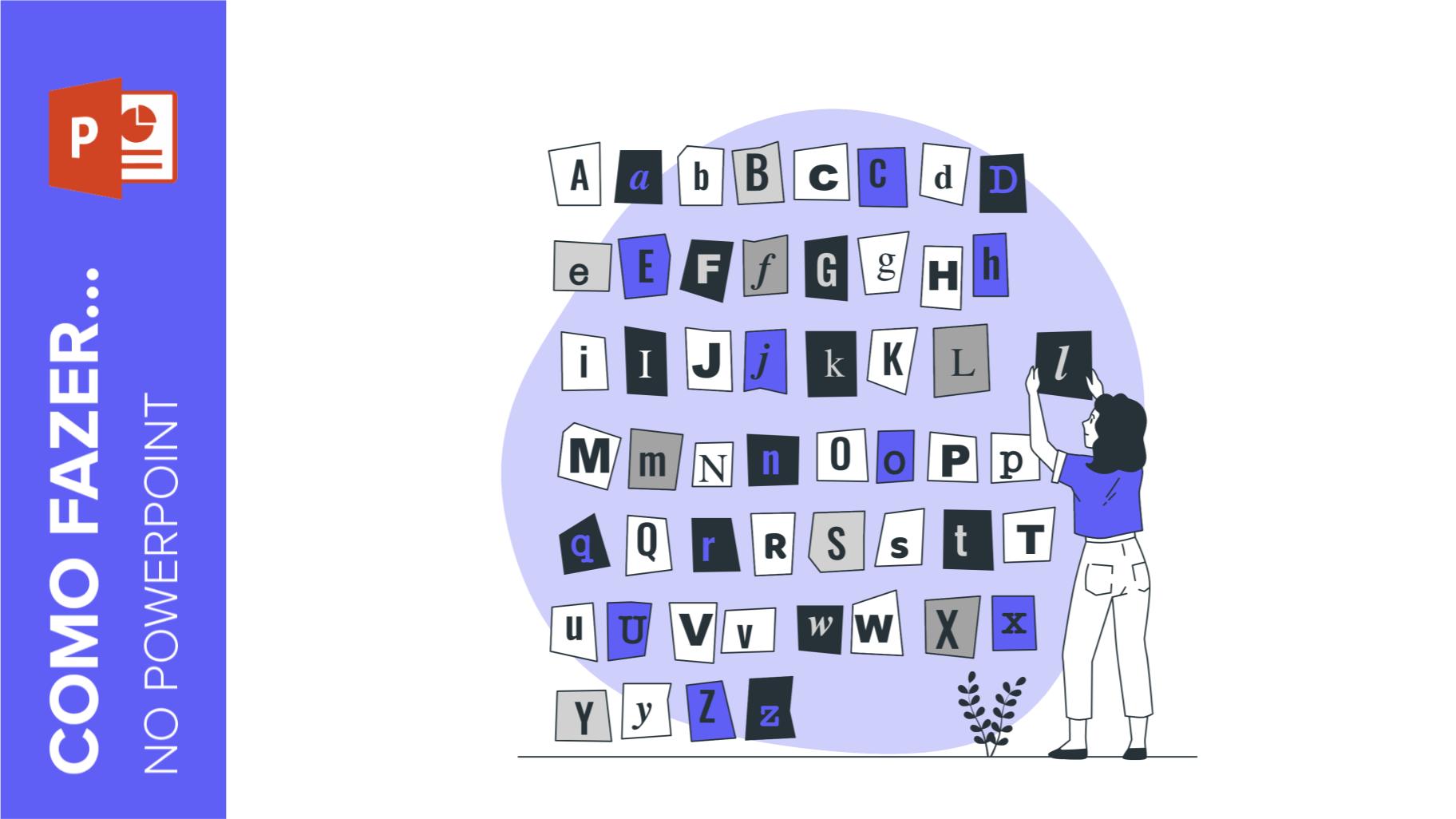
Como adicionar o sobrescrito e o subscrito no PPT
Pode ser uma marca registrada, uma nota de rodapé ou uma fórmula matemática que você precisa escrever corretamente. "2^2+2" não é o mesmo que "22+2", não é? Usar sobrescrito ou subscrito de uma maneira apropriada faz toda uma diferença nos textos. Se é para suas fórmulas complexas de matemática ou física ou apenas uma nota de rodapé anedótica, vamos descobrir como escrevê-las em uma apresentação powerpoint!
