Cómo recolorear una imagen en Google Slides
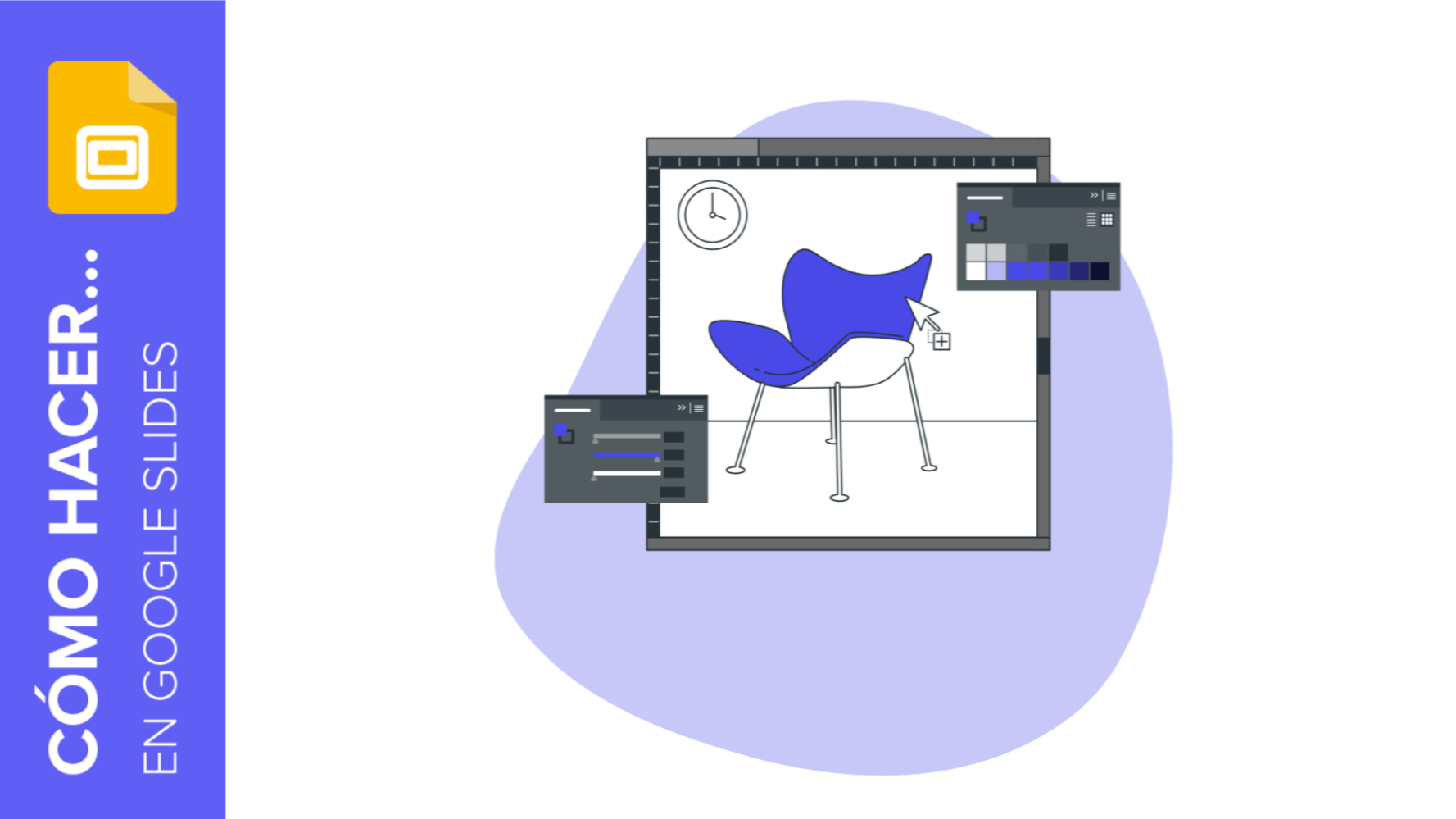
Estás trabajando en una presentación en Google Slides y, de repente, piensas “Creo que quedaría genial incluir una foto aquí”. ¡Estamos de acuerdo! Las imágenes suelen ser estupendas a la hora de transmitir información o sensaciones. Un simple vistazo es suficiente para comprobar su potencial.
Sin embargo, hay veces que al insertar una fotografía “tal cual” puede que no se adapte exactamente al resto de la presentación, sobre todo si has estado usando un color principal en particular (¡recuerda que los colores tienen significados!) y esa imagen tiene un tono diferente. ¿No sería genial poder cambiarlo para que así se adecue mejor al diseño?
¡Pues Google Slides te permite recolorear una imagen! En efecto, y sin necesidad de recurrir a un editor de gráficos. Te vamos a enseñar a hacerlo en unos sencillos pasos. ¡Y no solo te vamos a mostrar un método, sino dos!
Cambiar el color de una imagen en Google Slides - Primer método
El primer método te va a parecer bastante fácil, ¡y es que lo es! Ve a la diapositiva donde tienes la foto, selecciónala y haz clic en Opciones de formato. Verás un nuevo panel a la derecha. Las dos pestañas que nos interesan son las de “Cambiar color” y “Ajustes”.
Haz clic en la pestaña de Cambiar color para que aparezca una lista con opciones predefinidas y elige la que prefieras. Dichas opciones varían en función de la paleta usada para la presentación (para ver la paleta y modificarla si es preciso, haz clic en Diapositiva > Editar tema > Colores).
Después de seleccionar la opción predefinida, puedes ir ahora a la pestaña de Ajustes e ir modificando los valores de transparencia, brillo y contraste a tu gusto.
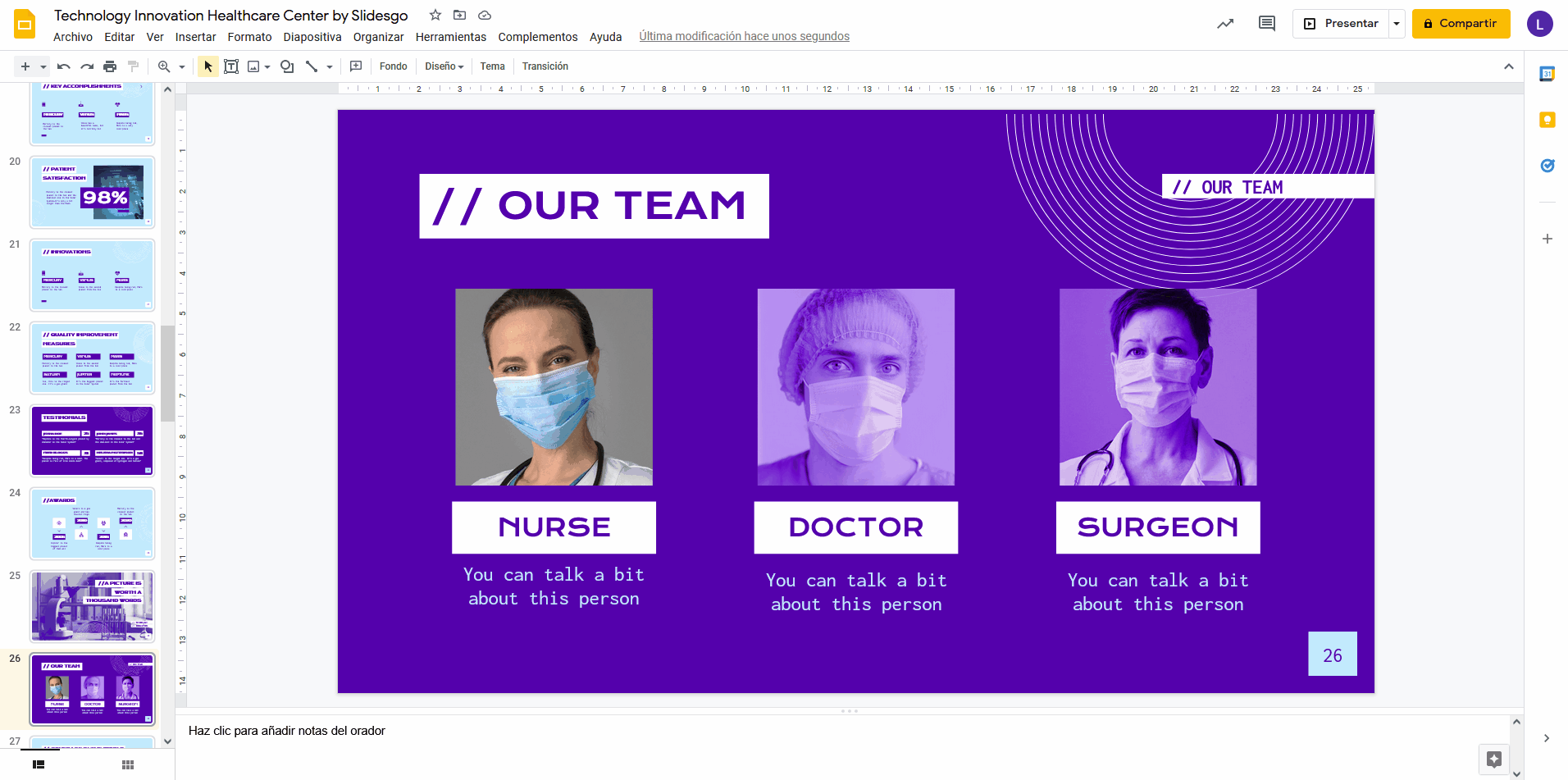
Esta es la manera más sencilla, pero hay una alternativa por si buscas un efecto más sutil, parecido a un filtro.
Haz una copia de la imagen. Para ello, selecciónala, pulsa Ctrl + C y después Ctrl + V. Deja la copia a un lado por ahora. Selecciona la imagen original y sigue las instrucciones descritas anteriormente. Cuando hayas terminado, arrastra la copia y colócala justo encima de la imagen original. Ajusta la transparencia de la copia si es necesario.
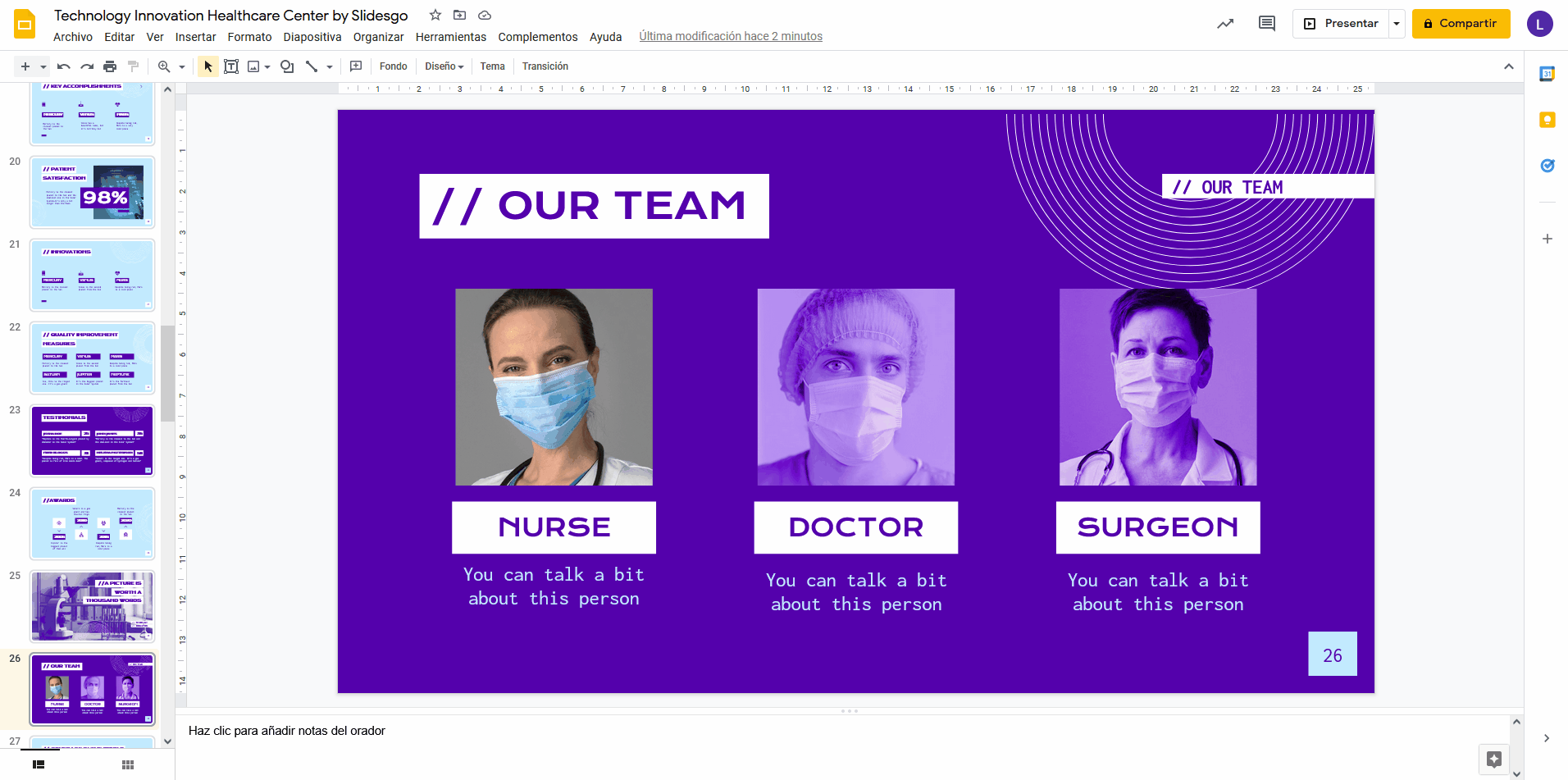
Esto te vendrá bien en ciertas composiciones, pero si más tarde necesitas sustituir la imagen por otra, podría ser un poco tedioso, ya que tienes que borrar la copia de la foto, crear una nueva y volver a modificar los ajustes. El método que recomendamos es el segundo, así que ¡descubrámoslo!
Cambiar el color de una imagen en Google Slides - Segundo método
¿Qué tendrá de especial este método para ser el que recomendamos? ¿Acaso es más complicado que el anterior? ¡Pues resulta que es tan sencillo como el primero!
Crea una forma rectangular con el mismo tamaño que la foto y rellénala del color de tu elección (para crear un rectángulo, haz clic en Insertar > Forma > Formas y elige la primera opción). Luego, coloca la imagen justo encima del rectángulo y modifica la transparencia (recuerda que puedes hacerlo en la pestaña de Ajustes, dentro de Opciones de formato). Este es el método que sugerimos porque, si necesitas más tarde sustituir la imagen por otra, ya tienes el color preparado.
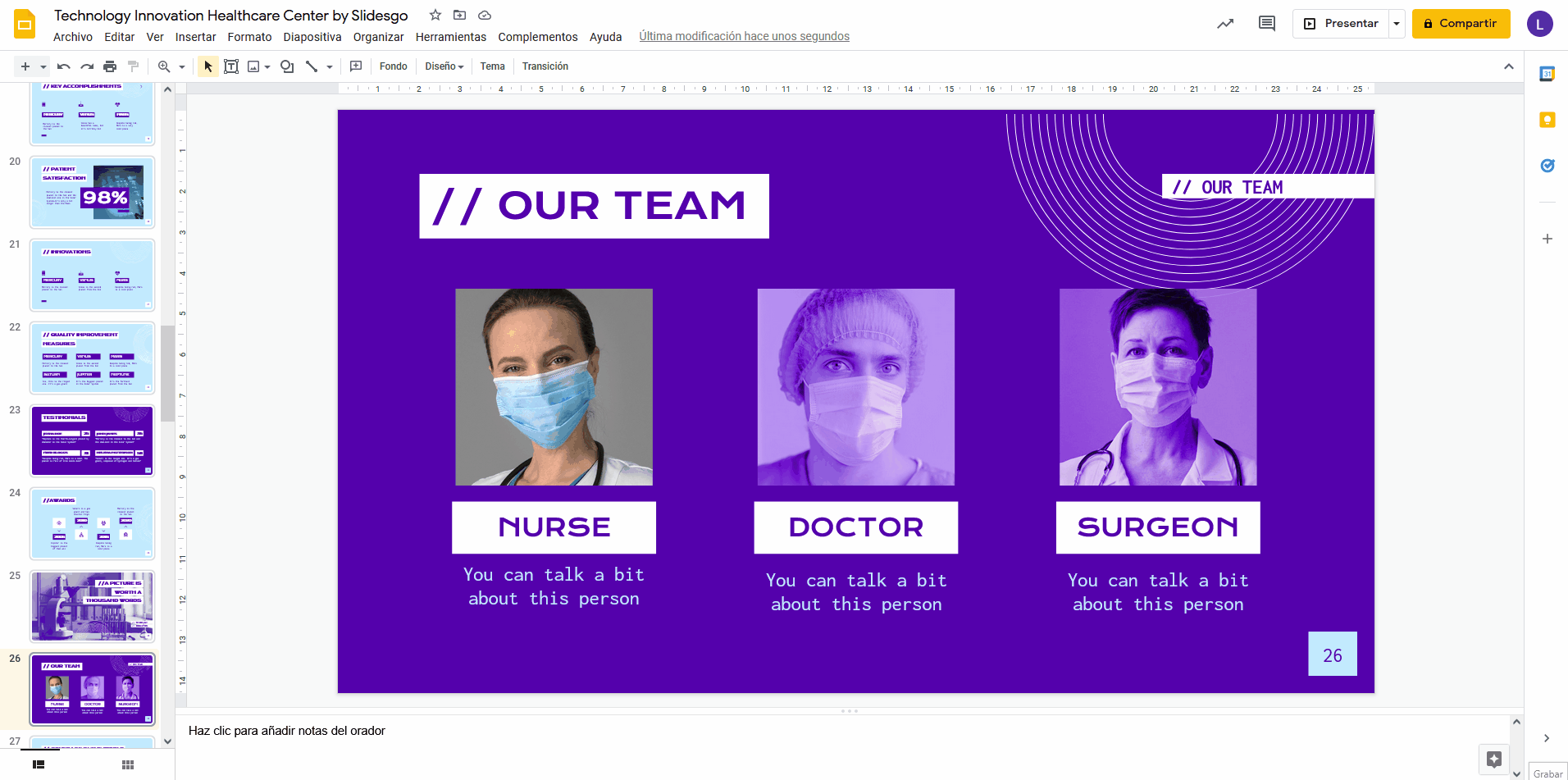
Pan comido, ¿verdad? Puedes echar un ojo a nuestro tutorial llamado “Cómo aplicar efectos a una imagen” si quieres más información o si quieres averiguar cómo añadir sombras o reflejos a la foto.
Además, si quieres usar la plantilla que hemos empleado nosotros para este artículo, se llama Centro de salud con tecnología innovadora. ¡Descárgala y practica con ella!
¿Te ha parecido útil este artículo?
Tutoriales relacionados

Cómo escribir un prompt excepcional
Nuestras herramientas están diseñadas para que sean fáciles de usar (aunque ni te imaginas todo lo que sucede a nivel técnico entre bambalinas). Sin embargo, ¿alguna vez te has quedado en blanco sin saber qué escribir?Resumir todas las ideas y todos los objetivos en un solo prompt puede ser un desafío. Por suerte, hay unos cuantos trucos que pueden ayudarte a la hora de elaborar prompts en condiciones y así sacar el máximo partido a las herramientas de IA.
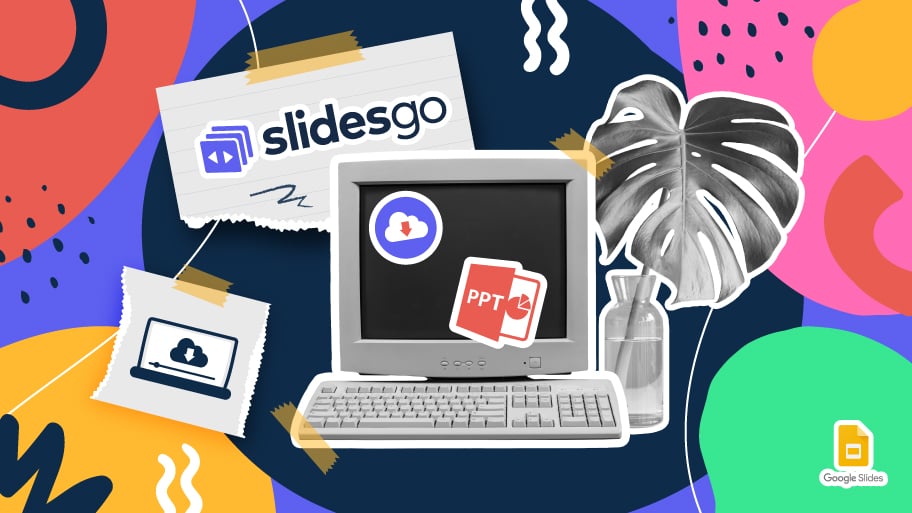
Cómo descargar plantillas de Google Slides
Cuando hay que preparar una presentación, a mucha gente le entra el pánico porque empiezan a pensar en todo el tiempo que va a llevar editar todas y cada una de las diapositivas. Crearlas desde cero, rellenarlas, buscar fotografías, mover los elementos…¡Qué estrés! Pero existe una solución que te permite ahorrar muchísimo tiempo. ¿Sabías que existen plantillas de presentaciones, las cuales tienen diseños y elementos ya preestablecidos? Estamos seguros de que ya las conocías y alguna vez has buscado en internet alguna que fuese gratuita y personalizable. ¡Pues tenemos buenas noticias para ti!
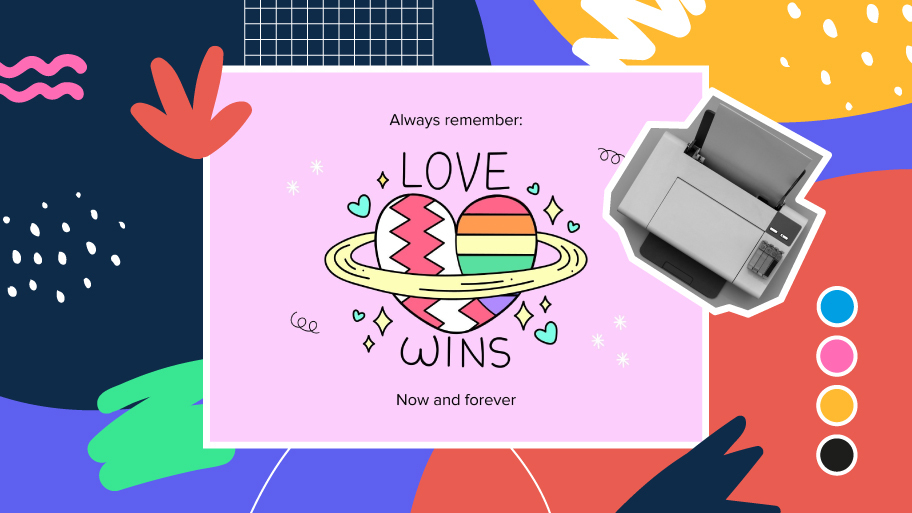
Descubre nuestra colección de plantillas imprimibles
Con el avance de la tecnología, imprimir se ha convertido en algo que ya no resulta de primera necesidad. Los smartphones han impulsado que el formato en papel sea cada vez menos frecuente, pero aún así hay ciertos casos en los que tener recursos en físico es mucho más cómodo. Ya sea para tomar apuntes, entregar trabajos, realizar fichas de ejercicios o repartir tarjetas de presentación o invitaciones, es necesario imprimir tus diseños personalizados.A partir de ahora, en todas las presentaciones imprimibles de Slidesgo que te descargues, encontrarás en la tercera diapositiva de la presentación las instrucciones para imprimir. Dependiendo del estilo,...
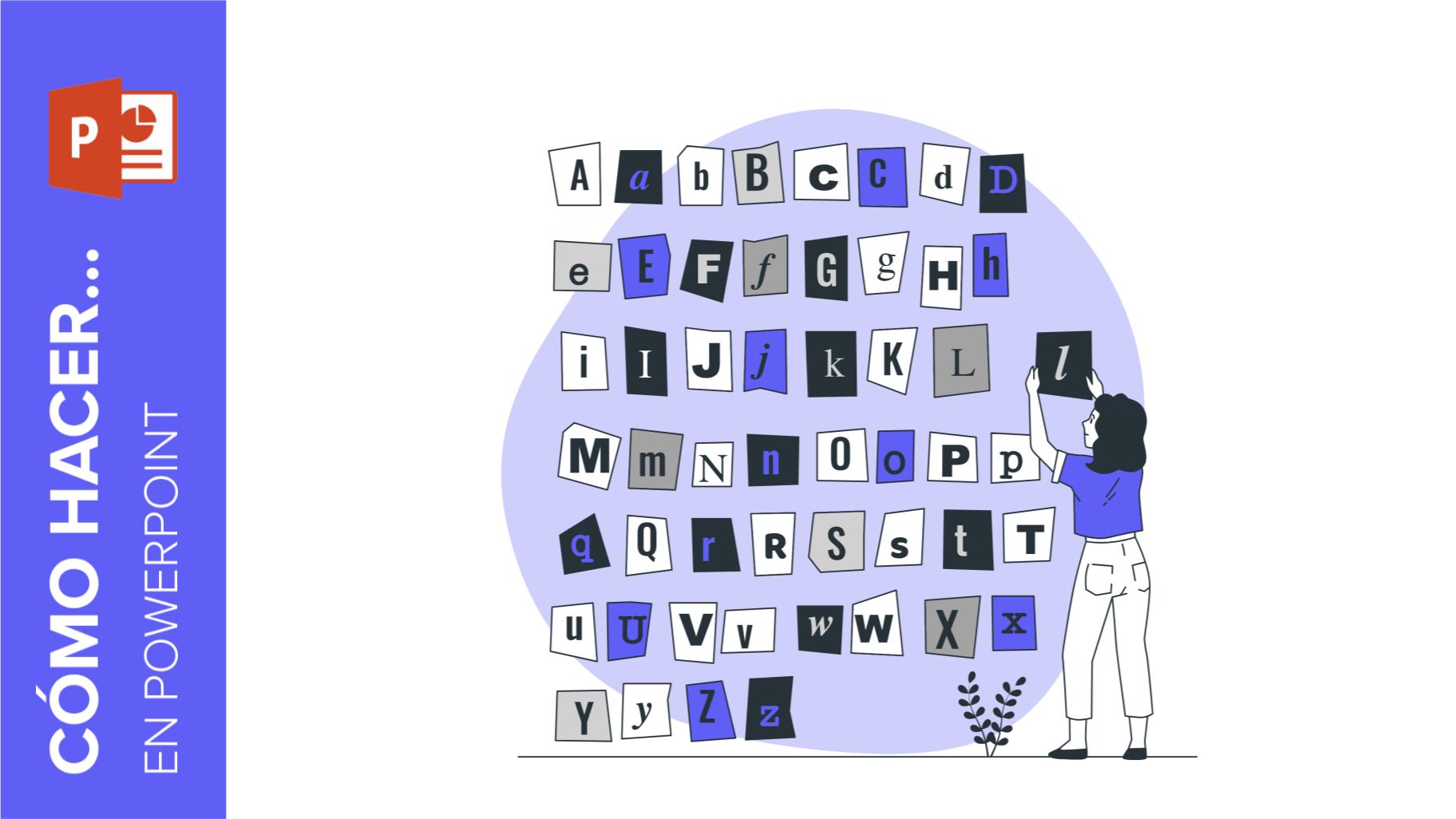
Cómo añadir superíndices y subíndices en PowerPoint
Puede tratarse de una marca registrada, un pie de página o una fórmula matemática que es necesario escribir bien. “2^2+2” no es lo mismo que “22+2”, ¿verdad? Utilizar un superíndice o subíndice de manera correcta marca la diferencia en los textos. Ya sea para complejas fórmulas matemáticas o de física o un pie de página anecdótico, ¡vamos a descubrir cómo escribirlos en una presentación de powerpoint!
