Flaticon: how to easily use free icons for presentations
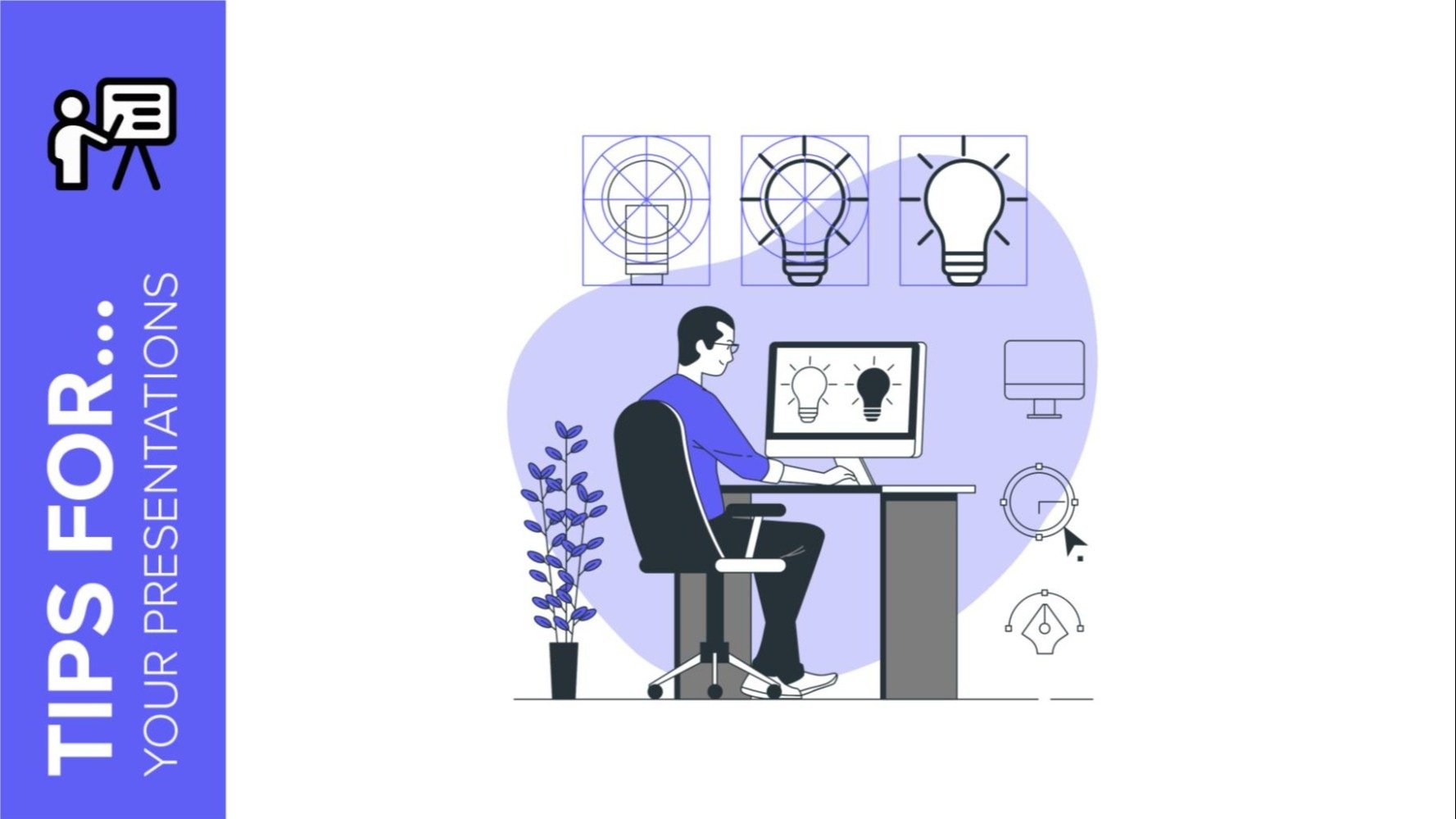
They’re everywhere: in your phone, in your computer, in street signs, in magazines, books… and even in music! Icons are a reliable way of visually sharing information and structuring content, so they are a key factor for people who want to create visual, communicative presentations that tell a story.
Contrary to popular belief, mastering the use of icons is extremely easy, especially when you have free tools like Flaticon. This is a sister project of Freepik that offers over 7 million icons (and stickers!) that you can use to give life to your presentations.
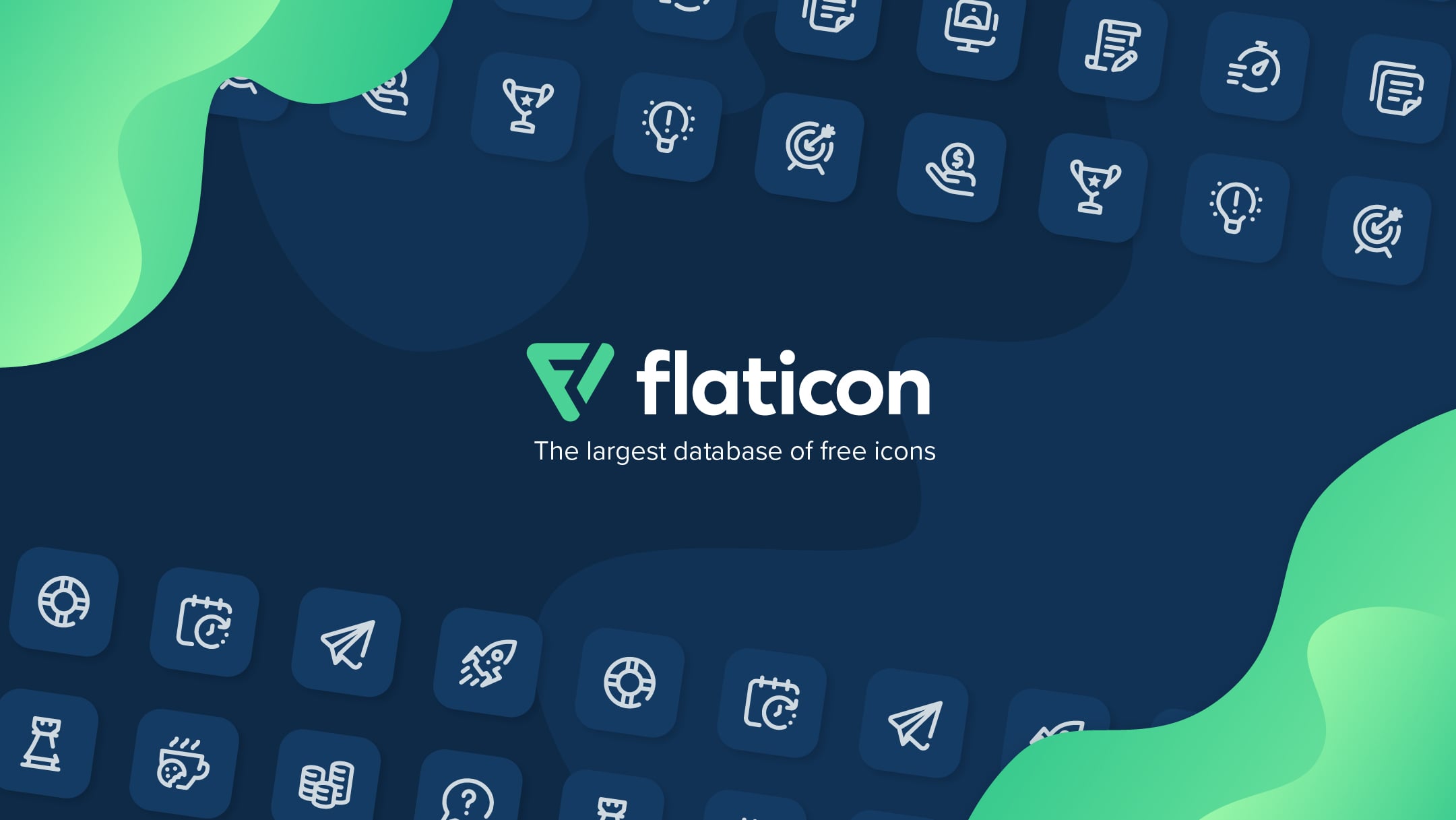
But how can you implement Flaticon in your presentations?
Flaticon offers a special tool for Google Slides and Google Docs. Using it is very easy. In order to get it, you only need to follow these simple steps:
- Get the add-on for Google Chrome in Google Workspace Marketplace.
- Open the add-on in the top bar of Google Slides.
- Choose the icons that better fit your presentation and click insert.
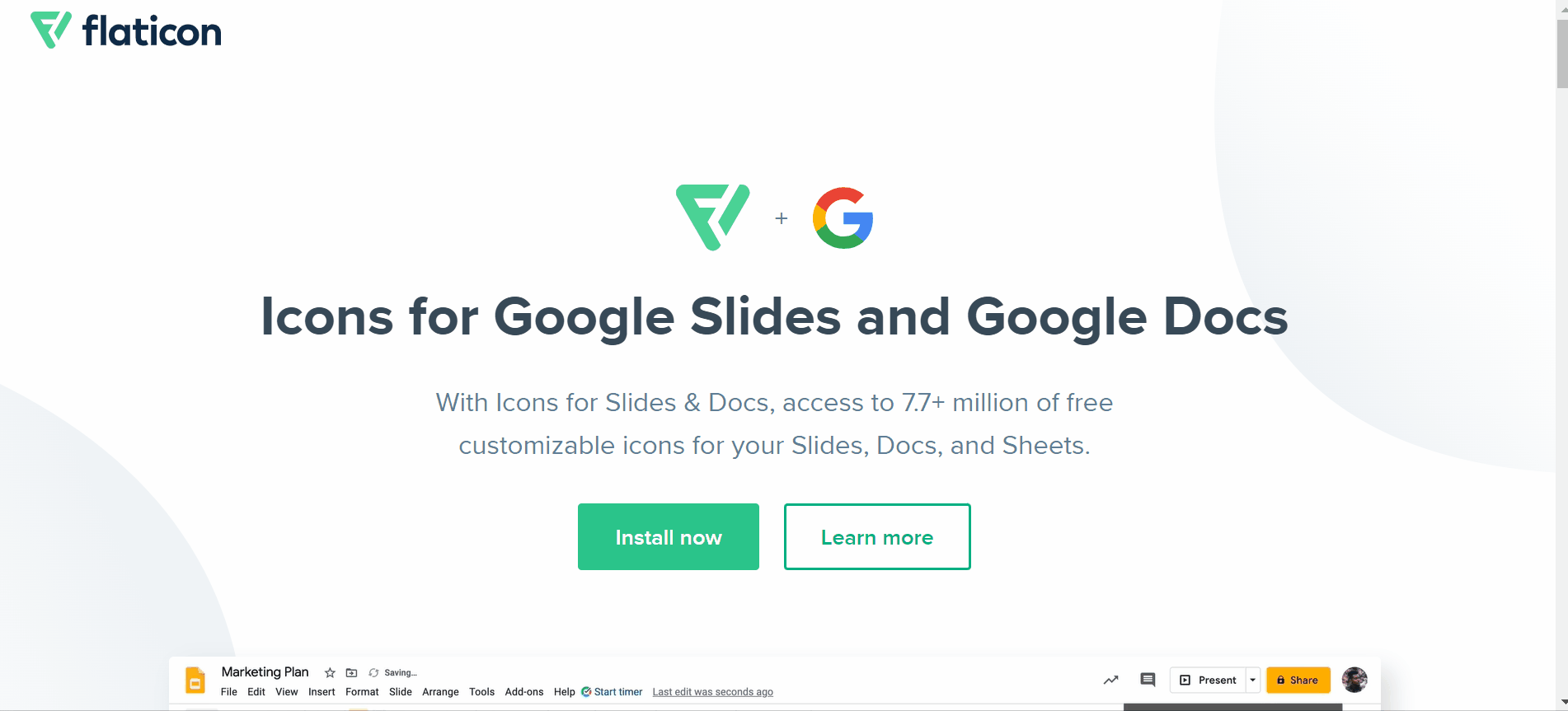
Now it’s time to get down to work! Flaticon has over 7M free icons, how can you choose the perfect one for your slide? The solution is keywords.
For example, let’s say that you’re preparing a math lesson with the template Maths Subject for Highschool - 9th Grade: Linear Functions. Open Flaticon’s extension and search for “Math”.
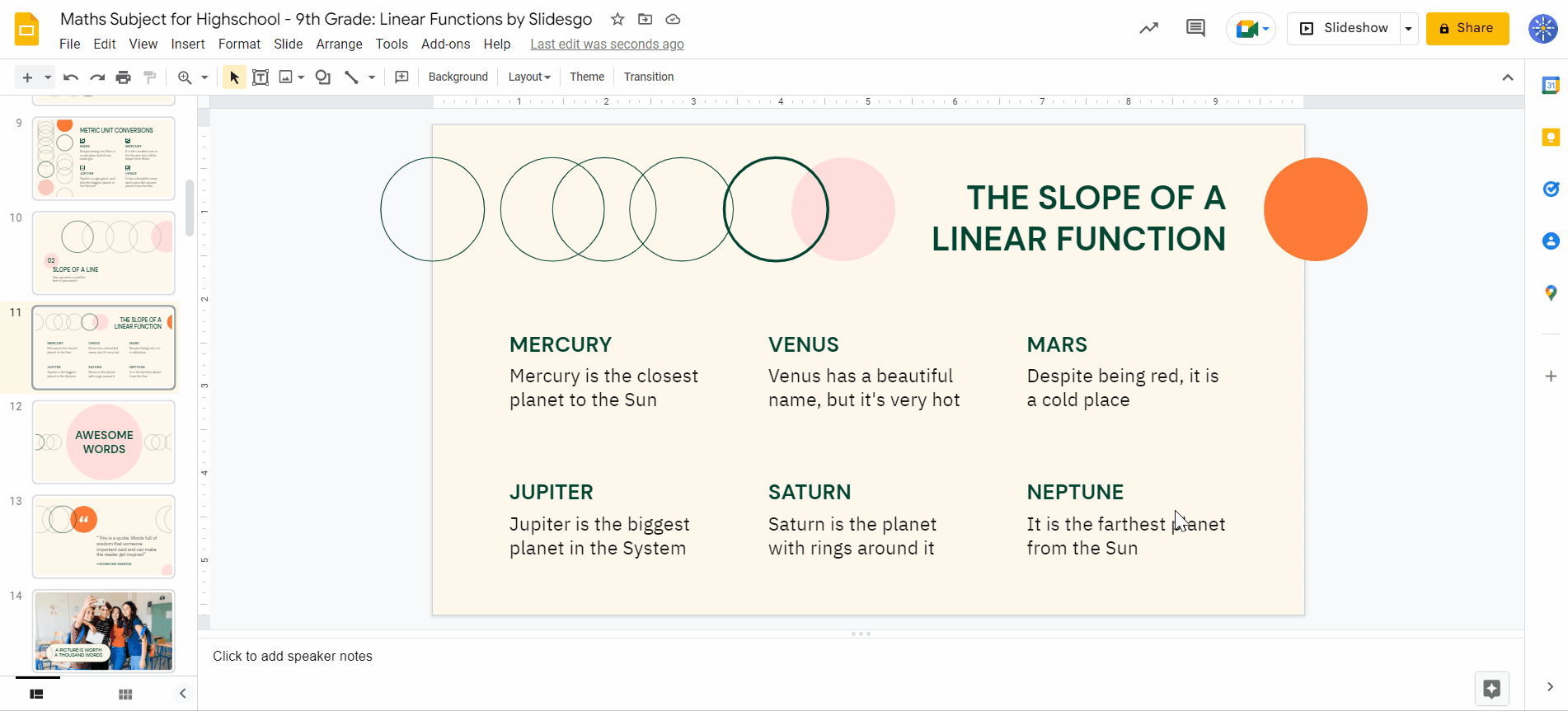
You will see thousands of options. Now choose icons that illustrate each concept you want to speak about. In math lessons, being visual is very important!
Let’s see another example. Picture this situation: you’re preparing a medical presentation. You have lots of info to give, and you want your audience to not to miss any points. Just open the extension and search for the keyword that better suits your info! Icons sum up the most important ideas of your speech and make it easier for your audience to remember them.
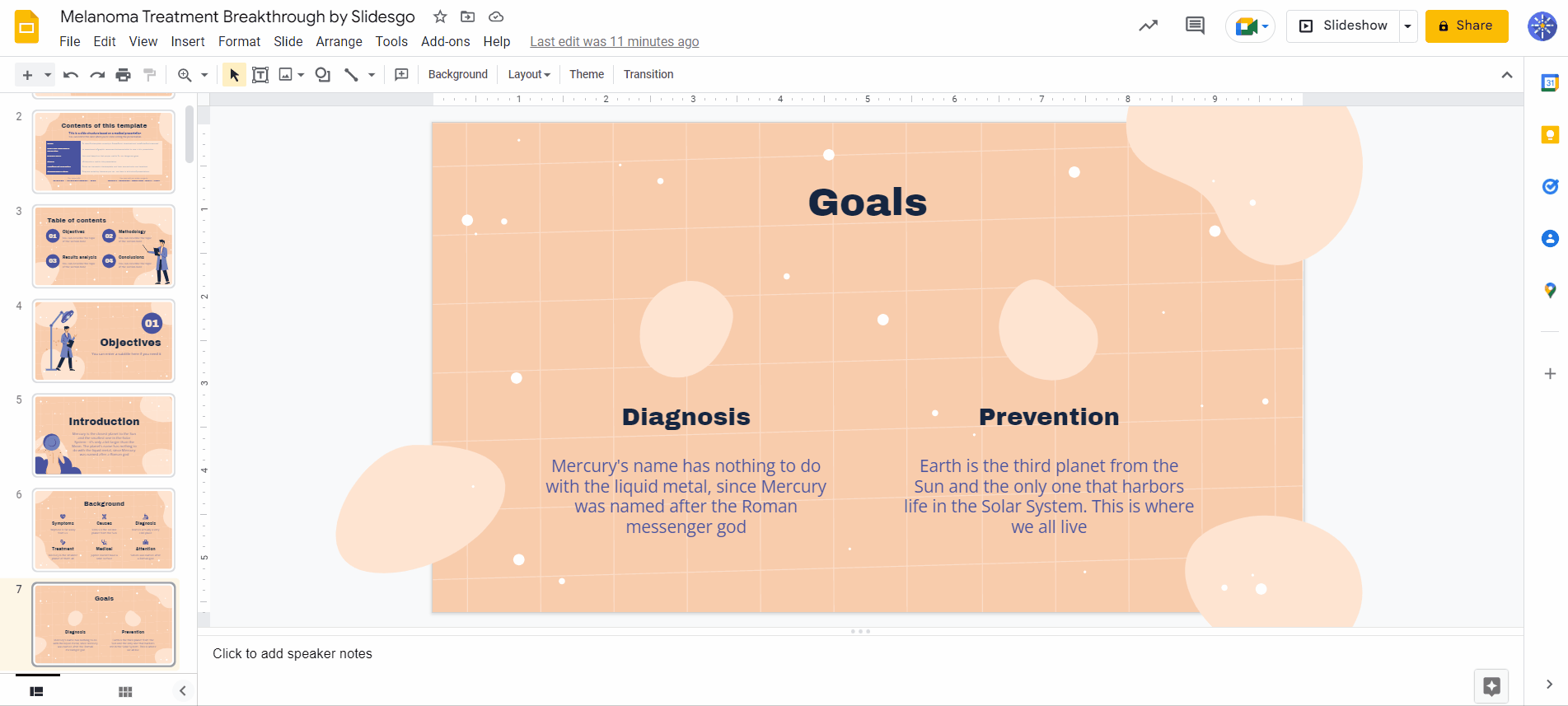
The template Melanoma Treatment Breakthrough is an example of how to use health icons in a creative presentation about health.
Pro tip: if you want your presentations to have an immaculate design, only choose icons from the same type (outline, fill, lineal color and hand drawn). After choosing your favorite icon, select the box “Search icons in the same style”.
You can also illustrate business presentations. See how this colorful icon brightens up the slide in the Customer Service Consulting Toolkit with Animated Icons presentation? A good icon pack can turn a simple slide into a top-quality piece of information if you know how to use it!
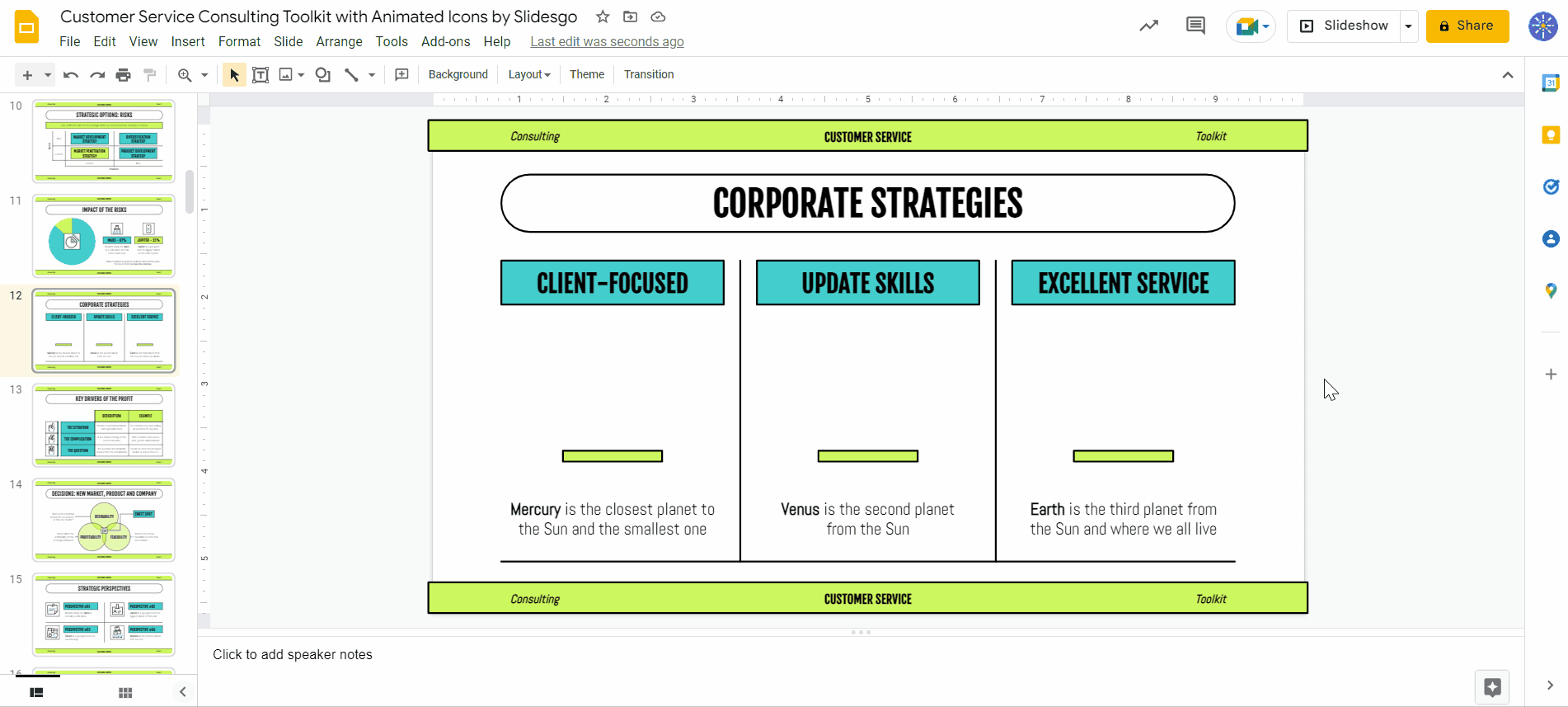
Now that you know the secrets of using icons in your designs, put all your creativity to prepare your best presentation! Start from choosing your favourite template from Slidesgo and then add matching icons from Flaticon—Success is guaranteed.
Tags
BasicsDo you find this article useful?
Related tutorials
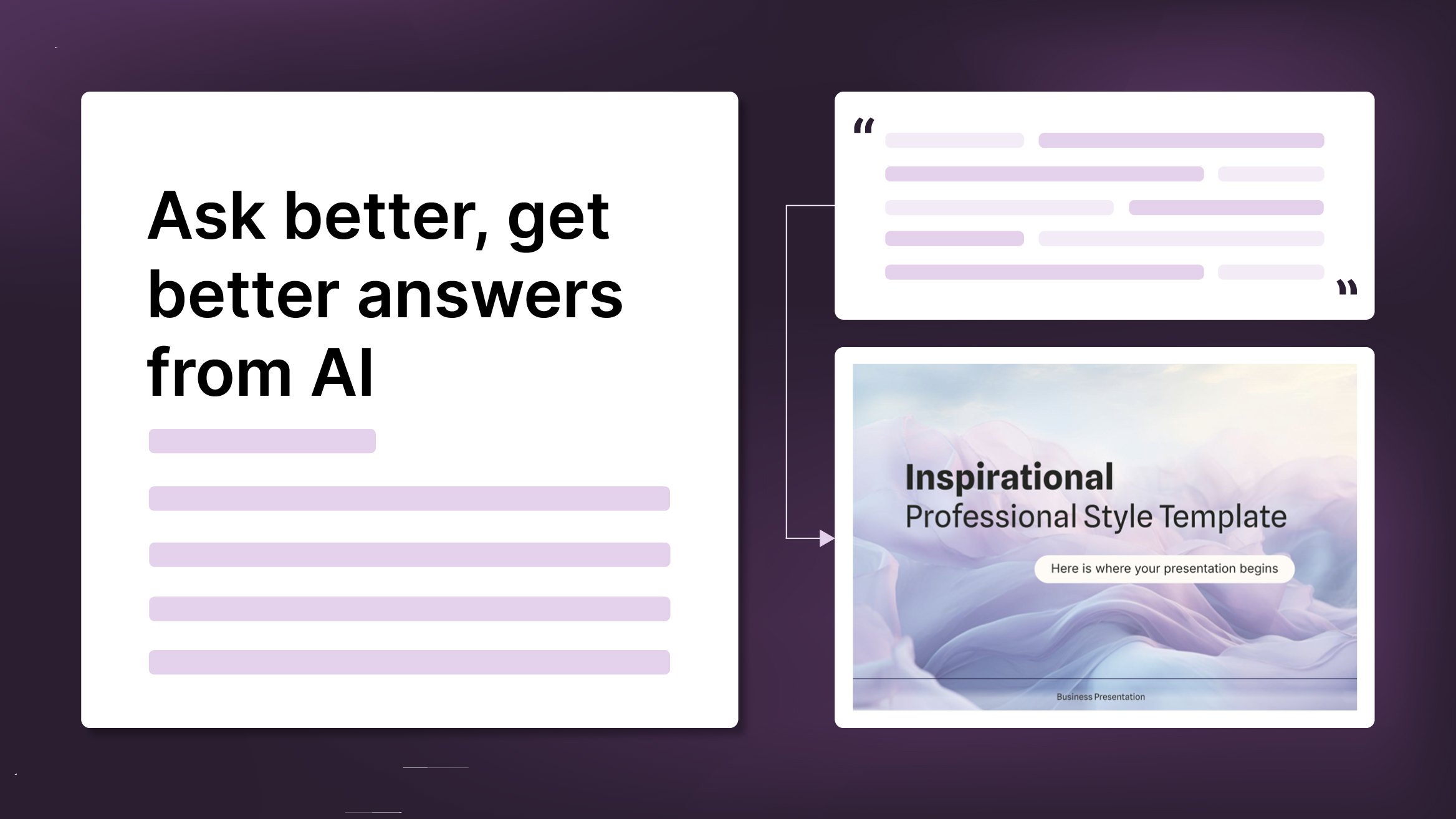
How to Write a Great AI Prompt
Our tools are built to be simple and easy to use (though, honestly, there's a lot happening behind the scenes). Have you ever struggled with an empty text box?:Condensing all your ideas and goals into a single prompt can feel overwhelming. But don’t worry—there are a few simple tricks that can help you craft stronger prompts and get the most out of our AI tools.

How to Download Google Slides Templates
When preparing a presentation, many people start panicking because they realize how much time it will take to edit each and every slide. Creating them from scratch, filling them in, looking for pictures, moving the elements...How stressful! But there is a solution that saves you a lot of time. We're sure that you've browsed the internet for templates, or basically, pre-established designs and elements, that can be downloaded for free and can be edited to your liking. Are we right? Then, we have some good news for you!

Discover our collection of printable templates
With the advance of technology, printing has become something that is no longer a necessity. Smartphones have made the paper format less and less frequent, but there are still certain cases in which having physical resources is much more convenient. Whether it's for taking notes, handing out assignments, making worksheets or handing out business cards or invitations, it's necessary to print your customized designs.From now on, in every Slidesgo printable presentation that you download, you will find the instructions for printing on the third slide. Depending on the style, colors or format of each presentation, we will tell you if you can...

How to Add Superscript and Subscript in PPT
It can be a registered brand, a footnote or a math formula that you need to properly write. “2^2+2” is not the same as “22+2”, is it? Using superscript or subscript in a proper way makes a whole difference in texts. If it’s for your mathematical or physics complex formulas or just an anecdotic footnote, let’s figure out how to write them in a powerpoint presentation!
