How to Make a Radial Chart in PowerPoint
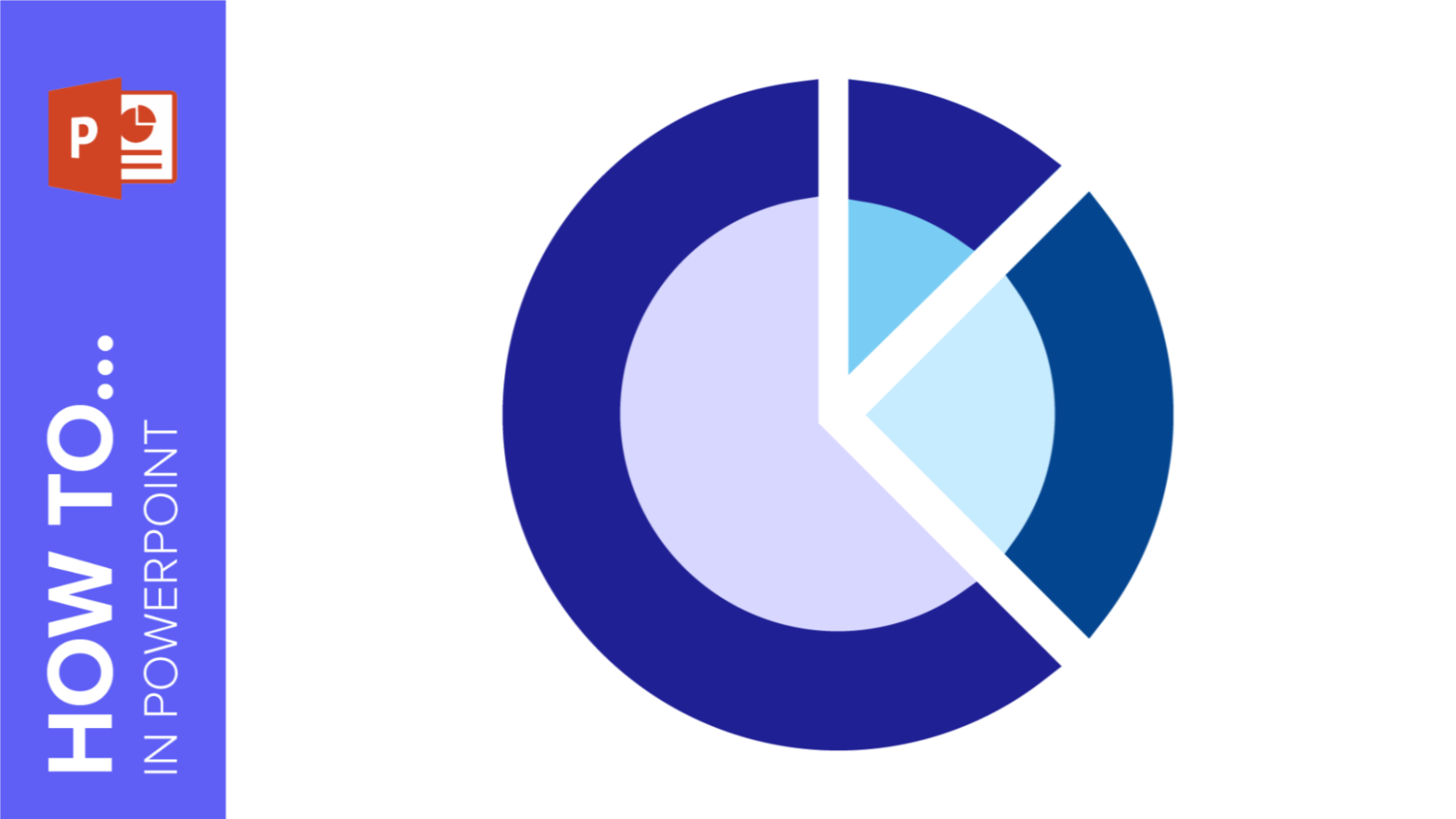
When it comes to data presentations on PowerPoint, there’s a resource that helps your audience make sense of numbers—charts. When done properly, they are easy to understand and extremely versatile. The best part? They come in a huge variety of forms.
Today, we’re going to talk specifically about radial charts. They are visually appealing, practical, and applicable for marketing strategies, lesson plans, project proposals, etc. So if you’re looking to add more variety to your presentations, read on to learn how to make a radial chart in PowerPoint.
Creating the outer body of your radial char
- In your PowerPoint presentation, select the slide you want to create the radial chart in.
- Under Drawing, click on Shapes → Basic Shapes → Partial Circle.
Click and drag out the pie. Hold down Shift while doing so to maintain its proportion. - If you want to change its color, go to Shape Fill and fill the pie with one of the template’s main color themes. For a more coherent look, make its borders transparent by selecting No Border in Shape Outline.
- We will now rescale the pie. Click on it and a selection square with dots will appear.
- Hover your cursor over any of the yellow dots and you’ll notice that it’s now a four-headed arrow. Click and drag the yellow dot.
- After creating your radial chart’s main outer body, duplicate it with copy and paste (Ctrl C + Ctrl V or Cmd C + Cmd V in Mac). We will use the duplicate to create the secondary piece of your radial chart’s outer body.
- Position the second pie right over the first. Make sure it’s completely covered such that both appear as one pie. To ensure they’re properly positioned, make use of the red lines. These are PowerPoint’s integrated visual guidelines.
- To differentiate between the pies, rotate the duplicated pie. Bring up its selection square by clicking on it. Now, click on the rounded arrow to its north and drag it to rotate it.
Pro tip: For a more accurate rotation, holding down Shift allows you to rotate it in 15º increments.
- We will now resize the second pie. Click on it to bring up the selection square and drag the yellow dot to resize.
- We need to reduce the size of this secondary piece. Select it and click on any of the white dots along its selection square and drag it inwards.
- You will need to separate the pieces a little. Position the secondary piece away from the first. Now reduce its size bit by bit until it is aligned with the main piece. Do this until the combined outlines of both look like a circle.
- Fine-tune the second (smaller) piece’s area. To do that, drag the yellow dot on the selection square until the radial lines of both pieces are parallel to each other.
- Continue tinkering with its position until both pieces are aligned.
Creating the inner body and styling it
- We will now create the radial chart’s inner body. Duplicate the first piece (Ctrl C + Ctrl V or Cmd C + Cmd V in Mac).
- To make the piece smaller, click and drag any of the corner points along its selection square inwards. Don’t forget to hold down Shift. Now place the smaller piece over the larger piece such that both center points meet.
- To edit its style, use Shape Fill. We recommend using another color of the template’s main color themes for a coherent contrast.
- We need to repeat the same steps to create a secondary inner body. Duplicate (Ctrl C + Ctrl V or Cmd C + Cmd V in Mac) the secondary outer body. Once you have the duplicated piece, make it smaller by rescaling it.
- Move its position until the radial lines and center points of both pieces align.
- Fill this secondary outer body with another color. To create contrast, choose one that offers visual consistency with the overall style and theme of the template.
Adding data labels to the radial chart
- We will now create the radial chart’s first label. Select Rectangle: Rounded Corners from Shapes.
- Click and drag to create the rounded rectangle.
- Using Shape Fill, apply the radial chart’s secondary color to the label. For consistency, remove its outline by selecting No Outline from Shape Outline.
- To create the second label, simply copy and paste the first (Ctrl C + Ctrl V or Cmd C + Cmd V in Mac).
- Position it next to the first label. To ensure they’re on the same horizontal plane, use PowerPoint’s visual guidelines.
- Apply the other theme color used in the radial chart with Shape Fill.
Related tutorial: How to Arrange and Align Objects in PowerPoint
- To fill in the labels, double click on them.
- If you want to style the text, simply select it and use the formatting options that pop up (Font, Font Size, Font Color, Alignment, Bold, Italic, etc) to edit it. Don’t forget to continue using the template’s typefaces and colors. Make sure your text is centralized for a more elegant presentation.
- We now need to assign the labels to the radial chart by connecting it. In Drawing, select Line. While holding down Shift, click and drag from the label to the radial chart (or vice versa) to create a horizontal line.
- To edit the line style, in Shape Outline, use Weight to adjust its thickness. PowerPoint’s lines are usually pretty thin. We recommend making it thicker for visibility. Change the line’s color by selecting any of the colors in Shape Outline. However, we recommend that you stick to the themes’ color palette.
- To connect the second label to the radial chart, we need another type of line. Click on Connector: Elbow (under Drawing → Lines). This ensures the lines don’t criss-cross.
- With this selected, hover over the second label to bring up its outline with four grey dots.
- Click on any dot and drag your cursor to your radial chart. Voila! The second label is now connected to your chart. Remember to edit the line weight as you did with the first so that both are consistent.
Adding titles and descriptive texts
- Go to the Insert tab, and then select Text Box. Click and drag out the boxes you’ll write your titles in. Remember to maintain the template’s typefaces and color.
- When positioning your text boxes, ensure that they are centrally aligned under their corresponding labels.
- Duplicate the text box with Ctrl C + Ctrl V or Cmd C + Cmd V in Mac.
- Position the second text box underneath the second label. Do it such that it’s properly aligned with the first text box and its label. Use PowerPoint’s visual guidelines to help you with this.
- Fill in your text.
- We’ll now add descriptions. Select the option Text box again.
- Create a text box under the titles, making sure it’s centrally aligned, and fill it in with a desired description.
- Don’t forget to centralize the text for a neater look.
Related tutorial: How to Format the Text in PowerPoint
- Copy and paste (Ctrl C + Ctrl V or Cmd C + Cmd V in Mac) to the first description text box.
- Using PowerPoint’s red lines as a visual guideline, align it properly next to the first description text box and under its corresponding title.
- Wonderfully done! You now have a radial chart in your PowerPoint presentation that’s both practical and visually appealing!
If you prefer to work with a ready-made chart, Slidesgo offers a huge spectrum of PowerPoint templates for you to edit and personalize as you wish. Check them out now!
Do you find this article useful?
Related tutorials

How to convert PDF to PPT online for free
Ever tried making a presentation from a PDF? It’s not exactly fun—copying, pasting, reformatting… plus, it takes forever. So, why do it? Instead convert your PDF to PPT in seconds through our new tool AI PDF to PPT converter.Whether you’re pitching an idea, designing tomorrow’s lesson plan, or presenting a report, this tool helps you focus on what matters—your content. Plus, with everything in PowerPoint, you can tweak layouts, add animations, and make your presentation stand out. Want to learn how to convert a PDF to PPT for free?

Top 8 About me presentation templates for going back to school
With the new school year just around the corner, we are all gearing up for those first few days of class. As teachers, one of the most enjoyable ways to break the ice and create a welcoming atmosphere is through an engaging about me presentation. It’s a great way to introduce yourself to your students or help them share their own stories. A well-crafted template can make this process meaningful… and fun, too!In this post, you will find the top 8 about me presentation templates for free that are simply perfect for the back-to-school season. These templates are available to help...

Make school fun from day one with Disney and Pixar templates
The shine of new books, the smell of fresh notes, the clink of the pens in your pencil case, the sound of the bell, and the feel of desks… Back-to-school is here, tingling all your senses! But even if this isn’t your first rodeo in the educational arena, there’s an extra flutter in your stomach this time around. Can you feel it? Because back to school is back to fun, and our +100 templates featuring Disney and Pixar characters are just what you need to make it a blast.This school year, get ready to renew and empower your teaching with Slidesgo’s Disney and...

Free printable coloring pages in PDF for back to school
As the new school term approaches, excitement, and anticipation fill the air. One fantastic way to channel this energy is through free back to school coloring pages! These aren’t just for fun—printable coloring pages in PDF format can help kids develop fine motor skills, enhance their creativity, and provide a calming activity amidst the bustle of back-to-school preparations. These engaging materials offer a wonderful opportunity for children to express themselves and ease into kindergarten or preschool with joy and confidence. Whether it's during a break from homework or a rainy day activity, printable coloring pages are a perfect blend of entertainment and education.
