Como fazer um gráfico radial no PowerPoint
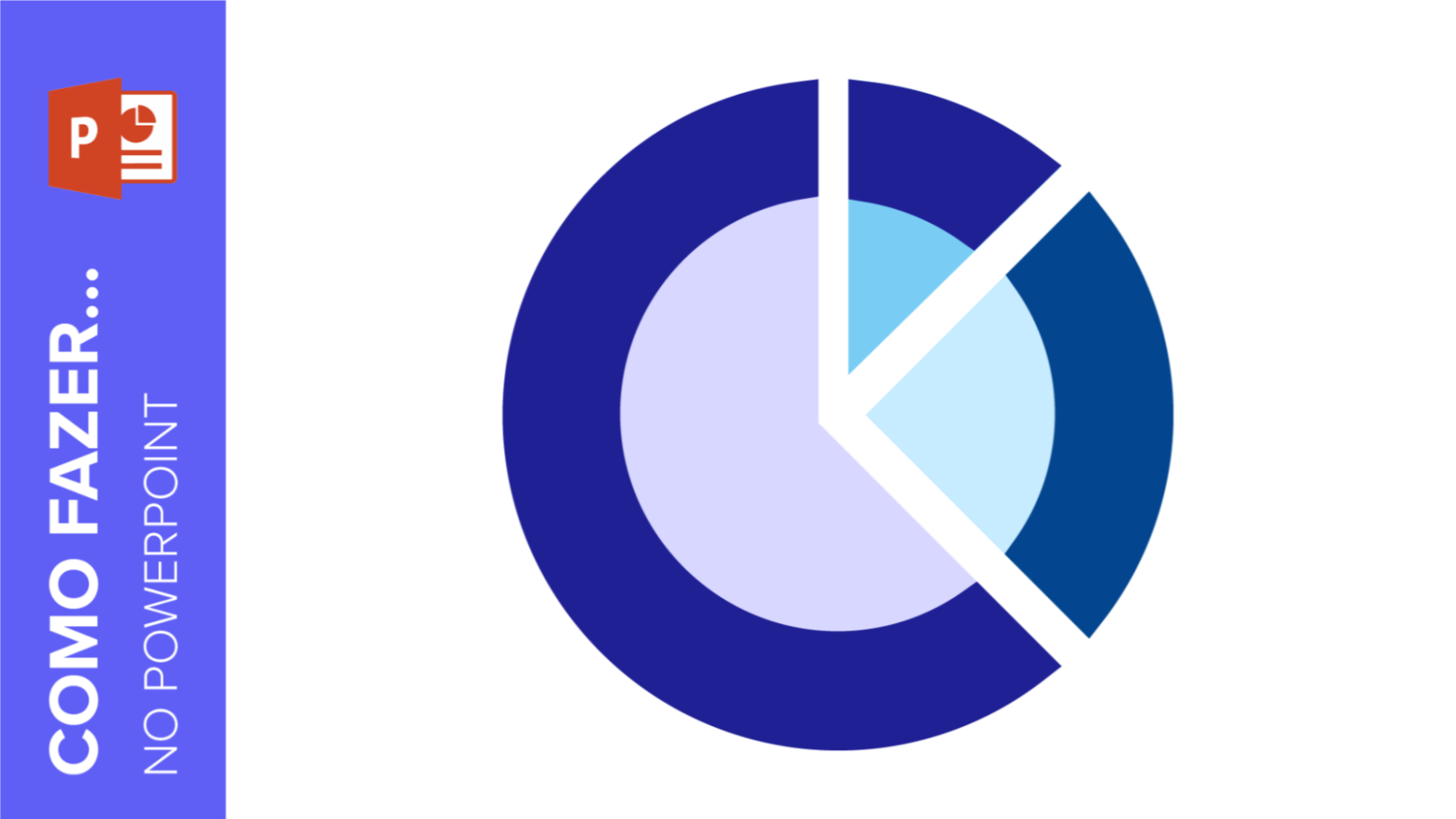
Quando se trata de apresentar dados no PowerPoint, os gráficos são um recurso que ajuda o público a entender melhor os números. Quando criados corretamente, são fáceis de entender e extremamente versáteis. A melhor parte? Eles têm as mais variadas formas.
Hoje vamos falar especificamente sobre os gráficos radiais. São bonitos, práticos e perfeitos para estratégias de marketing, planos de aulas, propostas de projetos, etc. Então, se quer dar um diferencial às suas apresentações, continue lendo para aprender a criar um gráfico radial no PowerPoint.
Criar o corpo externo do gráfico radial
- Na sua apresentação do PowerPoint, selecione o slide onde deseja adicionar um gráfico radial.
- Em Desenho, clique em Formas → Formas básicas → Círculo parcial.
- Clique e arraste a pizza. Segure a tecla Shift enquanto faz isso para manter sua proporção.
- Se quiser mudar a cor, vá ao Preenchimento de forma e preencha a pizza com as cores principais do tema. Para um visual mais coerente, deixe as bordas transparentes selecionando Sem borda em Contorno da forma.
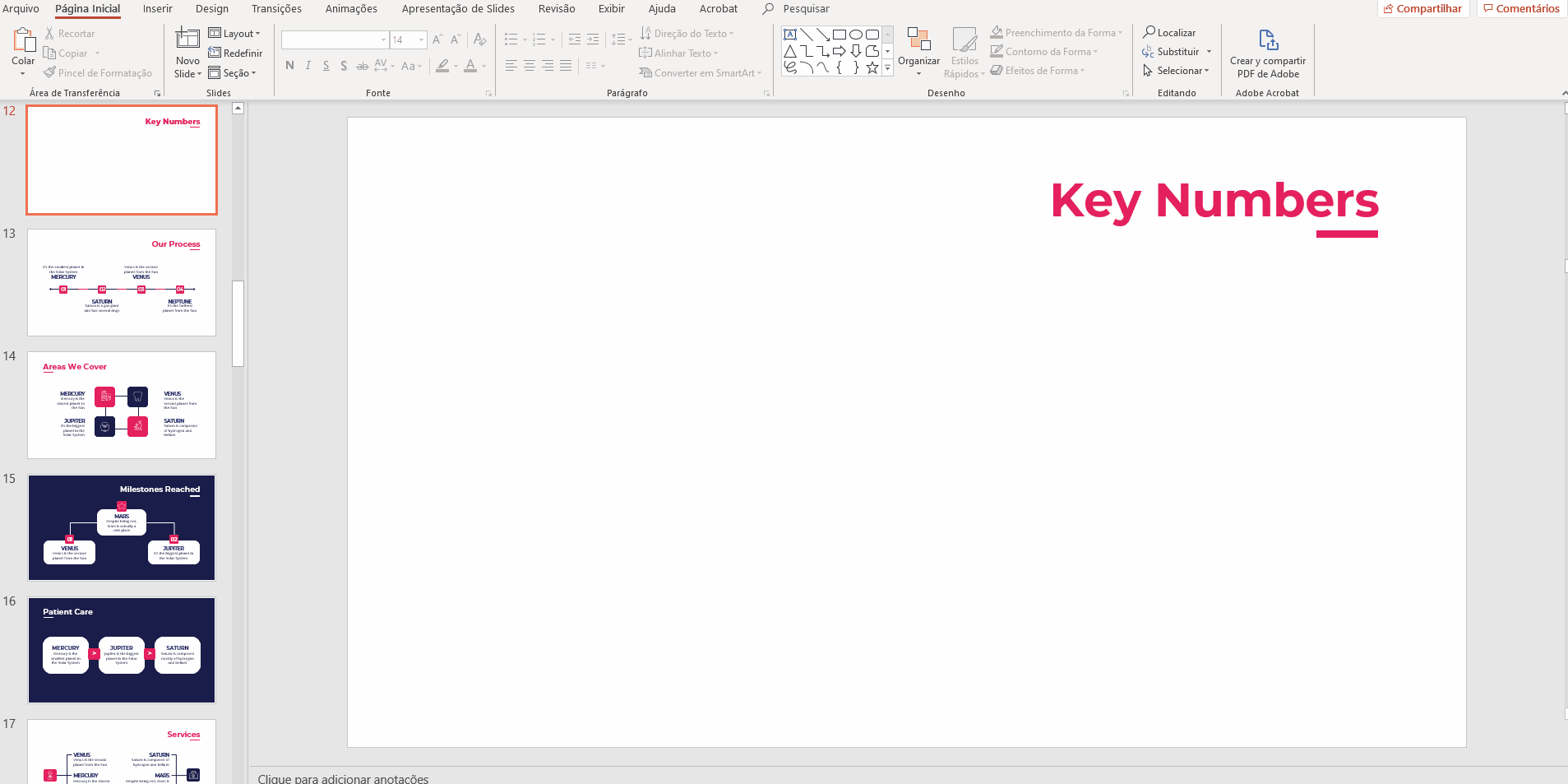
- Agora vamos ajustar o tamanho da pizza. Clique nela até aparecer um quadrado com pontos.
Passe o cursor sobre um dos pontos amarelos e você verá que haverá uma seta de quatro pontas. Clique e arraste o ponto amarelo.
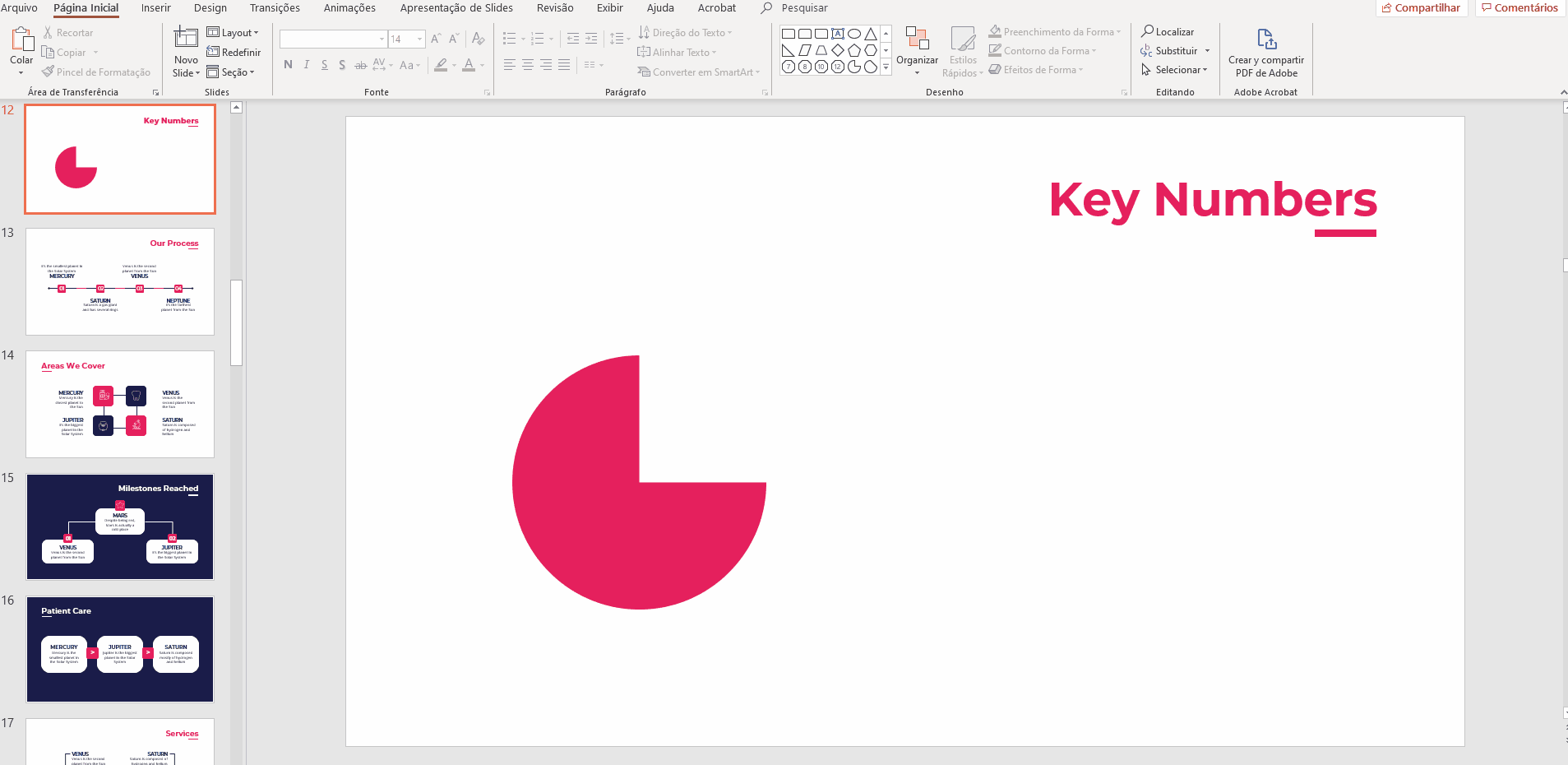
- Depois de criar o corpo externo principal do seu gráfico radial, copie (Ctrl/Cmd + C) e cole (Ctrl/Cmd + V) para duplicá-lo. Usaremos o duplicado para criar uma peça secundária do corpo externo do seu gráfico radial.
Posicione a segunda pizza bem em cima da primeira. Certifique-se de que está totalmente coberta e que pareça haver uma só pizza. Para assegurar que estão corretamente posicionadas, use as linhas vermelhas, ou seja, as guias visuais integradas do PowerPoint.
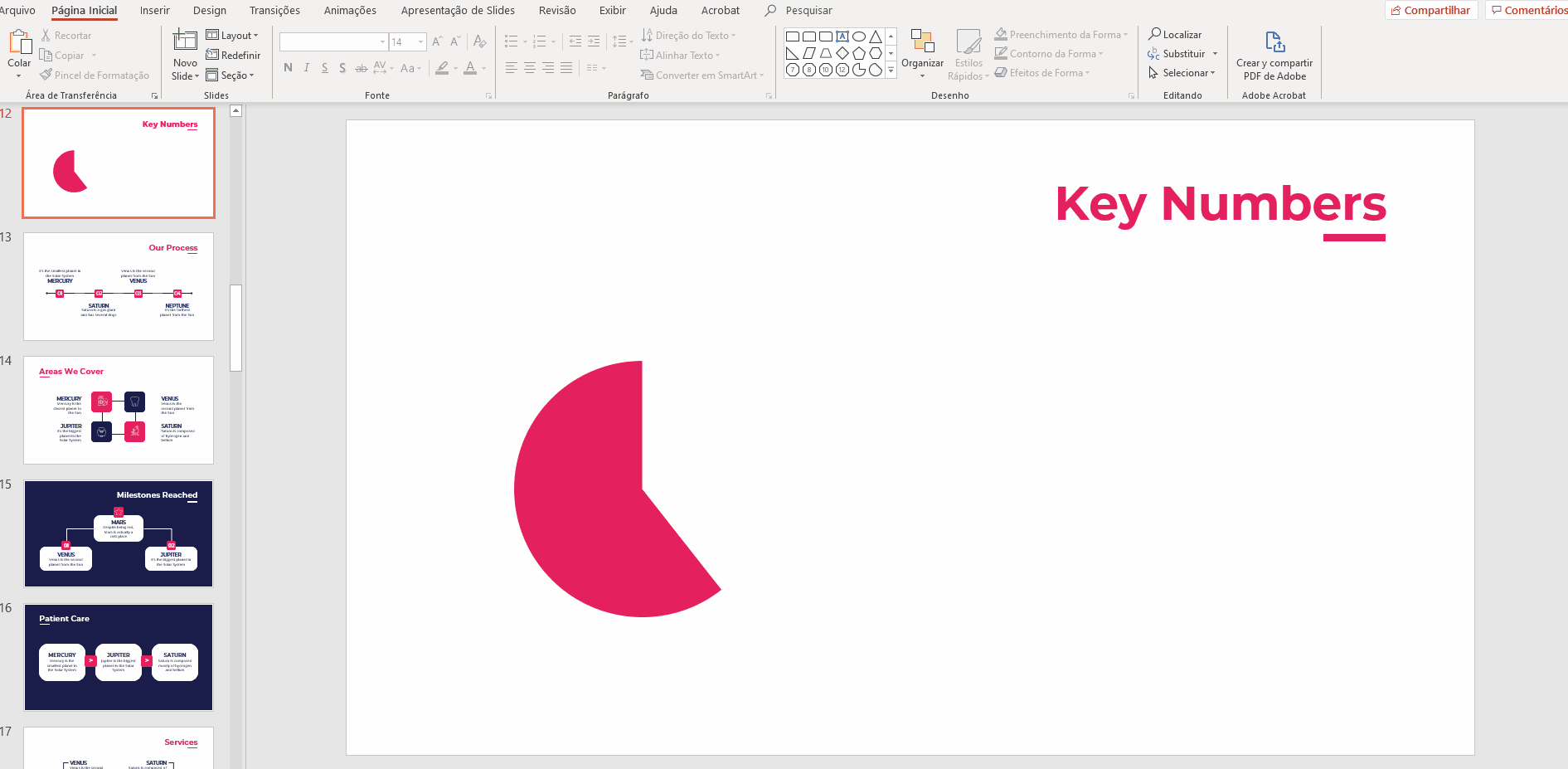
- Para diferenciar entre as pizzas, gire a duplicada. Clique nela para que apareça o quadrado de seleção. Agora, clique na seta arredondada para o lado norte e arraste para girá-la.
Dica pro: para uma rotação mais precisa, segure a tecla Shift para girar em incrementos de 15º.
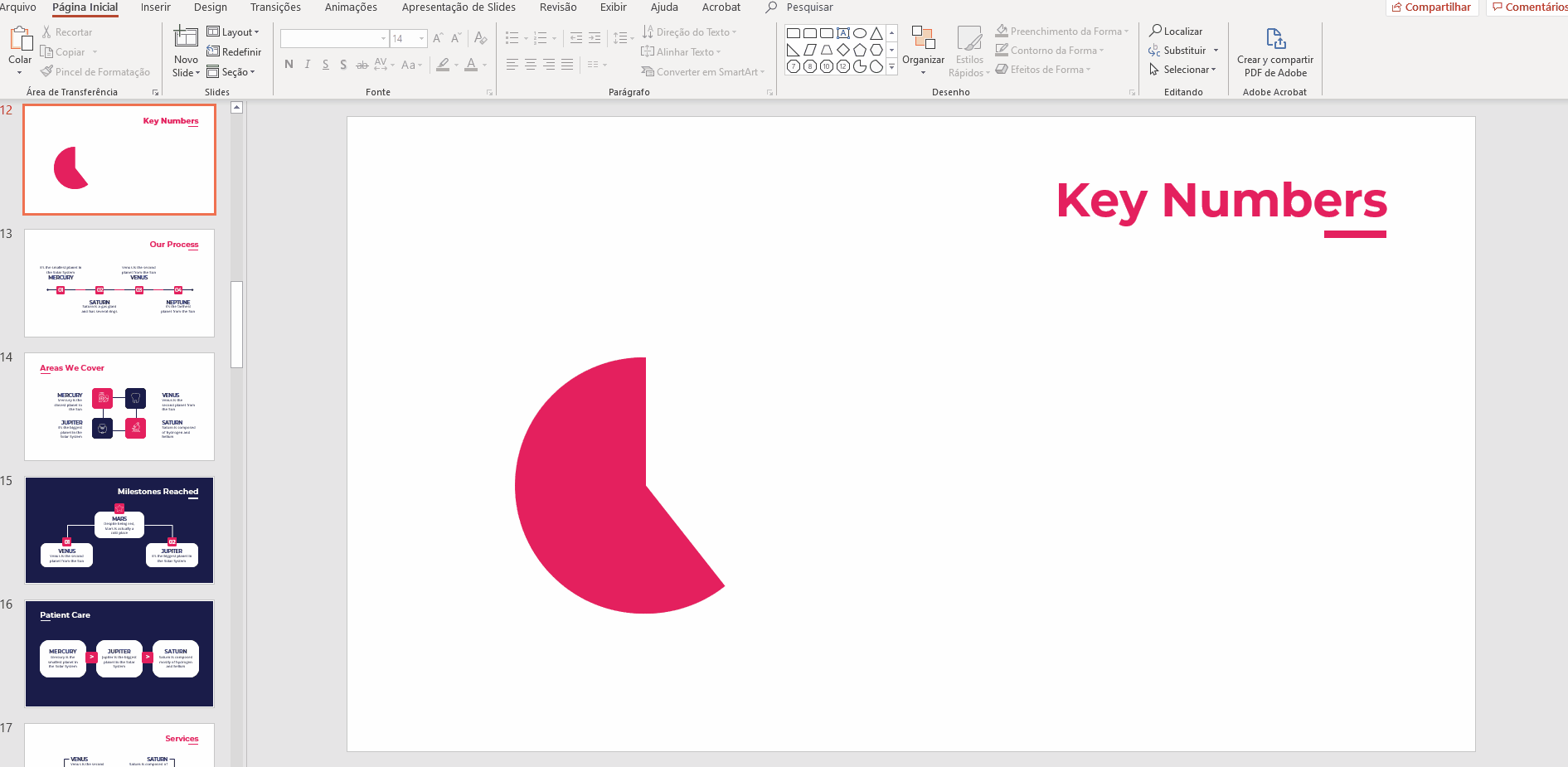
- Agora redimensionaremos a segunda pizza. Clique nela para que apareça o quadrado de seleção e arraste o ponto amarelo para redimensioná-lo.
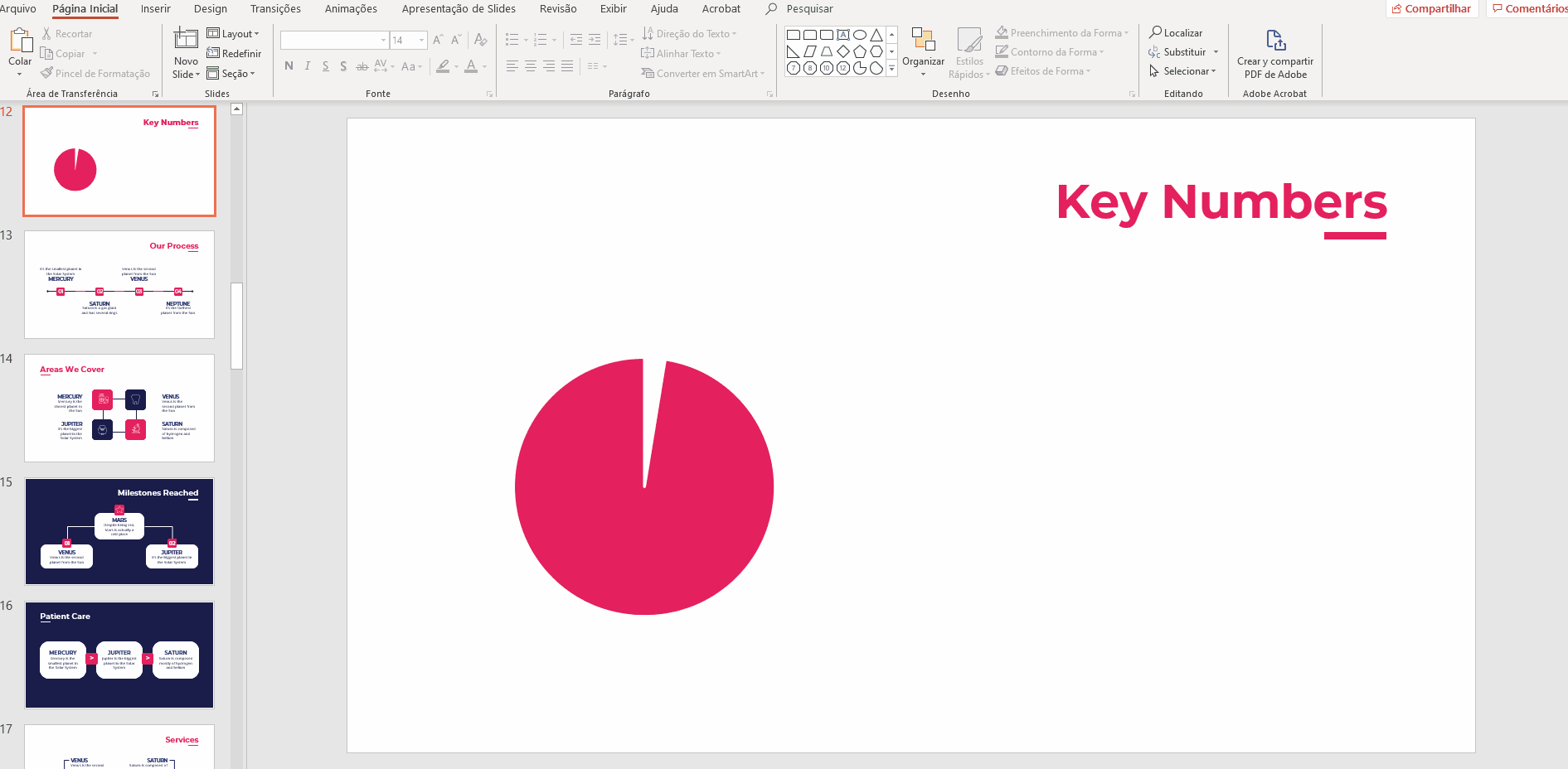
- Precisamos diminuir o tamanho de sua peça secundária. Selecione-a e clique em qualquer dos pontos brancos junto com o quadrado de seleção e arraste-o para dentro.
- Você precisará separar as peças um pouco. Afaste a peça secundária da primeira. Agora, diminua o tamanho aos poucos até que esteja alinhada com a peça principal. Faça isso até as bordas combinadas das duas parecerem um círculo.
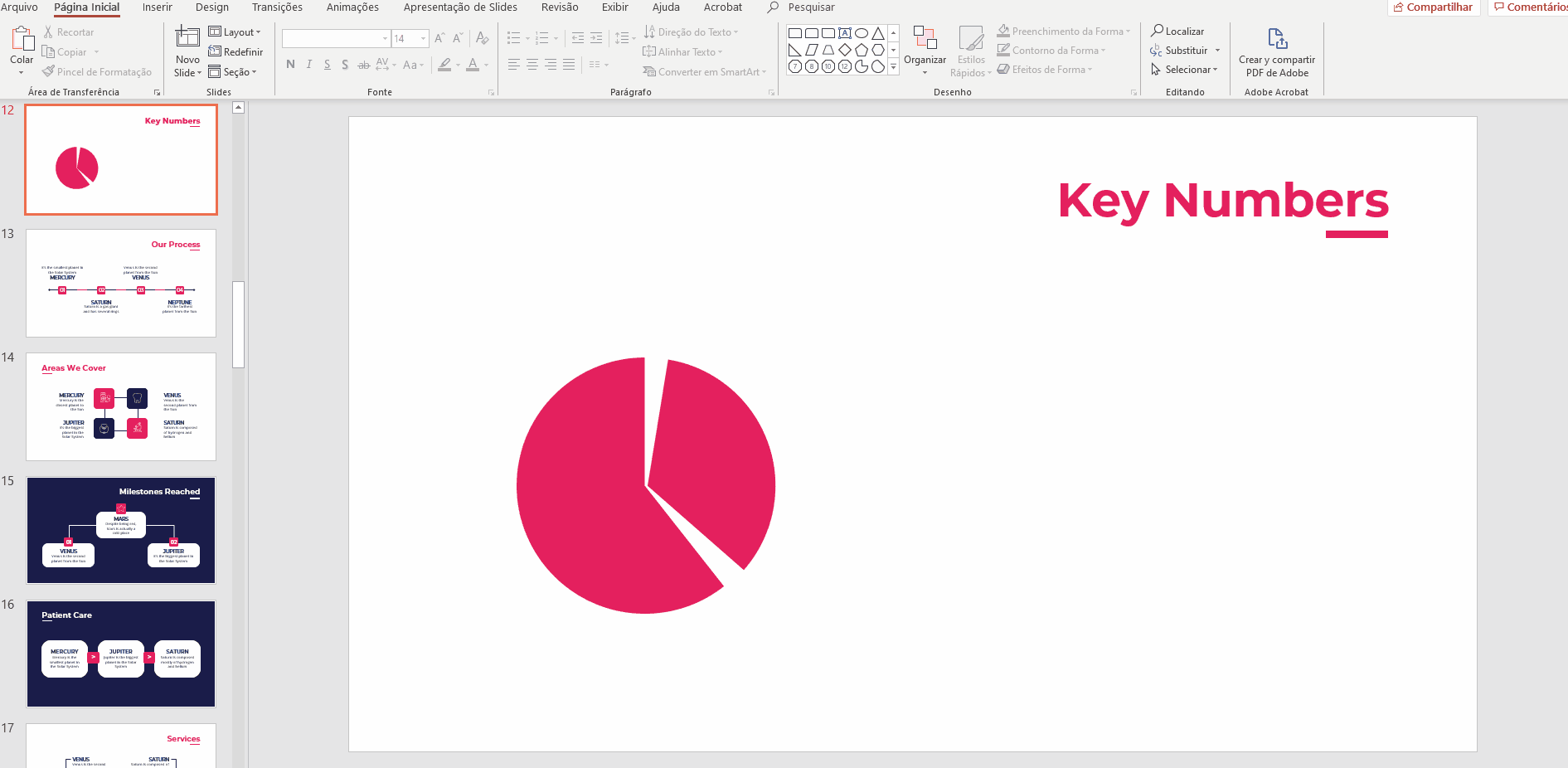
- Ajuste o tamanho da segunda peça (a menor). Para isso, arraste o ponto amarelo no quadrado de seleção até que as linhas radiais de ambas as peças estejam paralelas,
- Continue mexendo com a posição até as duas peças estarem alinhadas.
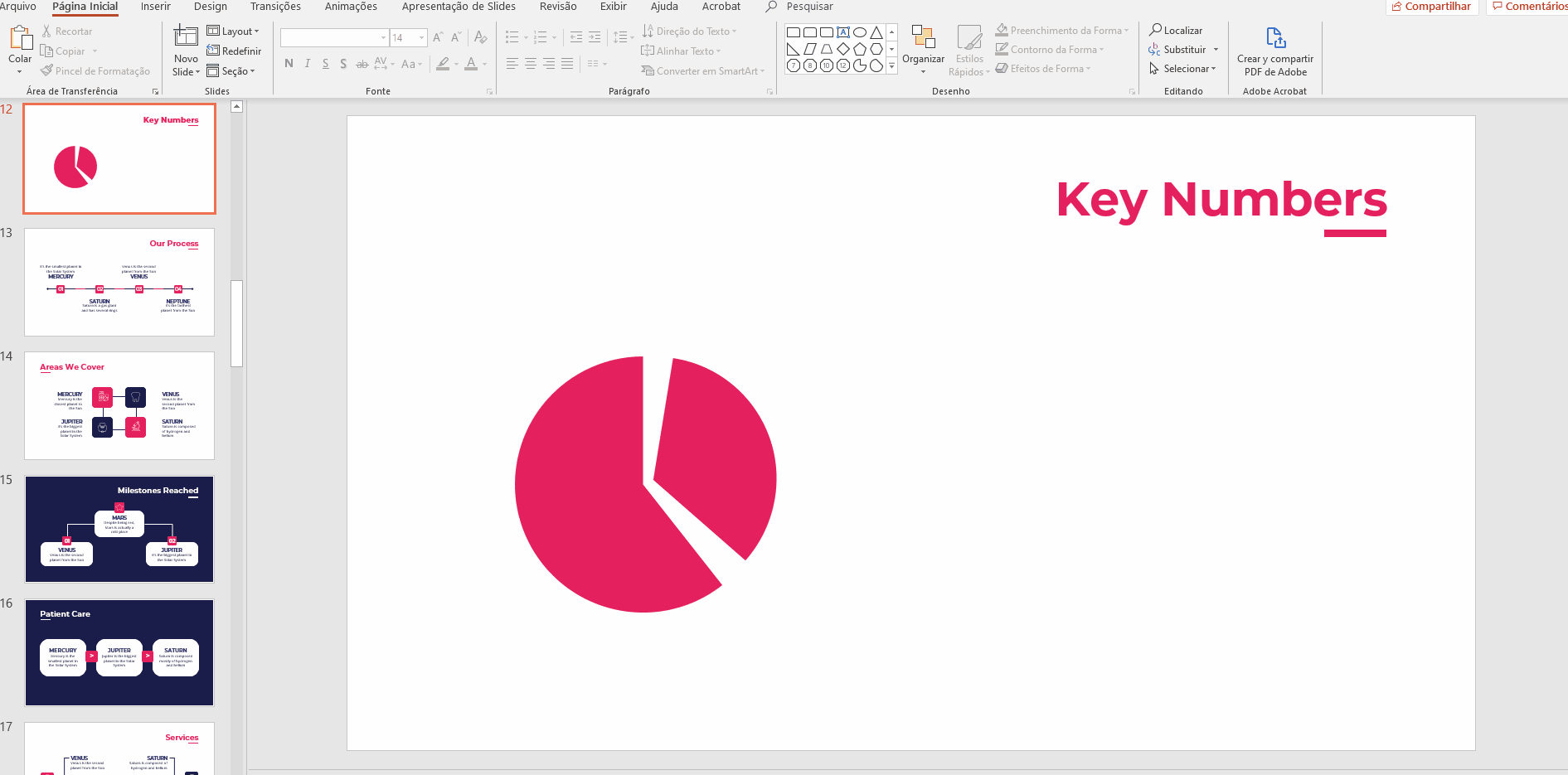
Criar o corpo interno e personalizá-lo
- Agora, criaremos o corpo interno do gráfico radial. Duplique a primeira peça (Ctrl/Cmd + C, Ctrl/Cmd + V).
- Para diminuir o tamanho da peça, clique e arraste para dentro qualquer um dos cantos com o quadrado de seleção. Não se esqueça de segurar a tecla Shift. Agora, coloque a peça menor em cima da maior, de modo que os pontos centrais de ambas coincidam.
- Para personalizá-la, use o Preenchimento de forma. Recomendamos usar outra cor da paleta de cores principais do tema para dar um contraste coerente.
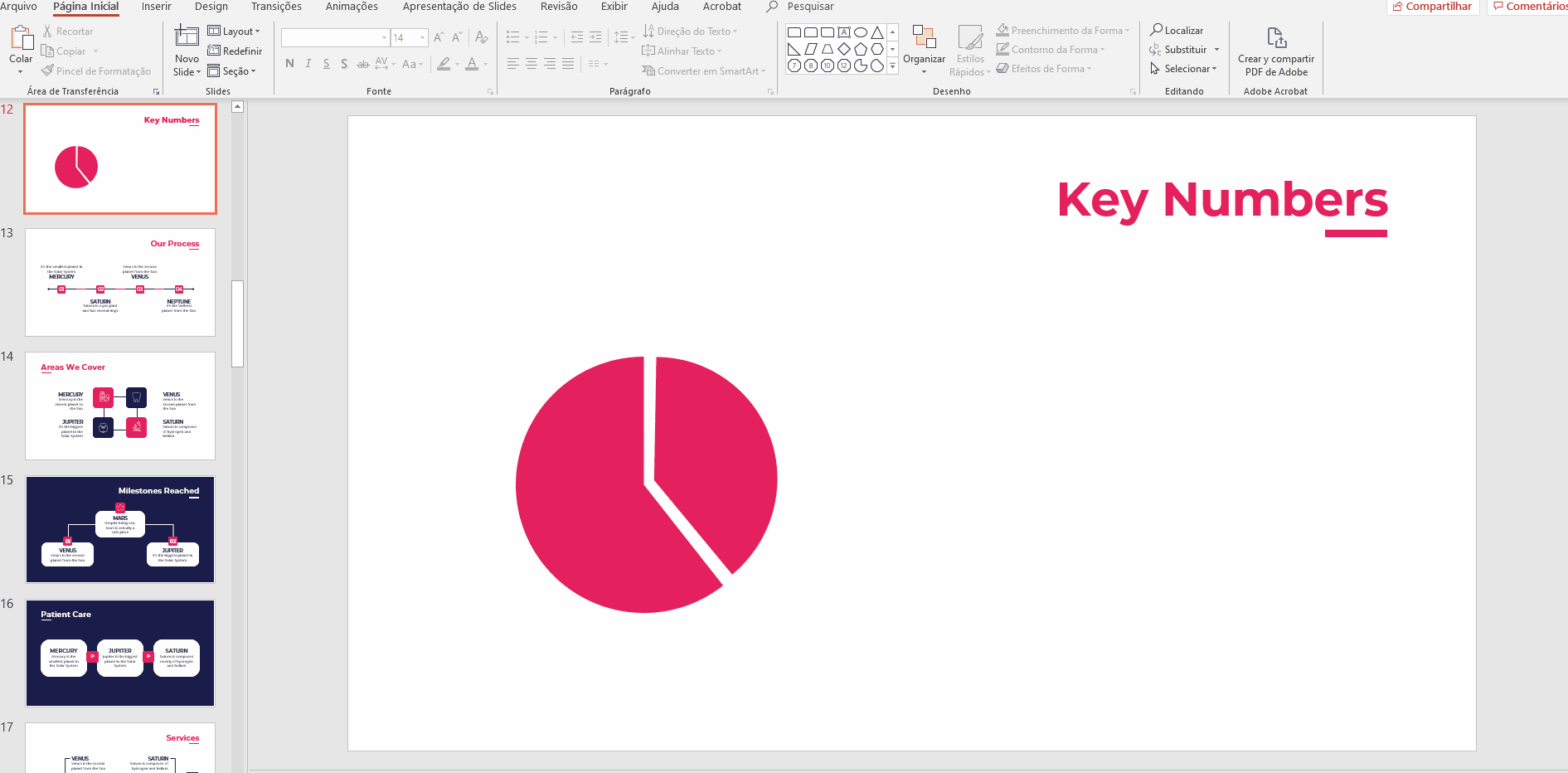
- Precisamos repetir os mesmos passos para criar um corpo interno secundário. Duplique o corpo externo secundário (Ctrl/Cmd + C, Ctrl/Cmd + V) e diminua o tamanho dessa peça duplicada.
- Posicione-a de modo que as linhas radiais e os pontos centrais de ambas peças coincidam.
- Preencha esse corpo externo secundário com outra cor. Para criar contraste, escolha uma cor que seja coerente com o estilo e tema geral do template.
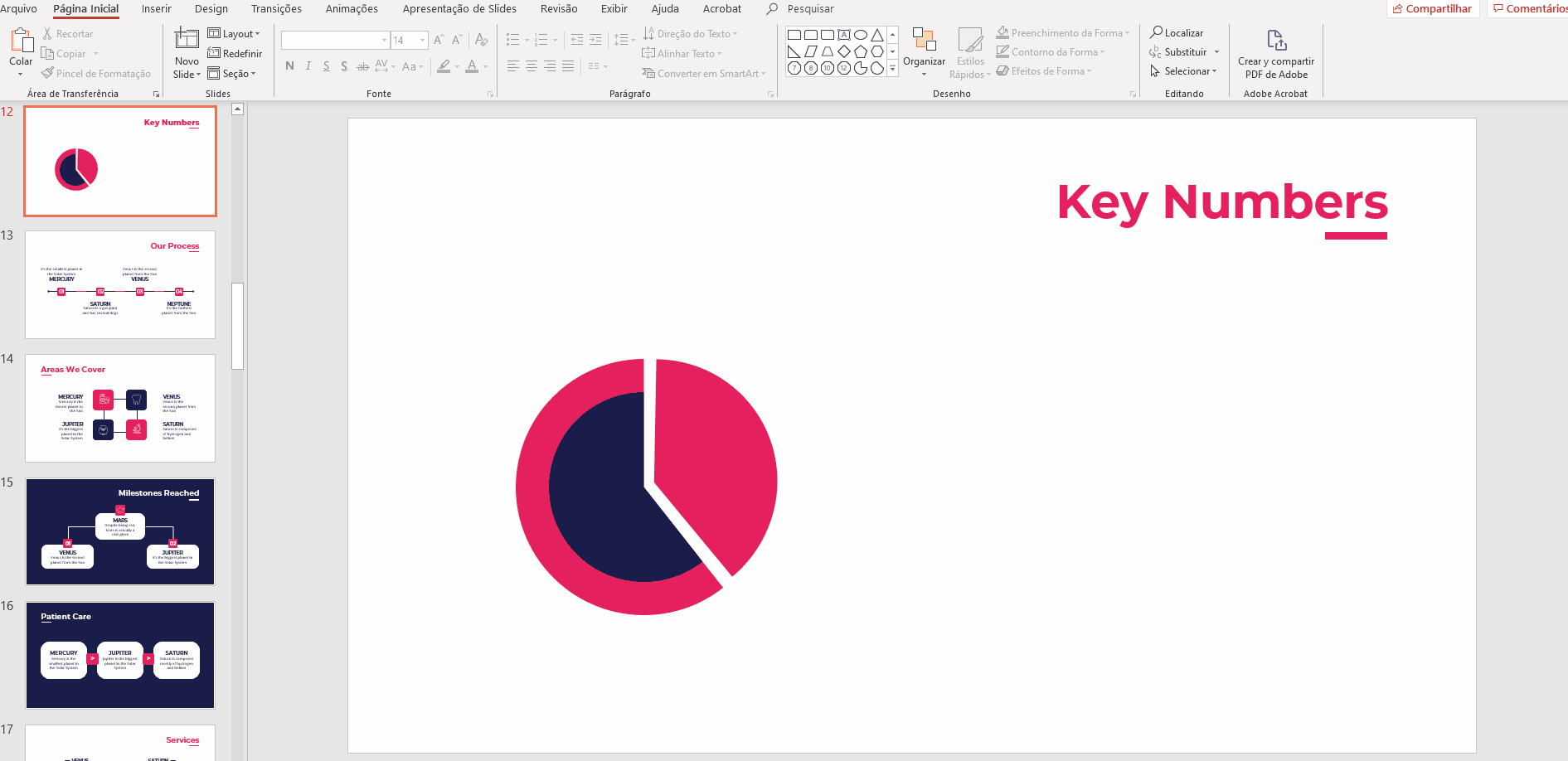
Adicionar rótulos ao gráfico radial
- Agora vamos criar o primeiro rótulo do gráfico radial. Em Formas, selecione Retângulo: cantos arredondados.
- Clique e arraste para criar o retângulo arredondado.
- Usando o Preenchimento de forma, aplique a cor secundária ao gráfico radial. Para dar maior congruência, remova a borda selecionando Sem contorno em Contorno da forma.
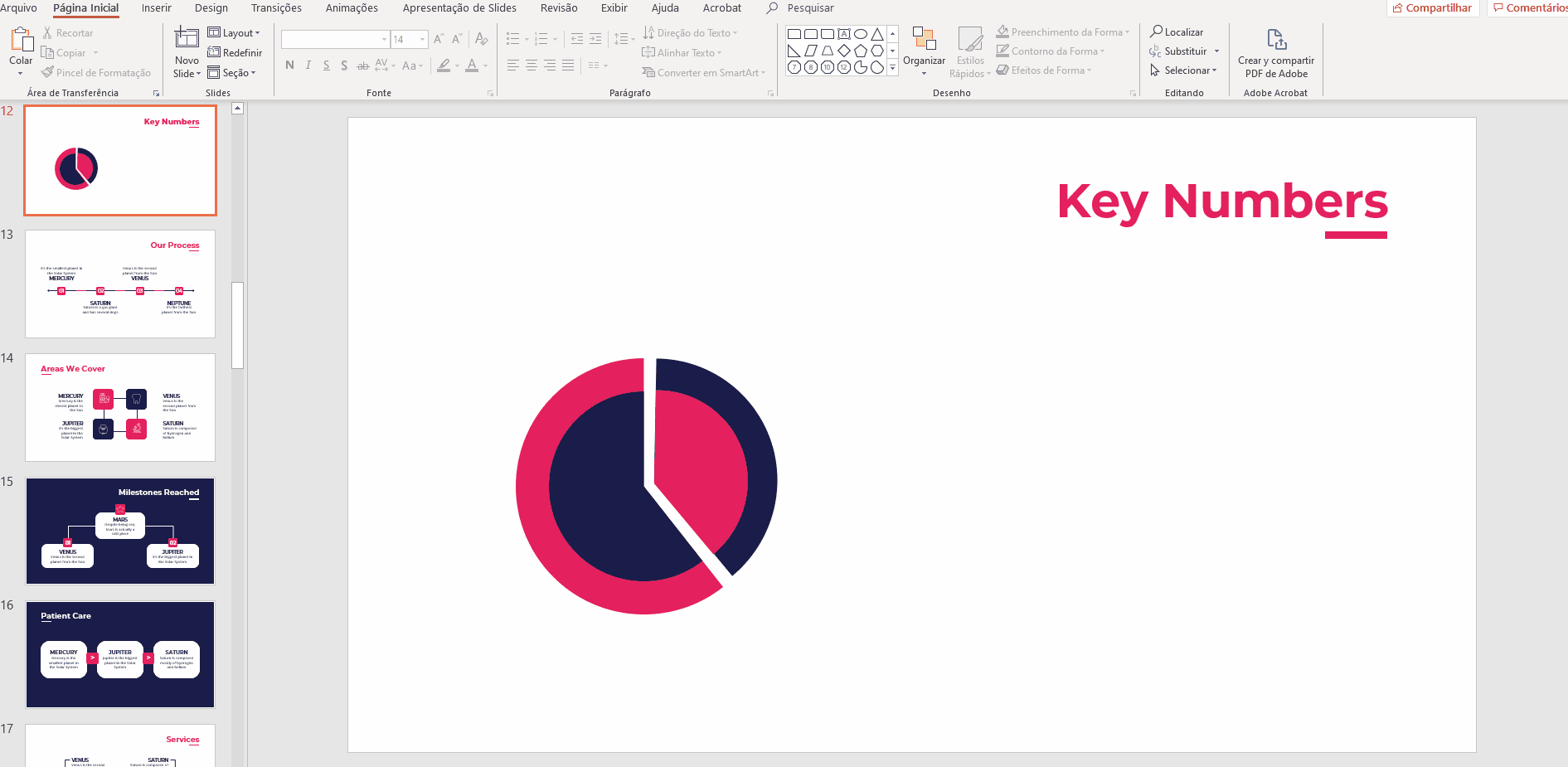
- Para criar o segundo rótulo, basta copiar (Ctrl/Cmd + C) e colar (Ctrl/Cmd + V) o primeiro.
- Coloque-o ao lado da primeira etiqueta. Para assegurar que estejam no mesmo plano horizontal, use as guias visuais do PowerPoint.
- Aplique outra cor do tema usada no gráfico radial com Preenchimento de forma.
Tutorial relacionado: Como organizar e alinhar elementos no PowerPoint
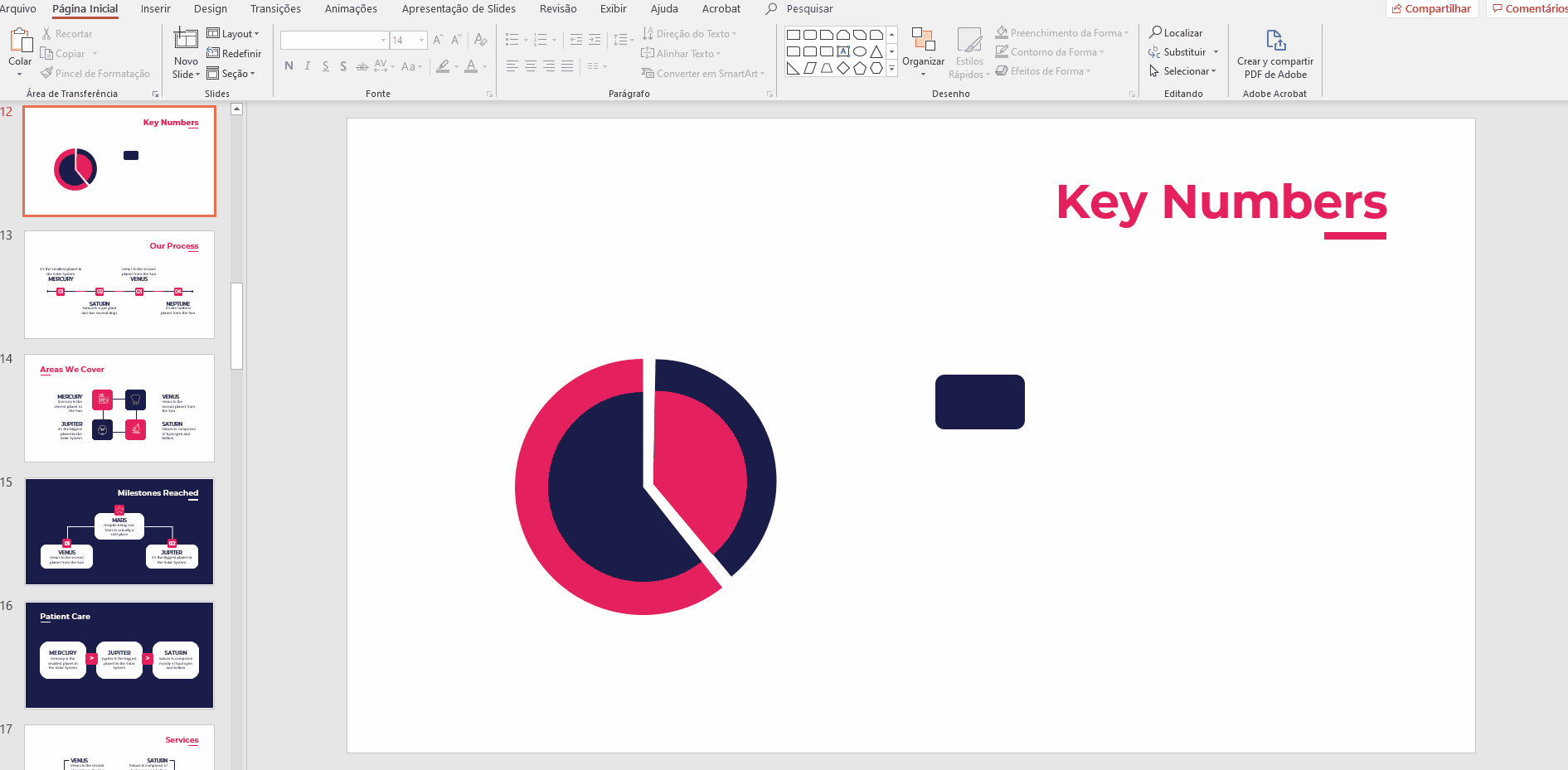
- Para preencher os rótulos, clique duas vezes neles.
- Se quiser personalizar o texto, basta selecioná-lo e usar as opções de formatação que aparecem (Fonte, Tamanho da fonte, Cor da fonte, Alinhamento, Negrito, Itálico, etc.) para editá-lo. Não se esqueça de continuar usando as famílias tipográficas e cores do template. Assegure-se de que o texto esteja centralizado, para a apresentação ficar mais elegante.
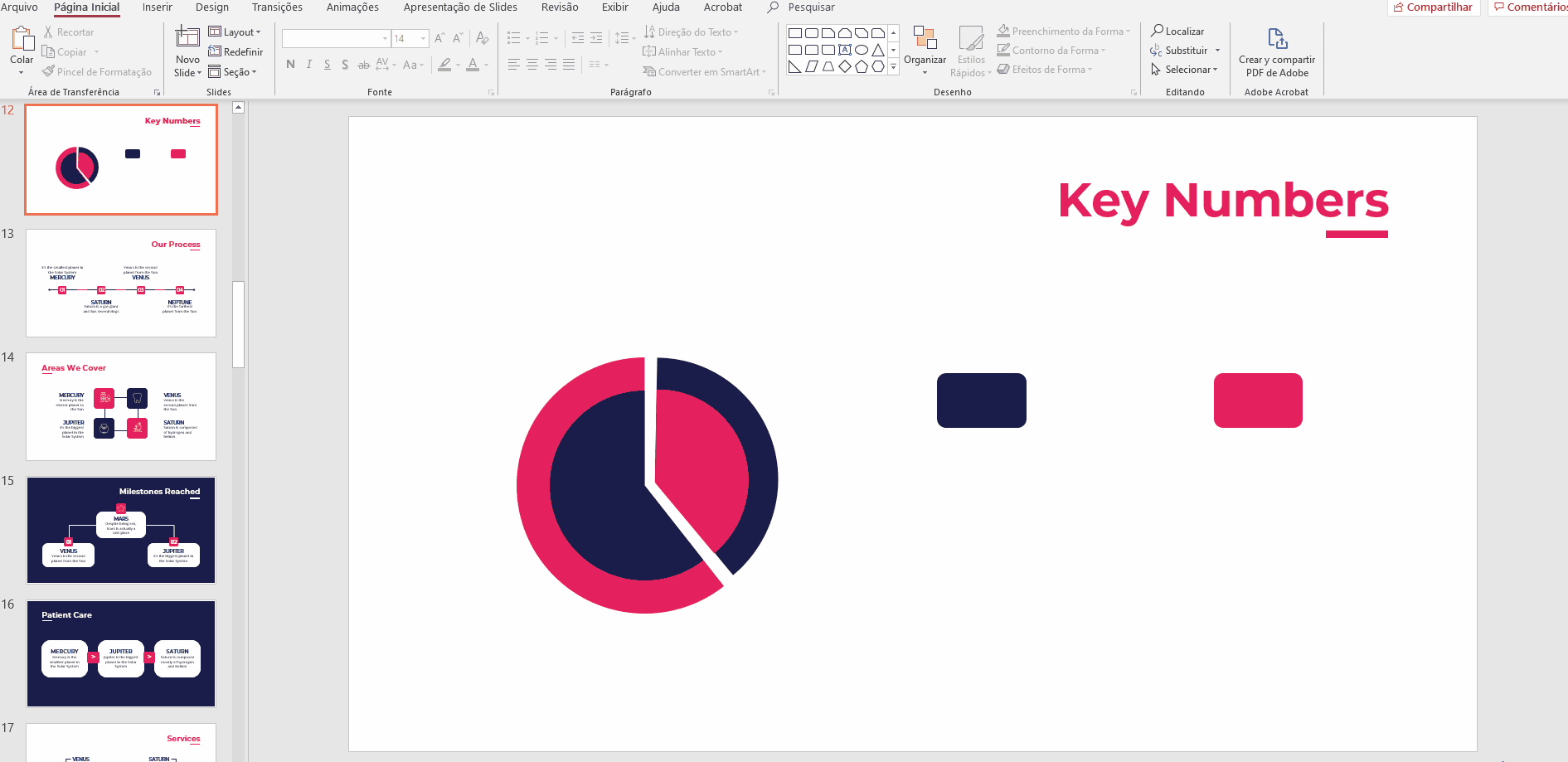
- Agora precisamos atribuir rótulos ao gráfico radial e conectá-lo. Em Desenho, selecione Linha. Enquanto segura a tecla Shift, clique e arraste do rótulo ao gráfico radial (ou vice-versa) para criar uma linha horizontal.
- Para editar o estilo da linha, em Contorno da forma, use Espessura para ajustá-la. As linhas do PowerPoint geralmente são bastante finas. Recomendamos deixá-la mais grossa para melhorar a visibilidade. Troque a cor da linha, selecionando uma cor em Contorno da forma. Porém, recomendamos que mantenha a mesma paleta de cores do tema.
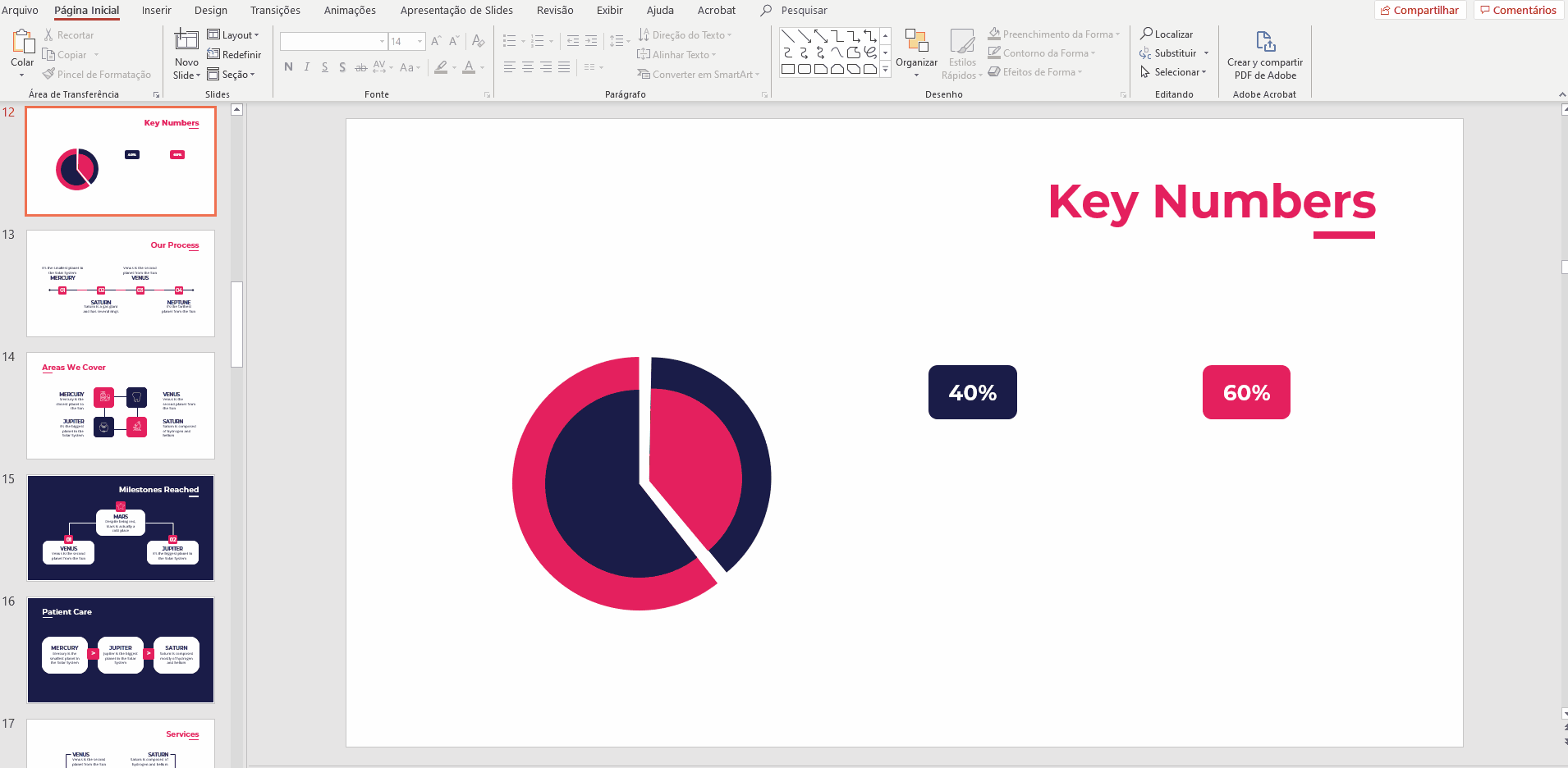
- Para conectar o segundo rótulo com o gráfico radial, precisamos outro tipo de linha. Clique em Conector: angular (em Desenho → Linhas). Isso assegura que as linhas não se cruzam.
- Depois de selecionar isso, passe o cursor sobre o segundo rótulo para que apareça uma borda com quatro pontos cinzas.
- Clique em qualquer ponto e arraste o curso para o gráfico radial. Voilà! O segundo rótulo já está conectado ao seu gráfico. Lembre-se de editar a espessura da linha, como você fez com o primeiro, para que os dois combinem.
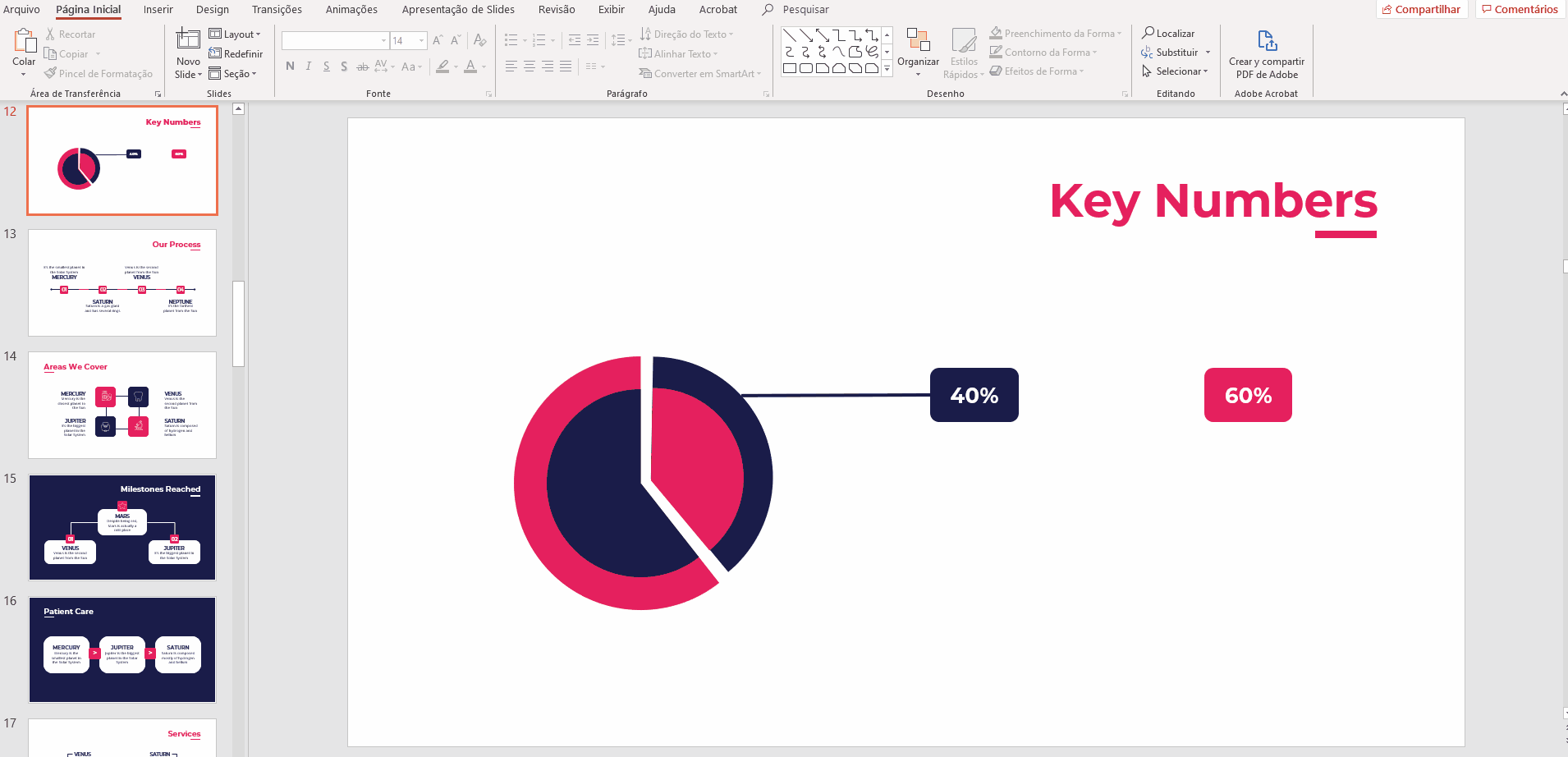
Adicionar títulos e textos descritivos
- Vá à guia Inserir e selecione Caixa de texto. Clique e arraste as caixas nas quais escreverá seus títulos. Lembre-se de manter as famílias tipográficas e cores do template.
- Ao posicionar as caixas de texto, assegure-se de que estão alinhados no centro, sob seus respectivos rótulos.
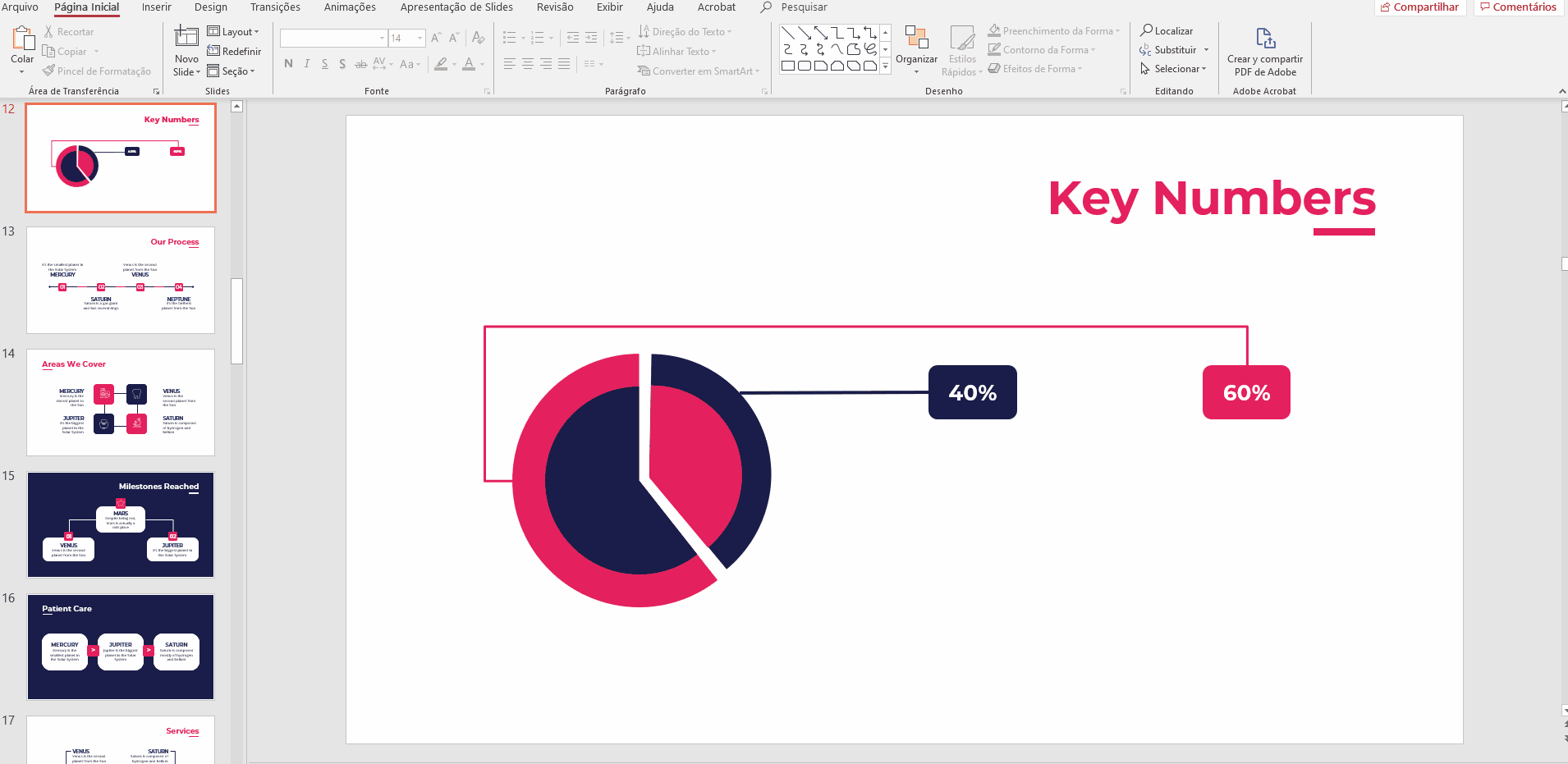
- Duplique a caixa de texto com Ctrl/Cmd + C e Ctrl/Cmd + V.
- Coloque a segunda caixa de texto sob o segundo rótulo. Faça isso de modo que esteja devidamente alinhada com a primeira caixa de texto e seu rótulo. Use as guias visuais do PowerPoint para ajudar com isso.
- Preencha seu texto.
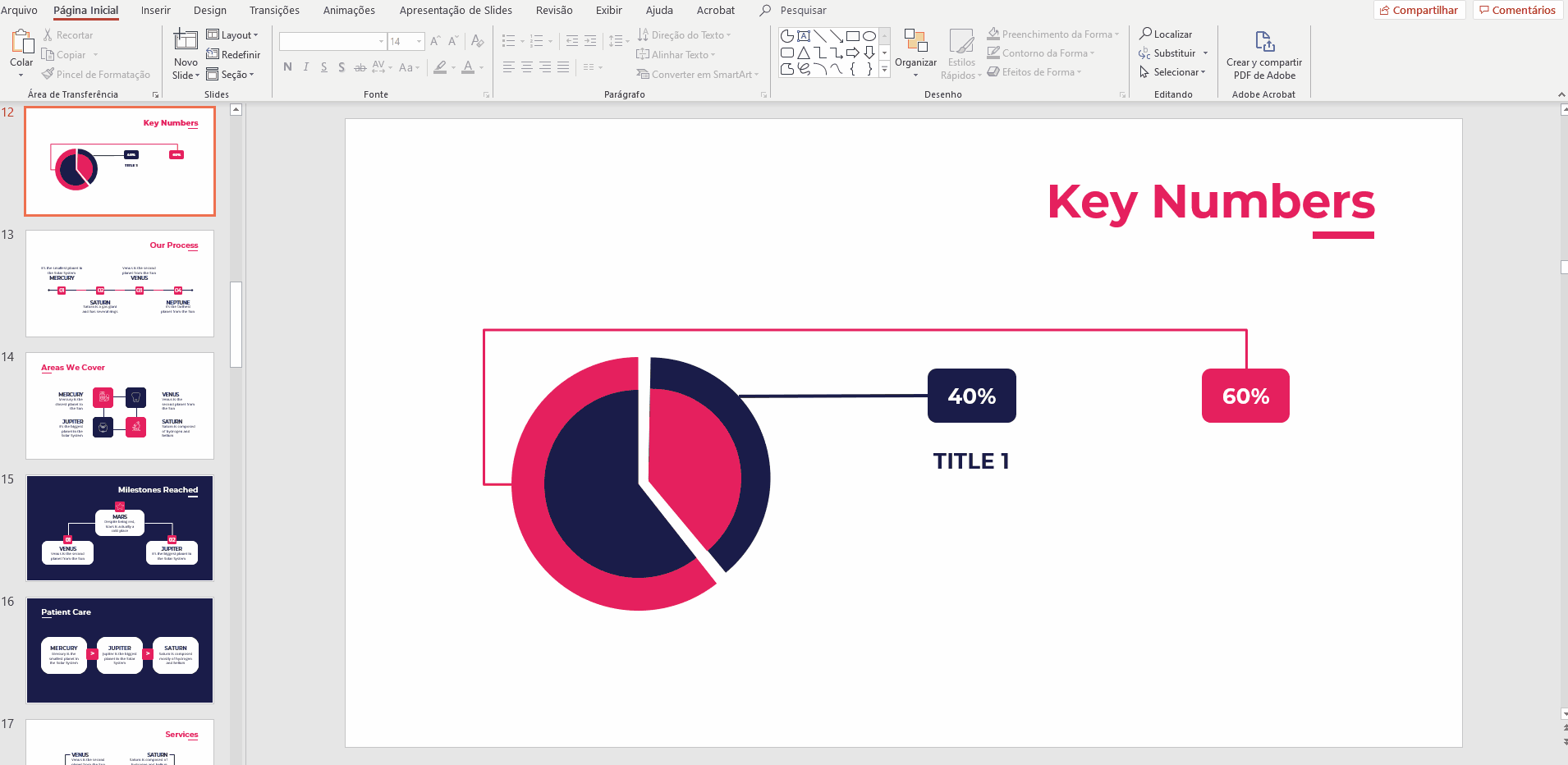
- Agora, escreveremos as descrições. Selecione a Caixa de texto novamente.
- Crie uma caixa de texto sob os títulos, assegure-se de que esteja bem centralizado e preencha-a com a descrição desejada.
- Não se esqueça de centralizar o texto para ficar mais bonito.
Tutorial relacionado: Como formatar o texto noPowerPoint
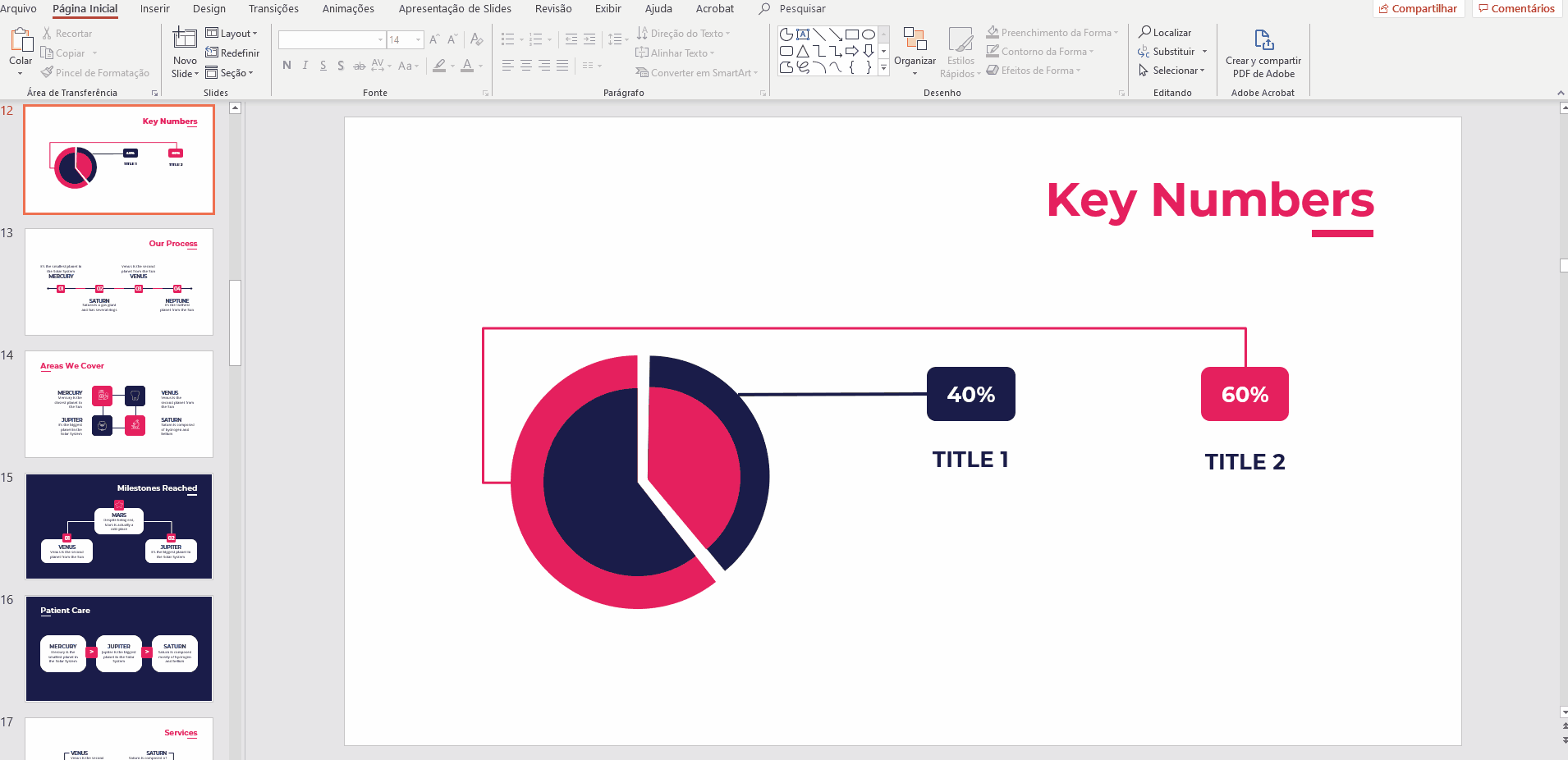
- Copie (Ctrl/Cmd + C) e cole (Ctrl/Cmd + V) para duplicar a primeira caixa de texto com a descrição.
- Usando as linhas vermelhas do PowerPoint como guia visual, alinhe a caixa corretamente ao lado da primeira caixa de texto da descrição e sob o título correspondente.
- Bom trabalho! Você acaba de criar um gráfico radial na apresentação do PowerPoint que é prático e visualmente atraente!
Se preferir trabalhar com um gráfico já pronto, a Slidesgo oferece uma enorme variedade de modelos do PowerPoint para editar e personalizar o que deseja. Confira já!
Você achou este artigo útil?
Tutoriais relacionados
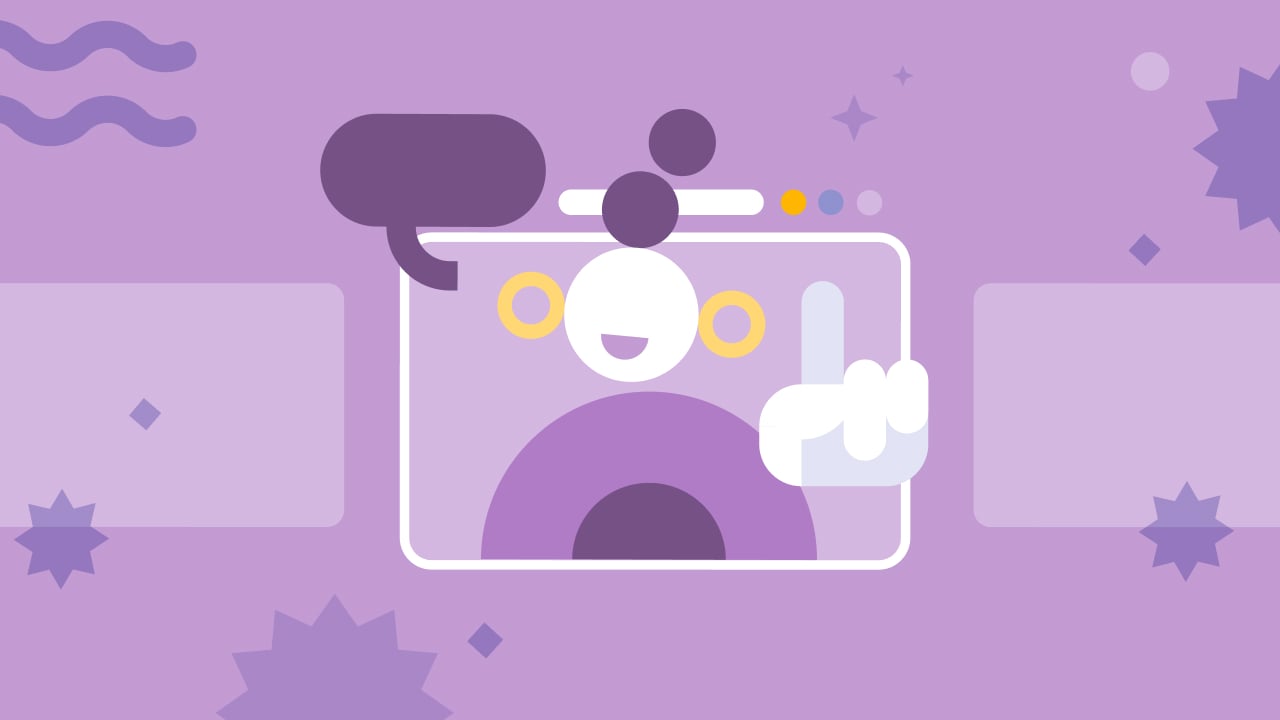
Os 8 melhores modelos de apresentação “Sobre mim” para a volta às aulas
Com o início do novo ano letivo se aproximando, estamos todos nos preparando para os primeiros dias de aula. Como professores, uma das maneiras mais agradáveis de quebrar o gelo e criar uma atmosfera acolhedora é por meio de uma apresentação envolvente “Sobre mim”. É uma ótima forma de você se apresentar aos seus alunos ou ajudá-los a compartilhar suas próprias histórias. Um modelo bem elaborado pode tornar esse processo mais fácil... e divertido também!Neste artigo, você encontrará os 8 principais modelos de apresentação “Sobre mim” gratuitos que são simplesmente perfeitos para a época de volta às aulas. Esses modelos estão...
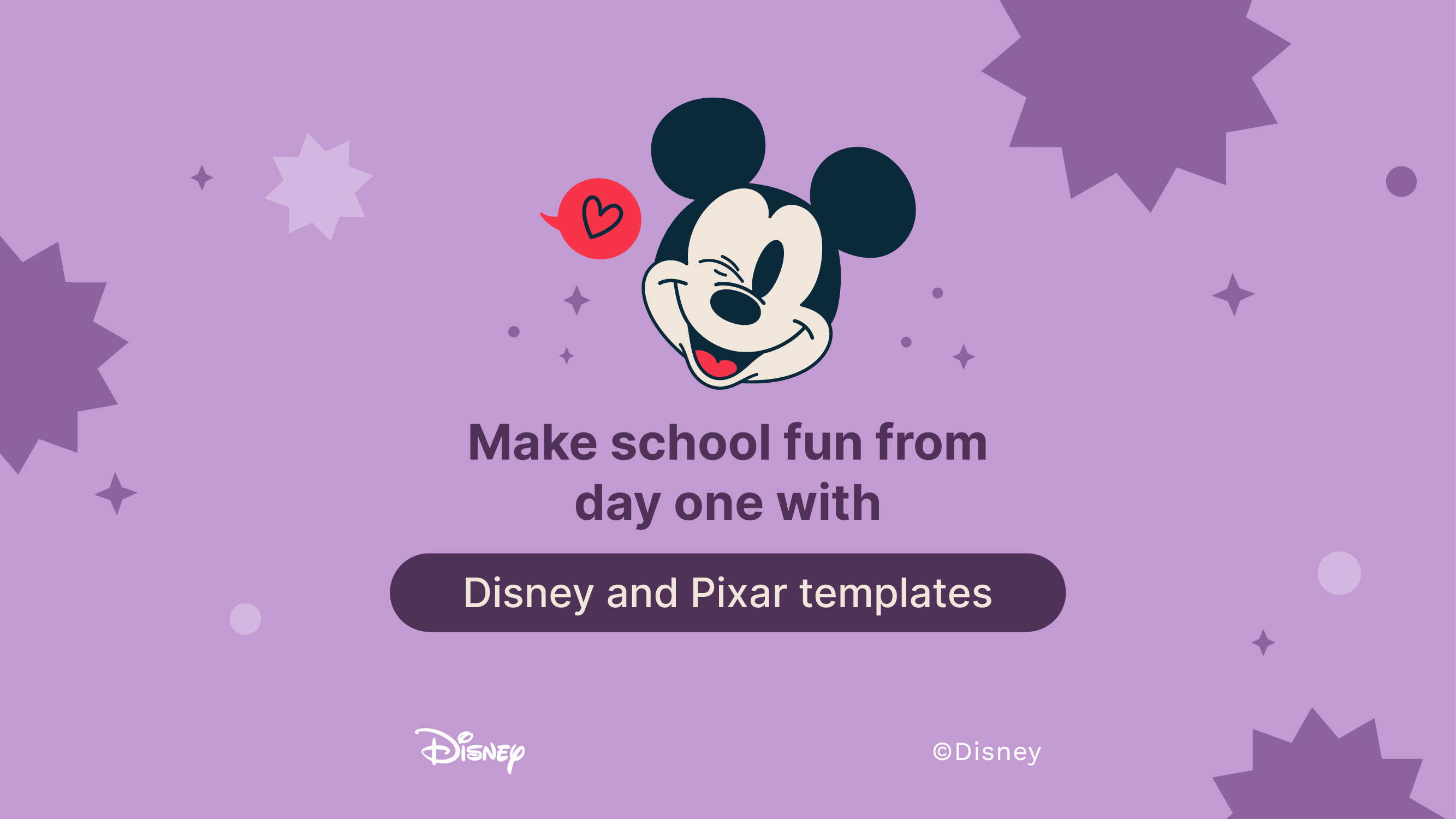
Torne a escola divertida desde o primeiro dia com os modelos da Disney e da Pixar
O brilho dos livros novos, o cheiro de cadernos recém-adquiridos, o tilintar das canetas em seu estojo, o som da campainha e a sensação das carteiras… A volta às aulas está aqui, em toda a sua glória! Mas, mesmo que este não seja seu primeiro rodeio na arena educacional, há uma sensação extra em seu estômago desta vez. Você consegue senti-la? A volta às aulas é a volta à diversão, e nossos 100+ modelos com personagens da Disney e da Pixar são exatamente o que você precisa para torná-la uma festa.Neste ano letivo, prepare-se para renovar e reforçar seu ensino com recursos temáticos...

Planilhas gratuitas para colorir imprimíveis em PDF para a volta às aulas
À medida que o novo período letivo se aproxima, a empolgação e a expectativa enchem o ar. Uma maneira fantástica de canalizar essa energia é por meio de planilhas para colorir gratuitas sobre a volta às aulas! As planilhas para colorir imprimíveis em formato PDF podem ajudar as crianças a desenvolver habilidades motoras finas, aprimorar sua criatividade e proporcionar uma atividade calmante em meio à agitação dos preparativos para a volta às aulas.Esses materiais envolventes oferecem uma oportunidade maravilhosa para as crianças se expressarem e entrarem no jardim de infância ou na pré-escola com alegria e confiança. Seja em um intervalo da...

Webinário educacional SmartStart: um ensino mais inteligente
É muito comum sentir-se desanimado depois das férias. De acordo com especialistas, quase um terço da população lamenta o fim do lazer de verão. Mas você faz parte da maioria entusiasmada, ansiosa para fazer deste ano acadêmico o mais empolgante de todos, graças a algumas ferramentas novas e energizadas à sua disposição no site Slidesgo.Se você está em busca de ideias inovadoras para aproveitar ao máximo nossos recursos, SmartStart é o impulso de energia de que você precisa. Esse evento on-line é o lugar onde a paixão pela educação encontra a tecnologia de ponta. Repleto de palestras interessantes e soluções reais de educadores experientes, SmartStart tem...
