How to Make a Concept Map in PowerPoint
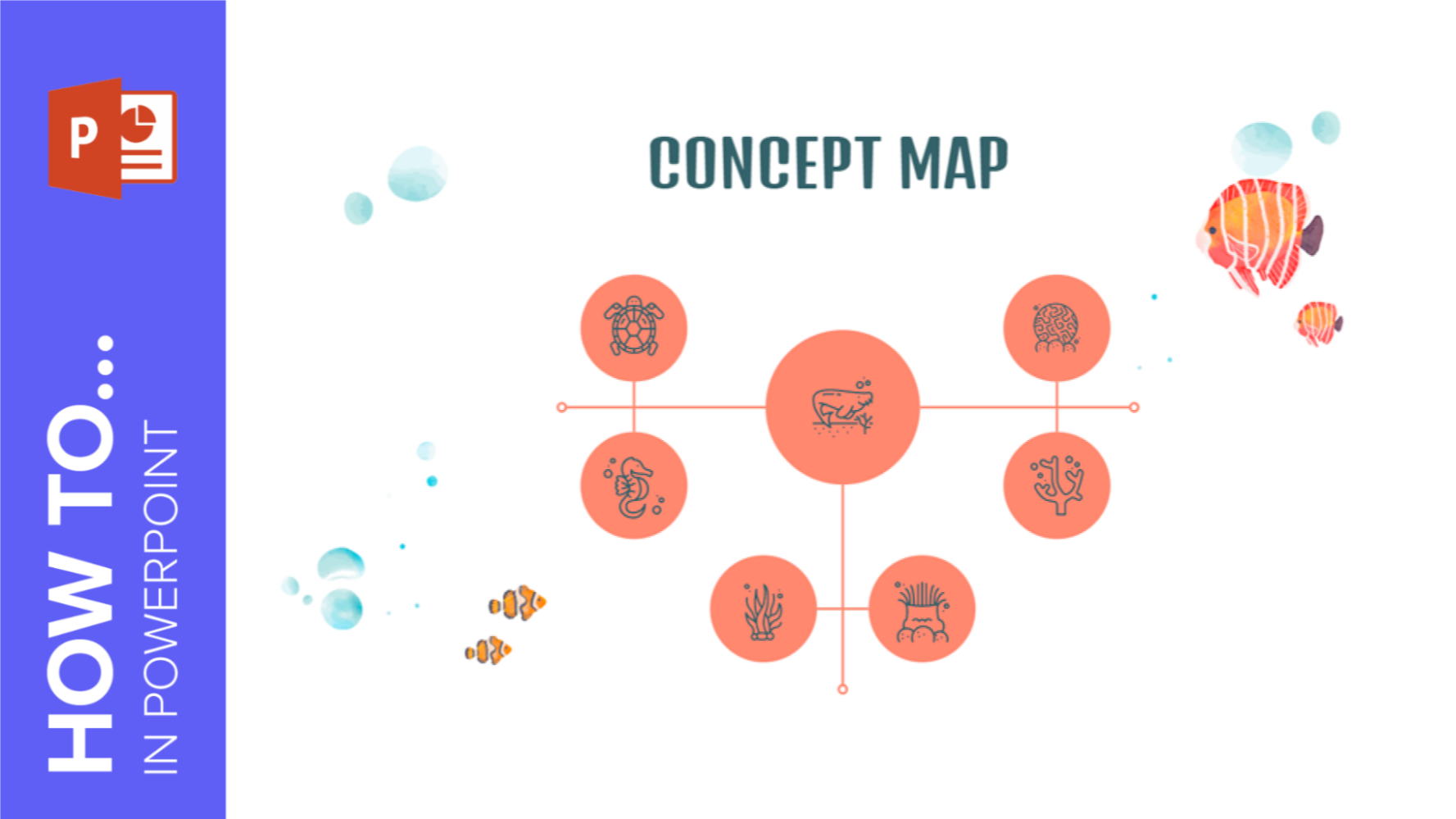
It’s estimated that 65 percent of humans are visual learners. That goes without saying that it is often easier to explain complicated concepts with visual aids than text. That’s where a concept map comes into play. In this Slidesgo School tutorial, we’ll teach you how to make a concept map in PowerPoint.
During a presentation, you only have that much time to capture and maintain your audience’s attention and complicated ideas can be hard to explain. Concept maps help to visualize information, which makes it easy to consume. In simple terms, concept maps are diagrams that portray the relationship between various ideas.
Creating the main concept or idea
- Open your PowerPoint presentation.
- Go to the slide you want to create the concept map in.
- Select Oval in the Drawing section and drag it out to create a circle. This will represent the main idea of your concept map. For proper alignment and placement, use the vertical line running across the slide as reference and support.
Pro tip: Hold Shift while dragging to create a nicely rounded circle.
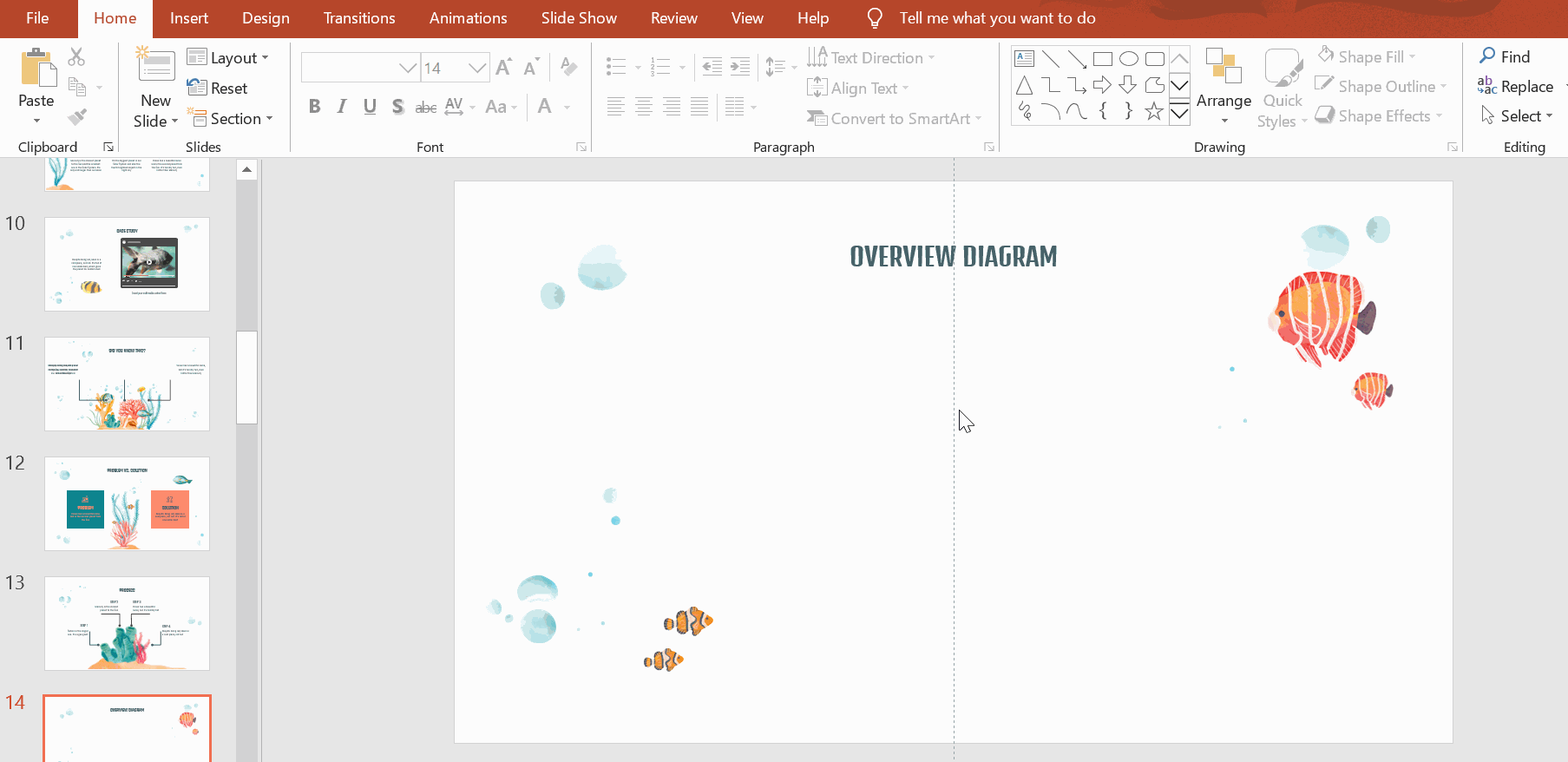
- Style your circle with the options Shape Fill and Shape Outline. For a smooth look, stick with theme colors and make the circle's borders transparent by selecting Shape Outline and choosing No Outline.
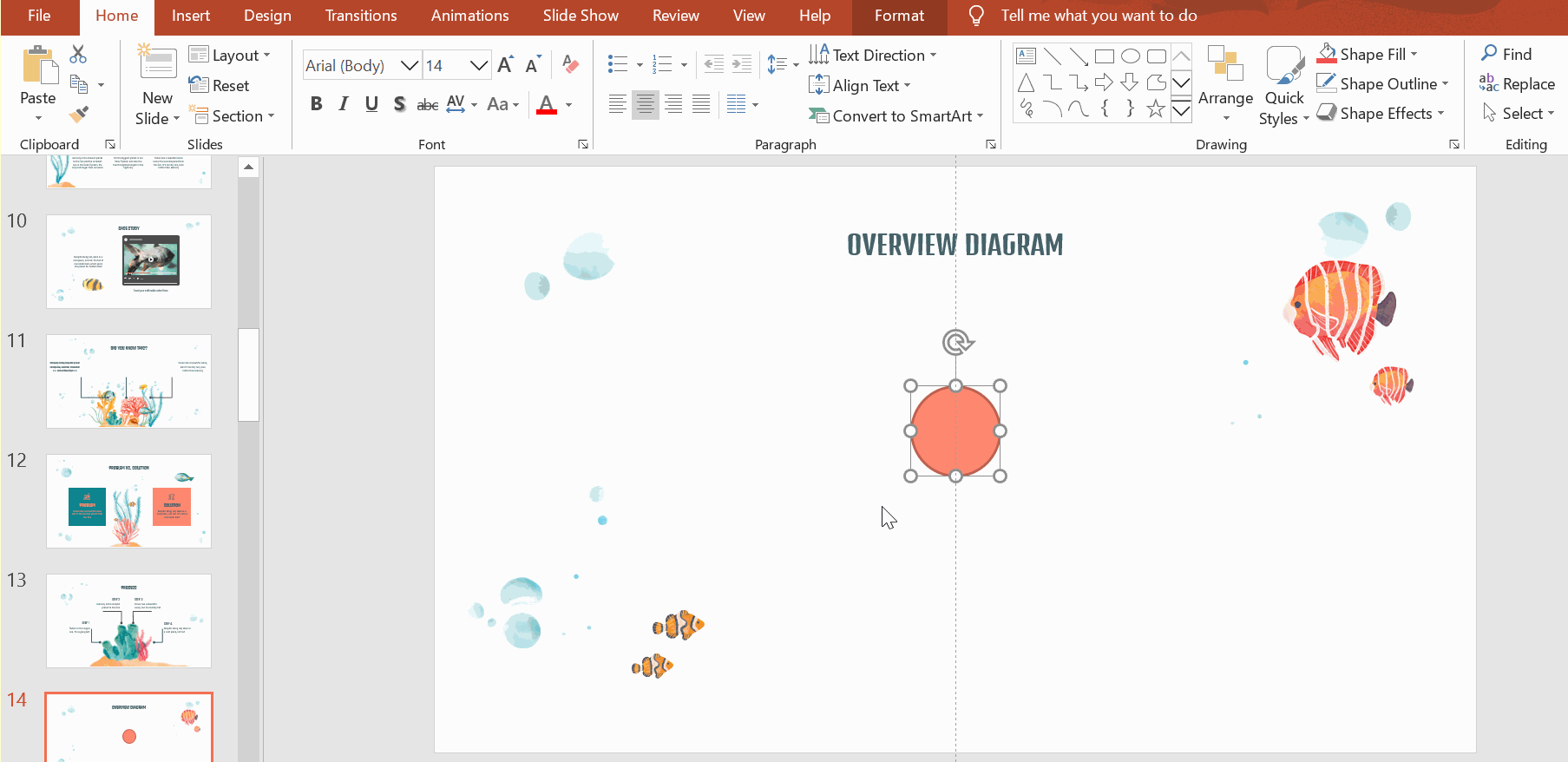
Adding titles to the nodes
- If you want to label the nodes, double click on the circle and start typing.
- Style the text by selecting it to display style options (Font, Font Size, Font Color, Alignment, etc.) and formatting options (Bold, Italic, Underline).
- Remember to keep your text centralized for a better look. Remember to maintain the color and style of the slides’ theme to produce a more consistent presentation.
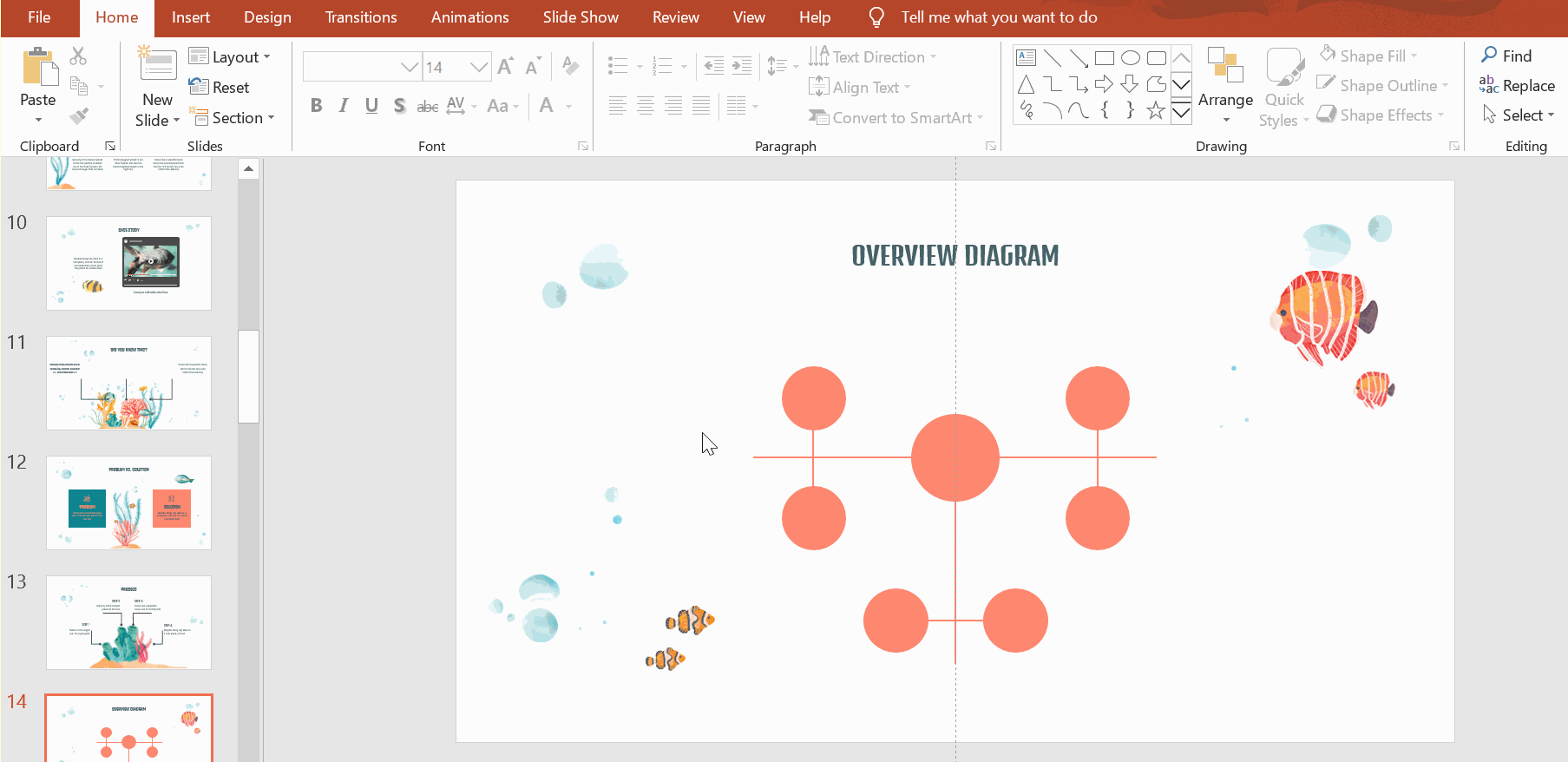
Adding descriptive texts to a concept map
- To add text, click on the Insert in the menu bar and select Text Box. Click and drag to create a text box.
- Write your text. You can either describe the relationships between the nodes or provide more context.
- You may style your text as you wish. We recommend that you stick to the slides’ main colors and fonts as much as possible. Try to keep your text short and sweet. Having too much text can destroy a concept map.
- To add more text boxes, you can simply copy and paste the one you’ve already created. In this concept map, we’ll need three for the concept’s three main relationships.
- You may also fiddle around with the text box alignment. You can align the text box on the sides of the concept map to the left and right, while having the text box at the bottom centralized.
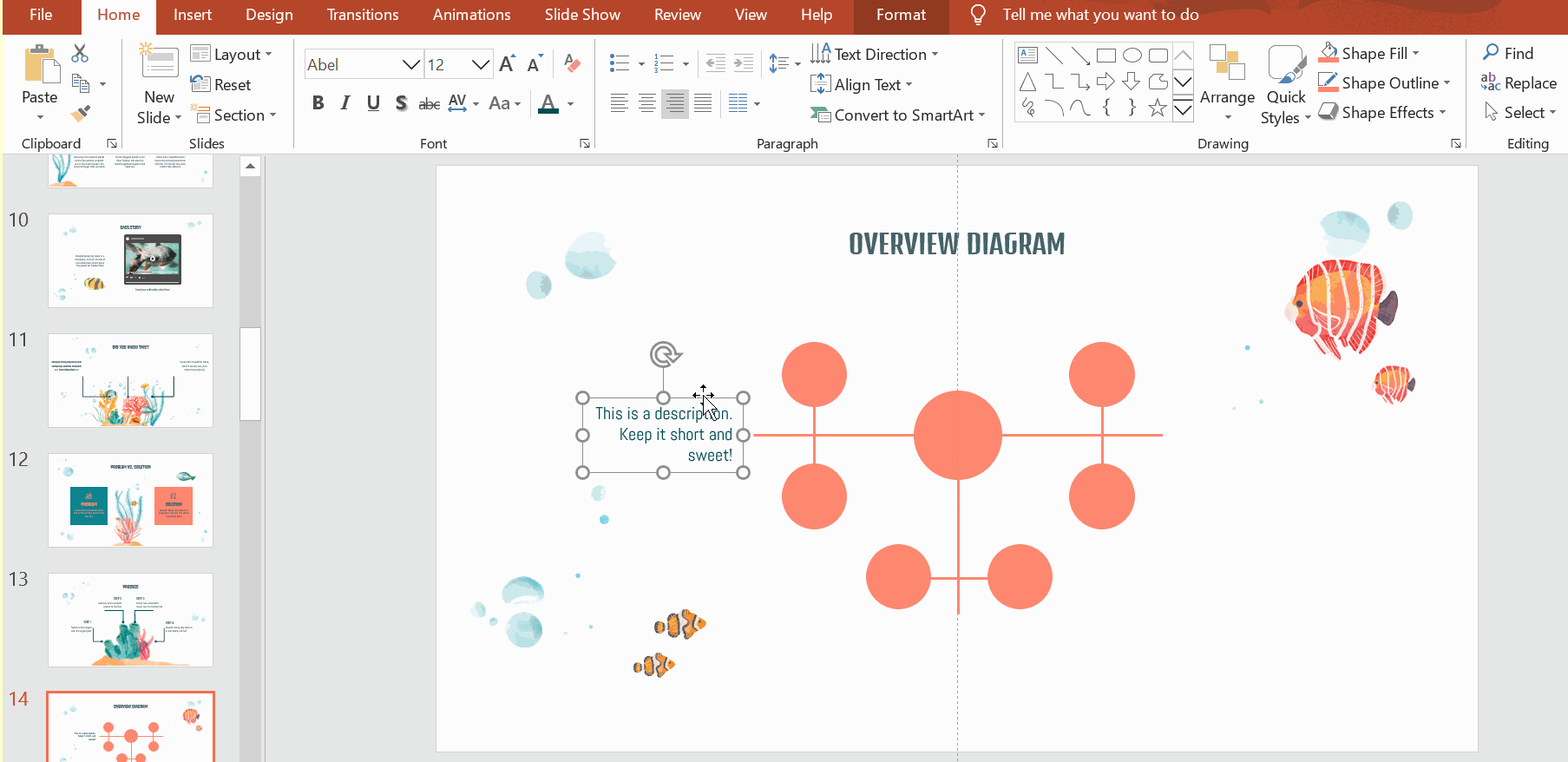
Adding visual details to a concept map
If you wish to use other icons, you may download them from Flaticon. After saving them, select Insert → Pictures to browse and import them into your presentation.
Next, resize the icons to the desired size and position them in circles.
Related tutorial: How to add and modify icons in PowerPoint

Pro tip: You may find a whole variety of extra icons in all of Slidesgo’s PowerPoint templates. They are located after the Thank you slide of each template.
- Open any of our PowerPoint templates and go to the icons slide.
- Copy (Ctrl + C) the icon you want to use.
- Return to the slide you want to paste your icon on (Ctrl + V).
- Resize the icon by dragging its corner either inwards or outwards. Just like you did with the circles, hold down Shift to maintain the icon’s proportion.
- To change the icon’s color, select the icon and click on Shape Fill or Shape Outline in the Drawing section.
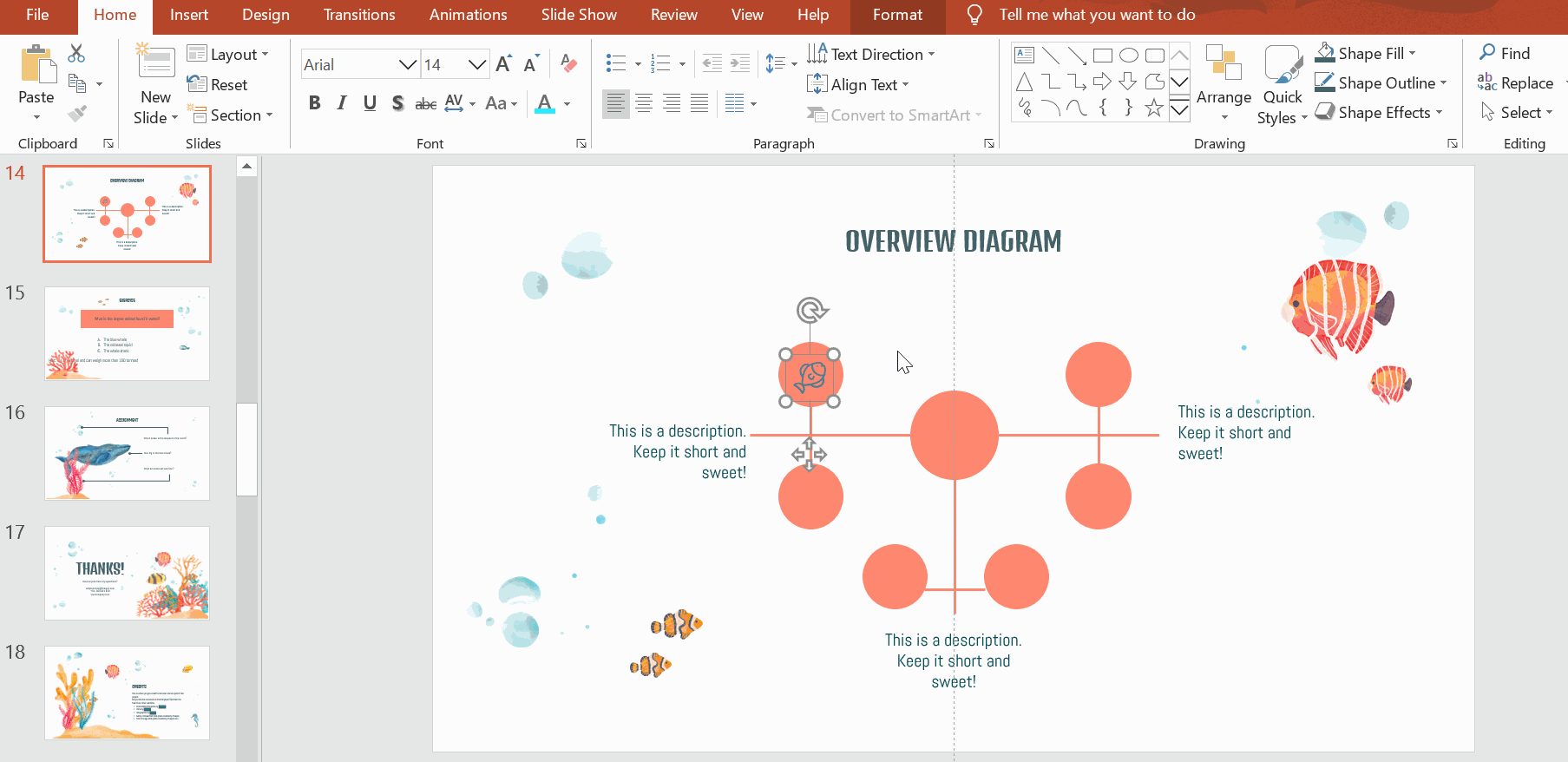
- You’re now at the last step. To finalize the concept map, copy and paste (Ctrl + C and Ctrl + V) the other icons you’d like to use. We recommend that you continue using the slides’ main theme colors and style. Also make sure to position icons in the middle of the circles for a cleaner look by using PowerPoint’s visual guidelines.
Related tutorial: How to Arrange and Align Elements in PowerPoint
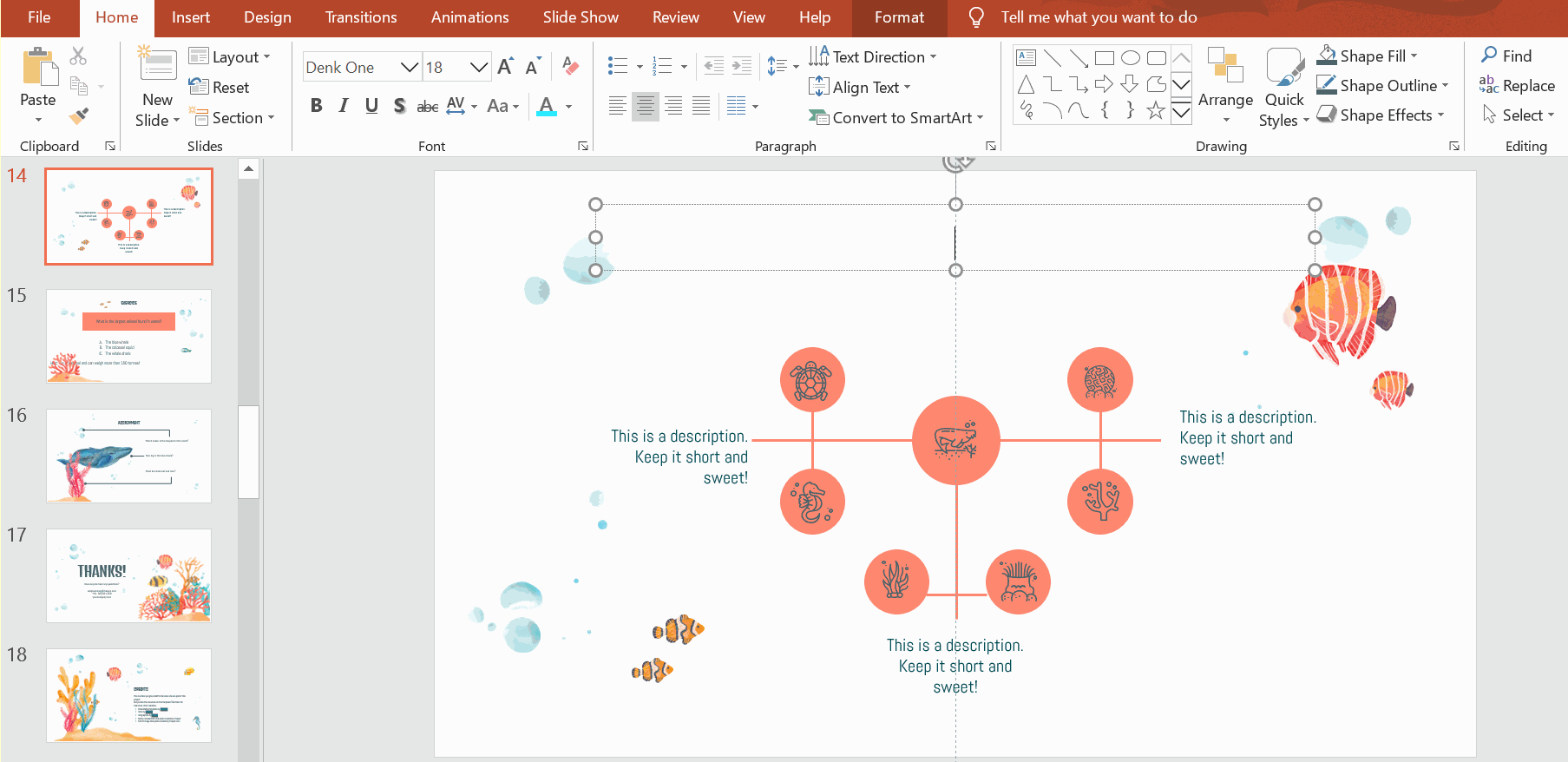
Thttps://slidesgo.com/themeshere you have it: a concept map created from scratch! While this was straightforward to create, you can also use Slidesgo’s ready-made templates that you can customize and edit. Here are some of our most popular designs.
Do you find this article useful?
Related tutorials

How to convert PDF to PPT online for free
Ever tried making a presentation from a PDF? It’s not exactly fun—copying, pasting, reformatting… plus, it takes forever. So, why do it? Instead convert your PDF to PPT in seconds through our new tool AI PDF to PPT converter.Whether you’re pitching an idea, designing tomorrow’s lesson plan, or presenting a report, this tool helps you focus on what matters—your content. Plus, with everything in PowerPoint, you can tweak layouts, add animations, and make your presentation stand out. Want to learn how to convert a PDF to PPT for free?

Top 8 About me presentation templates for going back to school
With the new school year just around the corner, we are all gearing up for those first few days of class. As teachers, one of the most enjoyable ways to break the ice and create a welcoming atmosphere is through an engaging about me presentation. It’s a great way to introduce yourself to your students or help them share their own stories. A well-crafted template can make this process meaningful… and fun, too!In this post, you will find the top 8 about me presentation templates for free that are simply perfect for the back-to-school season. These templates are available to help...

Make school fun from day one with Disney and Pixar templates
The shine of new books, the smell of fresh notes, the clink of the pens in your pencil case, the sound of the bell, and the feel of desks… Back-to-school is here, tingling all your senses! But even if this isn’t your first rodeo in the educational arena, there’s an extra flutter in your stomach this time around. Can you feel it? Because back to school is back to fun, and our +100 templates featuring Disney and Pixar characters are just what you need to make it a blast.This school year, get ready to renew and empower your teaching with Slidesgo’s Disney and...

Free printable coloring pages in PDF for back to school
As the new school term approaches, excitement, and anticipation fill the air. One fantastic way to channel this energy is through free back to school coloring pages! These aren’t just for fun—printable coloring pages in PDF format can help kids develop fine motor skills, enhance their creativity, and provide a calming activity amidst the bustle of back-to-school preparations. These engaging materials offer a wonderful opportunity for children to express themselves and ease into kindergarten or preschool with joy and confidence. Whether it's during a break from homework or a rainy day activity, printable coloring pages are a perfect blend of entertainment and education.








