Como criar um mapa conceitual no PowerPoint
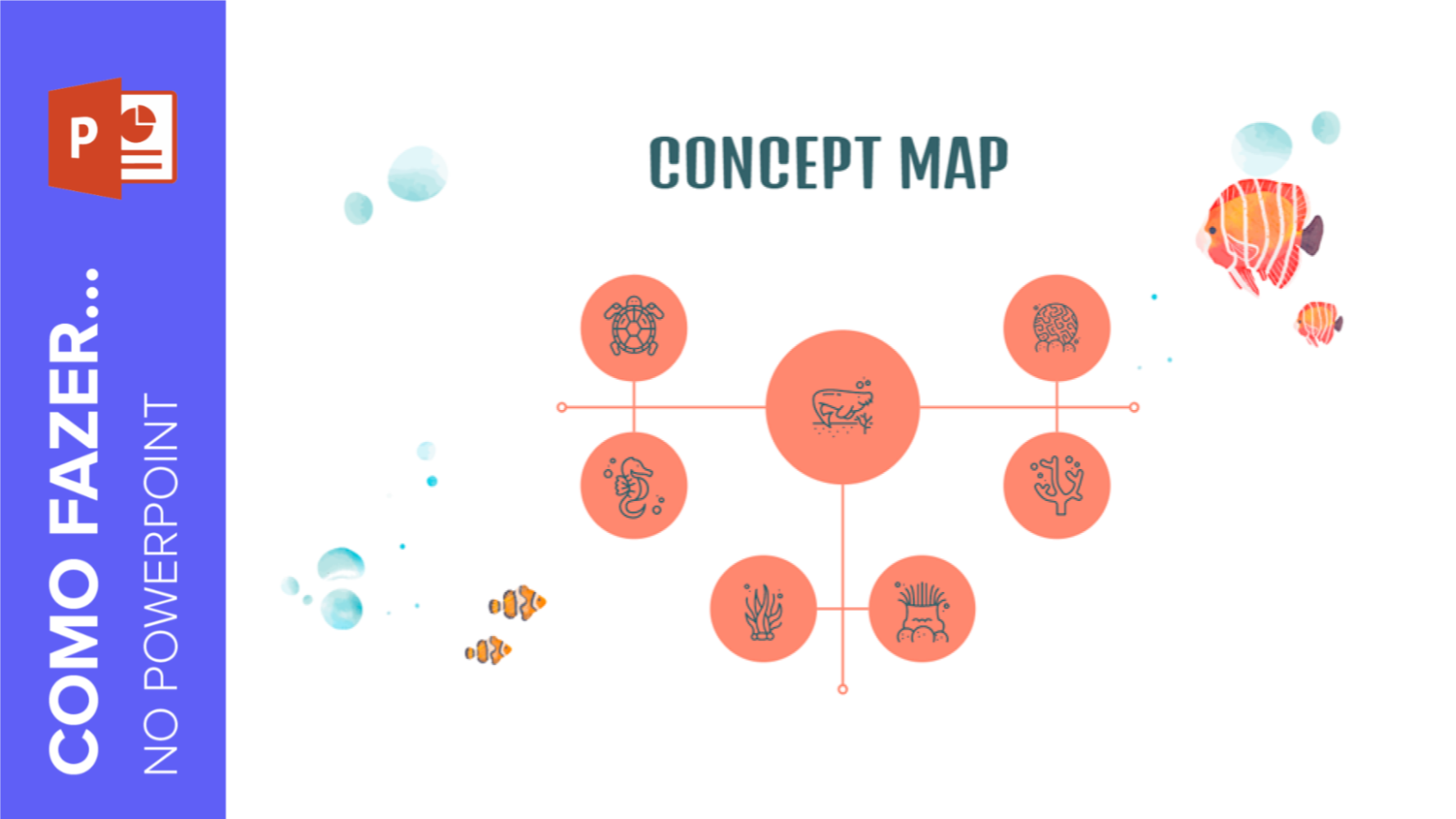
Estima-se que 65% dos seres humanos aprendem visualmente. Por isso é óbvio explicar conceitos complicados com ajudas visuais ao invés de texto. É aí que entra o mapa conceitual. Neste artigo, ensinaremos a criar um mapa conceitual no PowerPoint.
Durante uma apresentação, você tem um tempo justo para captar e manter a atenção do seu público e ideias complicadas podem ser difíceis de explicar. Os mapas conceituais ajudam a visualizar informações, fazendo com que seja mais fácil assimilá-las. Em poucas palavras, os mapas conceituais são diagramas que mostram relações entre diversas ideias.
Criar o conceito ou ideia principal
- Abra sua apresentação do PowerPoint.
- Vá ao slide que no qual deseja criar o mapa conceitual.
- Selecione Oval na seção Desenho e arraste para criar um círculo. Isso representará a ideia principal do seu mapa conceitual. Para alinhar e posicionar de maneira correta, use a linha vertical que atravessa o slide como referência e ajuda.
Dica pro: segure a tecla Shift enquanto arrasta para criar um círculo perfeitamente redondo.
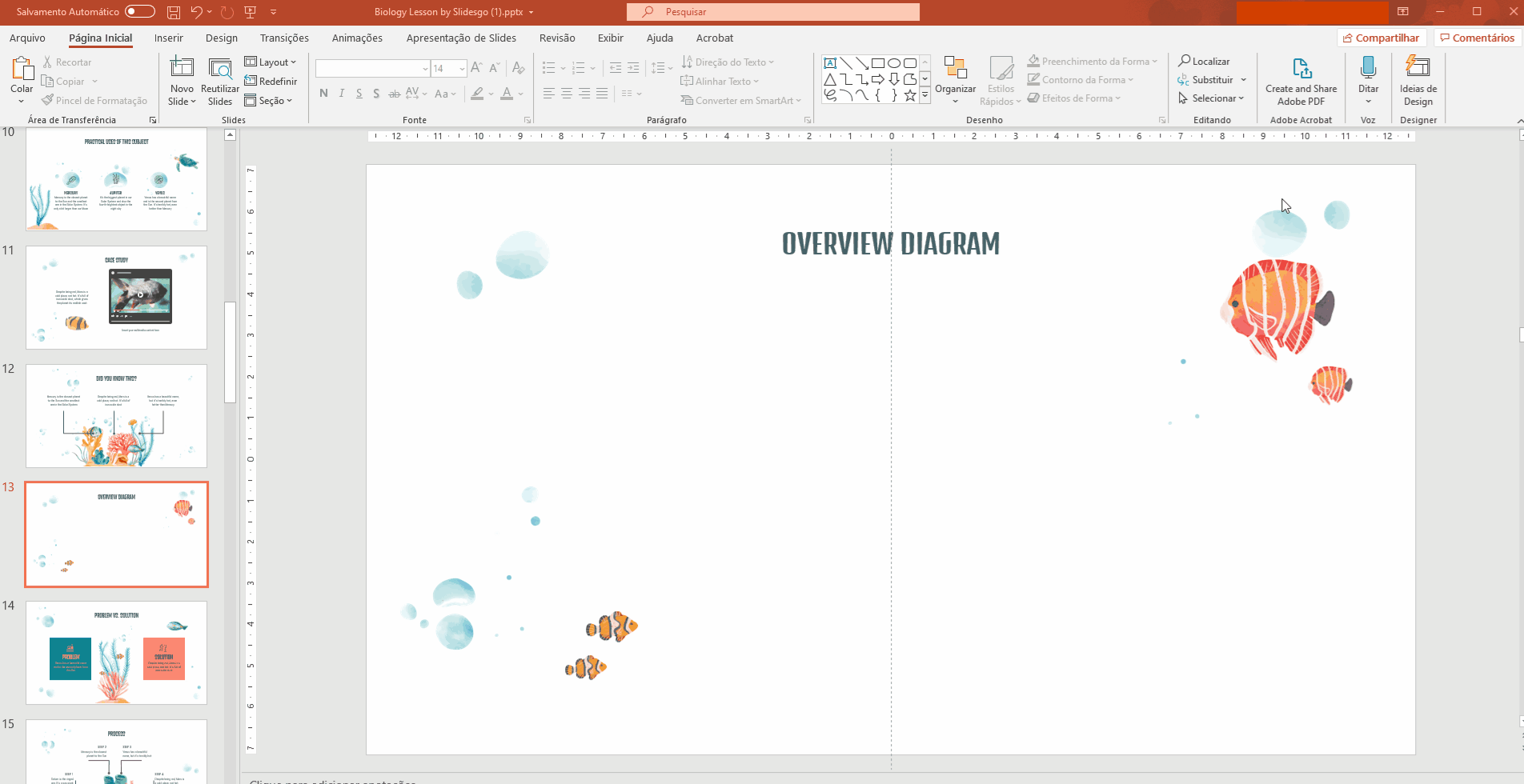
- Personalize seu círculo com as opções Preenchimento da forma e Contorno da forma. Para um visual integrado, mantenha as cores do tema e deixe as bordas do círculo transparentes, selecionando o Contorno da forma e, depois, Sem contorno.
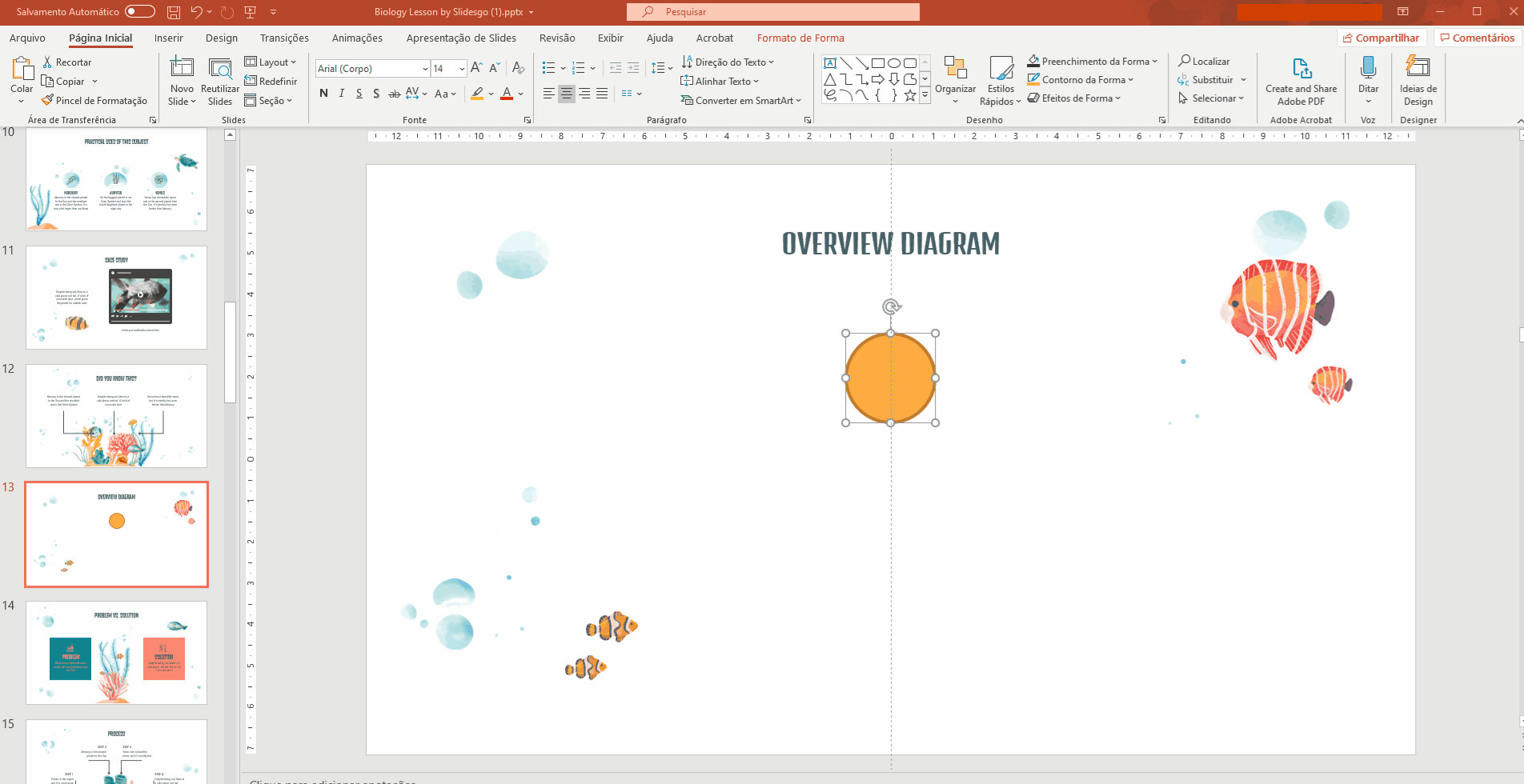
Criar conceitos relacionados (nós)
- Selecione o círculo para copiar e colar (Ctrl/Cmd + C, Ctrl/Cmd + V).
- Para editar o tamanho, passe o cursor sobre os pontos localizados nos quatro cantos. Você verá que seu cursor se transformará numa seta de dois sentidos. Isso indica que você pode redimensionar o círculo.
- Clique no ponto e arraste-o para dentro para deixar o círculo menor. Um mapa conceitual mostra a hierarquia e a relação entre elementos. Queremos introduzir os conceitos secundários, então, vamos criar círculos menores.
- Posicione esse novo círculo abaixo do círculo principal. Muito bem, você acabou de criar o primeiro conceito secundário (também conhecido como nó).
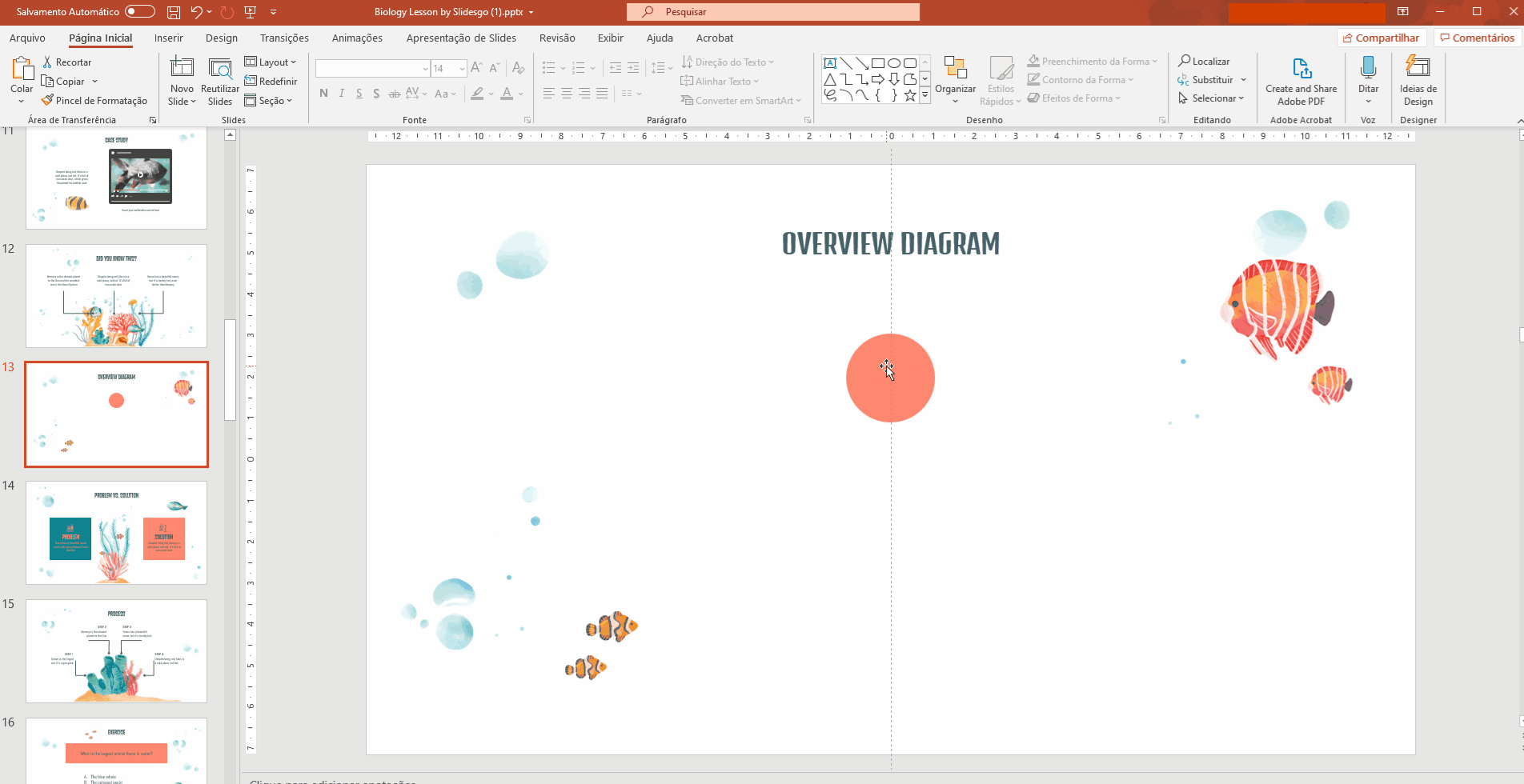
- Copie e cole o círculo menor para criar outros nós relacionados.
- Mova o segundo nó um pouco acima da ideia principal usando as guias visuais do PowerPoint (neste caso, linhas vermelhas) para ajudar a alinhar os objetos.
Dica pro: as guias do PowerPoint incluem uma opção de colocar múltiplos objetos equidistantes uns dos outros. Isso é indicado com uma seta de duas pontas. Use-a para assegurar-se de que os nós estão corretamente alinhados e equidistantes com relação ao conceito principal.
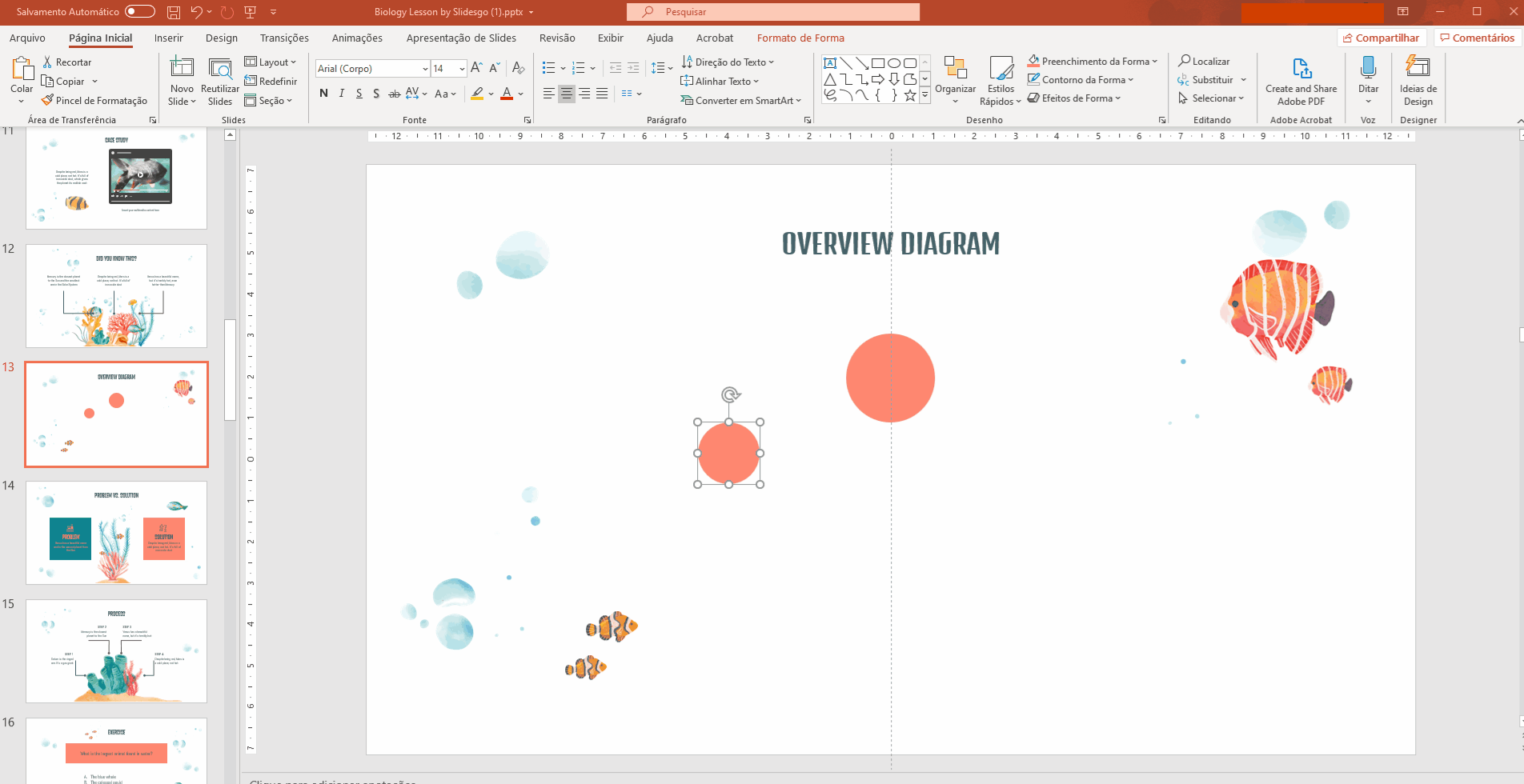
- Para repetir mais nós de uma vez só, agrupe-os. Para isso selecione dois elementos clicando e arrastando a área e, depois, selecione Organizar → Grupo (em Desenho). Qualquer edição feita a partir deste ponto será aplicada aos dois ao mesmo tempo.
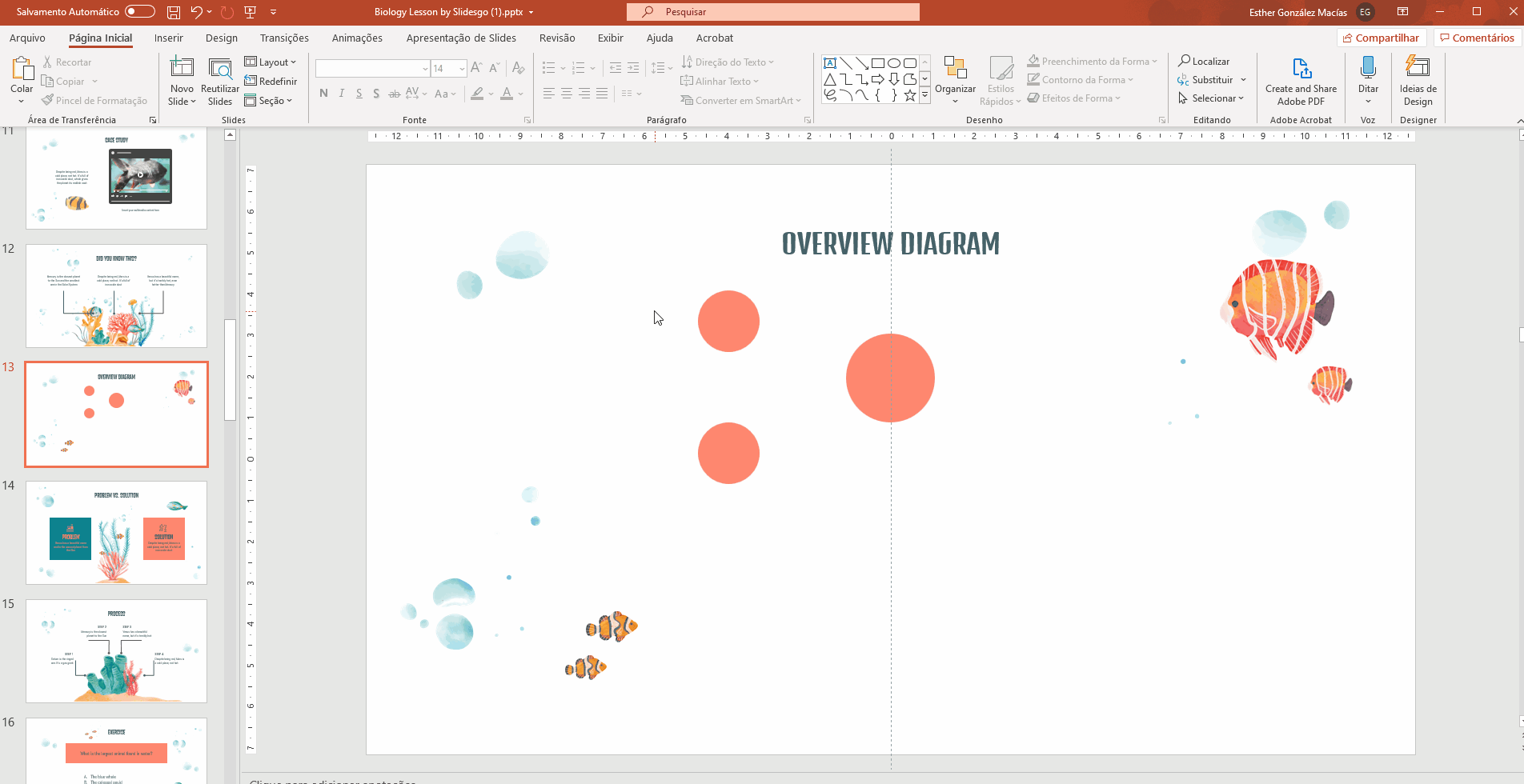
- Copie e cole os dois nós e coloque-os do outro lado do conceito principal. Espelhar imagens é uma ótima maneira de criar equilíbrio visual.
Dica pro: continue usando as guias para colocar o segundo par de nós em uma posição equidistante do círculo principal que o primeiro par. Lembre-se de procurar as setas vermelhas de duas pontas.
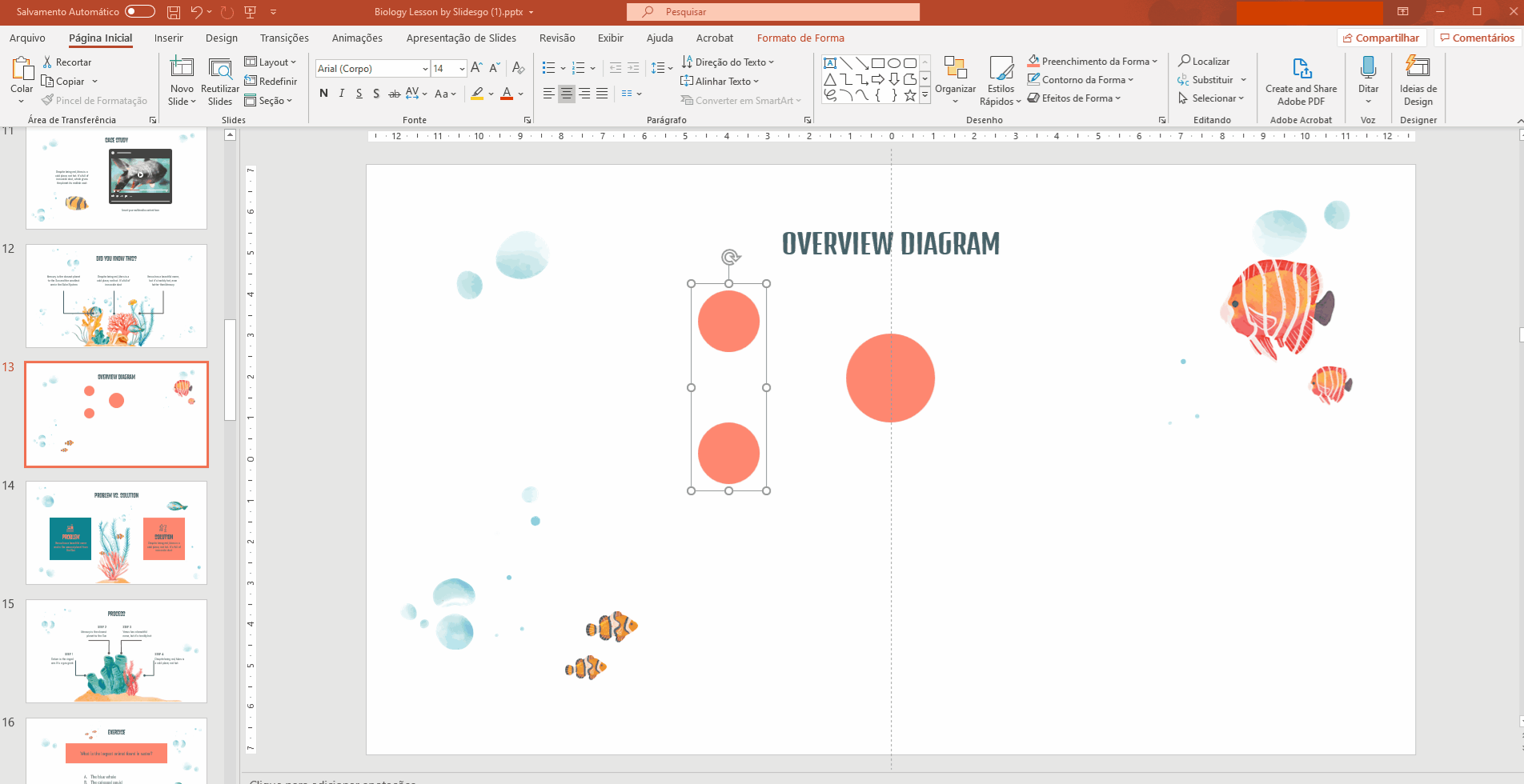
- Repita os nós agrupados por última vez para criar o último par de nós que você vai precisar para o mapa conceitual.
- Gire-os para colocá-los na horizontal abaixo do conceito principal. Faça isso selecionando Organizar → Girar → Girar 90º para a direita.
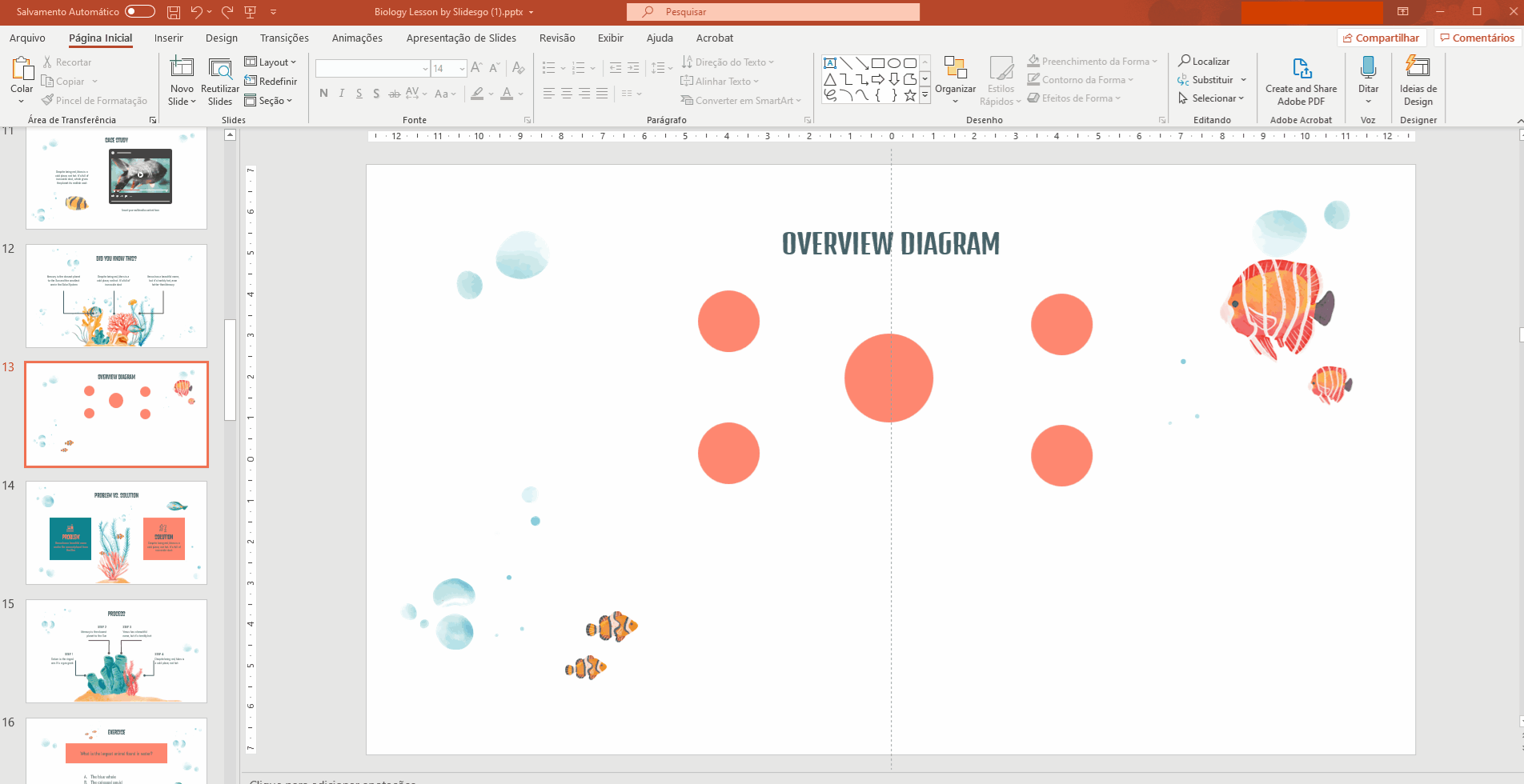
Dica pro: existe um jeito mais fácil de girar objetos. Clique no par de nós agregados para que apareça a seta circular no topo do nó. Clique e arraste essa seta para girar o objeto. Segure a tecla Shift enquanto gira para fazê-lo em incrementos de 15 graus, ou seja, você precisará girá-lo seis vezes para fazer um giro de 90º.
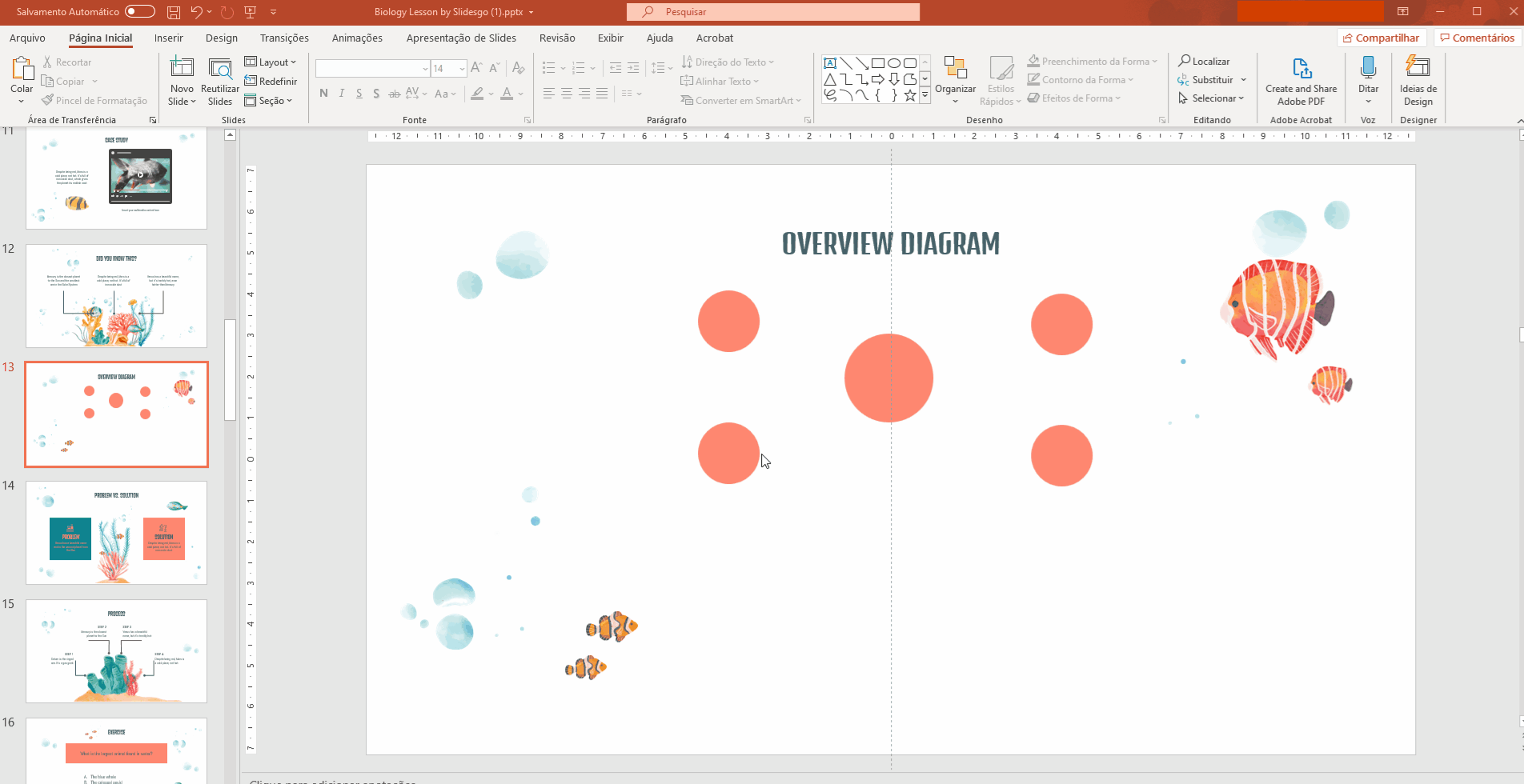
Conectar conceitos relacionados
- Para começar a conectar ideias, selecione Linha na caixa de formas em Desenho. Clique e arraste enquanto segura a tecla Shift para criar uma linha perfeitamente reta.
- Coloque-a bem no meio do círculo principal.
- Clique em Contorno de forma para editar a espessura e a cor da linha (recomendamos que você continue usando a paleta de cores do tema para dar maior consistência). Por padrão, as linhas criadas no PowerPoint são bem finas, então, deixe-a mais grossa para melhorar a visibilidade.
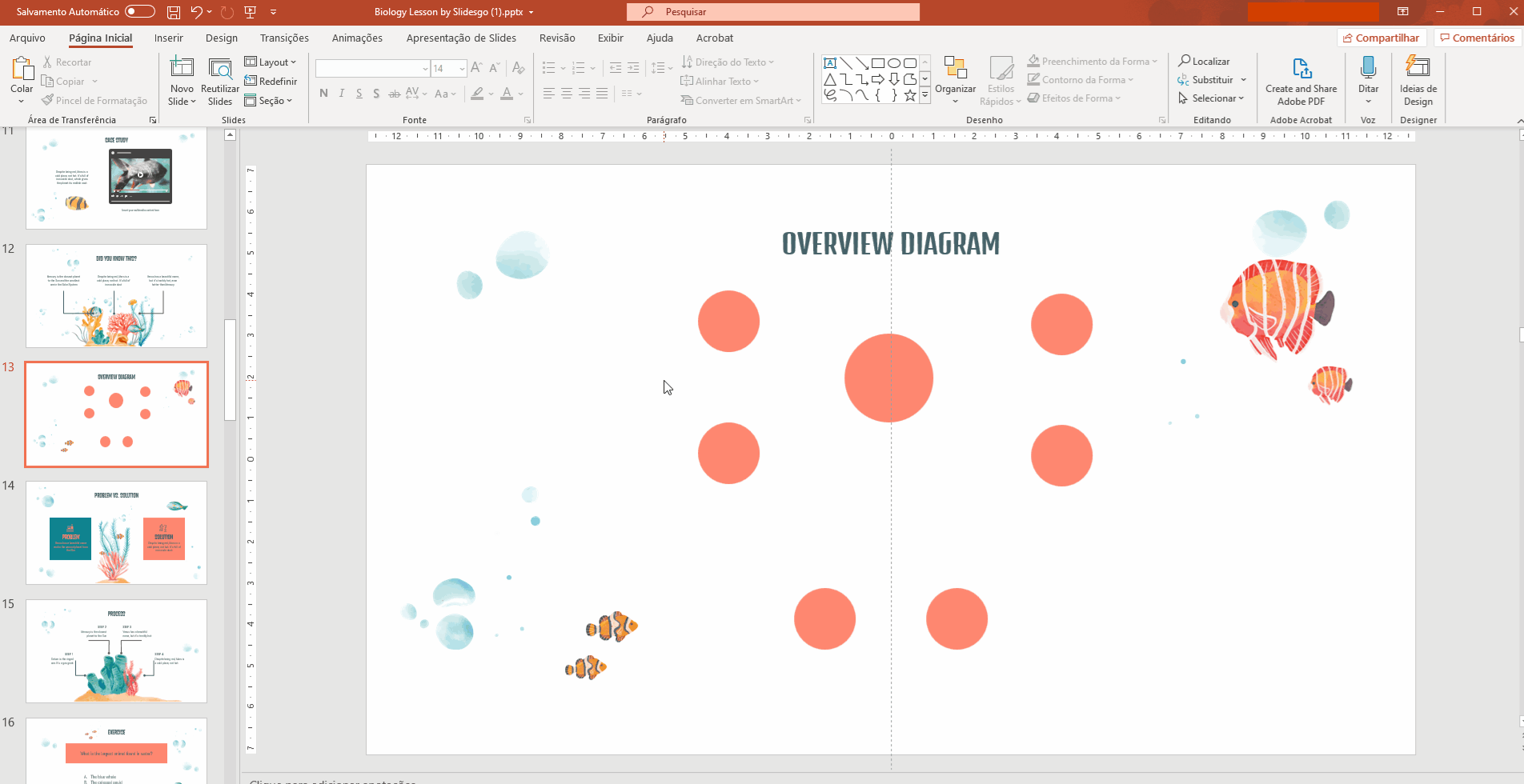
- Para conectar sua ideia principal com as secundárias (ou nós), crie novas linhas. Você vê agora como seu mapa conceitual começa a cobrar forma. Essas linhas representam uma relação entre as ideias principais e secundárias.
- Use linhas para conectar as ideias secundárias se estiverem relacionadas em termos de conceito. Por exemplo, neste mapa conceitual, os nós em cada par estão relacionados, então, vamos criar linhas para conectá-los.
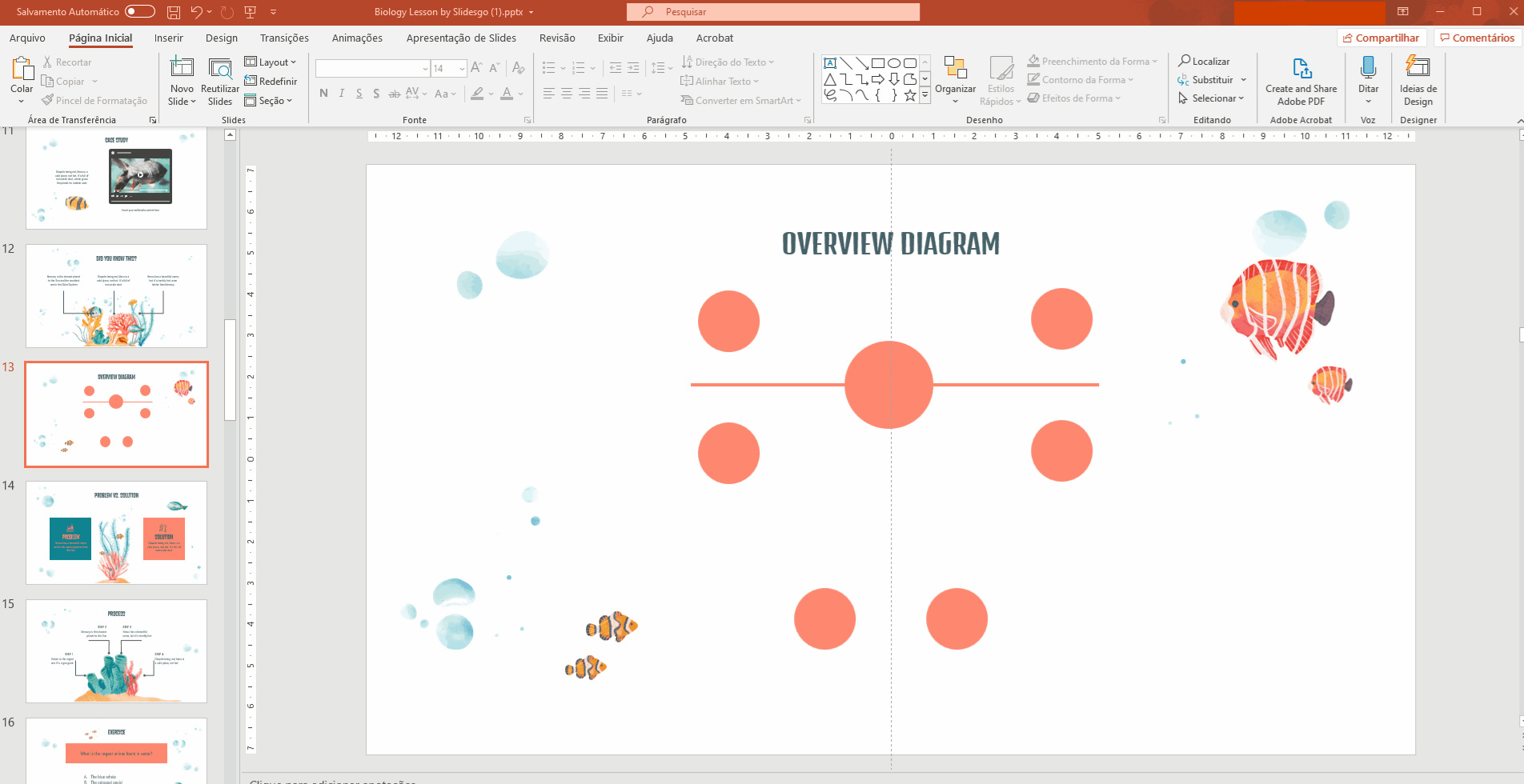
Dar títulos aos nós
- Se quiser colocar rótulos nos nós, clique duas vezes no círculo e comece a digitar.
- Personalize o texto selecionando-o para exibir as opções de estilo (Fonte, Tamanho da fonte, Cor da fonte, Alinhamento, etc.) e as opções de formatação (Negrito, Itálico, Sublinhado).
- Lembre-se de deixar o texto centralizado para que o visual fique mais bonito. Além disso, mantenha a cor e o estilo do tema dos slides para que a apresentação fique mais consistente.
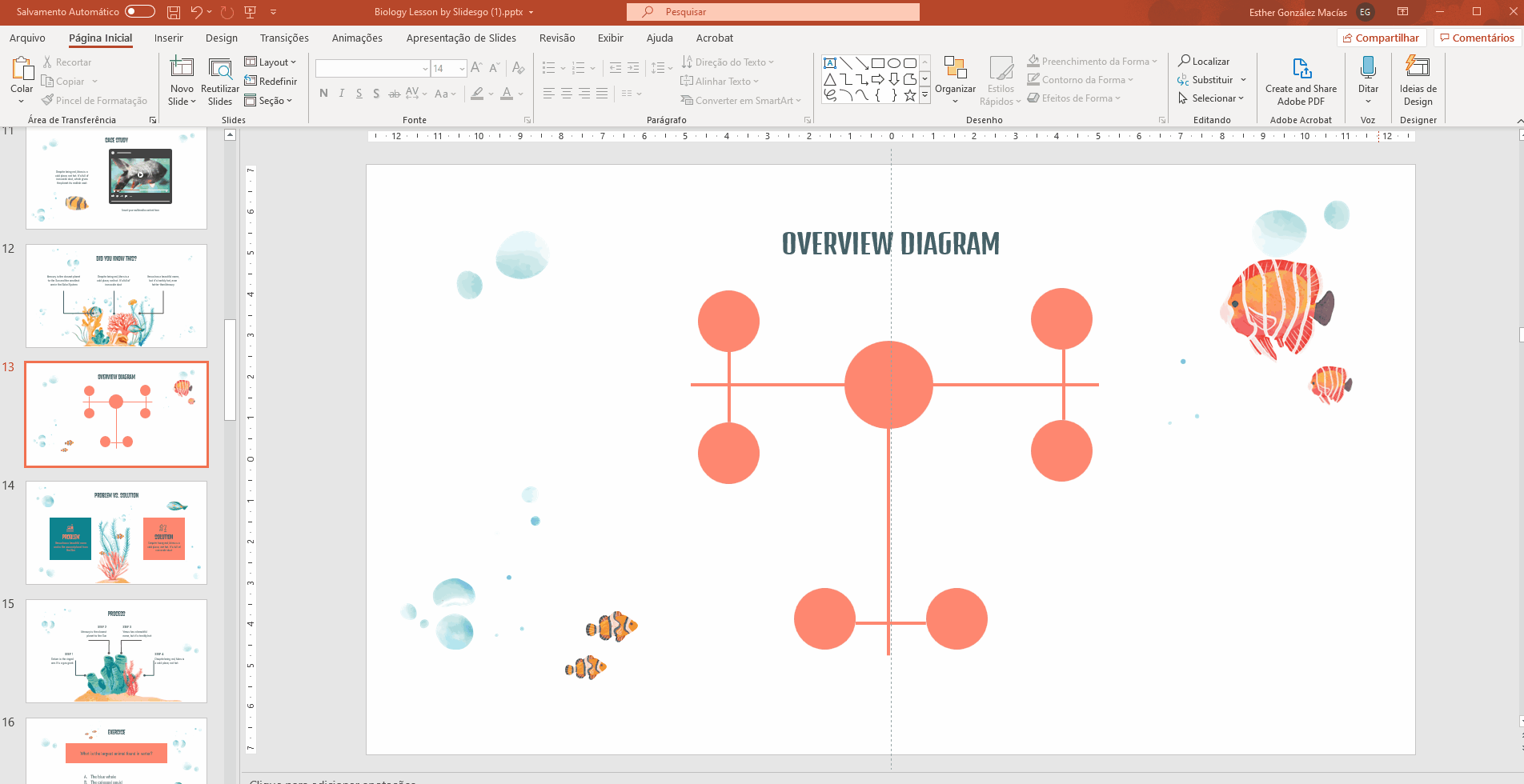
Adicionar textos descritivos ao mapa conceitual
- Para adicionar texto, clique em Inserir na barra do menu e selecione Caixa de texto. Clique e arraste para criar uma caixa de texto.
- Escreva seu texto. Você pode descrever as relações entre nós e contextualize melhor.
- Você pode personalizar seu texto como quiser. Recomendamos que mantenha as cores e fontes principais dos slides o máximo possível. Tente manter o texto conciso e simples. Um excesso de texto pode destruir um mapa conceitual.
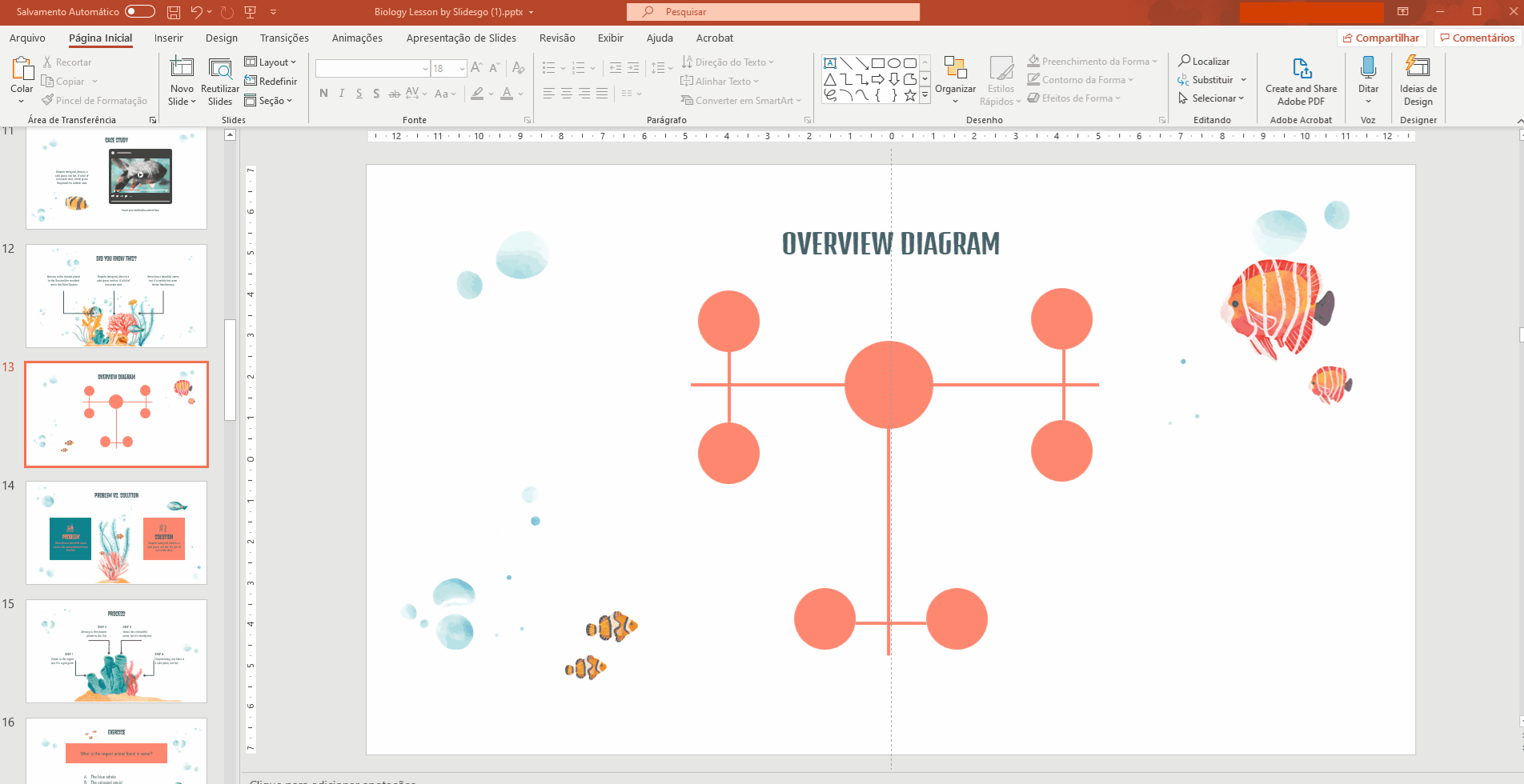
- Para acrescentar mais caixas de texto, é só copiar e colar a que você já criou. Neste mapa conceitual, precisaremos de três para as três principais relações entre os conceitos.
- Você pode experimentar com o alinhamento da caixa de texto também. Ela pode ir no lado do mapa conceitual, à esquerda ou à direita, enquanto a caixa de texto debaixo fica centralizada.
Adicionar detalhes visuais ao mapa conceitual
- Se quiser usar outros ícones, você pode baixá-los do Flaticon. Depois de salvá-los, selecione Inserir → Imagens para procurar e importá-los para sua apresentação.
- Depois, coloque os ícones no tamanho desejado e dentro dos círculos.
Tutorial relacionado: Como adicionar e modificar ícones no PowerPoint
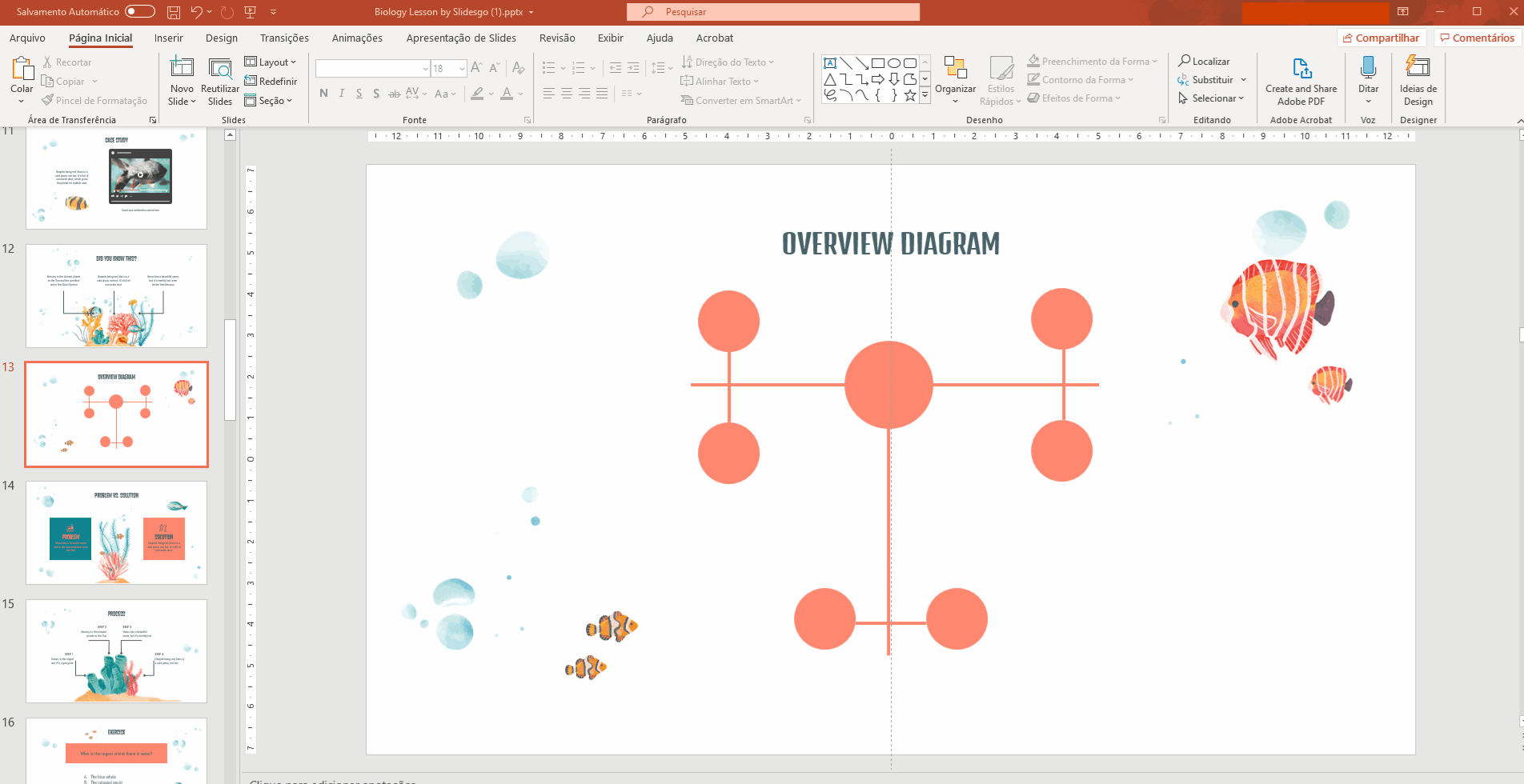
Dica pro: você pode encontrar diversos ícones adicionais nos modelos de PowerPoint da Slidesgo. Eles se encontram logo depois do slide com Thanks (obrigado).
- Abra qualquer um de nossos modelos para PowerPoint e vá ao slide com os ícones.
- Copie (Ctrl/Cmd + C) o ícone que deseja utilizar.
- Volte ao slide onde deseja colocar o ícone e cole-o (Ctrl/Cmd + V).
- Redimensione o ícone arrastando as pontas para dentro ou para fora. Do mesmo jeito que você fez com os círculos, segure a tecla Shift para manter a proporção do ícone.
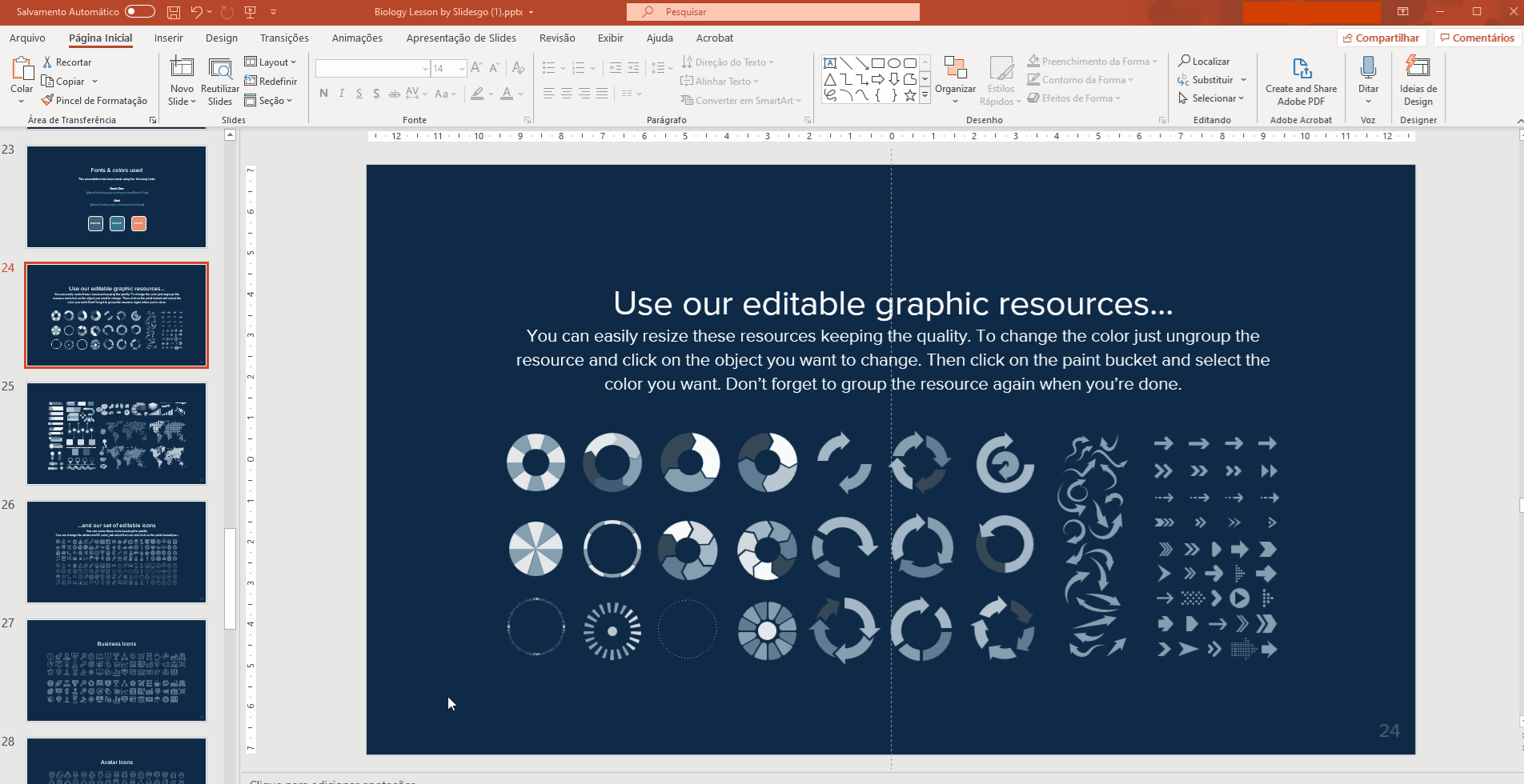
- Para alterar a cor do ícone, selecione-o e clique em Preenchimento de forma ou Contorno de forma na seção Desenho.
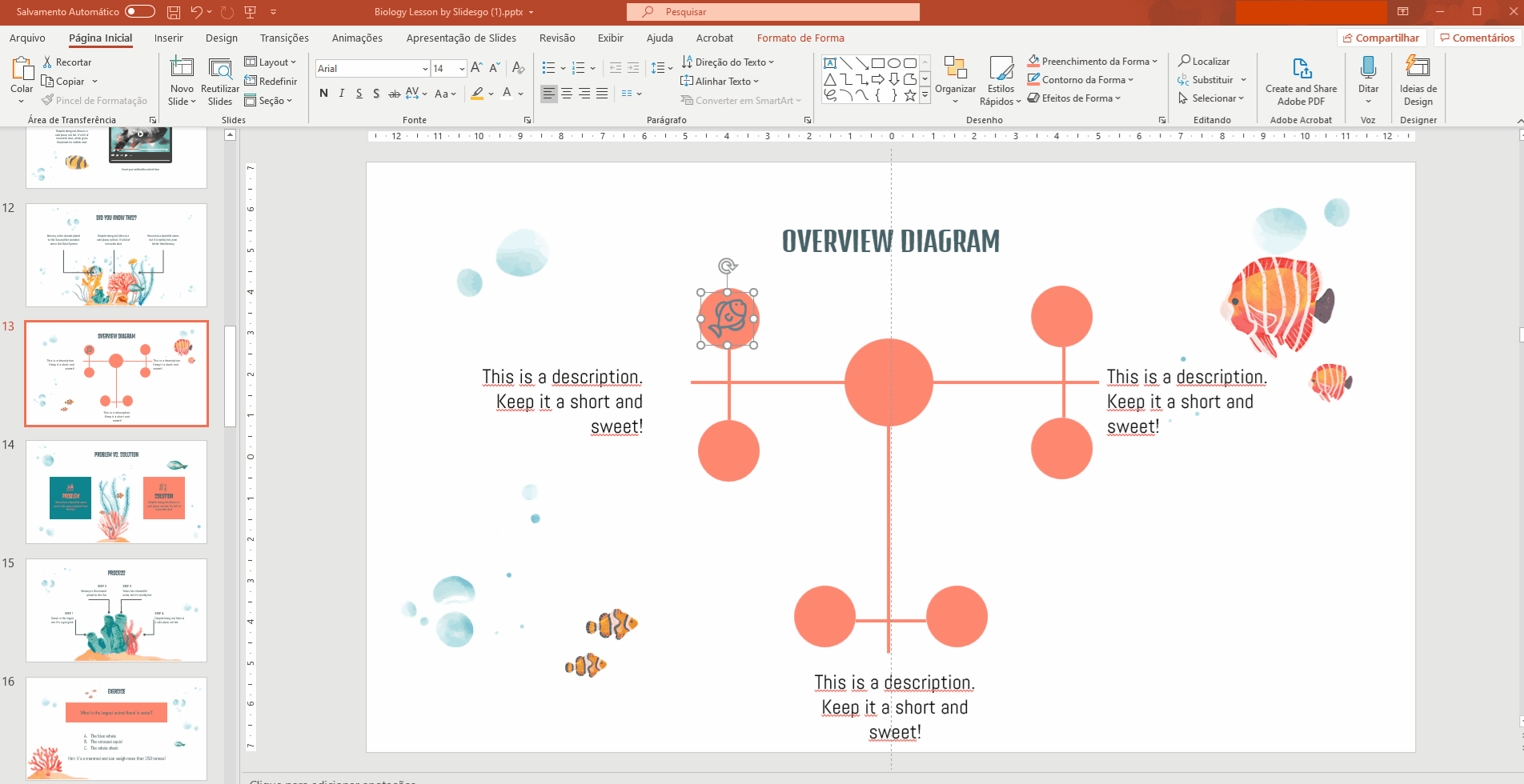
- Você já está no último passo. Para finalizar o mapa conceitual, copie e cole (Ctrl/Cmd + C e Ctrl/Cmd + V) os outros ícones que gostaria de usar. Recomendamos que você continue usando o estilo e as cores do tema principal dos slides. Assegure-se também de posicionar os ícones no centro dos círculos para dar um visual mais simples. Para isso, use as guias visuais do PowerPoint.
Tutorial relacionado: Como organizar e alinhar elementos no PowerPoint
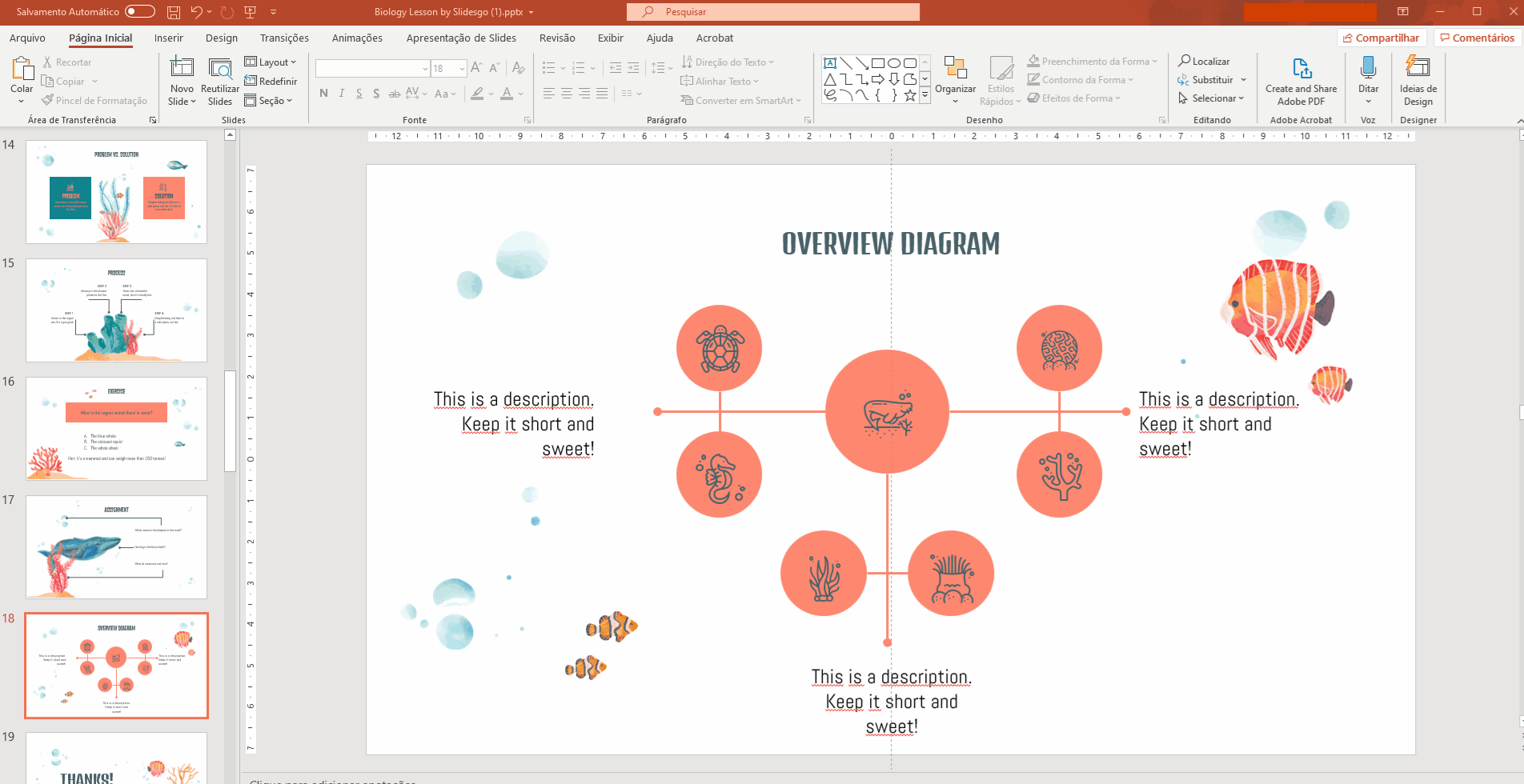
Tudo pronto: você criou um mapa conceitual do zero! Se bem foi fácil de criar, você também pode usar os modelos já prontos da Slidesgo que pode personalizar e editar. Aqui estão alguns dos nossos designs mais populares.
Você achou este artigo útil?
Tutoriais relacionados

Como converter PDF em PPT on-line gratuitamente
Você já tentou fazer uma apresentação a partir de um PDF? Não é exatamente divertido: copiar, colar, reformatar... além disso, leva uma eternidade. Então, por que esse trabalho? Em vez disso, converta seu PDF em PPT em segundos com nossa nova ferramenta: o conversor de PDF para PPT com IA.Quer você esteja lançando uma ideia, elaborando o plano de aula de amanhã ou apresentando um relatório, essa ferramenta ajuda você a se concentrar no que importa: seu conteúdo. Além disso, com tudo no PowerPoint, você pode ajustar layouts, adicionar animações e fazer com que sua apresentação se destaque. Quer saber como converter...
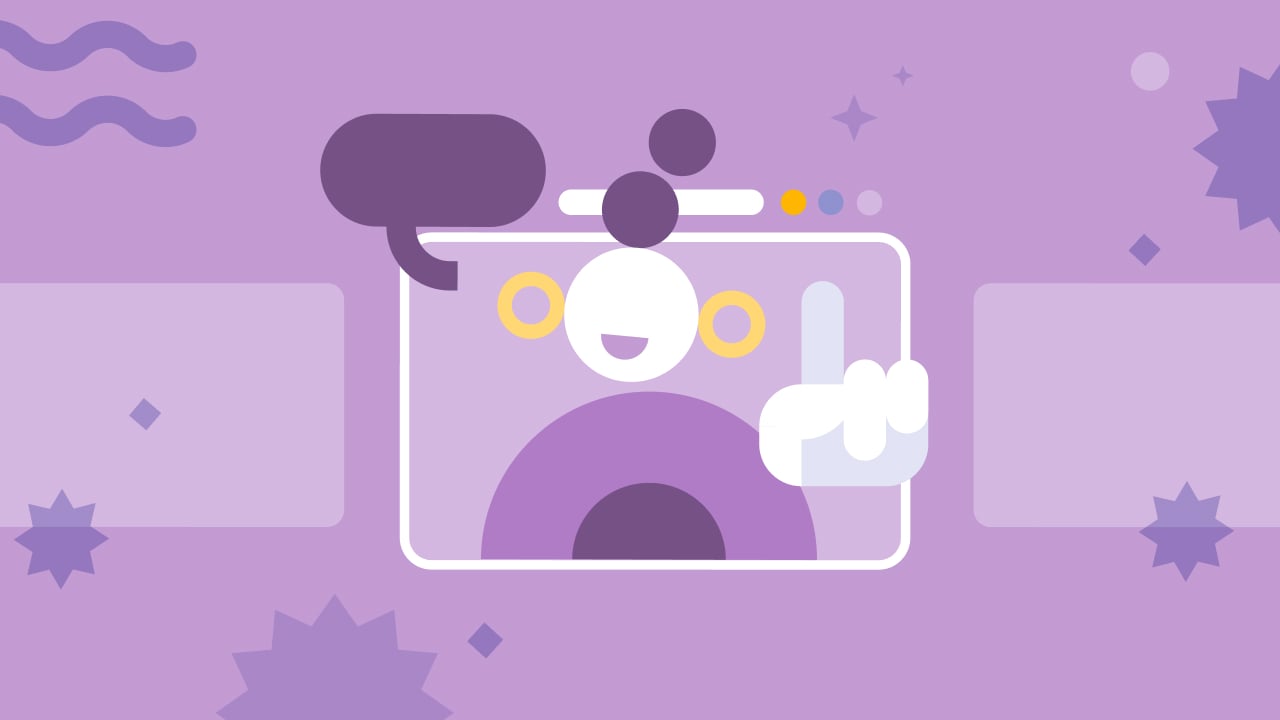
Os 8 melhores modelos de apresentação “Sobre mim” para a volta às aulas
Com o início do novo ano letivo se aproximando, estamos todos nos preparando para os primeiros dias de aula. Como professores, uma das maneiras mais agradáveis de quebrar o gelo e criar uma atmosfera acolhedora é por meio de uma apresentação envolvente “Sobre mim”. É uma ótima forma de você se apresentar aos seus alunos ou ajudá-los a compartilhar suas próprias histórias. Um modelo bem elaborado pode tornar esse processo mais fácil... e divertido também!Neste artigo, você encontrará os 8 principais modelos de apresentação “Sobre mim” gratuitos que são simplesmente perfeitos para a época de volta às aulas. Esses modelos estão...
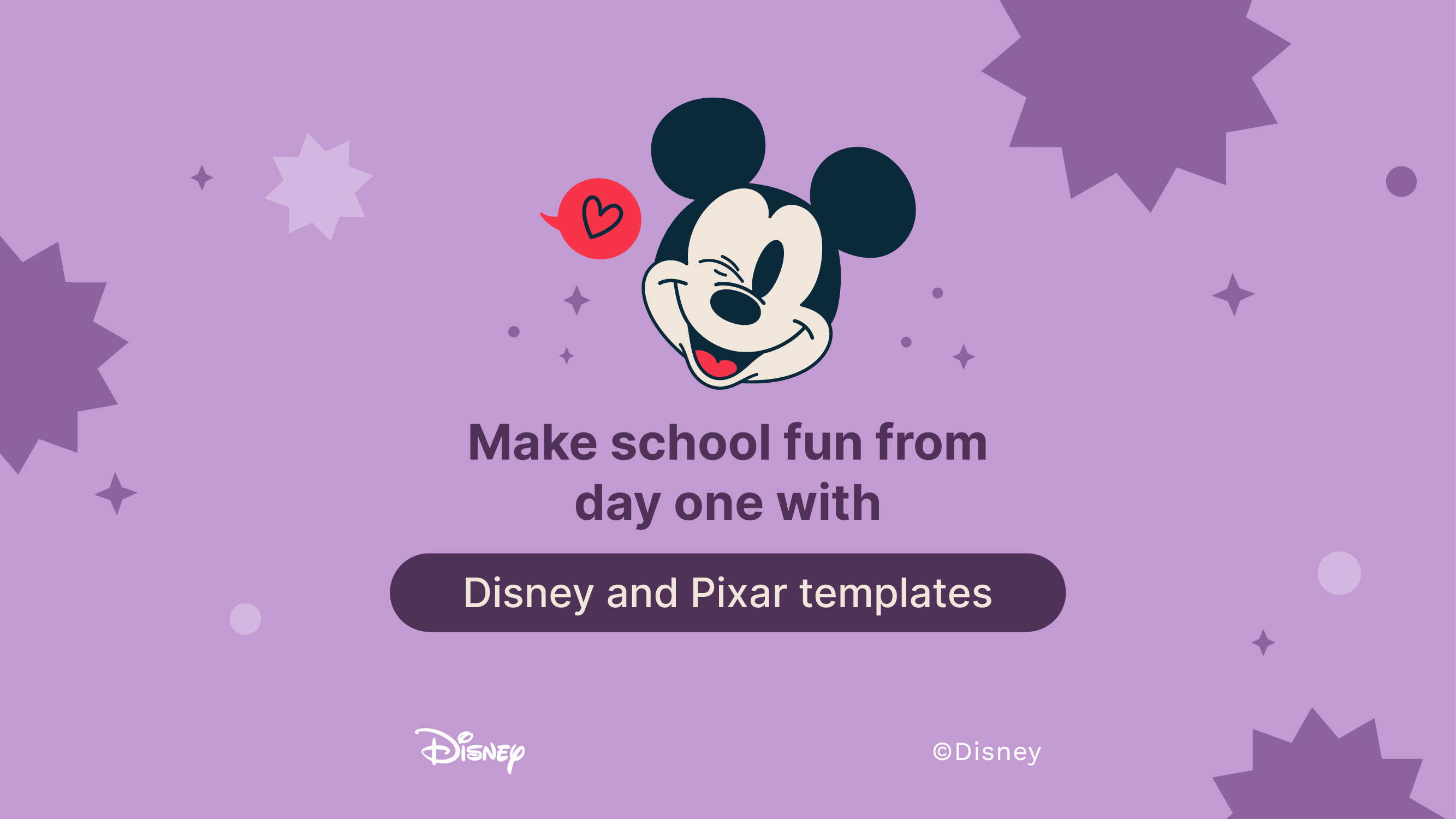
Torne a escola divertida desde o primeiro dia com os modelos da Disney e da Pixar
O brilho dos livros novos, o cheiro de cadernos recém-adquiridos, o tilintar das canetas em seu estojo, o som da campainha e a sensação das carteiras… A volta às aulas está aqui, em toda a sua glória! Mas, mesmo que este não seja seu primeiro rodeio na arena educacional, há uma sensação extra em seu estômago desta vez. Você consegue senti-la? A volta às aulas é a volta à diversão, e nossos 100+ modelos com personagens da Disney e da Pixar são exatamente o que você precisa para torná-la uma festa.Neste ano letivo, prepare-se para renovar e reforçar seu ensino com recursos temáticos...

Planilhas gratuitas para colorir imprimíveis em PDF para a volta às aulas
À medida que o novo período letivo se aproxima, a empolgação e a expectativa enchem o ar. Uma maneira fantástica de canalizar essa energia é por meio de planilhas para colorir gratuitas sobre a volta às aulas! As planilhas para colorir imprimíveis em formato PDF podem ajudar as crianças a desenvolver habilidades motoras finas, aprimorar sua criatividade e proporcionar uma atividade calmante em meio à agitação dos preparativos para a volta às aulas.Esses materiais envolventes oferecem uma oportunidade maravilhosa para as crianças se expressarem e entrarem no jardim de infância ou na pré-escola com alegria e confiança. Seja em um intervalo da...
