How to Make a Calendar in PowerPoint
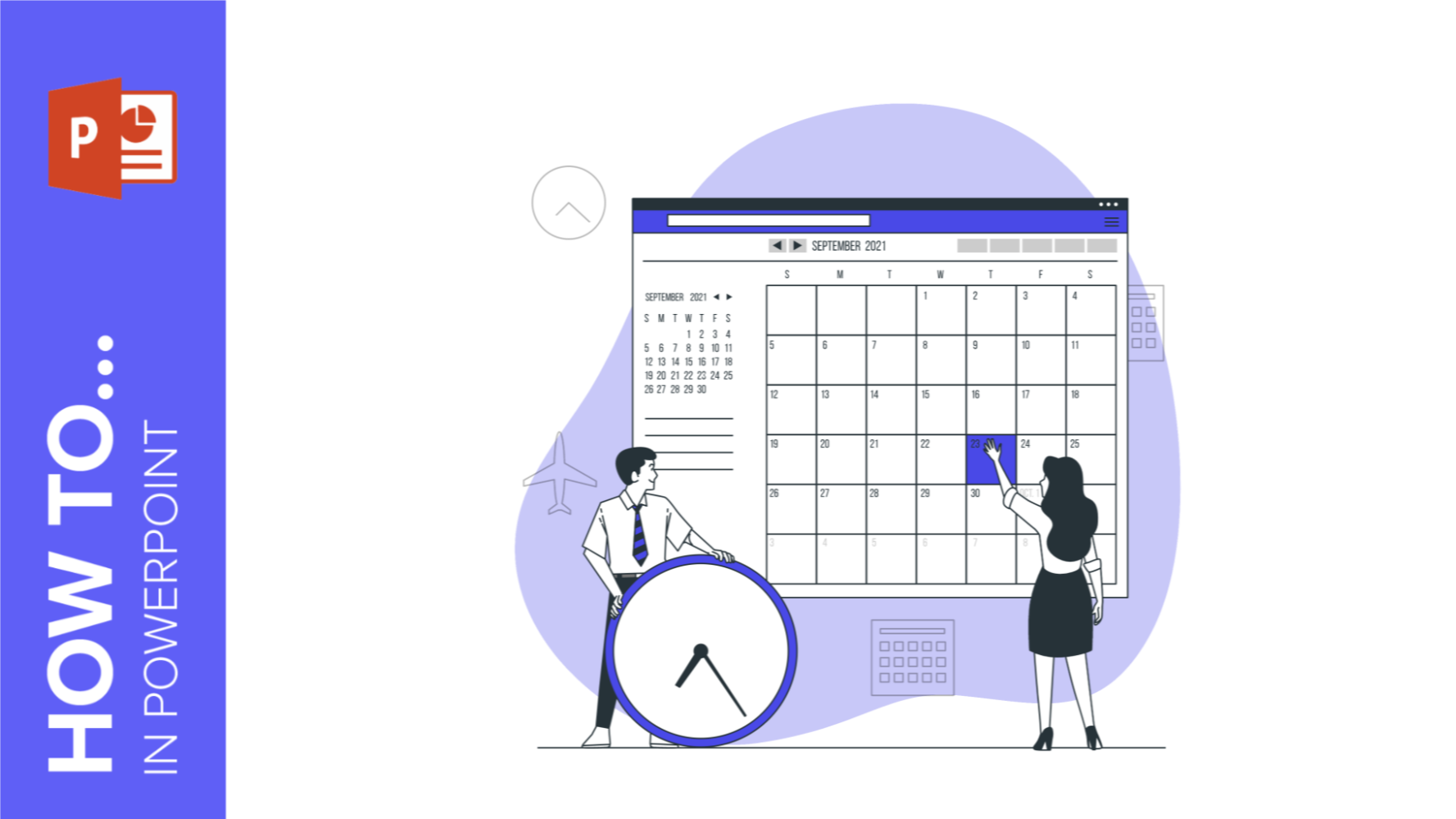
One year, 365 days (sometimes 366 days) There's a lot to do! Using a calendar is a great way to organize all the plans, projects, events, or tasks that may come up during a year so you don't get lost or late for any of them.
For this reason, from Slidesgo, we want to explain how to make or include calendars in your PowerPoint presentations, so that, regardless of the theme of the presentation, you can keep everything well organized! Have you noted in your calendar to read this post? Because we are starting!
Steps to Create a Calendar in PowerPoint
- Open a new PowerPoint presentation to design your own calendar. Use a completely blank slide. To do this, under the Home tab, click on Layout and select Blank.
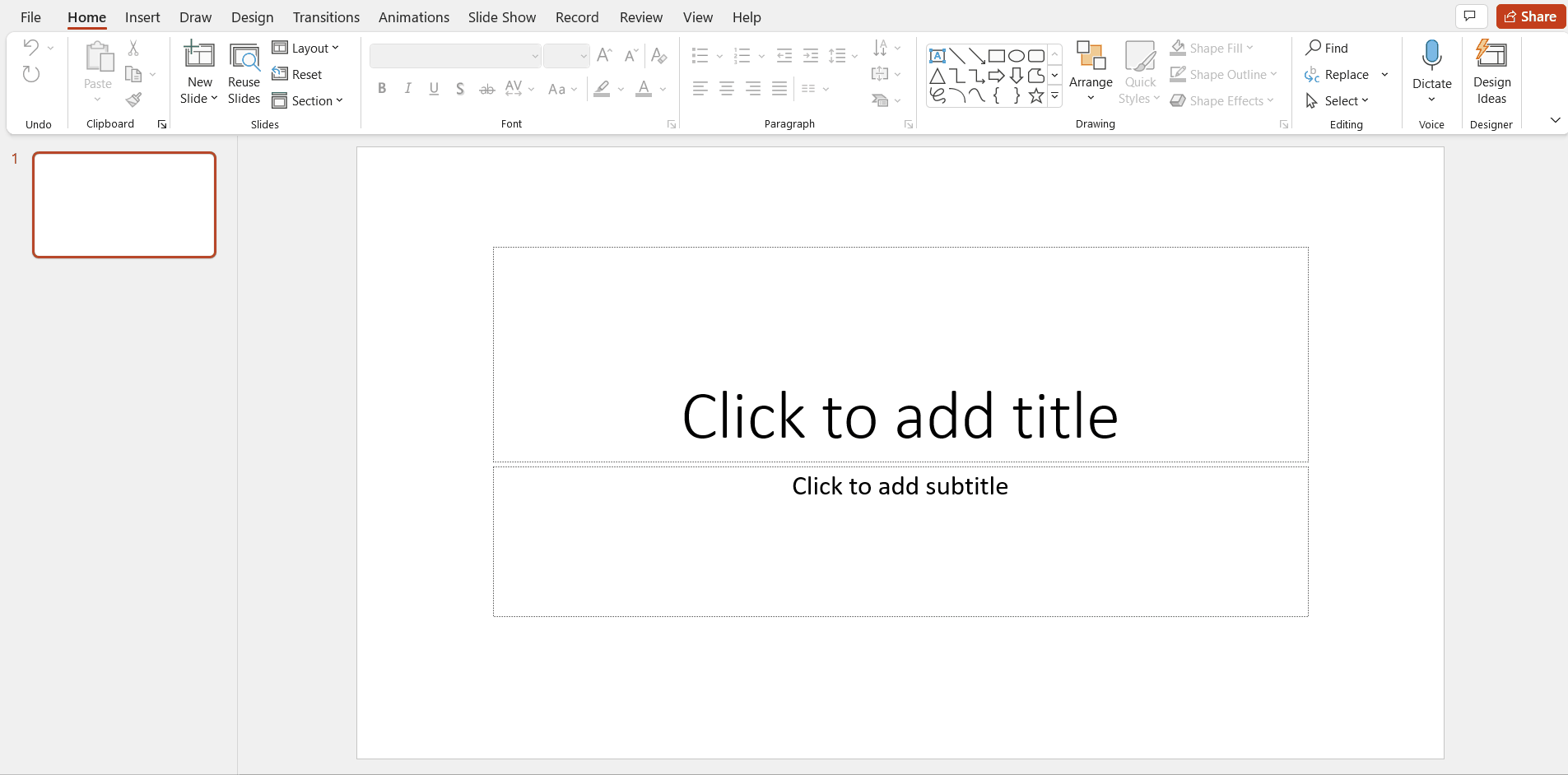
- Now we are going to design the calendar by inserting a table. Select Insert > Table. Inside the Table window, set it up in order to get a table of 7 horizontal squares by 6 vertical squares.
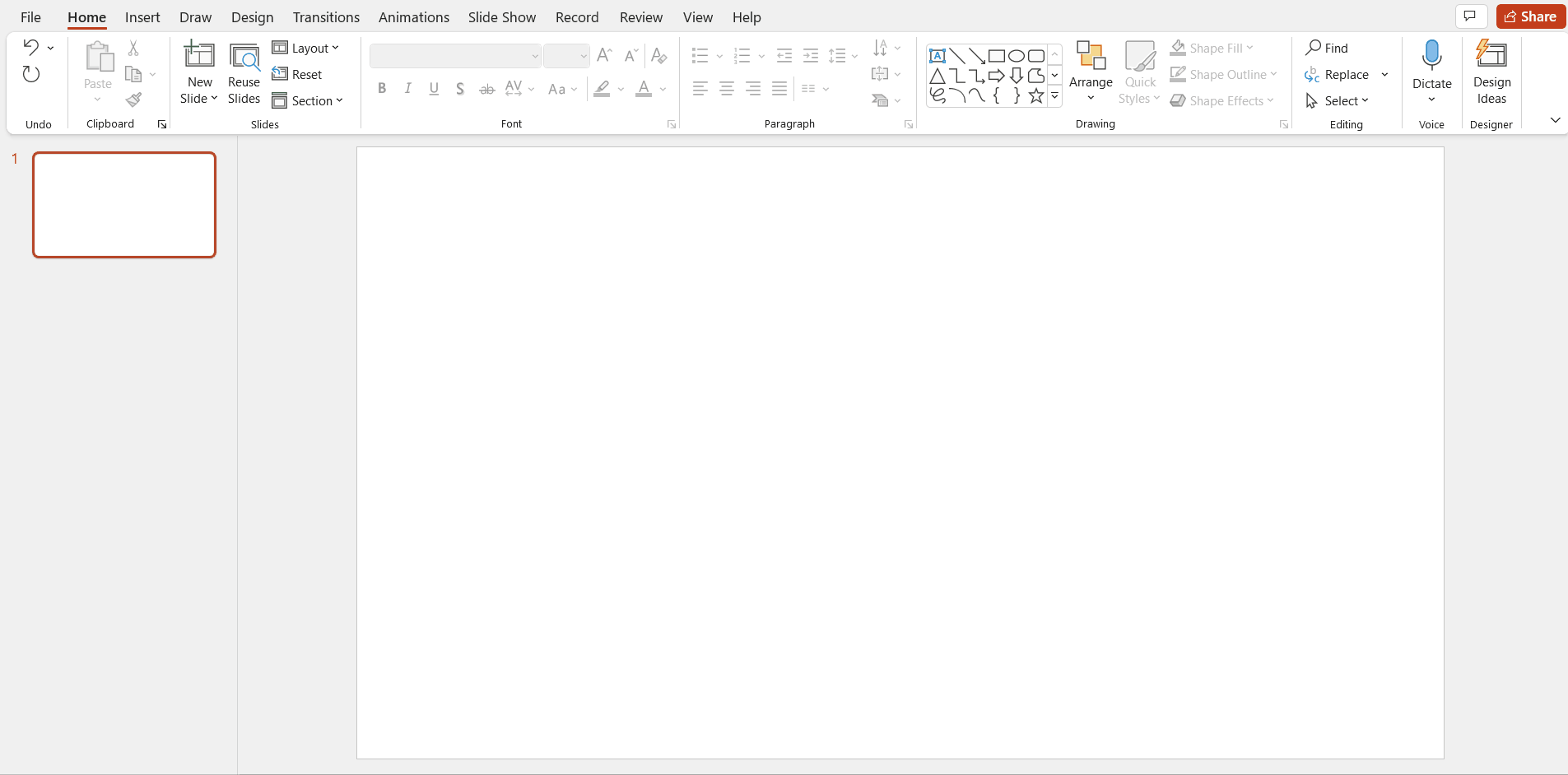
- In Table Design, we can customize it and give it the color formatting we want.
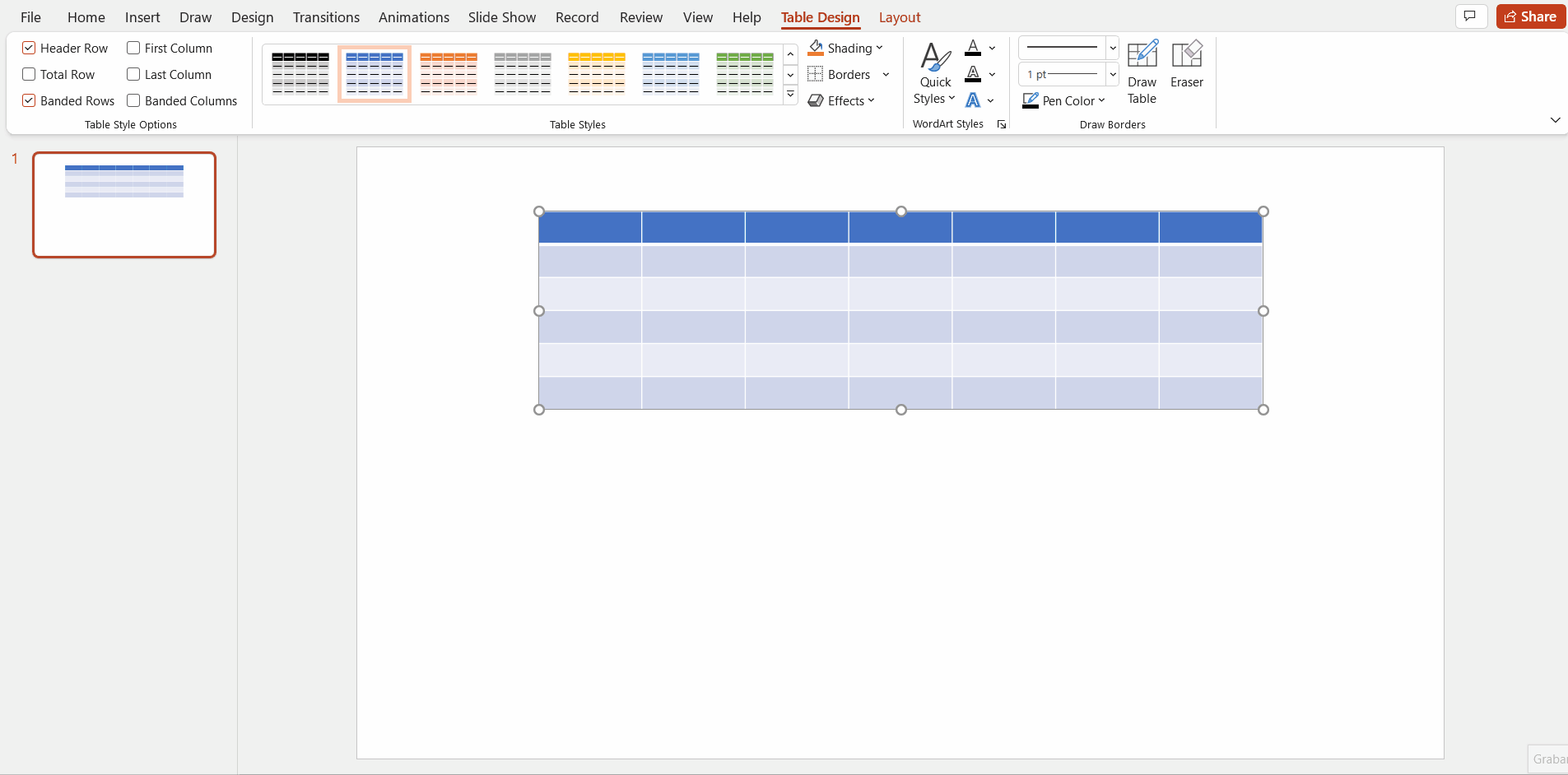
- We fill in the table with the names of the days of the week and their respective numbers.

PROTIP: You can add in the table the name of the month for which you have made the calendar. Also, you do not need to do this when you are inserting the table, but you can do it at this point of the design creation. Click Layout > Insert Above (to add a new row). Merge the cells, type the name of the month and select center align.
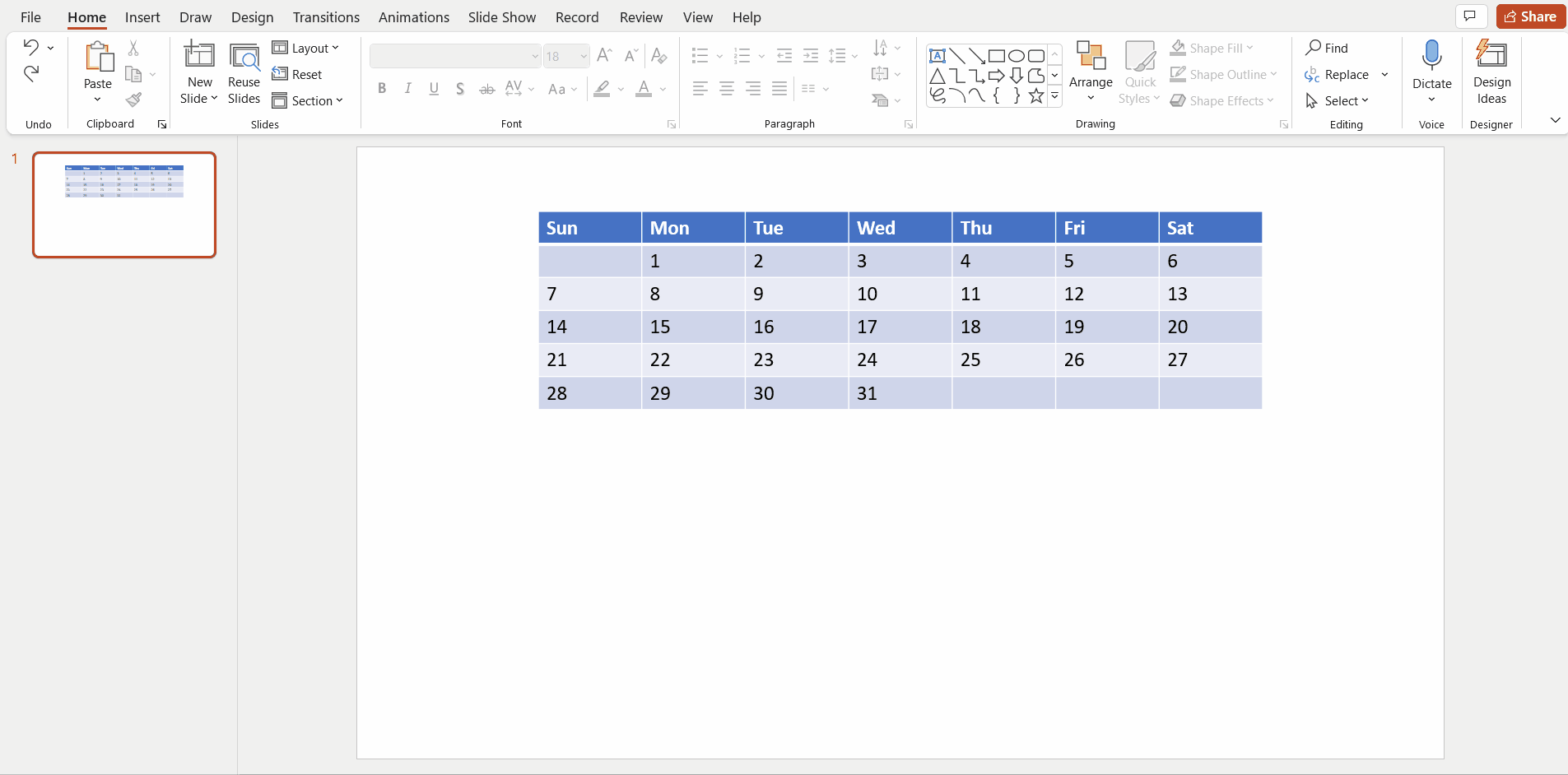
- The editing possibilities are endless. We can choose the typography that best fits the style of the calendar we want.
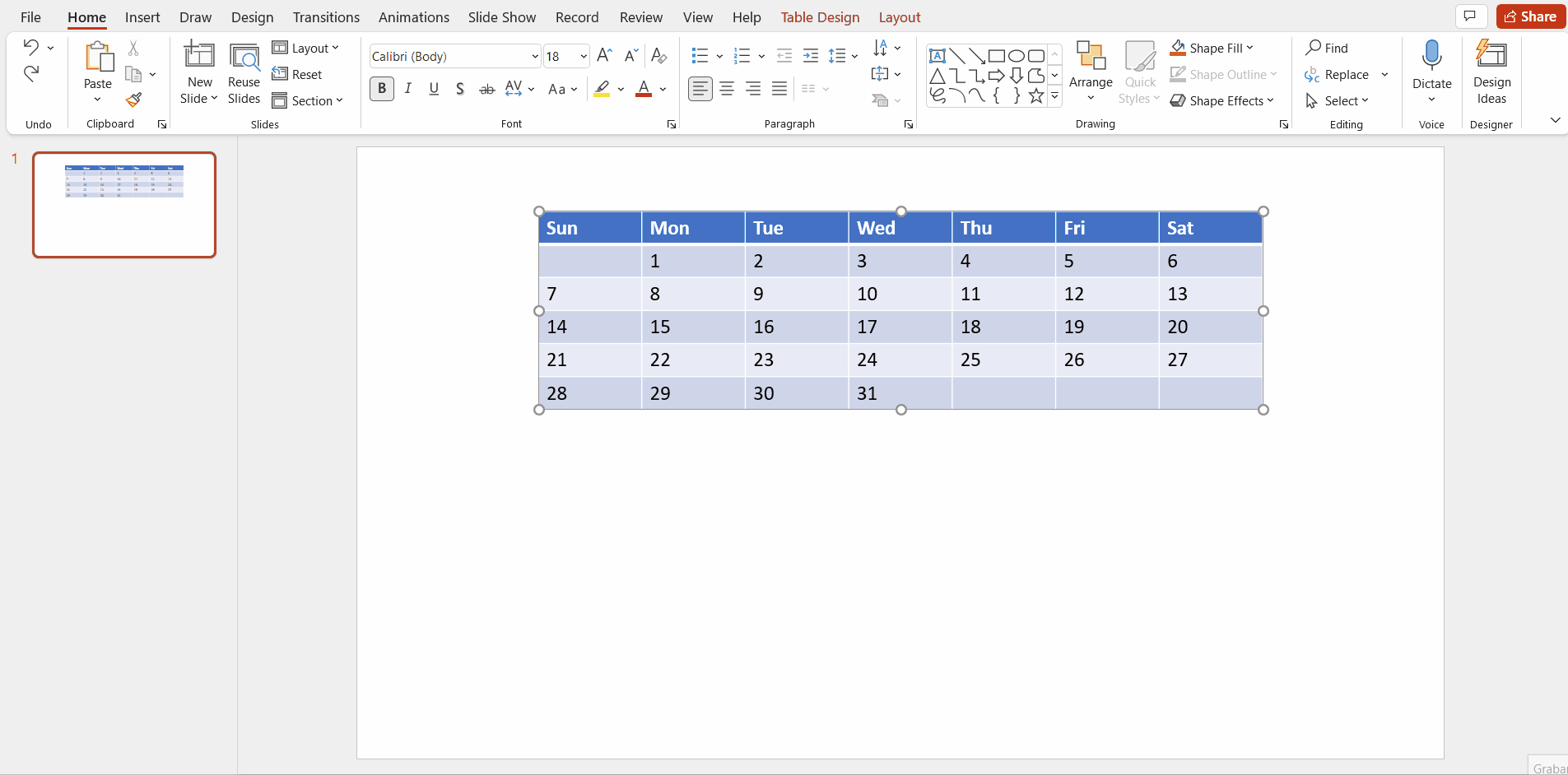
- And we can also adjust the calendar to the size we need. After adjusting it, we need to distribute the rows and columns to make it uniform in size. To do this, click Layout > Distribute rows / Distribute columns.
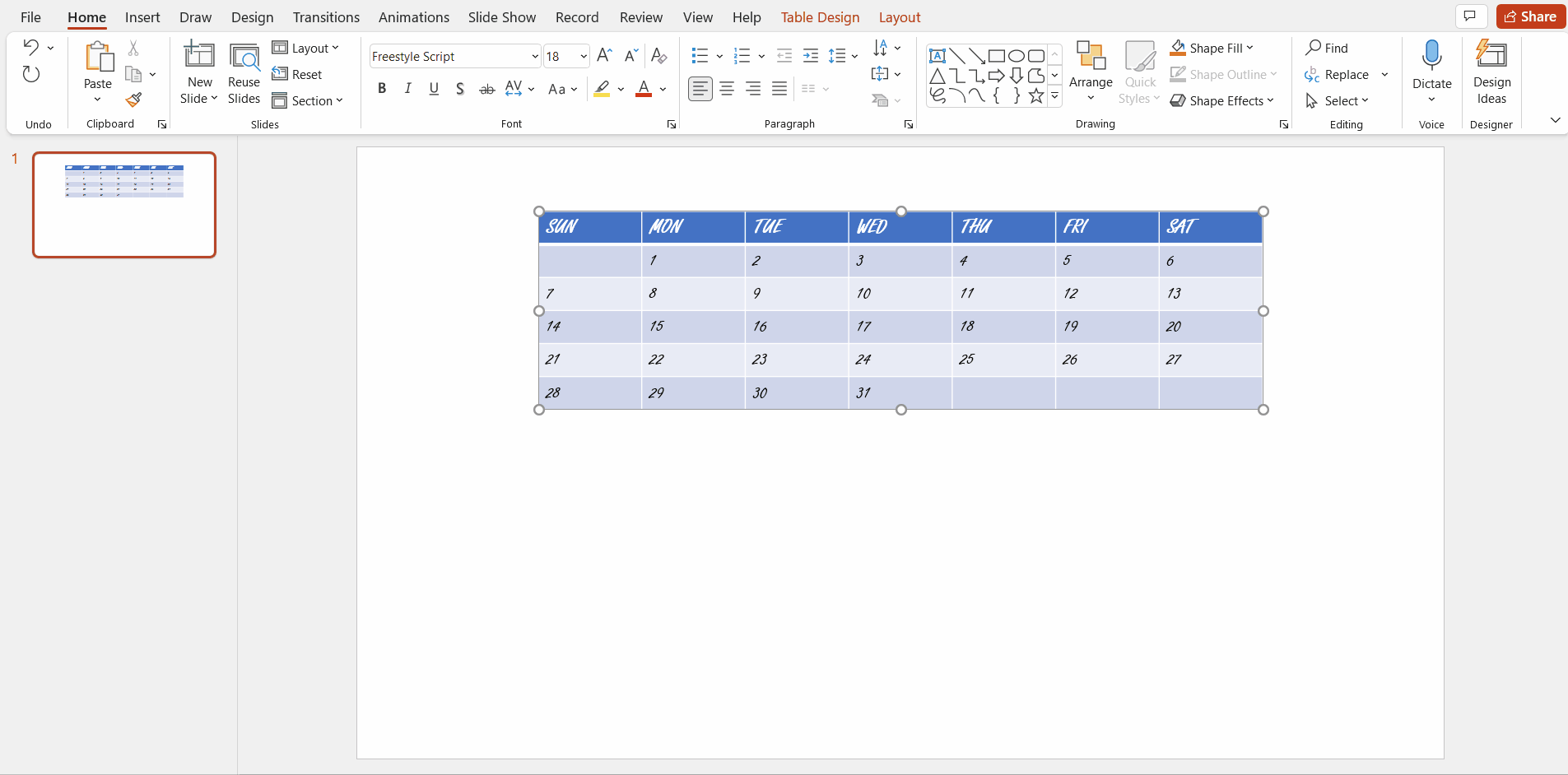
- We place the calendar days in the position we want. In the example, we have placed them in the middle of the cell and the text aligned to the left.
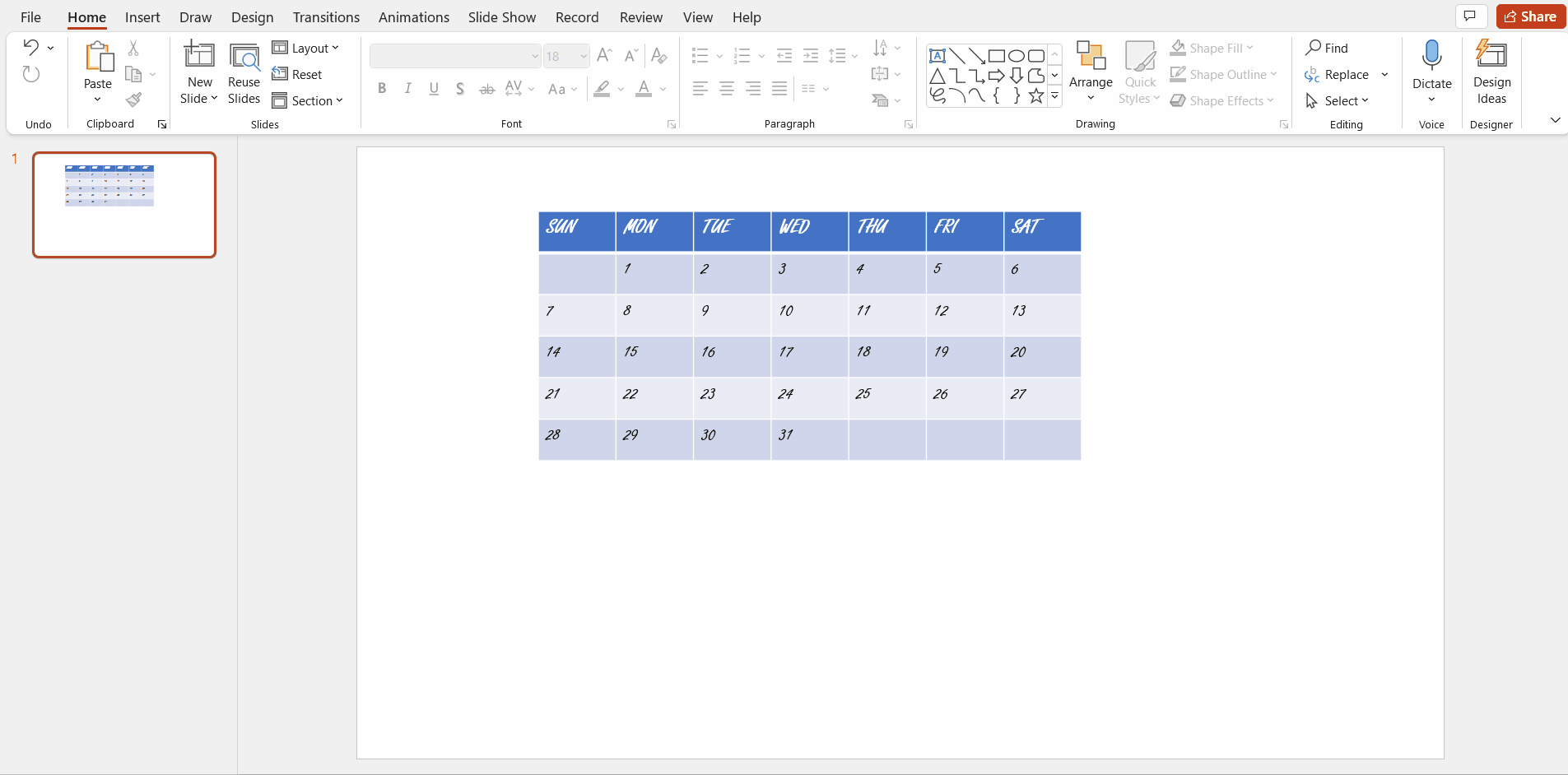
- We can remove the borders if we choose to do so. In the Table Design tab, select Borders > No border. It is important that before removing the borders you have selected the whole table, otherwise, only the borders in the cell where you have the cursor will disappear.
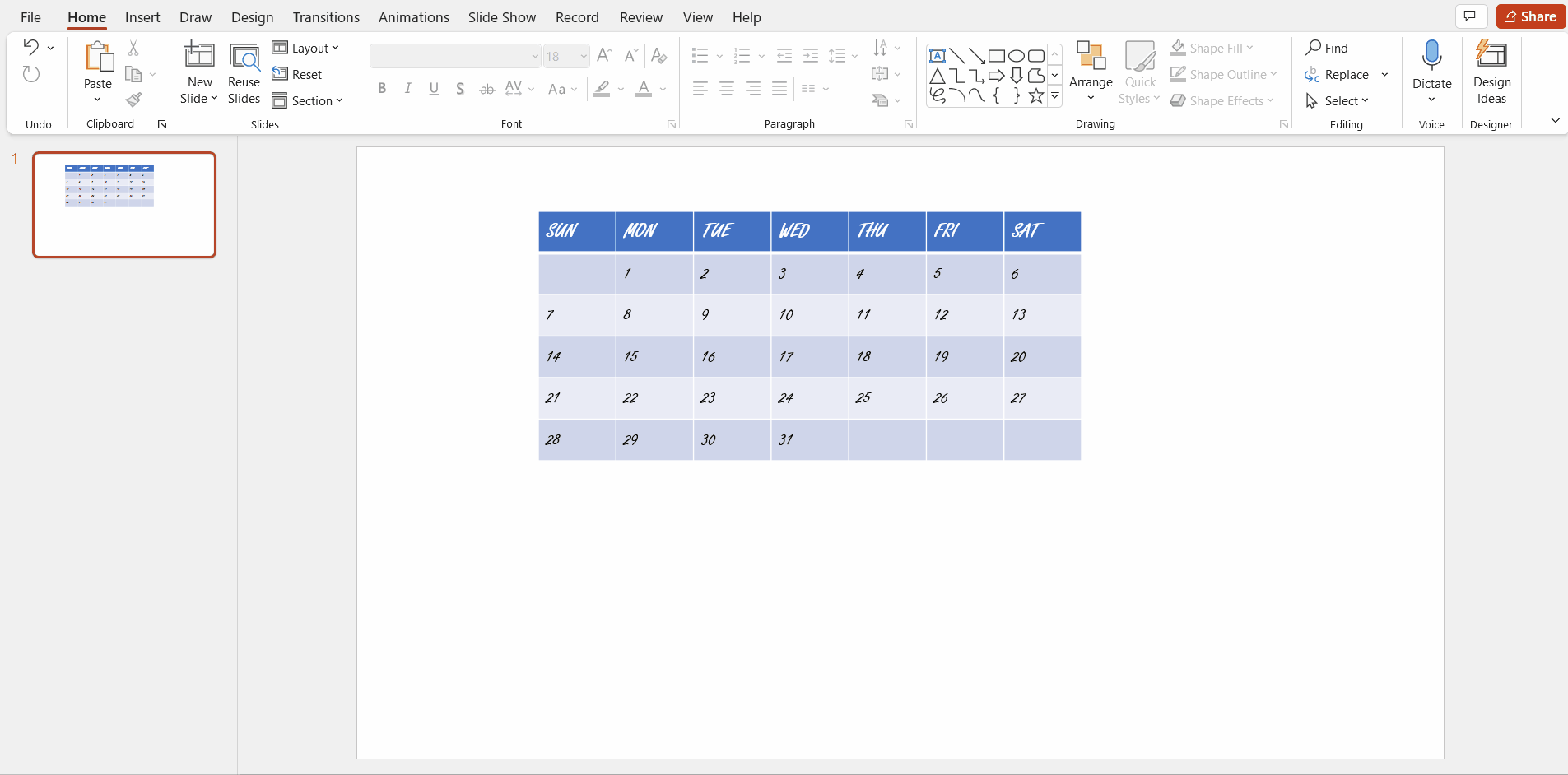
- Once the structure of the calendar is done, you can customize it to your liking: you can add text boxes, images, and other elements to give it your personal touch. Here is a small example of what you can do:
- Step 1. Let's remove the shading from the calendar structure. To do this, we select the whole table > Table Design > Borders > No Fill.
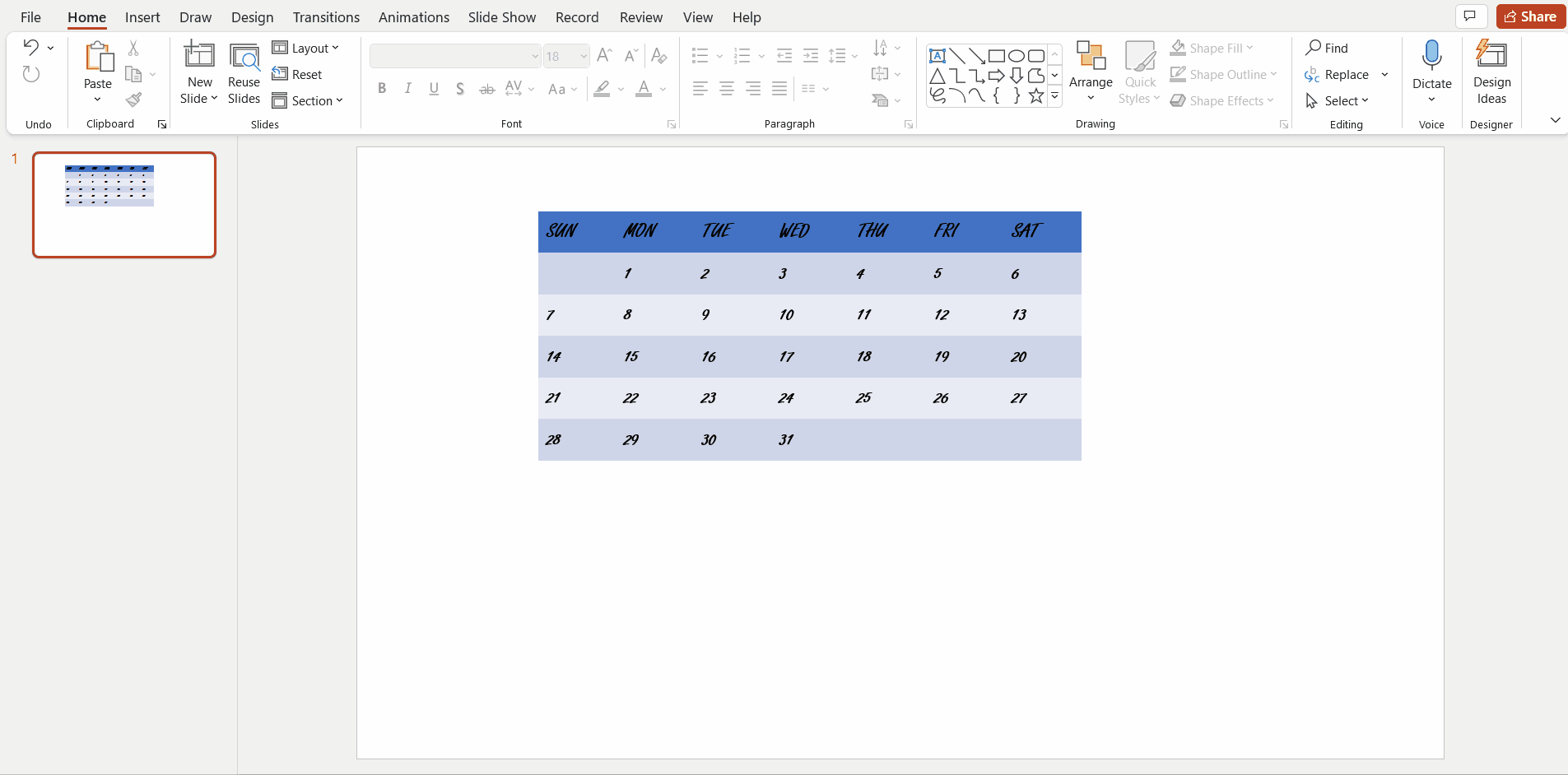
- Step 2. We adjust the calendar on the slide and insert a text box to write the name of the month. We will use the same font we used for the calendar.
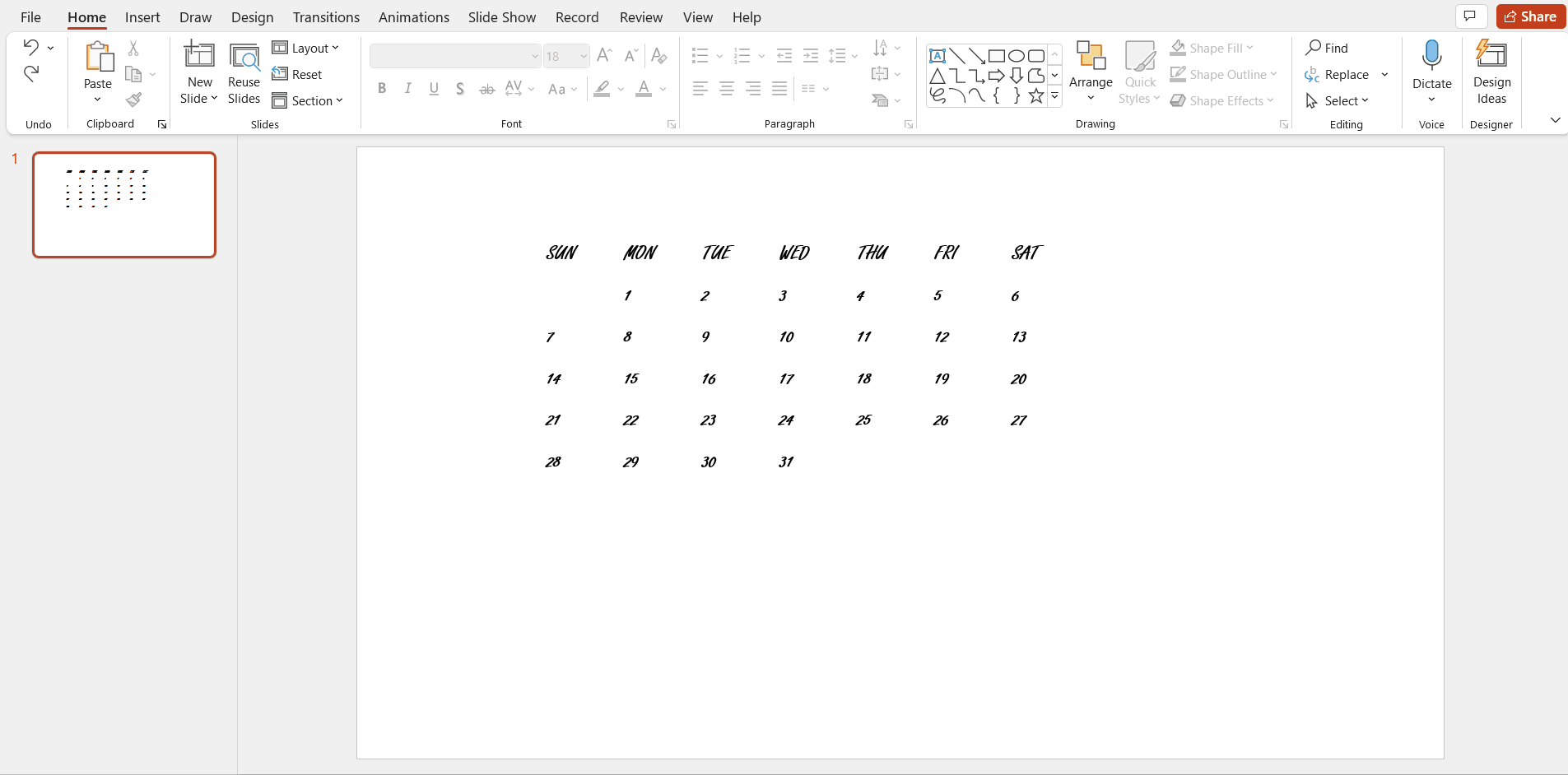
- Step 3. And finally, we give it a touch of color and summer vibes by inserting an image from our device. On Freepik you have at your disposal a bank of free images to use! After adding the image to the slideshow, right-click on the image > Send to Back.
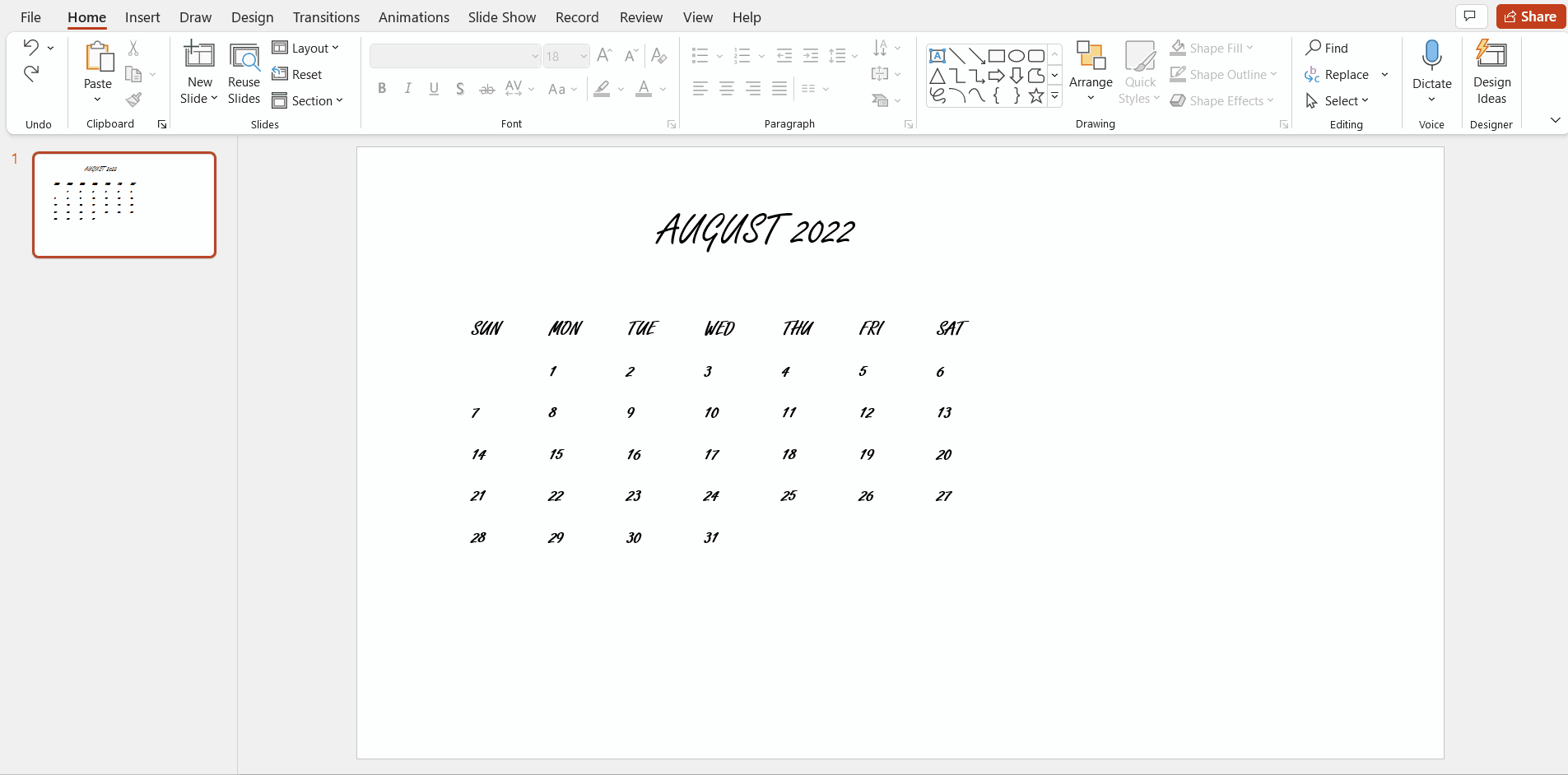
And then you would have your calendar ready and customized! Although we are talking about calendars, organization, and time... We know that there is so much to do, that we can't always find the time to customize a calendar design and we need something more immediate, like an already predetermined calendar structure. For this reason, you have at your disposal two options:
- Use a default PowerPoint layout. Open a new PowerPoint presentation and in the Search online templates and themes search engine, type what you need, in this case, a calendar. Different layout options will appear, select the one you like best, add a few adjustments if necessary and voilà, you have your calendar.
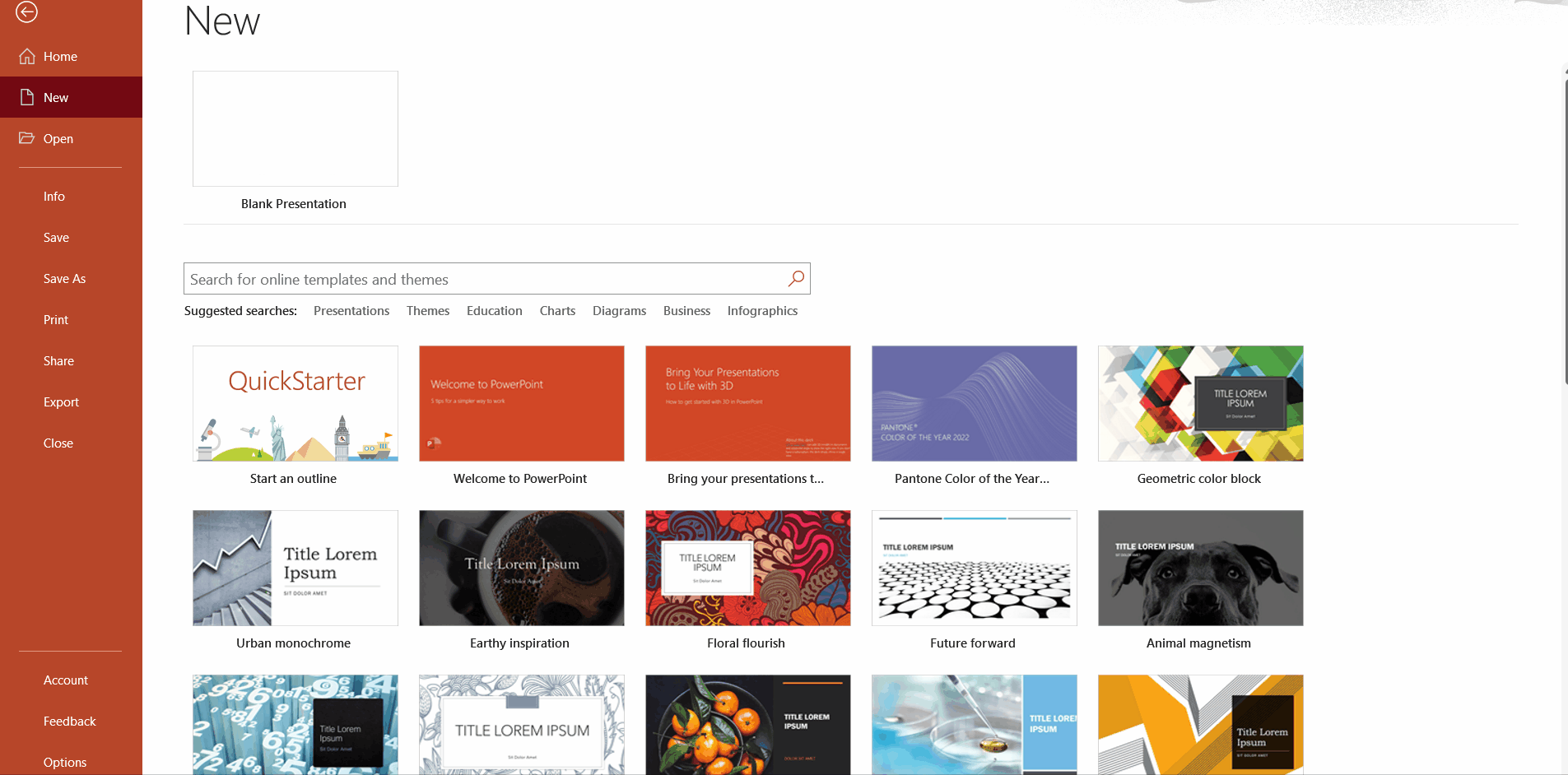
- Use one of Slidesgo's PowerPoint presentations or Google Slides themes! On our website, you will find countless presentations with calendars included, created by our team of designers.
And if that's not enough, you can customize the calendars very easily and, above all, quickly. You will find calendars not only to organize your events in a general way, but, for example, focused on the world of business or marketing.


So, which calendar design option best suits your needs? Choose yours and start writing everything down in a calendar thanks to Slidesgo!
Do you find this article useful?
Related tutorials

How to convert PDF to PPT online for free
Ever tried making a presentation from a PDF? It’s not exactly fun—copying, pasting, reformatting… plus, it takes forever. So, why do it? Instead convert your PDF to PPT in seconds through our new tool AI PDF to PPT converter.Whether you’re pitching an idea, designing tomorrow’s lesson plan, or presenting a report, this tool helps you focus on what matters—your content. Plus, with everything in PowerPoint, you can tweak layouts, add animations, and make your presentation stand out. Want to learn how to convert a PDF to PPT for free?

Top 8 About me presentation templates for going back to school
With the new school year just around the corner, we are all gearing up for those first few days of class. As teachers, one of the most enjoyable ways to break the ice and create a welcoming atmosphere is through an engaging about me presentation. It’s a great way to introduce yourself to your students or help them share their own stories. A well-crafted template can make this process meaningful… and fun, too!In this post, you will find the top 8 about me presentation templates for free that are simply perfect for the back-to-school season. These templates are available to help...

Make school fun from day one with Disney and Pixar templates
The shine of new books, the smell of fresh notes, the clink of the pens in your pencil case, the sound of the bell, and the feel of desks… Back-to-school is here, tingling all your senses! But even if this isn’t your first rodeo in the educational arena, there’s an extra flutter in your stomach this time around. Can you feel it? Because back to school is back to fun, and our +100 templates featuring Disney and Pixar characters are just what you need to make it a blast.This school year, get ready to renew and empower your teaching with Slidesgo’s Disney and...

Free printable coloring pages in PDF for back to school
As the new school term approaches, excitement, and anticipation fill the air. One fantastic way to channel this energy is through free back to school coloring pages! These aren’t just for fun—printable coloring pages in PDF format can help kids develop fine motor skills, enhance their creativity, and provide a calming activity amidst the bustle of back-to-school preparations. These engaging materials offer a wonderful opportunity for children to express themselves and ease into kindergarten or preschool with joy and confidence. Whether it's during a break from homework or a rainy day activity, printable coloring pages are a perfect blend of entertainment and education.
