Como fazer um calendário no PowerPoint
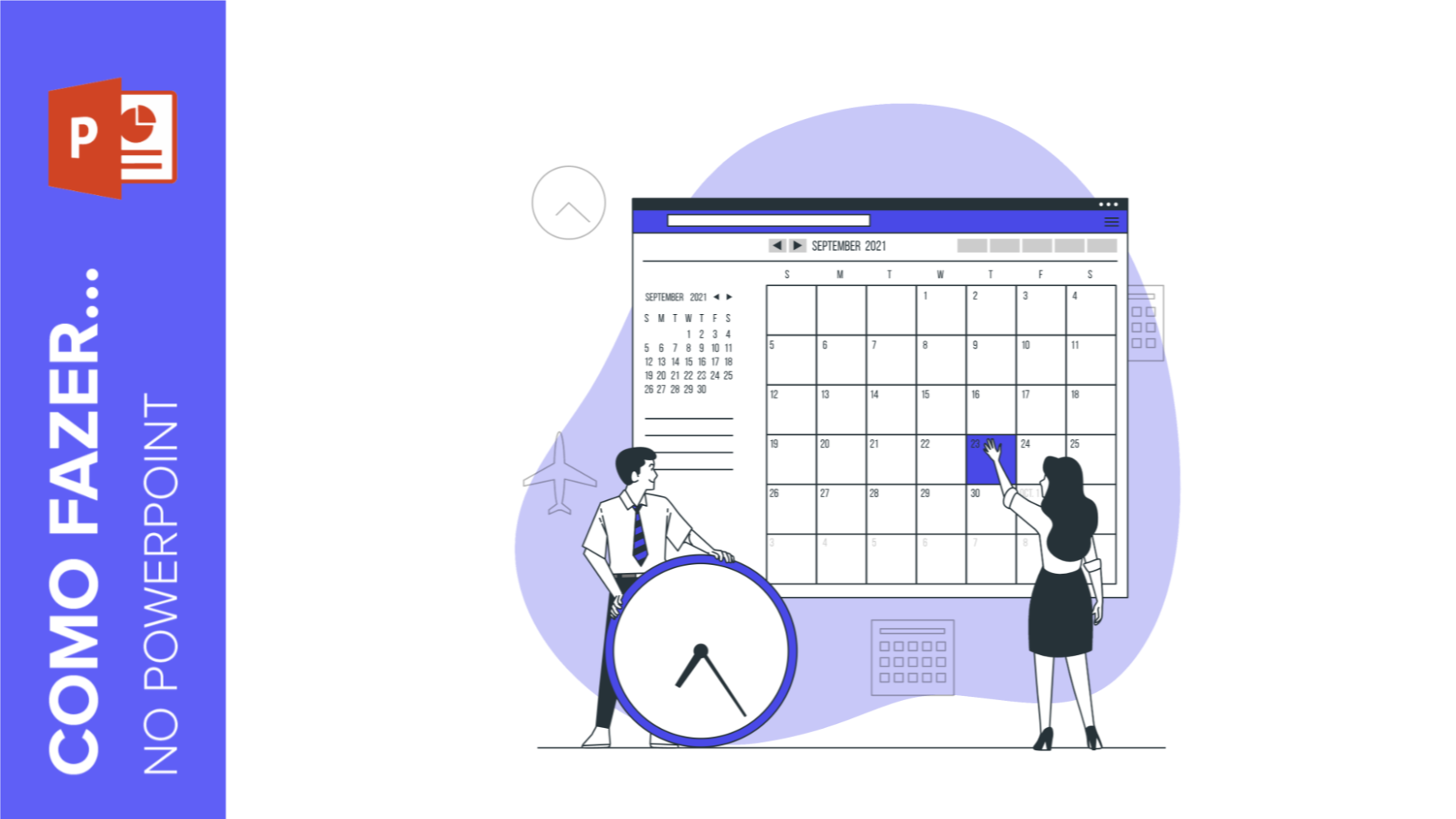
Um ano, 365 dias (às vezes 366)... Há muito o que fazer! Utilizar um calendário é uma ótima maneira de organizar todos os planos, projetos, eventos ou tarefas que possam surgir durante um ano para não se esquecer de nenhum deles.
Por esta razão, no Slidesgo, queremos explicar como fazer ou incluir calendários em suas apresentações do PowerPoint para que, independentemente do tema da apresentação, você possa manter tudo bem organizado! Vamos começar!
Passos para criar um calendário no PowerPoint
- Abra uma nova apresentação em PowerPoint para projetar seu próprio calendário. Use um slide completamente em branco. Para fazer isso, na guia Página Inicial, clique em Layout e selecione Em Branco.
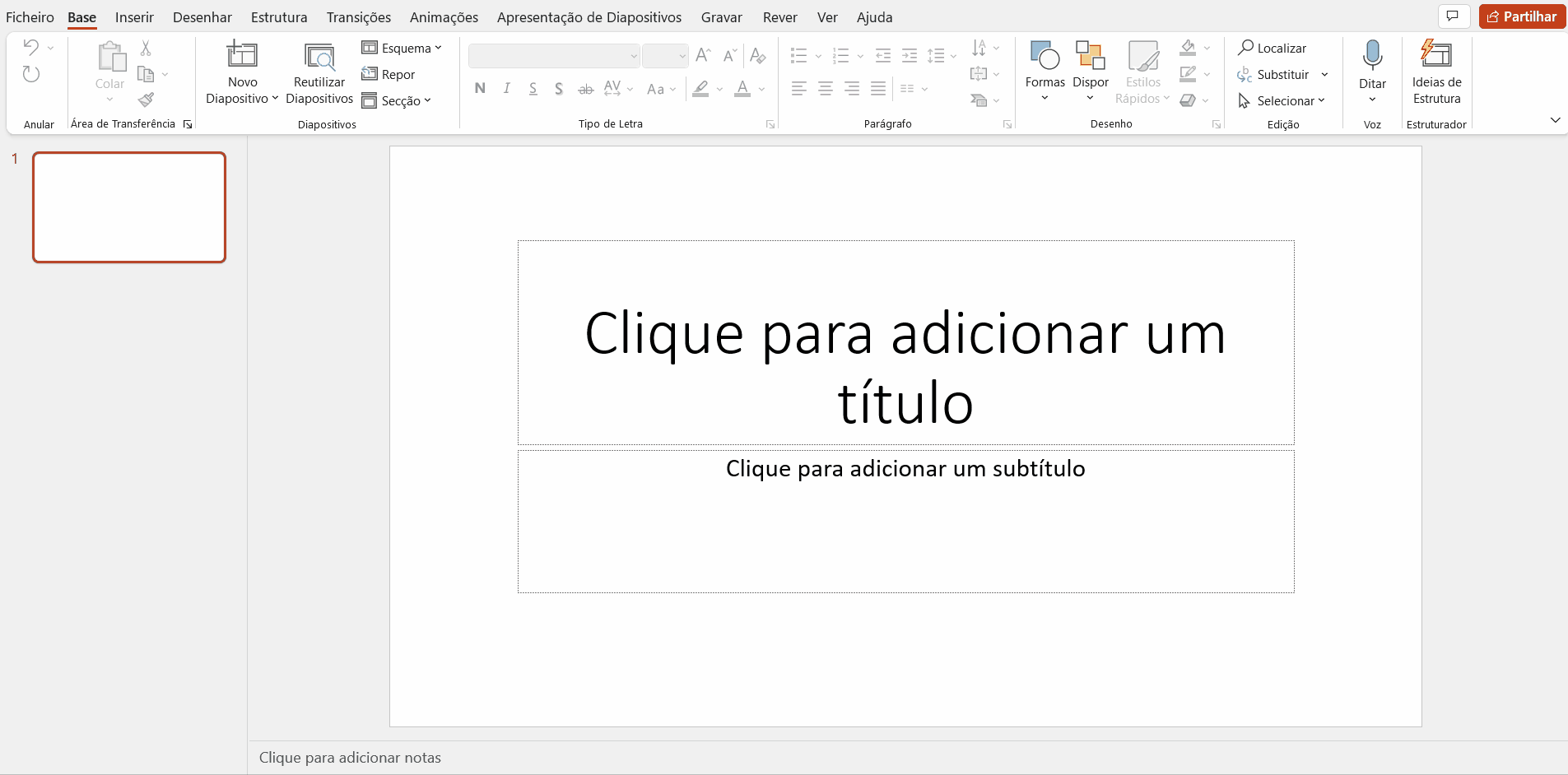
- Agora vamos projetar o calendário inserindo uma tabela. Vá para a guia Inserir > Tabela. Na janela de Tabela, prepare-a de modo que tenhamos uma de 7 quadrados horizontais por 6 quadrados verticais.
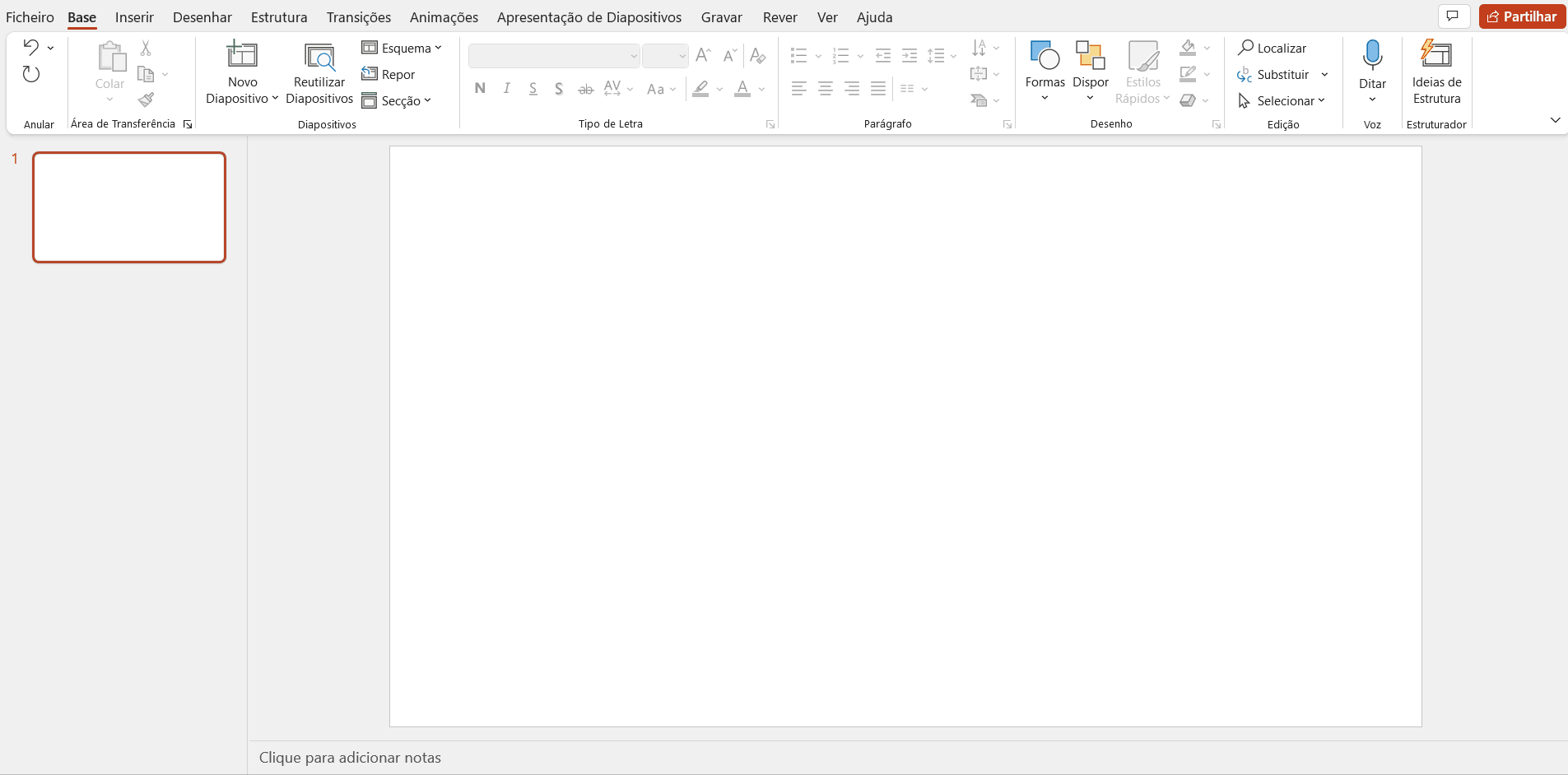
- Se você escolher a opção “Desenhar tabela”, você pode personalizá-la e aplicar a cor de sua escolha.
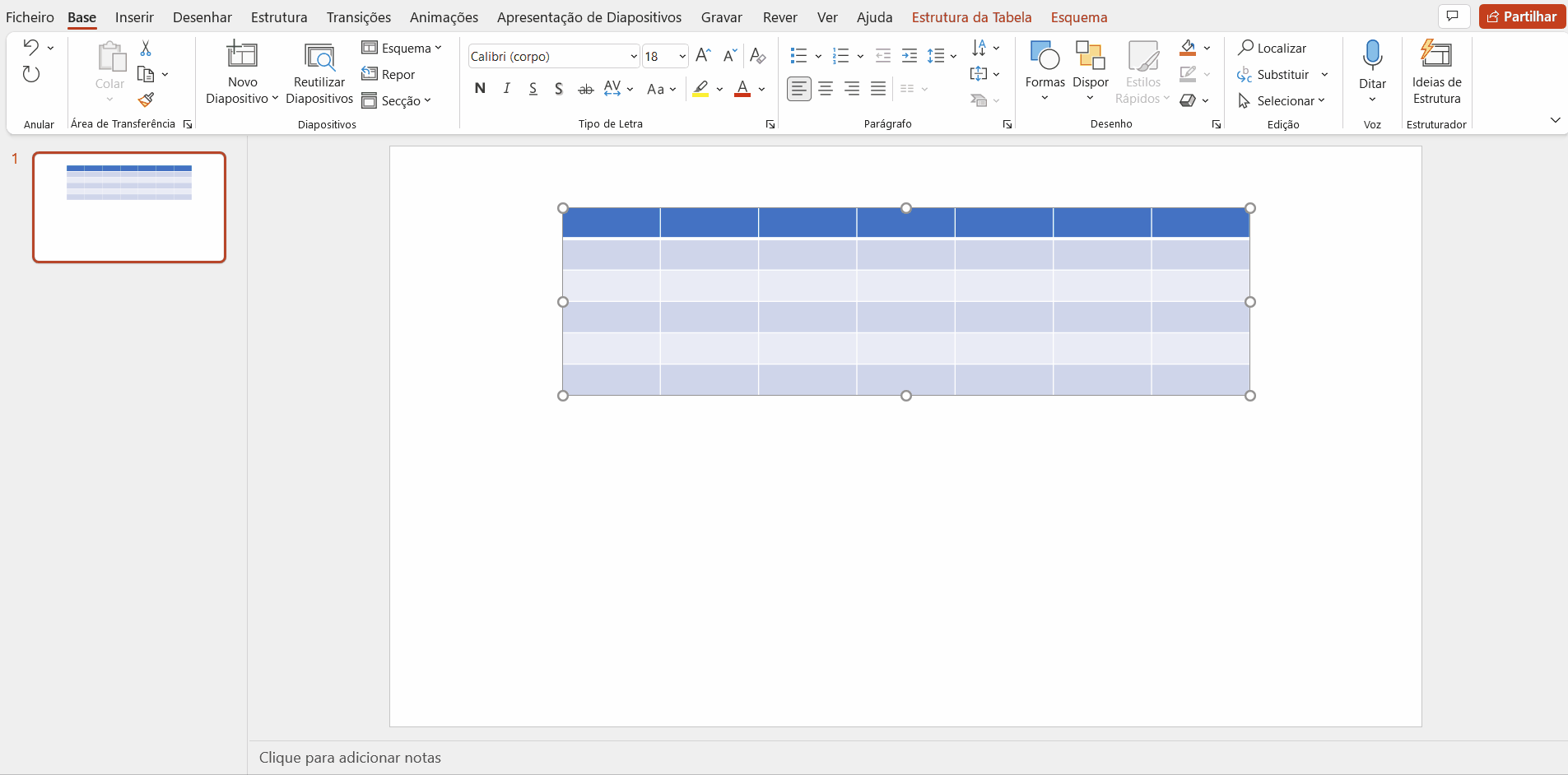
- Preencha a tabela com os nomes dos dias da semana e seus respectivos números.

Dica: Você pode adicionar na tabela o nome do mês para o qual você fez o calendário. Além disso, você não precisa fazer isto quando estiver inserindo a tabela, mas pode fazê-lo neste ponto do design. Clique na guia Layout > Inserir Acima (para adicionar uma nova linha). Combine as células, digite o nome do mês e centre tudo.
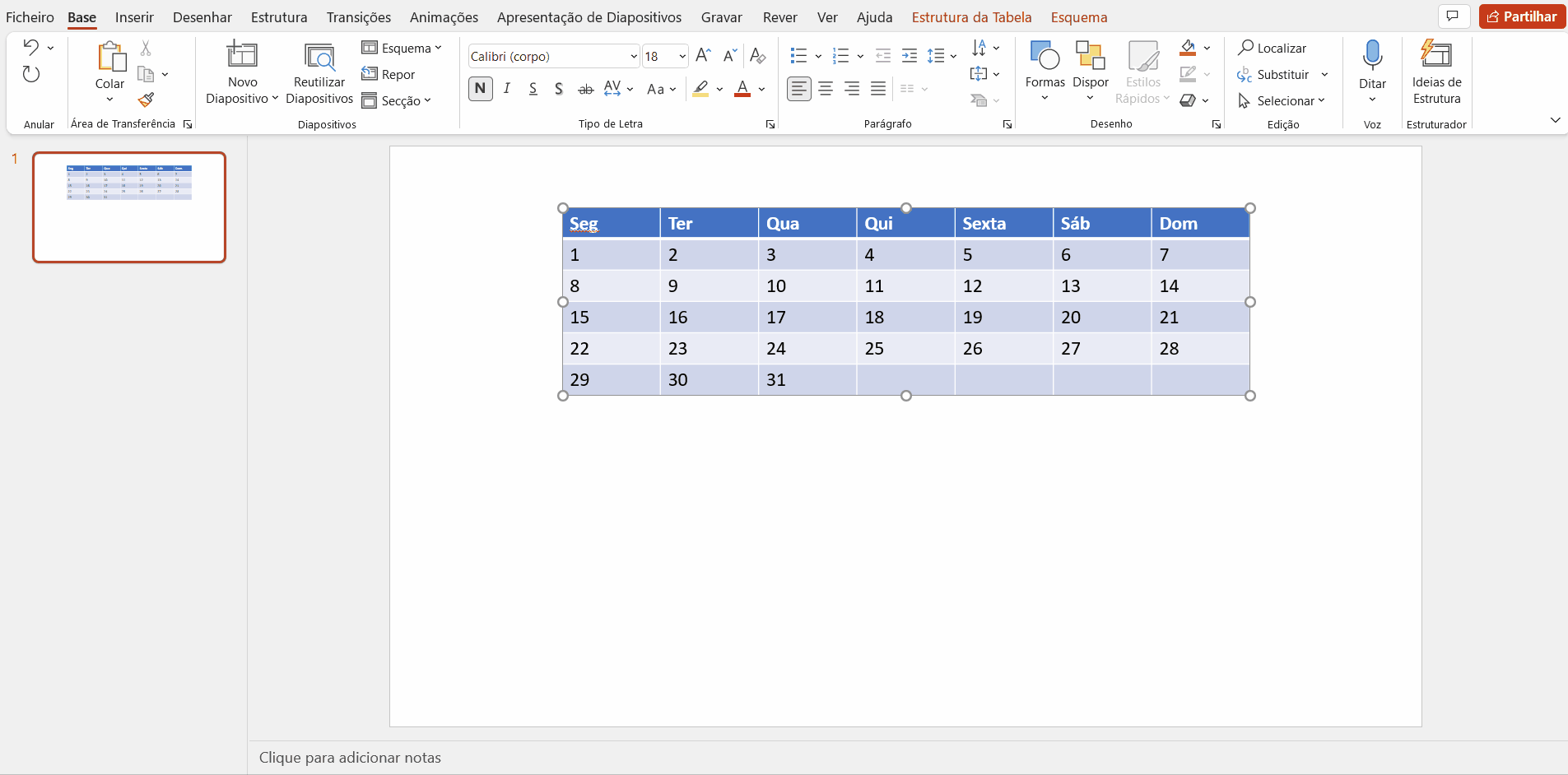
- As possibilidades de edição são infinitas. Podemos escolher a tipografia que melhor se adapta ao estilo de calendário que desejamos.
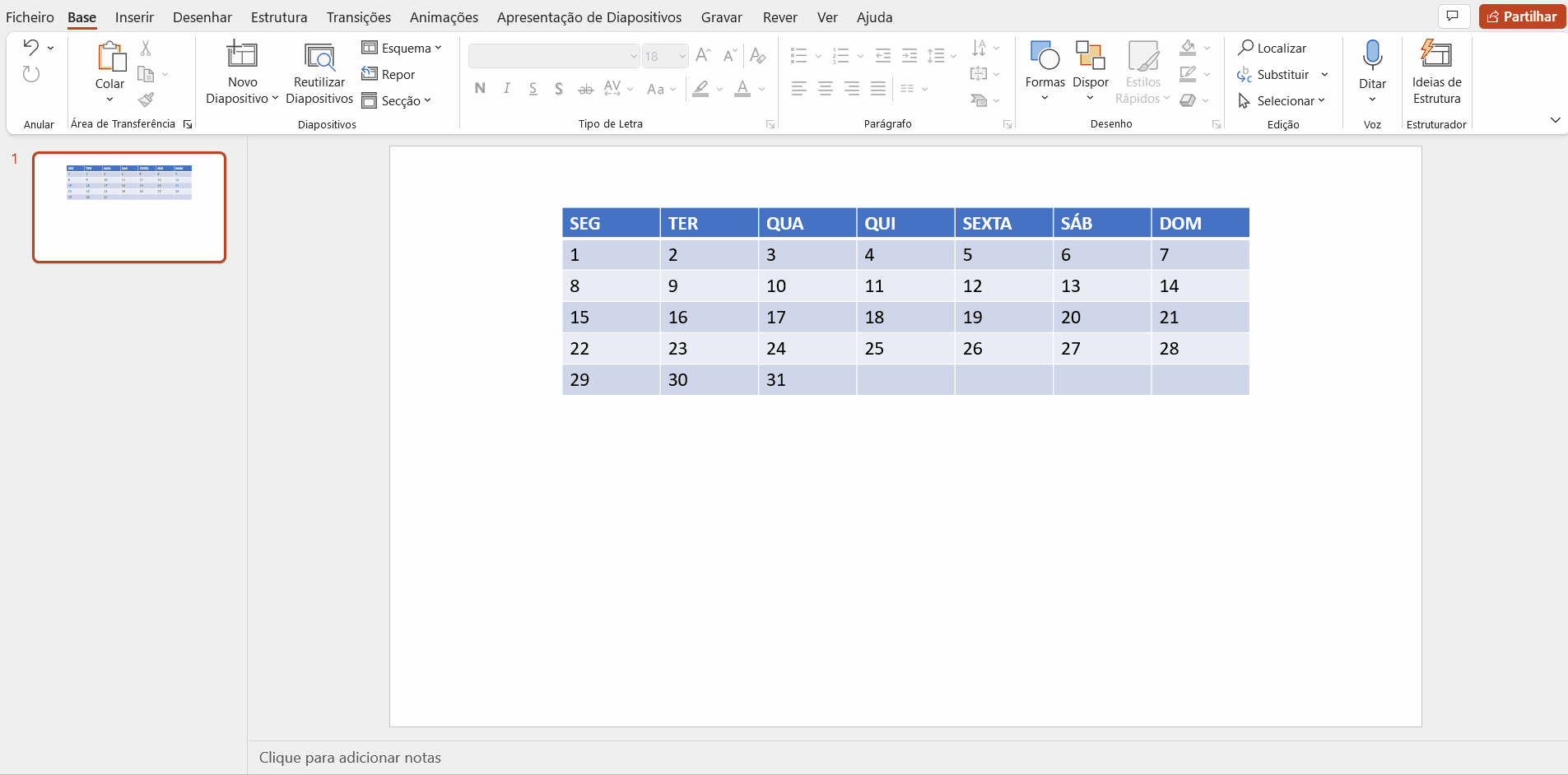
- E também podemos ajustar o calendário ao tamanho que precisamos. Depois de ajustá-lo, devemos distribuir as linhas e colunas para que o tamanho seja uniforme. Para fazer isso, clique na guia Layout > Distribuir Linhas ou Distribuir Colunas.
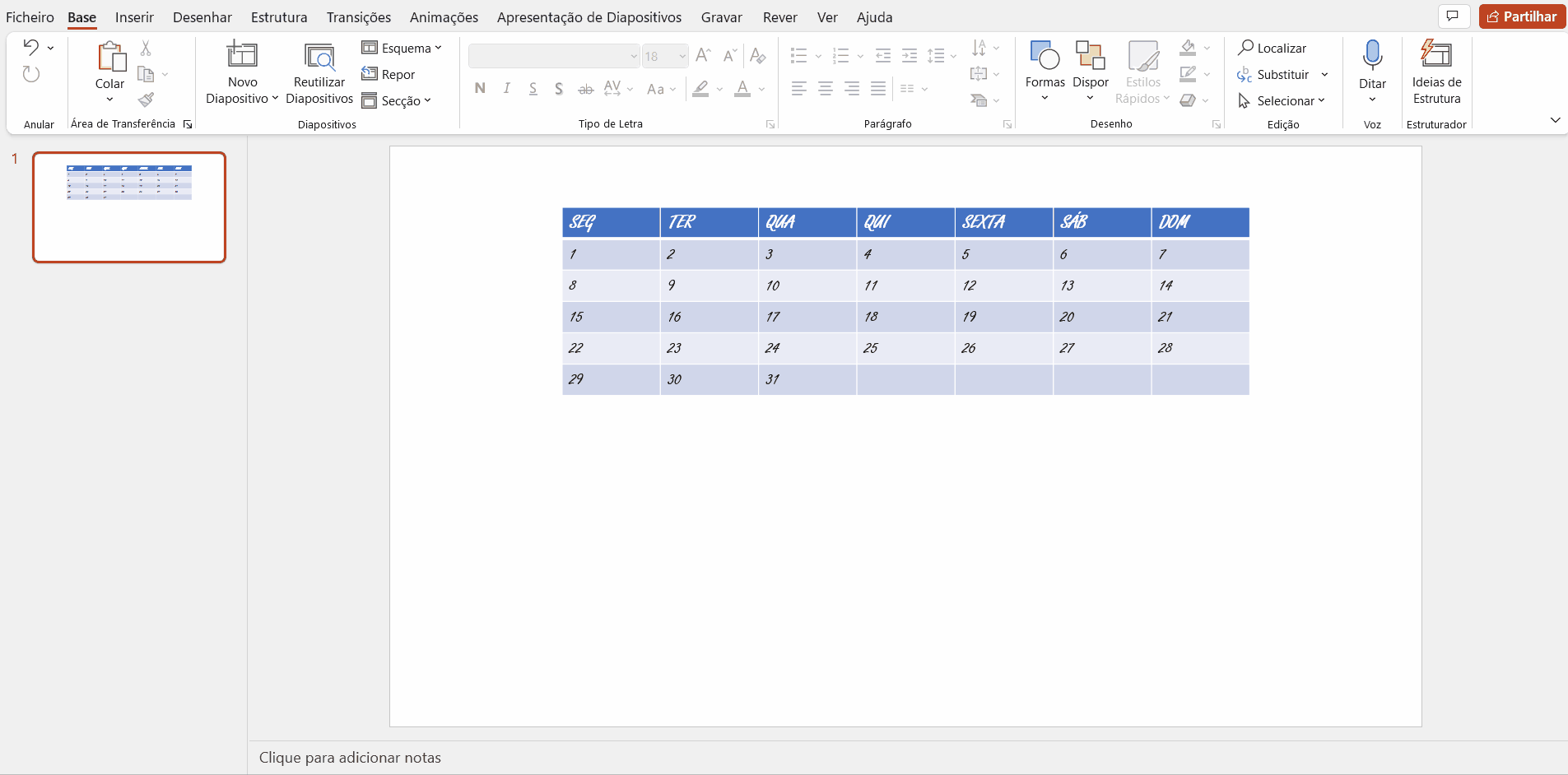
- Coloque os dias do calendário na posição que deseja. No exemplo, nós os colocamos no meio da célula e o texto alinhado à esquerda.
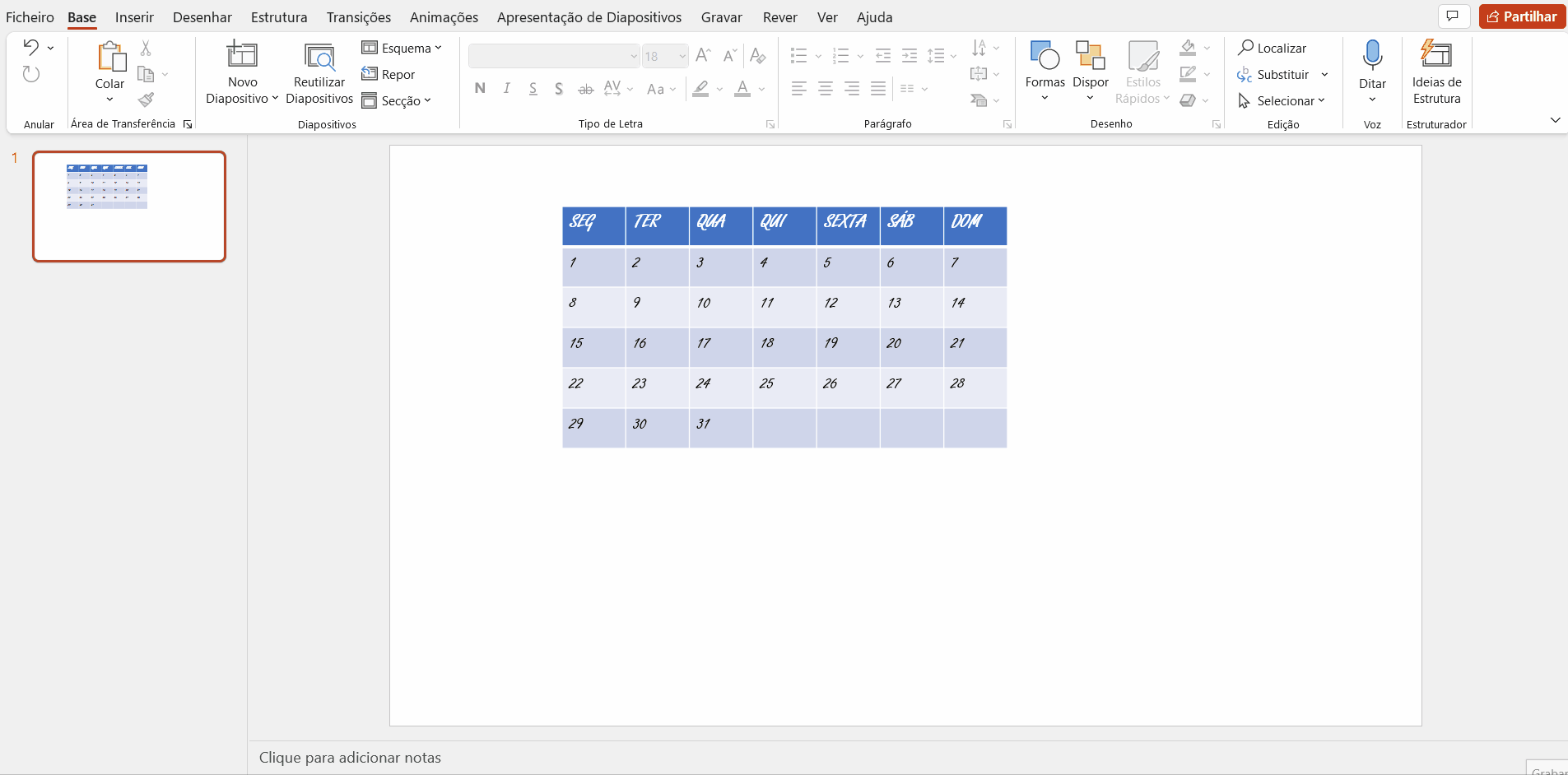
- Você pode remover as bordas se assim o deseja. Na guia Design da Tabela, clique em Bordas > Sem Borda. É importante que antes de remover as bordas você tenha selecionado a tabela inteira, caso contrário as bordas só desaparecerão nas células selecionadas.
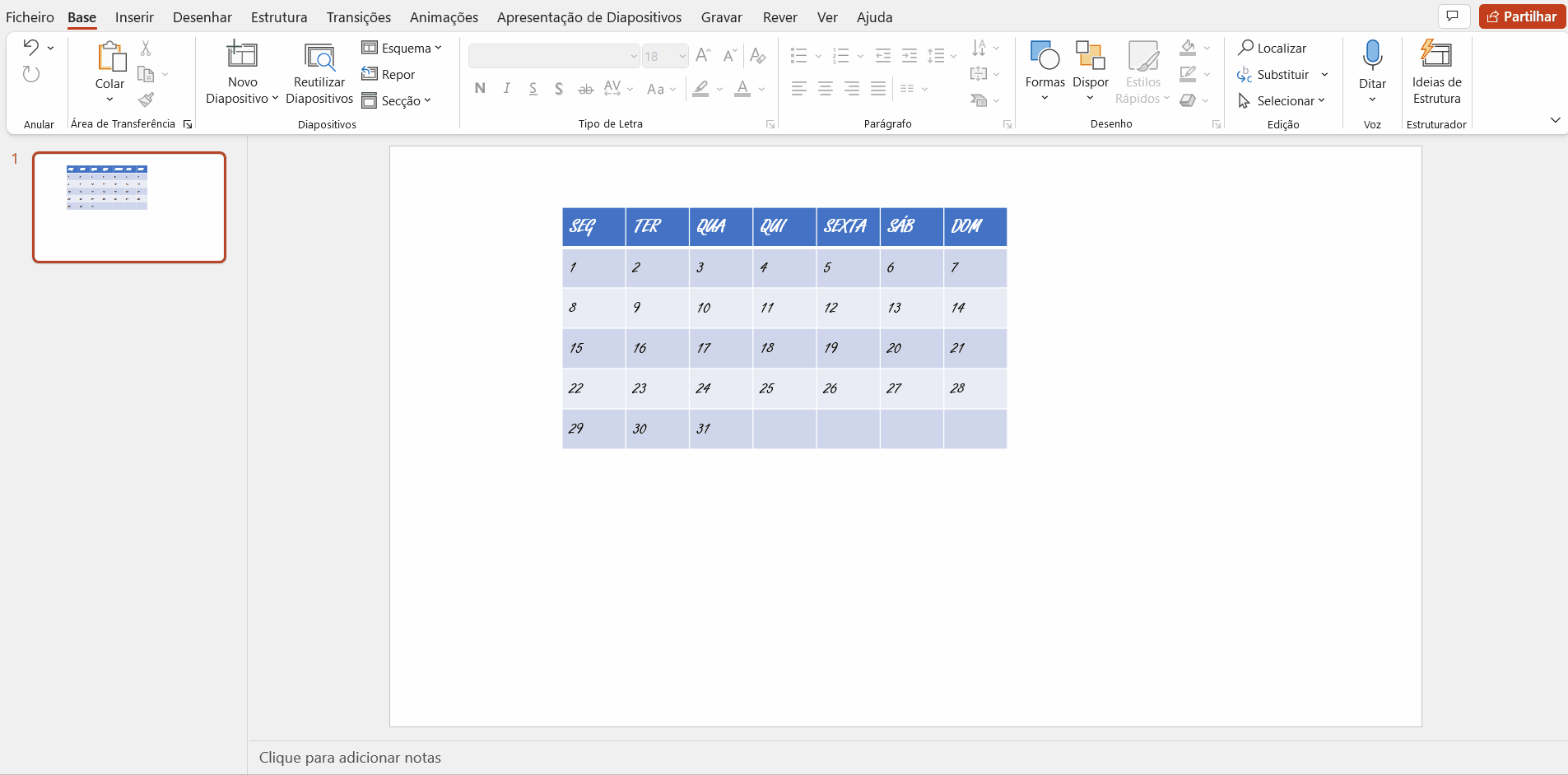
- Uma vez criada a estrutura do calendário, você pode personalizá-lo a seu gosto: você pode adicionar caixas de texto, imagens e outros elementos para dar-lhe seu toque pessoal. Aqui está um pequeno exemplo do que você pode fazer:
- Passo 1. Vamos remover o sombreamento da estrutura do calendário. Para isso, selecione toda a tabela > Guia Design de Tabela > Sombreamento > Sem Preenchimento.
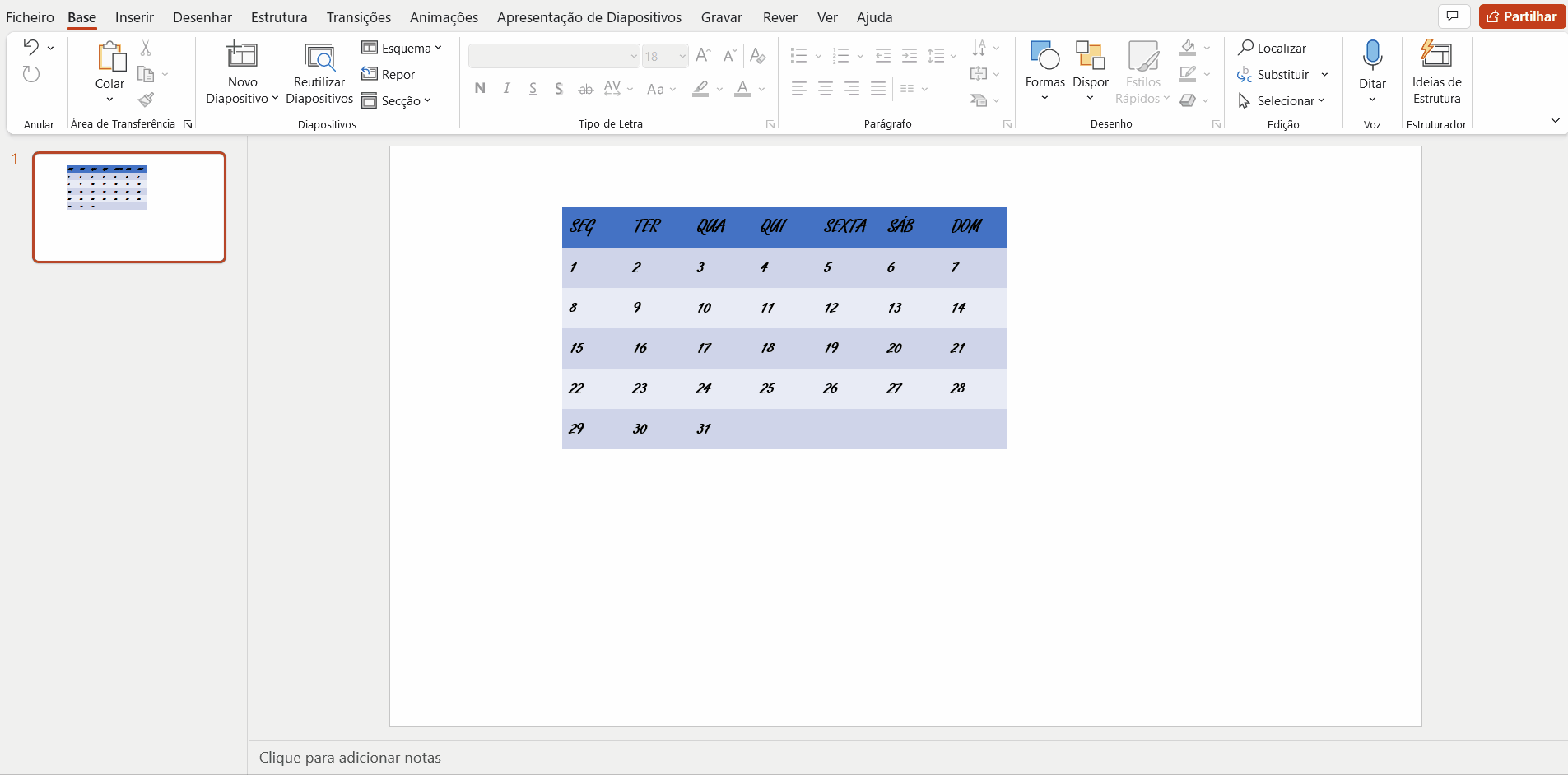
- Passo 2. Ajustamos o calendário no slide e inserimos uma caixa de texto para escrever o nome do mês. Vamos usar a mesma fonte que usamos para o calendário.
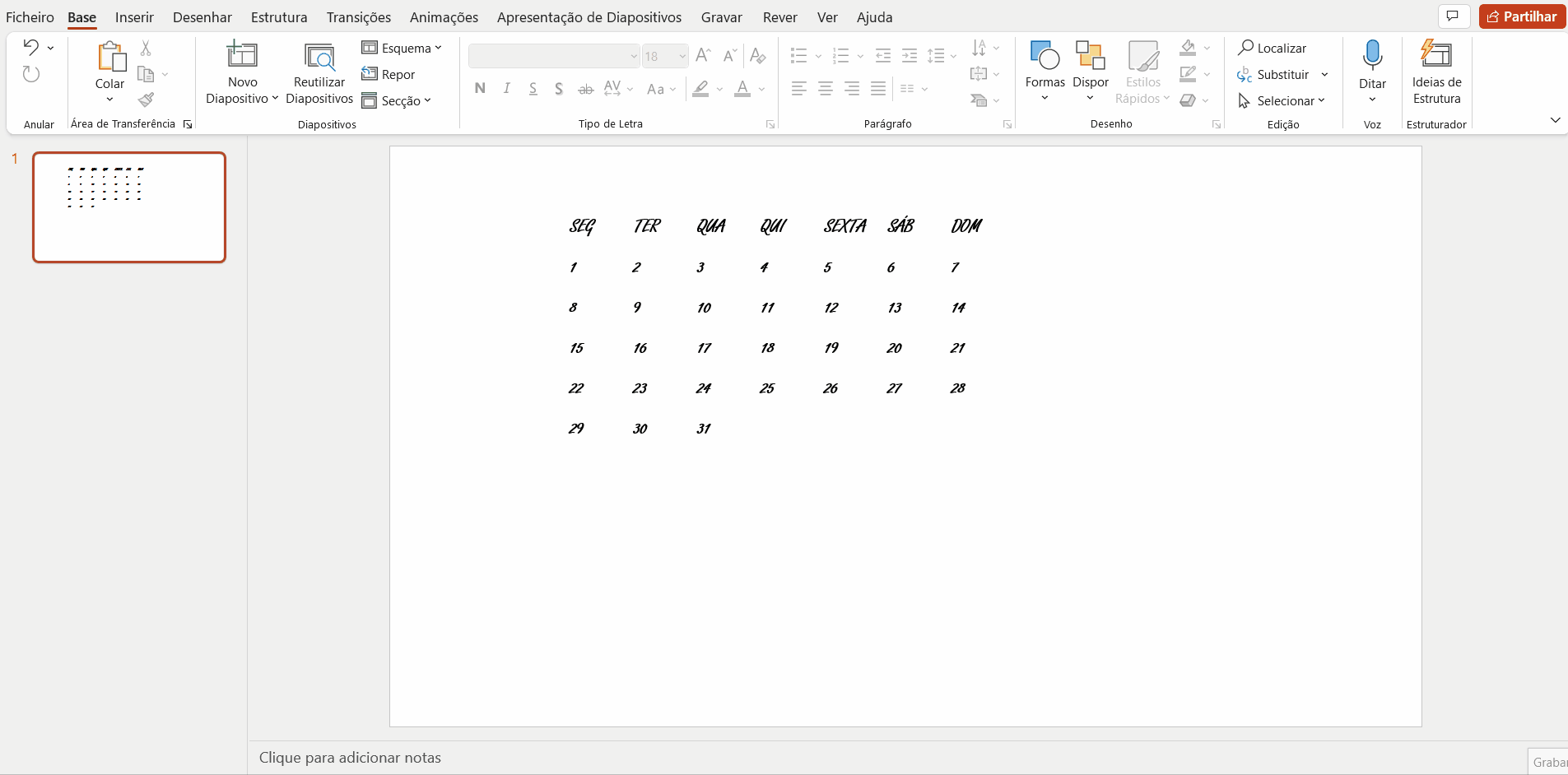
- Passo 3. E finalmente, damos um toque de cor e um aspecto estival ao inserir uma imagem de nosso dispositivo. Na Freepik, você tem um banco de imagens grátis para usar! Depois de adicionar a imagem ao slide, clique com o botão direito do mouse sobre a imagem > Enviar para o fundo.
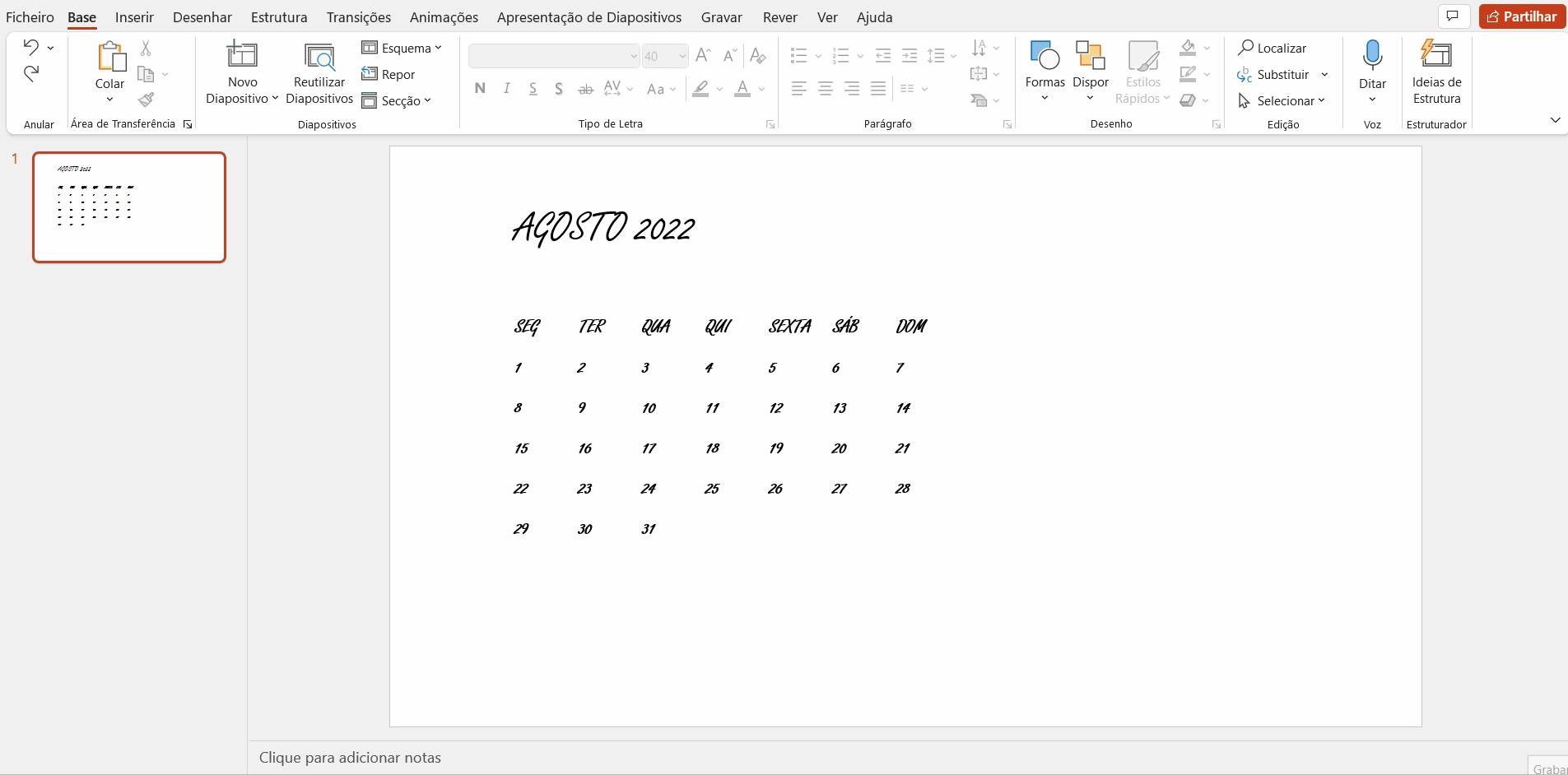
Você teria seu calendário pronto e personalizado! Mas como estamos falando de calendários, organização e tempo... Sabemos que há tanto a fazer que nem sempre podemos encontrar tempo para personalizar um design de calendário e precisamos de algo mais imediato, como uma estrutura de calendário pré-definida. Por esta razão, você tem duas opções à sua disposição:
- Use um layout padrão de PowerPoint. Abra uma nova apresentação no PowerPoint, clique em Mais temas e, na caixa “Procurar modelos e temas online”, digite o que você precisa, neste caso um calendário. Aparecerão diferentes opções de layout. Selecione o que você mais gosta e faça alguns ajustes se necessário.
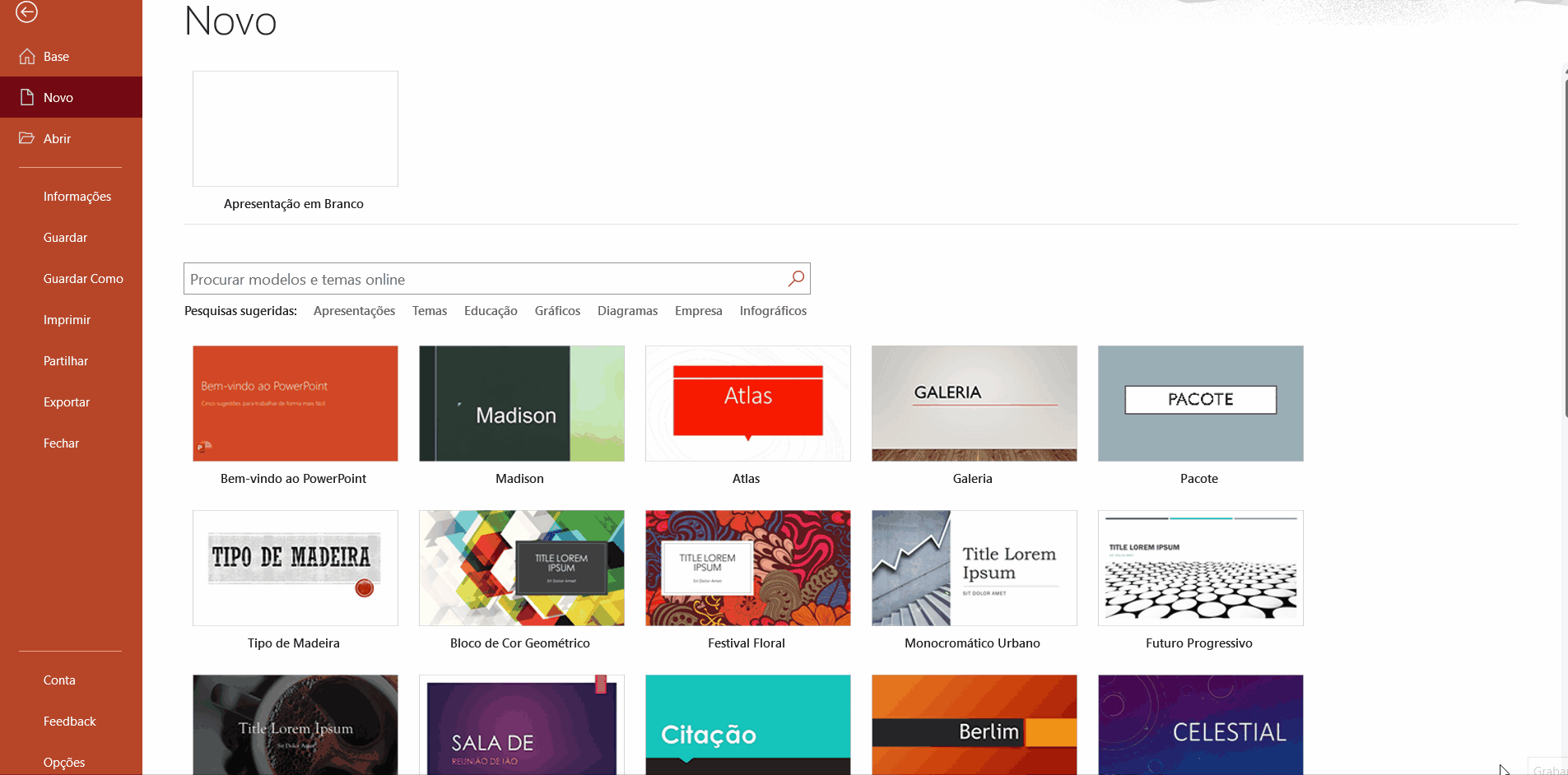
- Use uma das apresentações do PowerPoint ou os temas do Google Slides disponíveis no Slidesgo! Em nosso site, você encontrará inúmeras apresentações com calendários incluídos, criados por nossa equipe de designers.
E se isso não foi suficiente, você pode personalizar os calendários de maneira fácil e rápida. Você encontrará calendários não apenas para organizar seus eventos de uma maneira geral, mas também, por exemplo, focados no mundo dos negócios ou do marketing.


Então, qual opção de design de calendário se adapta melhor às suas necessidades? Escolha a sua e comece a escrever tudo em um calendário graças ao Slidesgo!
Você achou este artigo útil?
Tutoriais relacionados

Como converter PDF em PPT on-line gratuitamente
Você já tentou fazer uma apresentação a partir de um PDF? Não é exatamente divertido: copiar, colar, reformatar... além disso, leva uma eternidade. Então, por que esse trabalho? Em vez disso, converta seu PDF em PPT em segundos com nossa nova ferramenta: o conversor de PDF para PPT com IA.Quer você esteja lançando uma ideia, elaborando o plano de aula de amanhã ou apresentando um relatório, essa ferramenta ajuda você a se concentrar no que importa: seu conteúdo. Além disso, com tudo no PowerPoint, você pode ajustar layouts, adicionar animações e fazer com que sua apresentação se destaque. Quer saber como converter...
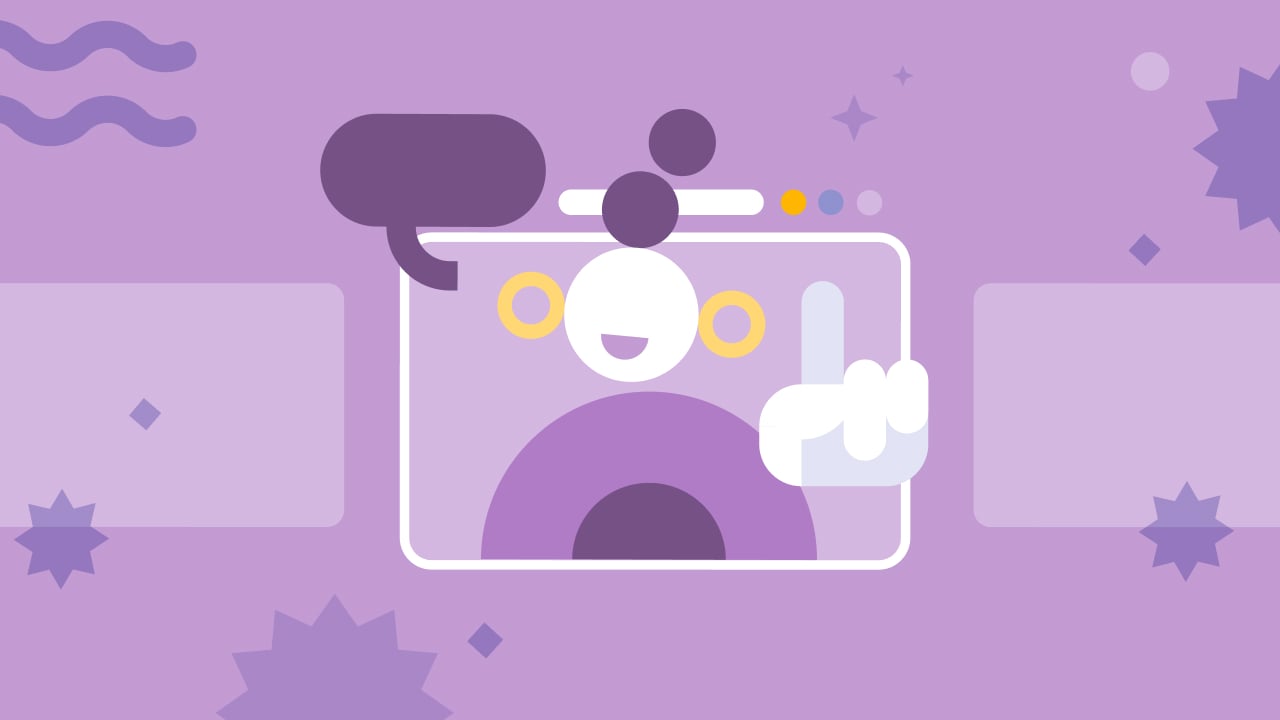
Os 8 melhores modelos de apresentação “Sobre mim” para a volta às aulas
Com o início do novo ano letivo se aproximando, estamos todos nos preparando para os primeiros dias de aula. Como professores, uma das maneiras mais agradáveis de quebrar o gelo e criar uma atmosfera acolhedora é por meio de uma apresentação envolvente “Sobre mim”. É uma ótima forma de você se apresentar aos seus alunos ou ajudá-los a compartilhar suas próprias histórias. Um modelo bem elaborado pode tornar esse processo mais fácil... e divertido também!Neste artigo, você encontrará os 8 principais modelos de apresentação “Sobre mim” gratuitos que são simplesmente perfeitos para a época de volta às aulas. Esses modelos estão...
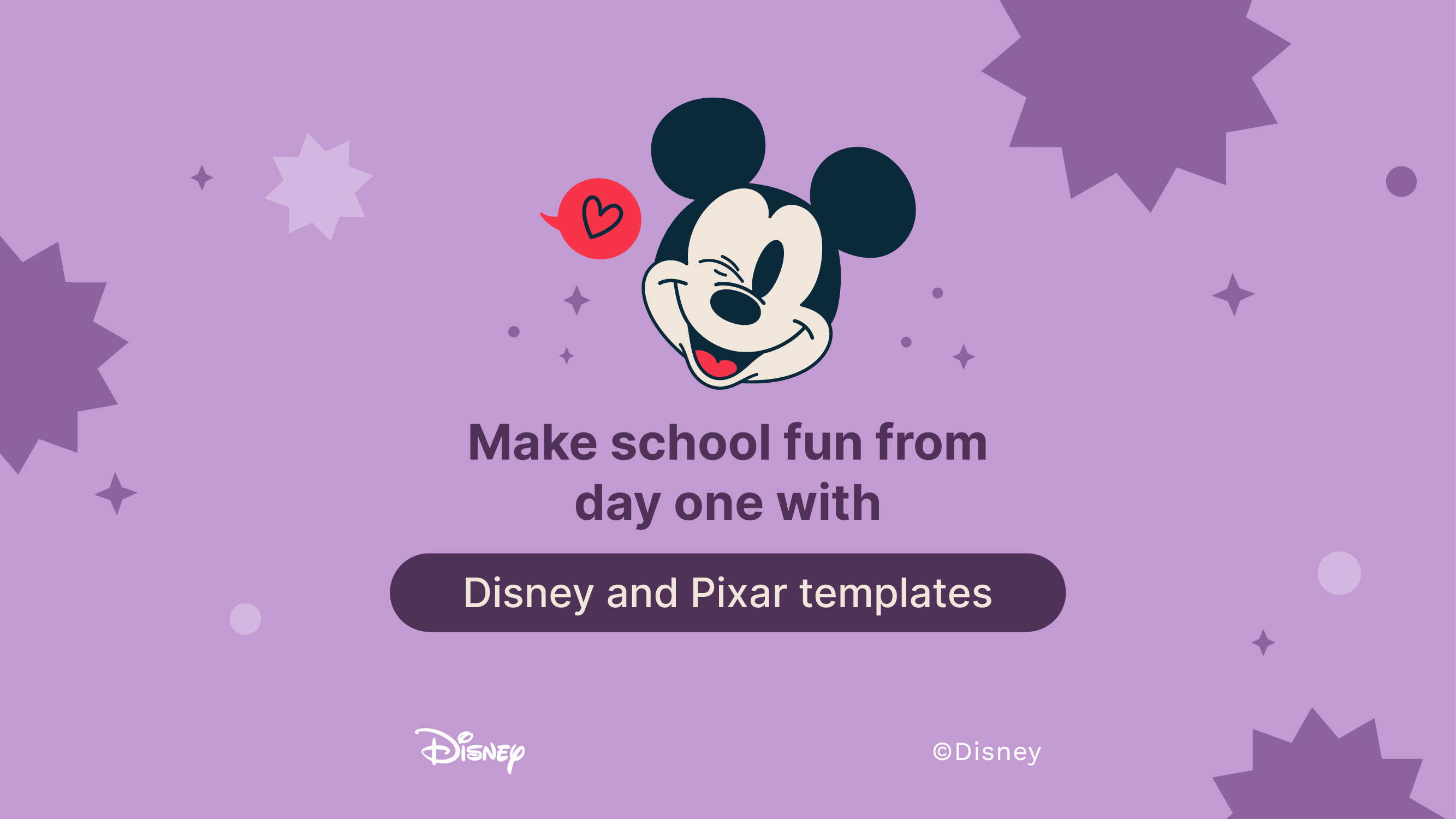
Torne a escola divertida desde o primeiro dia com os modelos da Disney e da Pixar
O brilho dos livros novos, o cheiro de cadernos recém-adquiridos, o tilintar das canetas em seu estojo, o som da campainha e a sensação das carteiras… A volta às aulas está aqui, em toda a sua glória! Mas, mesmo que este não seja seu primeiro rodeio na arena educacional, há uma sensação extra em seu estômago desta vez. Você consegue senti-la? A volta às aulas é a volta à diversão, e nossos 100+ modelos com personagens da Disney e da Pixar são exatamente o que você precisa para torná-la uma festa.Neste ano letivo, prepare-se para renovar e reforçar seu ensino com recursos temáticos...

Planilhas gratuitas para colorir imprimíveis em PDF para a volta às aulas
À medida que o novo período letivo se aproxima, a empolgação e a expectativa enchem o ar. Uma maneira fantástica de canalizar essa energia é por meio de planilhas para colorir gratuitas sobre a volta às aulas! As planilhas para colorir imprimíveis em formato PDF podem ajudar as crianças a desenvolver habilidades motoras finas, aprimorar sua criatividade e proporcionar uma atividade calmante em meio à agitação dos preparativos para a volta às aulas.Esses materiais envolventes oferecem uma oportunidade maravilhosa para as crianças se expressarem e entrarem no jardim de infância ou na pré-escola com alegria e confiança. Seja em um intervalo da...
