Cómo hacer un calendario en PowerPoint
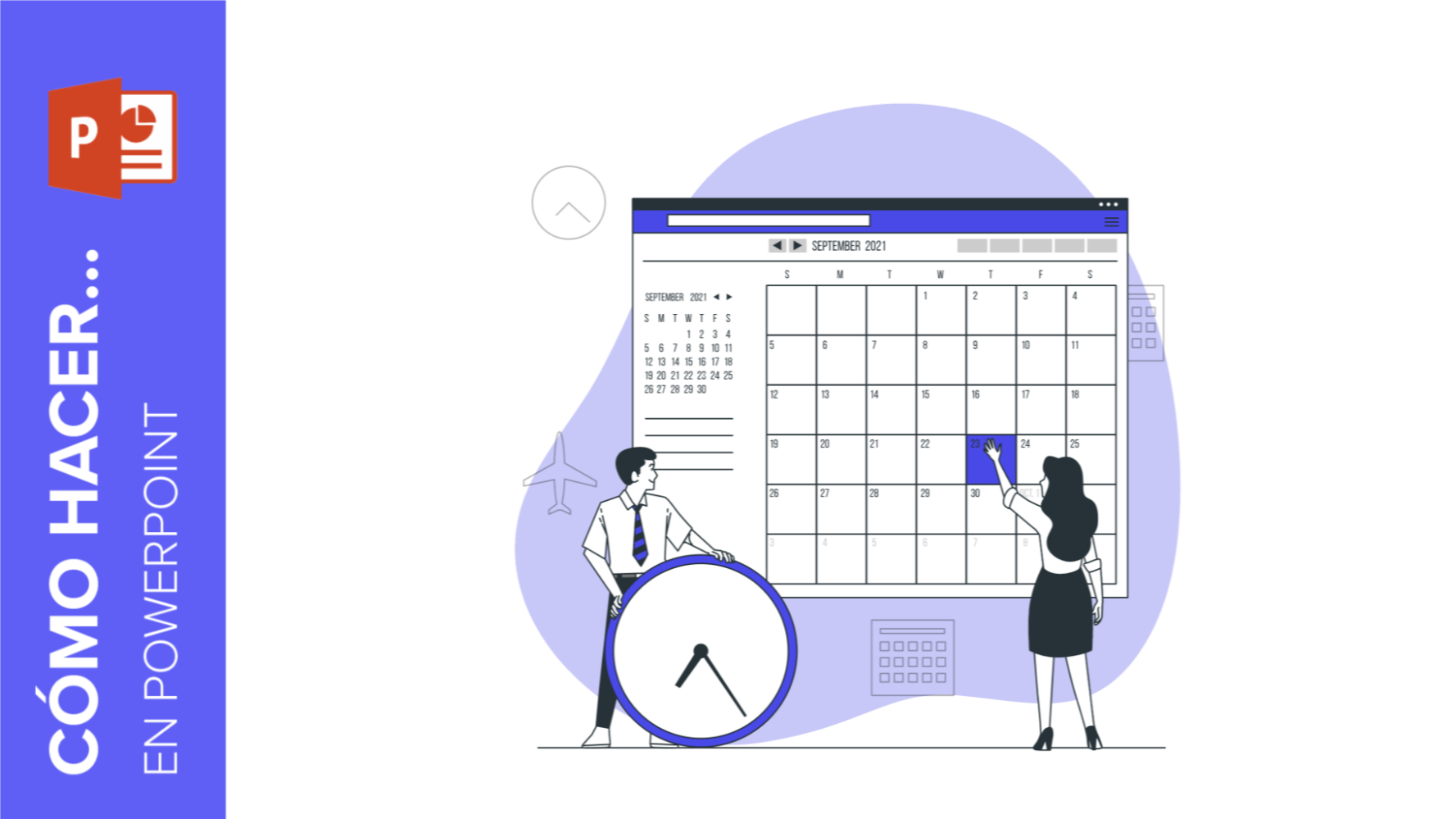
Un año, 365 días (en ocasiones 366)... ¡Hay mucho por hacer! Usar un calendario es una manera estupenda de organizar todos los planes, proyectos, eventos o tareas que pueden surgir durante un año y así, no perderte ni llegar tarde a ninguno.
Por este motivo, desde Slidesgo, queremos explicarte cómo hacer o incluir calendarios en tus presentaciones de PowerPoint, para que, sin importar la temática de la presentación, ¡mantengas todo bien organizado! ¿Has anotado en tu calendario leer este post? ¡Porque empezamos!
Pasos para crear un calendario en PowerPoint
- Abre una nueva presentación en PowerPoint para diseñar tu propio calendario. Utiliza una diapositiva completamente en blanco. Para esto, dentro de la pestaña de Inicio, haz clic en Diseño y selecciona En blanco.
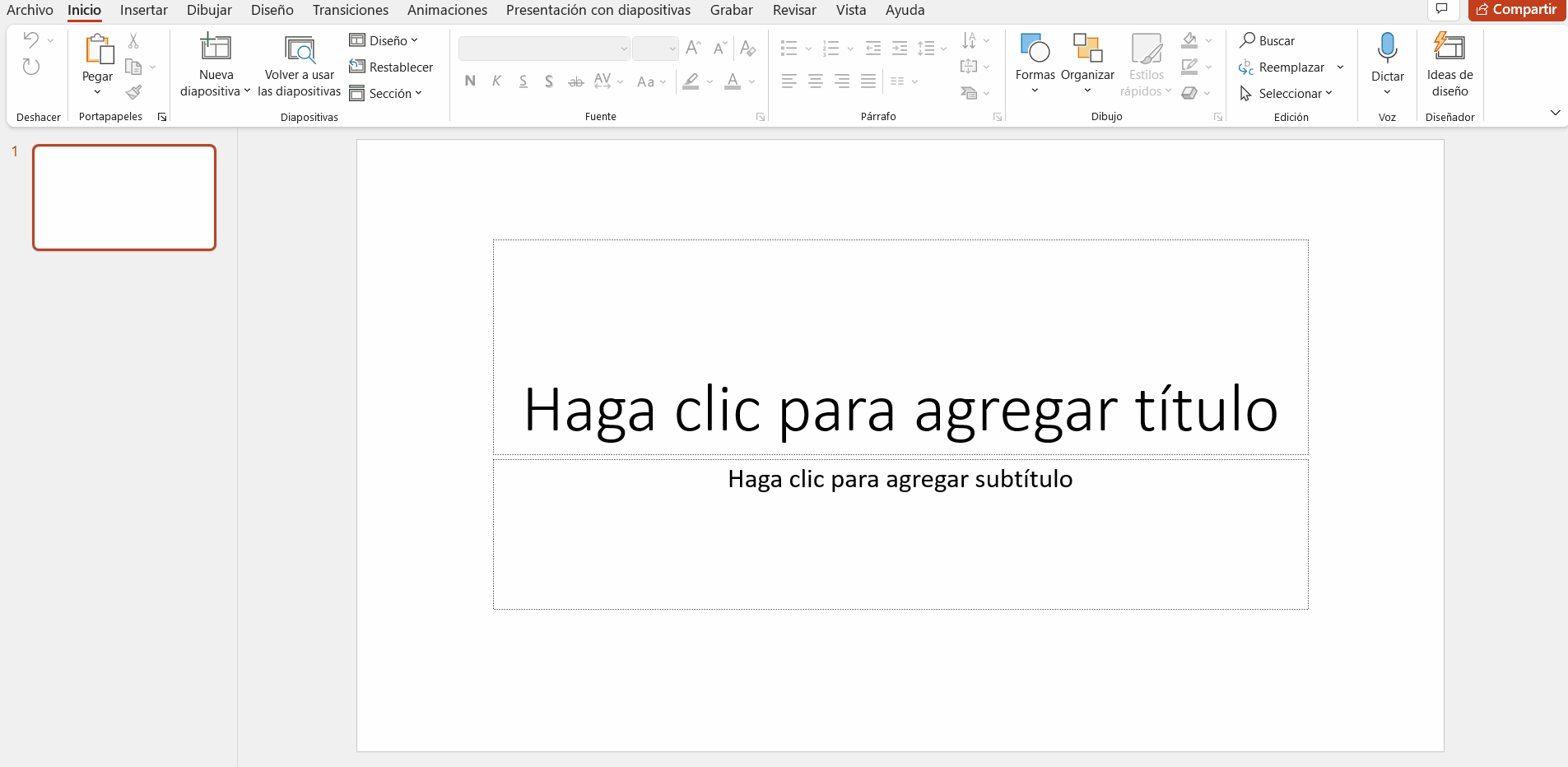
- Ahora vamos a diseñar el calendario insertando una tabla. Selecciona la pestaña de Insertar > Tabla. Dentro de la ventana de Tabla, configúrala de manera que consigamos una tabla de 7 cuadrados horizontales por 6 cuadrados verticales.
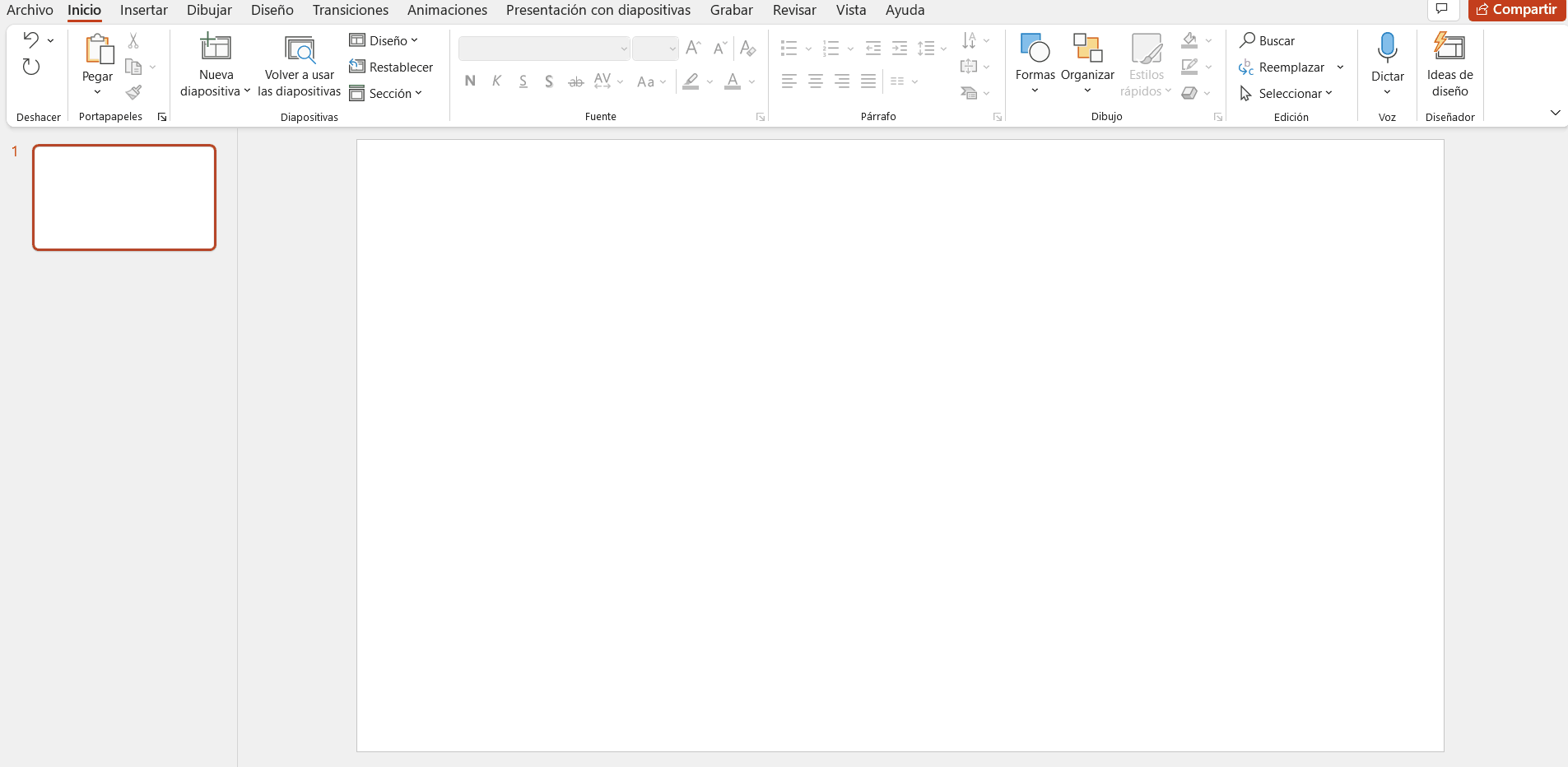
- Dentro de Diseño de tabla, podemos personalizarla y darle el formato de color que deseemos.
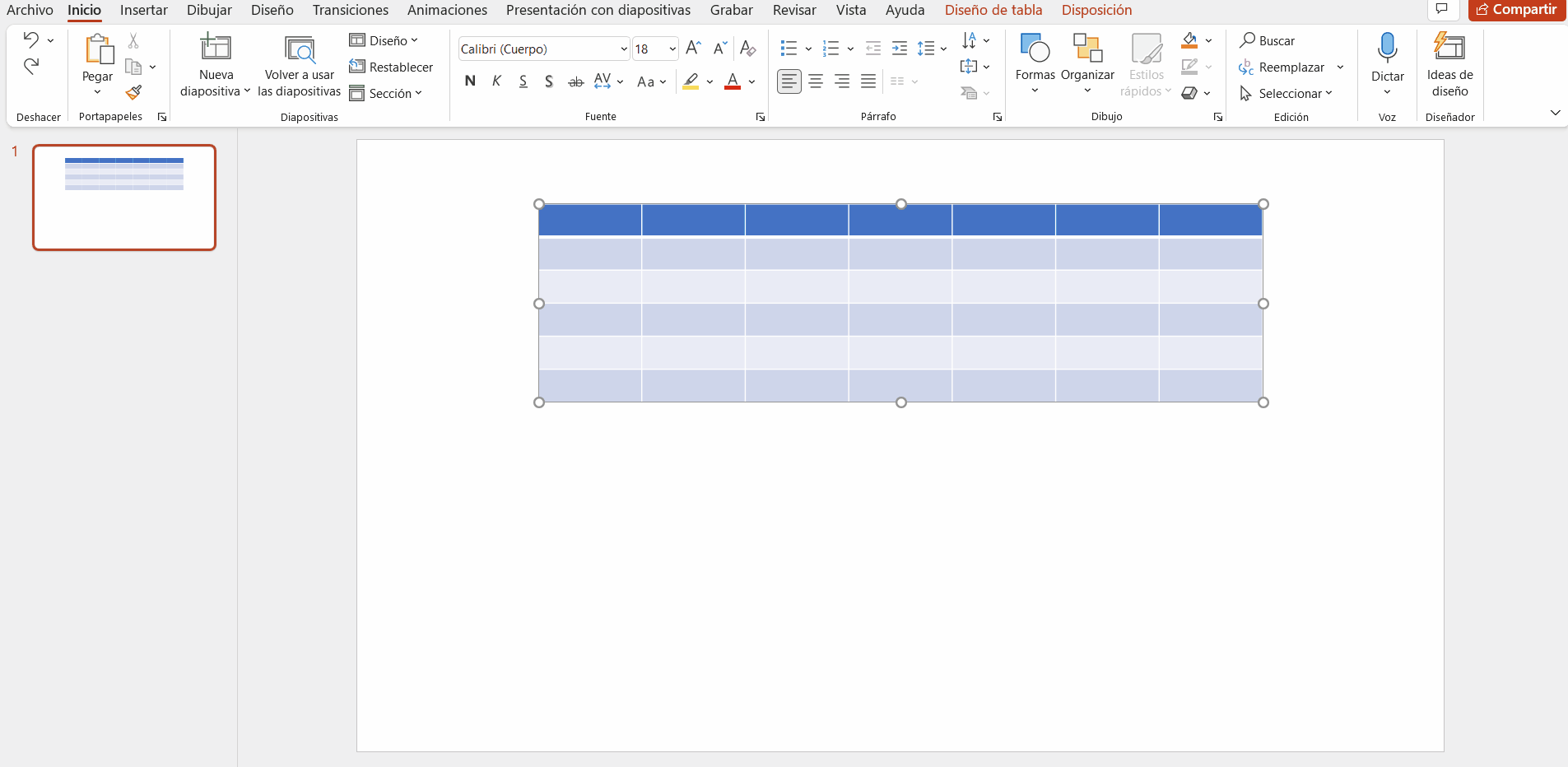
- Rellenamos la tabla con los nombres de los días de la semana y sus respectivos números.

PROTIP: Puedes añadir en la tabla el nombre del mes del que has hecho el calendario. Además, no es necesario que lo hagas cuando estés insertando la tabla, sino que puedes hacerlo en este momento del diseño. Haz clic en Disposición > Insertar arriba (para agregar una nueva fila). Combina las celdas, escribe el nombre del mes y céntralo.
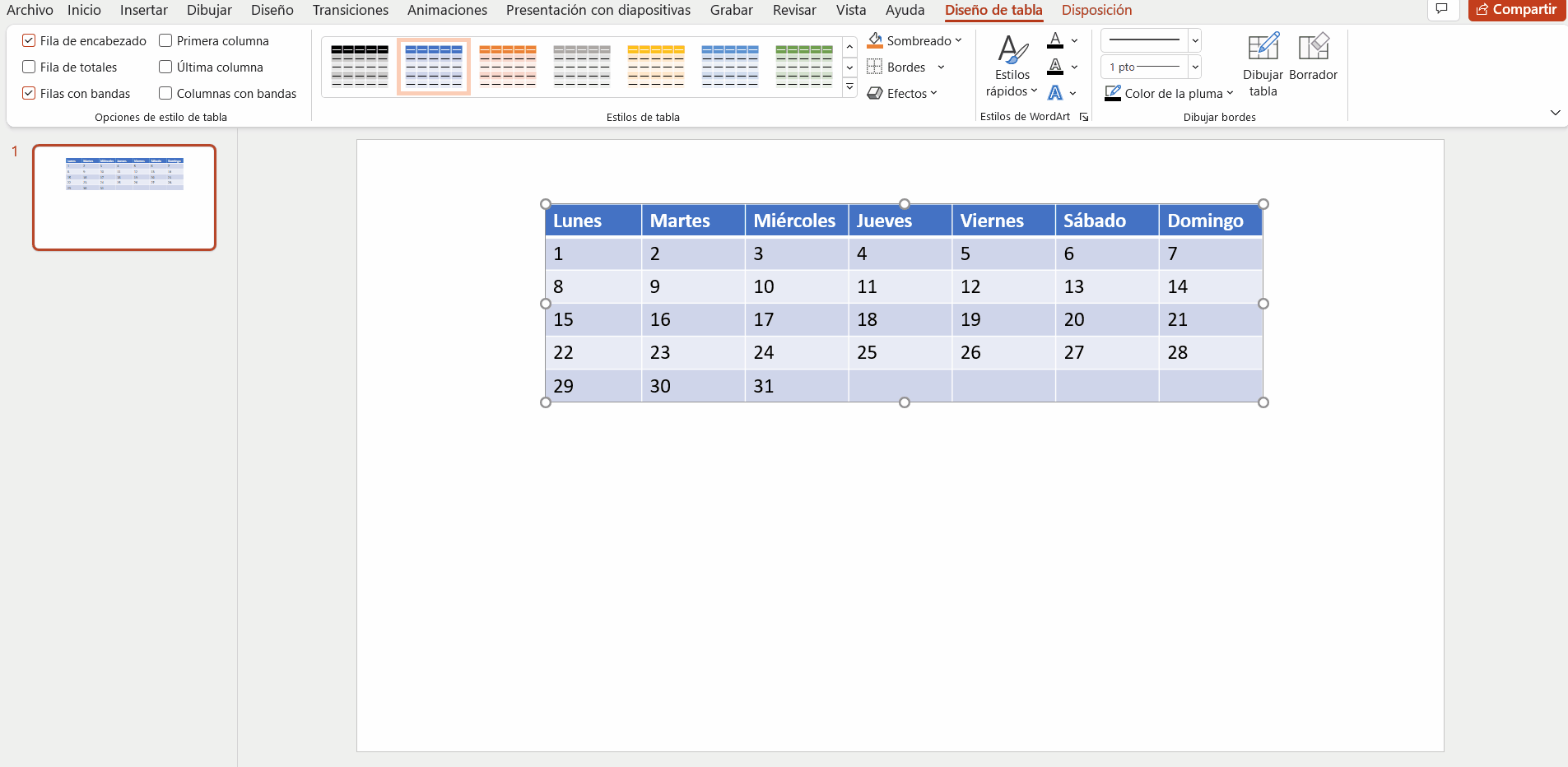
- Las posibilidades de edición son infinitas. Podemos escoger la tipografía que encaje mejor con el estilo de calendario que queremos.
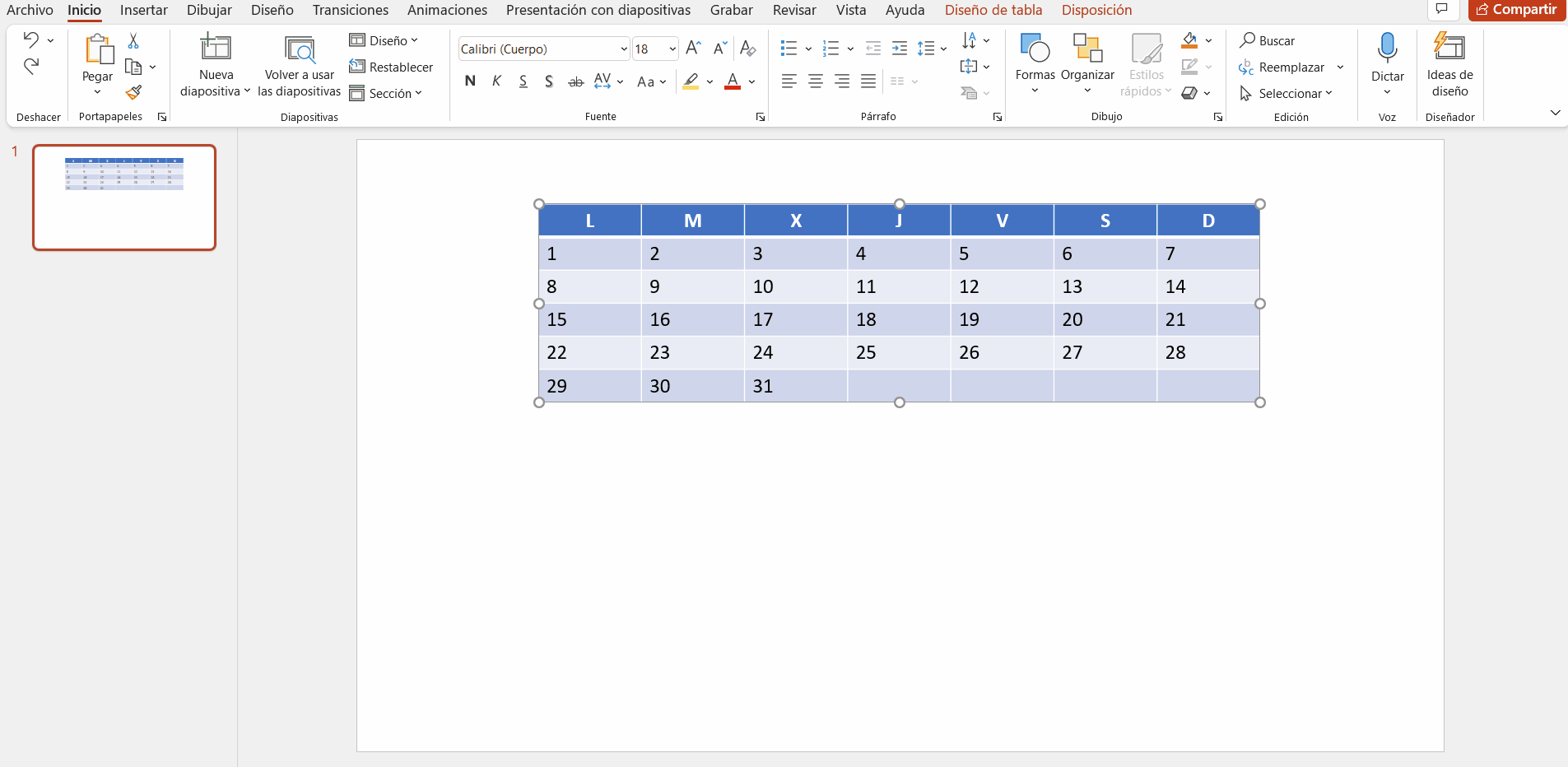
- Y también podemos ajustar el calendario al tamaño que necesitemos. Tras ajustarlo, debemos distribuir las filas y columnas para que quede un tamaño uniforme. Para ello, haz clic en Disposición > Distribuir filas / Distribuir columnas.
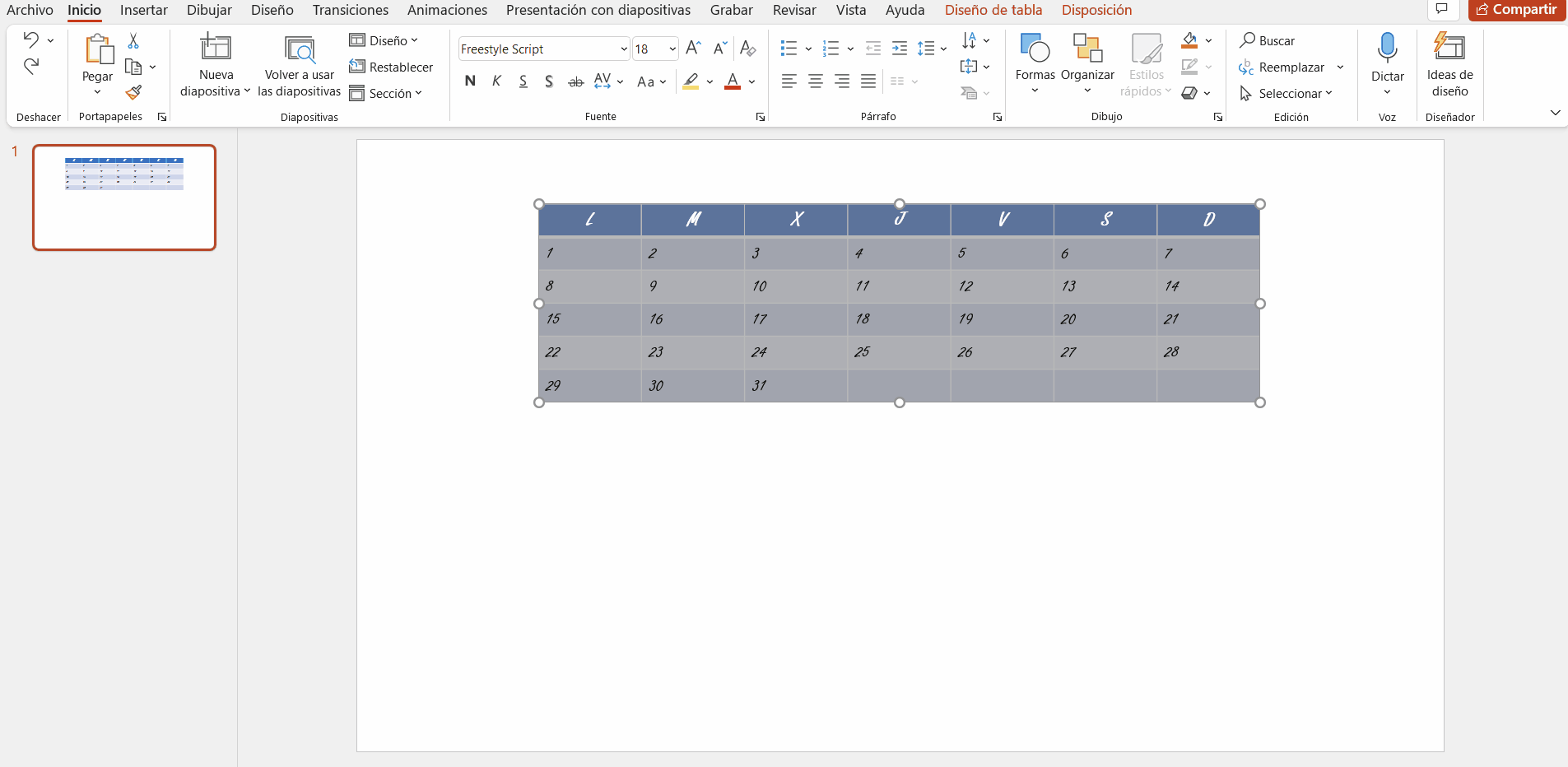
- Colocamos los días del calendario en la posición que queramos. En el ejemplo, los hemos situado en el medio de la celda y el texto alineado a la izquierda.
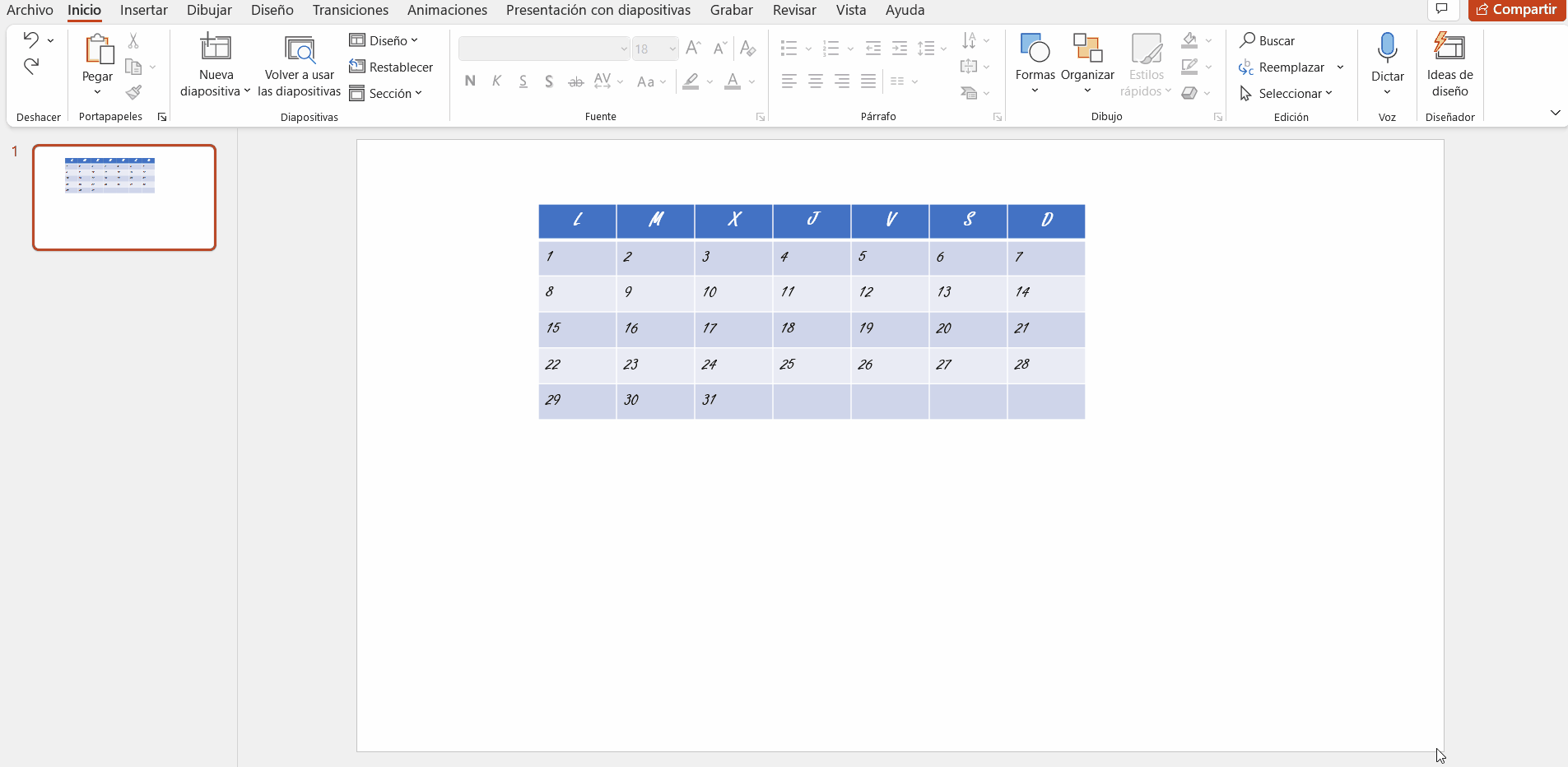
- Podemos quitar los bordes si así lo decidimos. En la pestaña Diseño de Tabla, selecciona Bordes > Sin borde. Es importante que antes de quitar los bordes hayas seleccionado toda la tabla, sino solo desaparecerán los bordes en la celda en la que tengas el cursor.
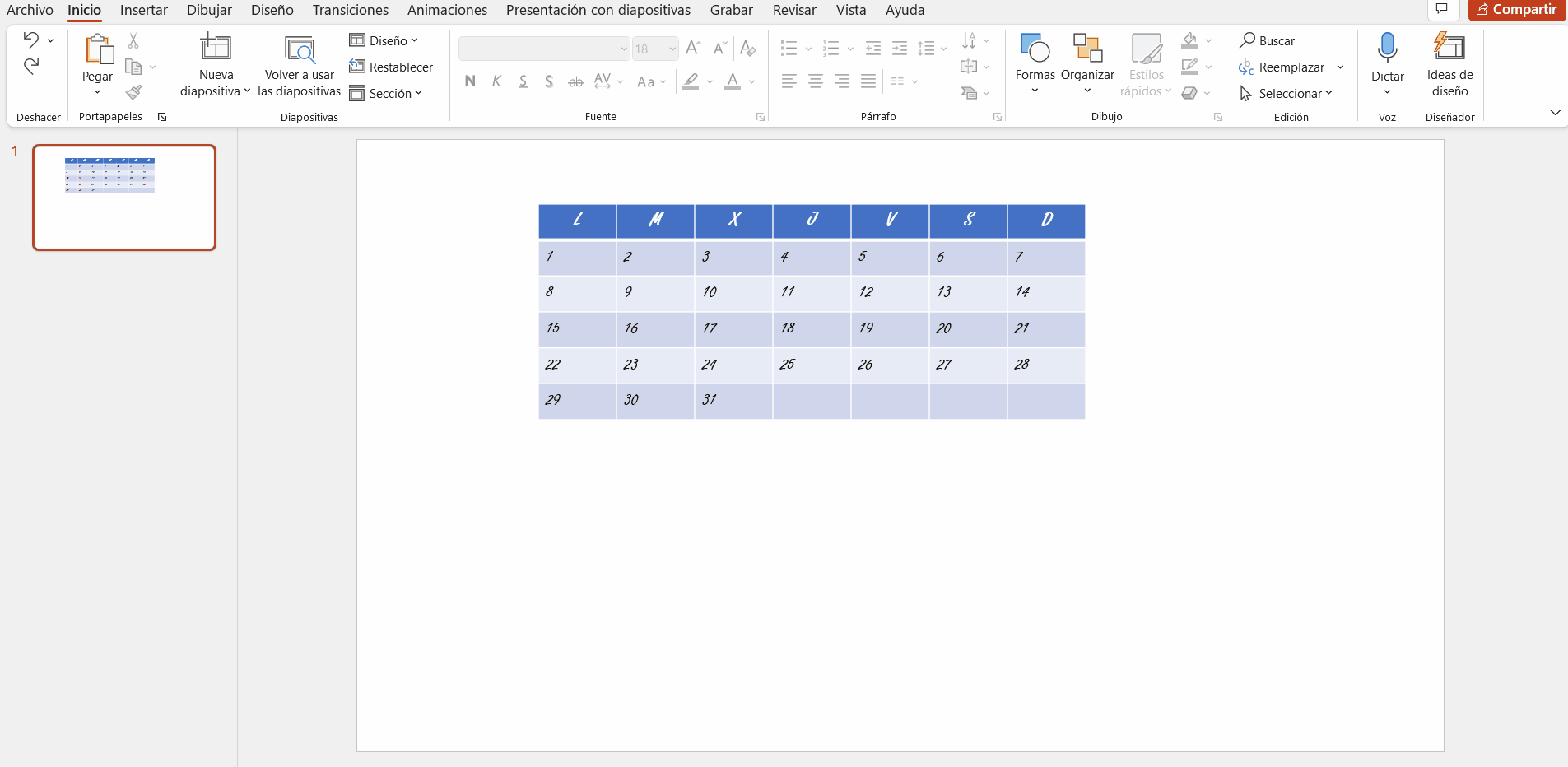
- Una vez realizada la estructura del calendario, puedes personalizarlo a tu gusto: puedes añadir cuadro de textos, imágenes y otros elementos para darle tu toque personal. A continuación te vamos a mostrar un pequeño ejemplo de lo que podrías hacer:
- Paso 1. Vamos a eliminar el sombreado de la estructura del calendario. Para realizar esto, seleccionamos toda la tabla > Diseño de tabla > Sombreado > Sin relleno.
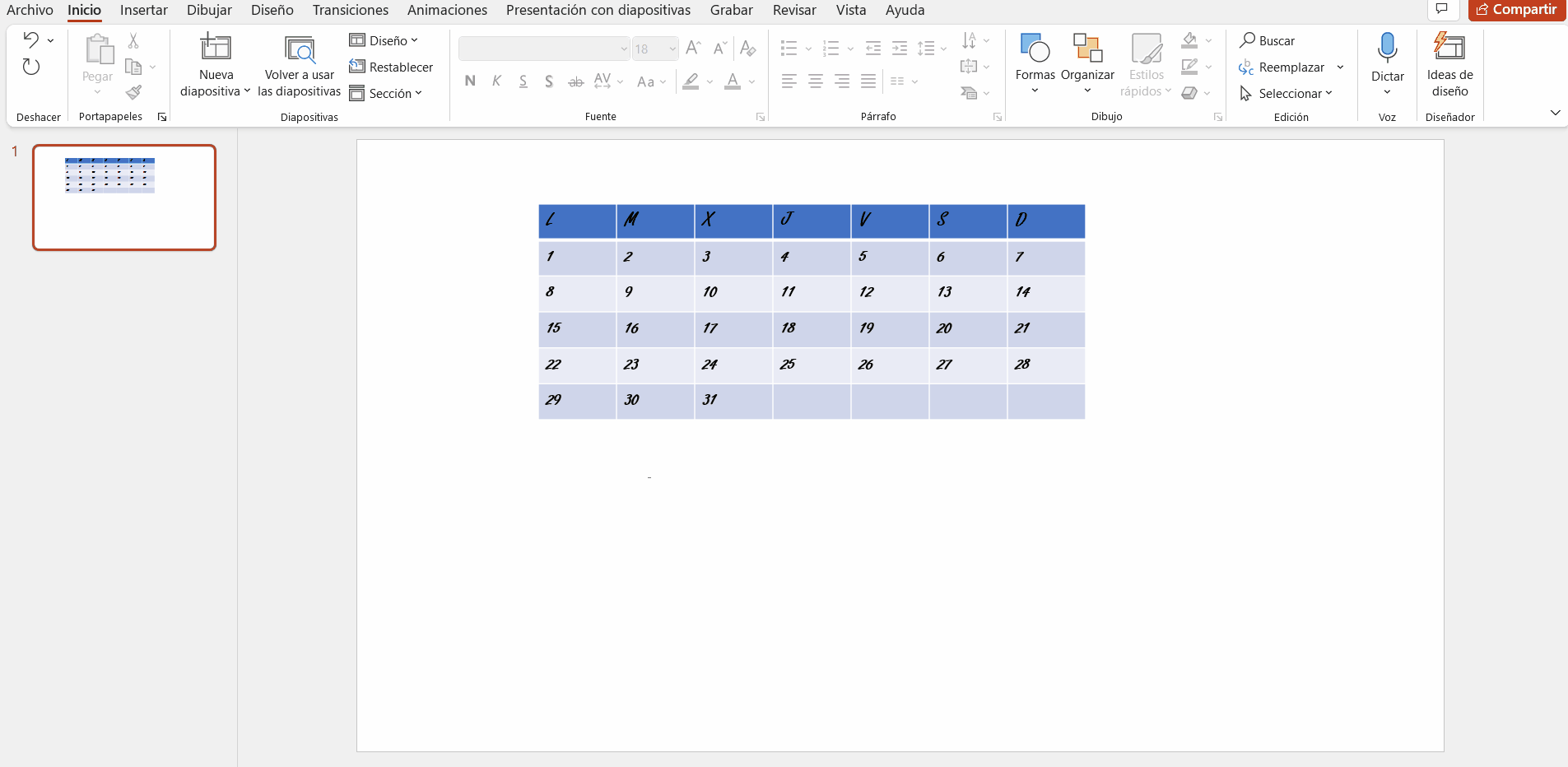
- Paso 2. Ajustamos en la diapositiva el calendario e insertamos una caja de texto para escribir el nombre del mes. Vamos a utilizar la misma fuente que usamos para el calendario.
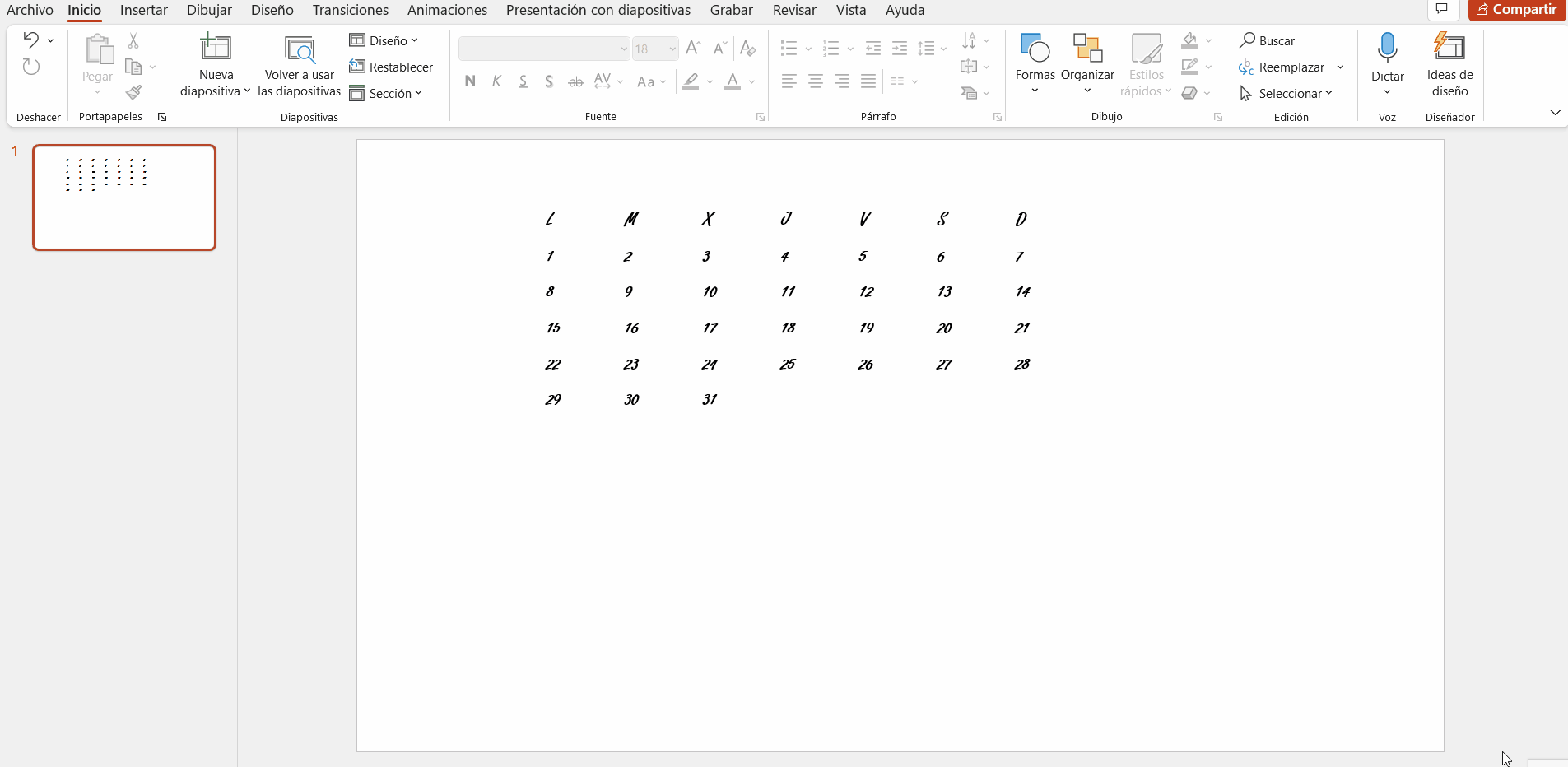
- Paso 3. Y por último, le damos un toque de color y un aire veraniego insertando una imagen desde nuestro dispositivo. ¡En Freepik tienes a tu disposición un banco de imágenes gratuitas para usar! Tras haber añadido la imagen a la presentación, clic derecho en la imagen > Enviar al fondo.
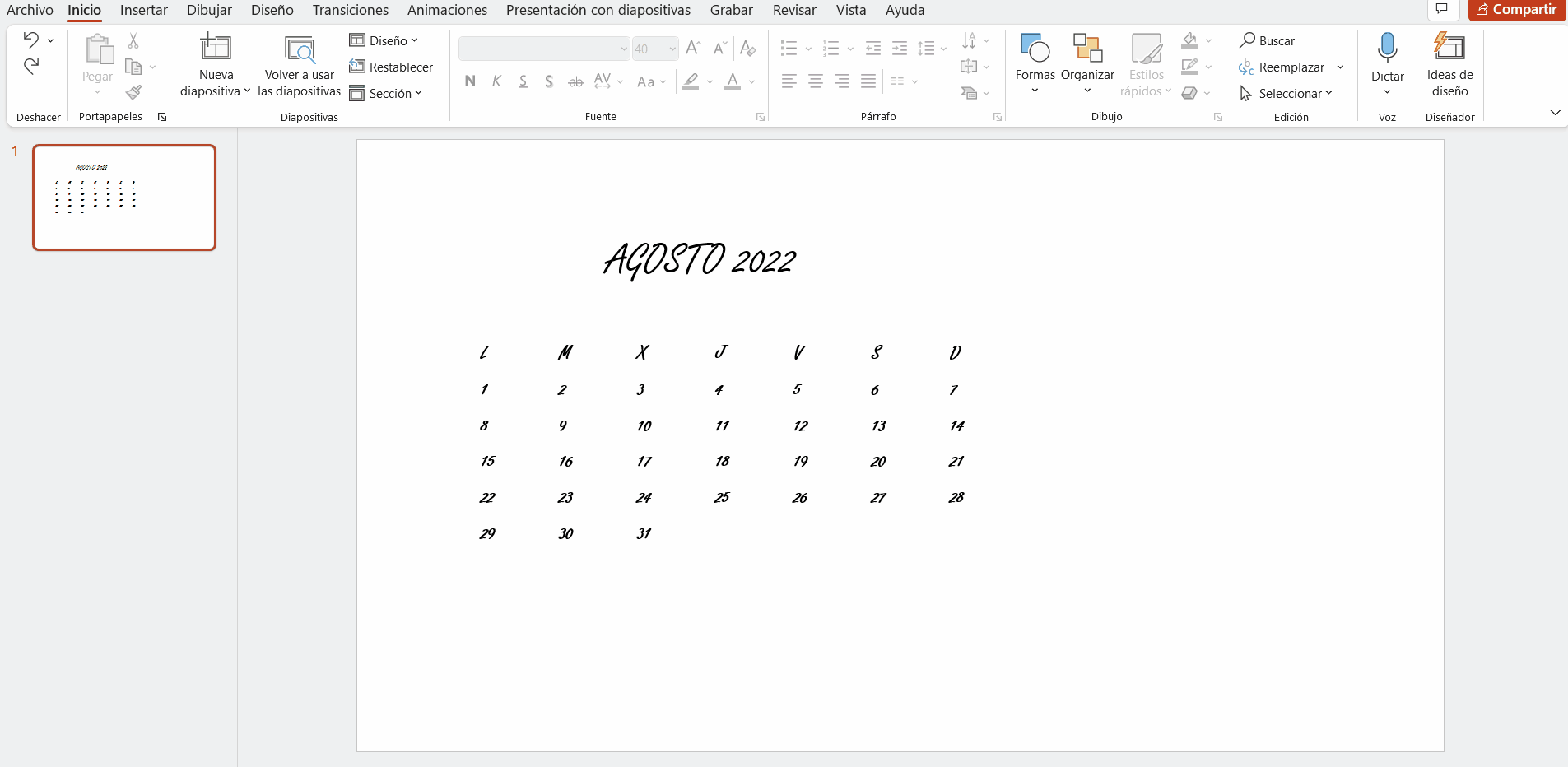
¡Y así tendrías tu calendario listo y personalizado! Aunque ya que estamos hablando de calendarios, organización y tiempo… Sabemos que hay tanto por hacer, que no siempre se puede encontrar el momento para personalizar un diseño de calendario y necesitamos algo más inmediato, como una estructura de calendario ya predeterminada. Por esta razón, tienes a tu disposición dos opciones:
- Usar un diseño predeterminado de PowerPoint. Abre una nueva presentación de PowerPoint y en el buscador de Buscar plantillas y temas en línea, escribe lo que necesitas, en este caso un calendario. Así, aparecerán distintas opciones de diseño, selecciona la que más te guste, añade algunos retoques si fuera necesario y voilà ya tienes tu calendario.
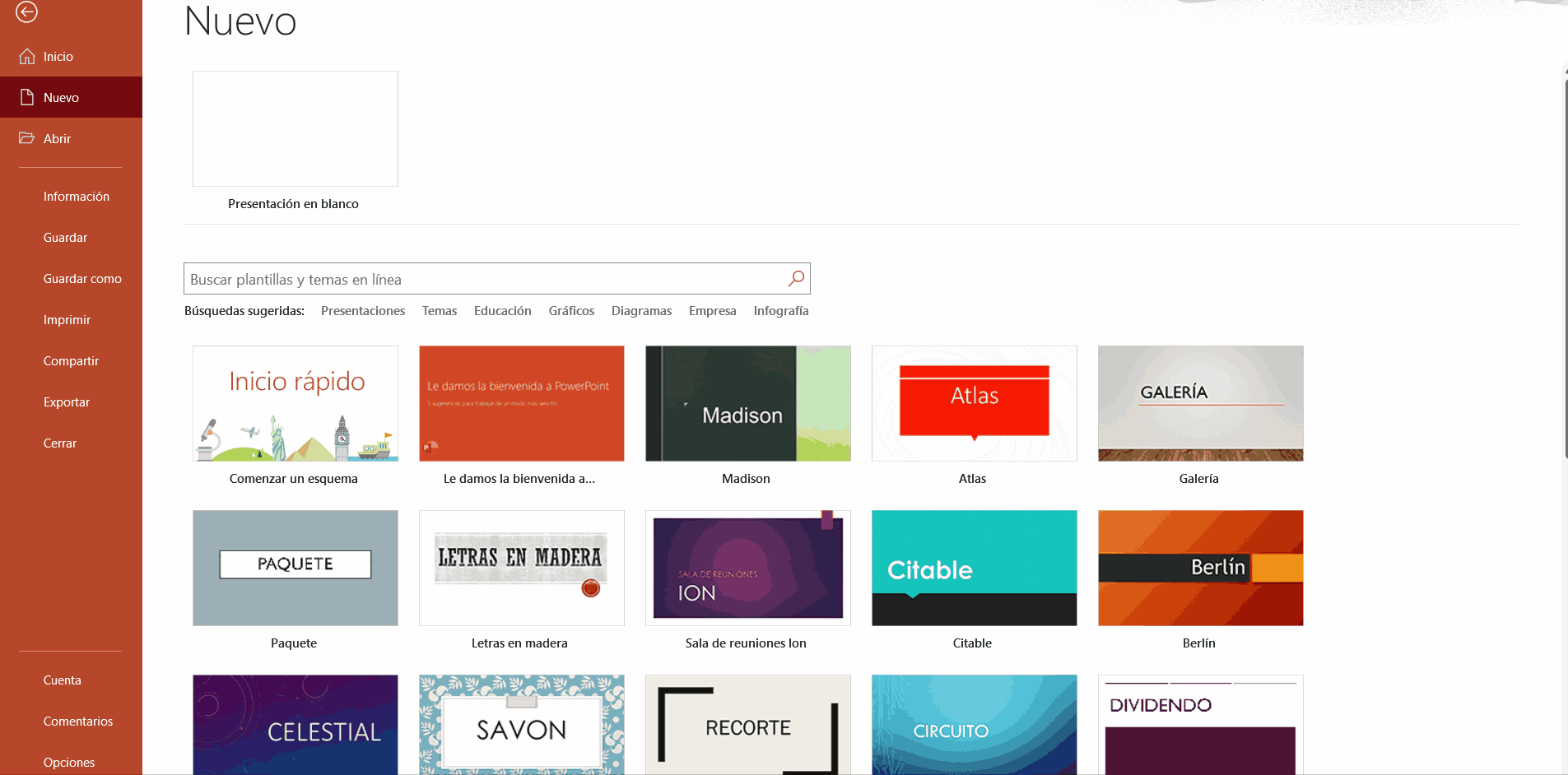
- ¡Utilizar una de las presentaciones de PowerPoint o temas de Google Slides de Slidesgo! En nuestra página web, encontrarás un sinfín de presentaciones con calendarios incluidos, creadas por nuestro equipo de diseñadores.
Y por si fuera poco, puedes personalizar los calendarios de manera muy sencilla y, sobre todo, rápida. Encontrarás calendarios no solo para organizar tus eventos de manera general, sino, por ejemplo, enfocados al mundo de los negocios o del marketing.


Y ahora bien, ¿qué opción de diseño de calendario se adapta mejor a tus necesidades? ¡Escoge la tuya y comienza a anotar todo en un calendario gracias a Slidesgo!
¿Te ha parecido útil este artículo?
Tutoriales relacionados

Cómo convertir un PDF en PPT online y gratis
¿Alguna vez has intentado hacer una presentación a partir de un PDF? No es precisamente divertido: copiar, pegar, reformatear… y, para colmo, lleva una eternidad. ¿Por qué hacerlo así? Ahora puedes convertir tu PDF en PPT en cuestión de segundos con nuestra nueva herramienta: el conversor de PDF a PPT con IA.Ya sea que estés presentando una idea, preparando una clase o mostrando un informe, esta herramienta te ayuda a centrarte en lo que realmente importa: tu contenido. Además, al tener todo en PowerPoint, podrás ajustar el diseño, añadir animaciones y hacer que tu presentación destaque. ¿Quieres aprender a convertir un...
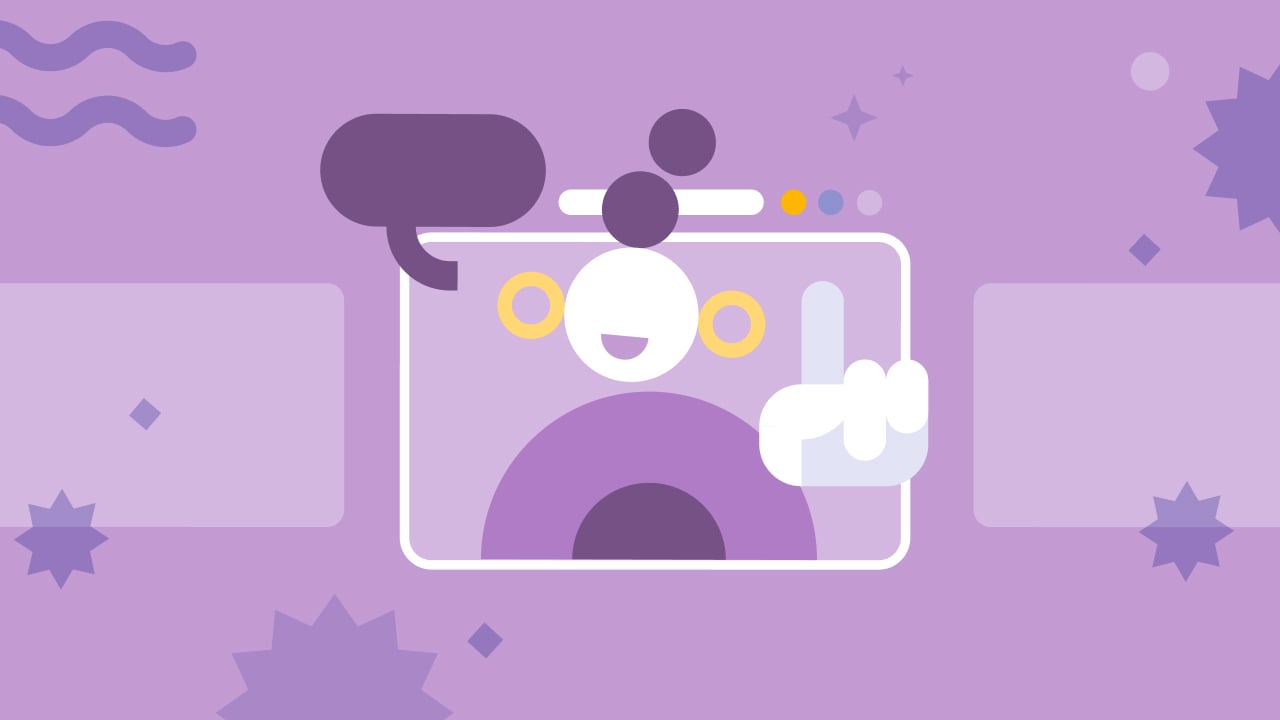
Las 8 mejores plantillas de presentación «sobre mí» para la vuelta al cole
El nuevo curso escolar se aproxima rápidamente, así que va siendo hora de prepararse para los primeros días de clase. Si eres docente, una de las formas más agradables de romper el hielo y crear un ambiente amigable es mediante una entretenida presentación que trate sobre ti. Es una manera estupenda de presentarte ante los alumnos o de ayudarles a compartir sus propias historias. Una plantilla bien hecha puede hacer que este proceso vaya a buen puerto... ¡y que también sea divertido!En este artículo encontrarás las 8 mejores plantillas de presentación «Sobre mí» gratuitas que, sencillamente, son perfectas para esta época...
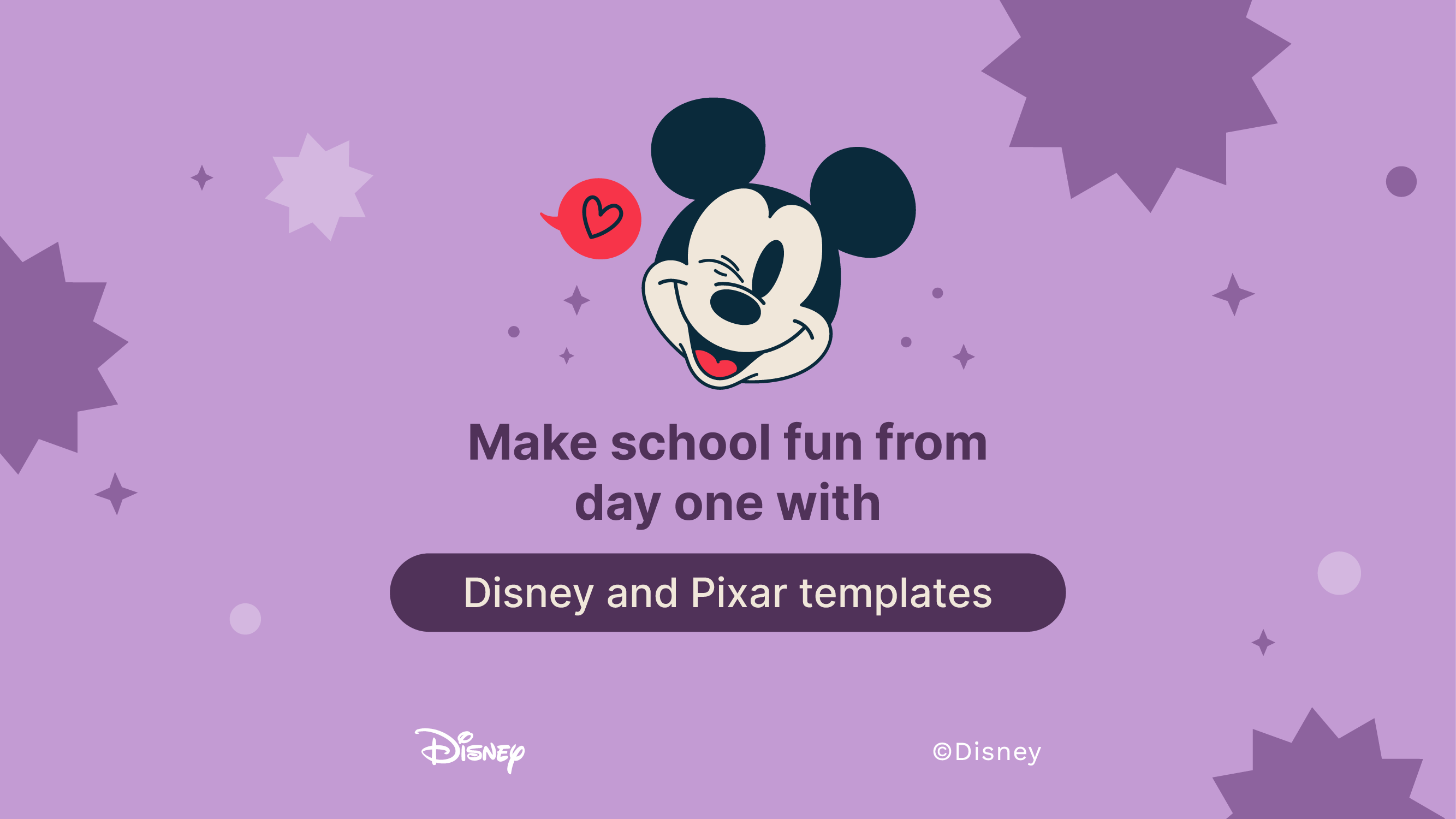
Haz que la vuelta al cole sea increíble desde el primer día con plantillas de Disney y Pixar
El olor y brillo de los libros nuevos, el sonido de los bolígrafos, la melodía del timbre de cambio de clase y esas emociones que sientes al sentarte en tu mesa... ¡La vuelta al cole está aquí, lista para arrasar con todo! Aunque el cole y tú tenéis una vieja amistad, esos nervios típicos del primer día no se pierden. ¿Los sientes? La vuelta al cole es también el regreso de la diversión y nuestras más de 100 plantillas con personajes de Disney y Pixar son justo lo que necesitas para que sea una experiencia inolvidable.Este curso escolar, prepárate para renovar...

Fichas para colorear gratis en PDF para la vuelta al cole
A medida que se acerca el nuevo curso, ya empezamos a llenarnos de emoción y expectación. Una forma fantástica de canalizar esta energía es a través de las fichas para colorear gratuitas para la vuelta al cole. Además de ser algo divertido, las fichas imprimibles para colorear en formato PDF pueden ayudar a los niños a desarrollar sus habilidades de motricidad fina, potenciar su creatividad y proporcionarles una actividad tranquilizadora en medio del ajetreo de los preparativos de la vuelta al cole.Estos materiales ofrecen una magnífica oportunidad para que los niños se expresen y se incorporen al jardín de infancia o a preescolar...
