How to Add Speaker Notes in PowerPoint
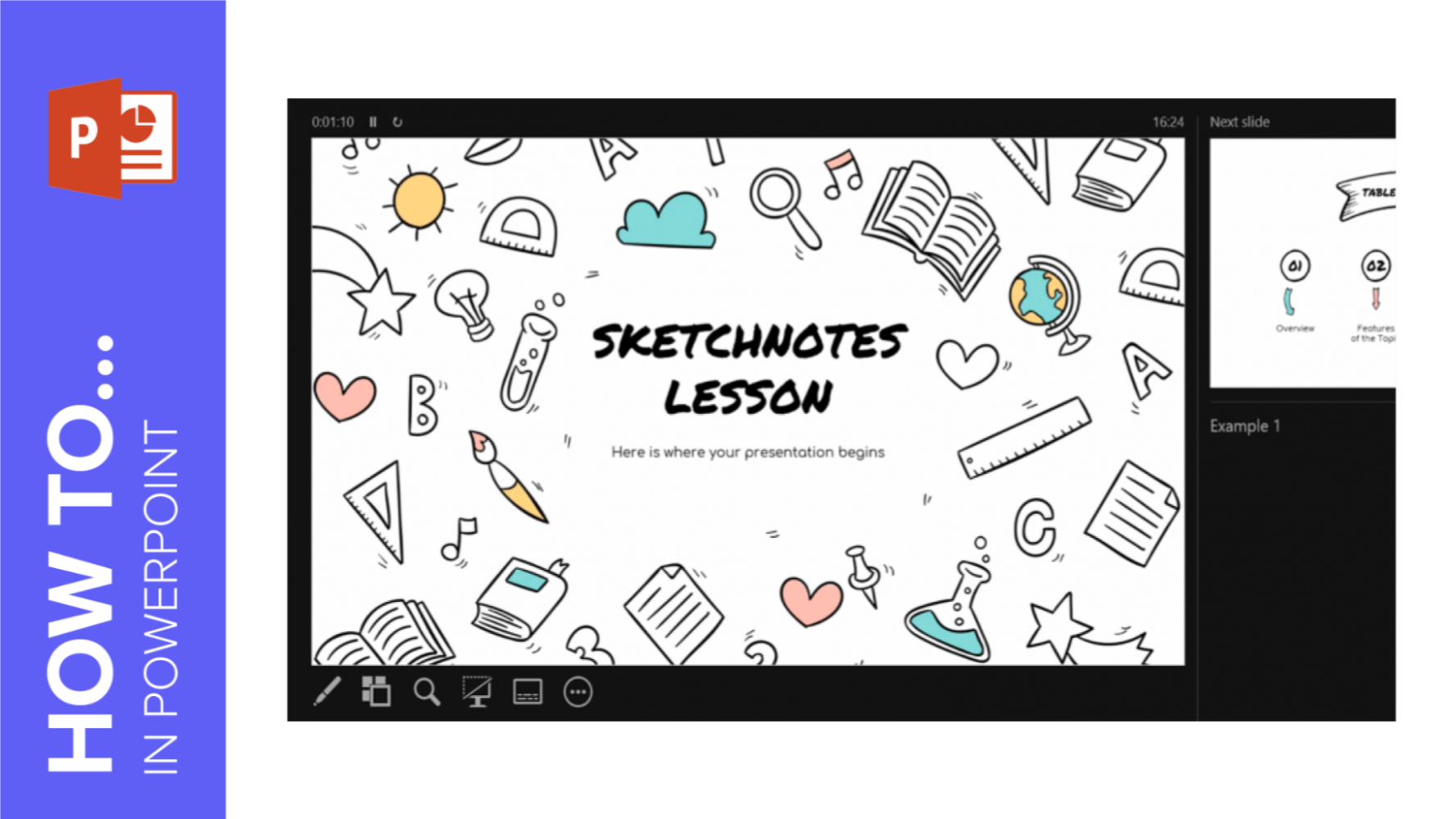
Speaker notes can be very useful to highlight the ideas you want to talk about during your presentation. In this new Slidesgo School tutorial, you’ll learn how to enter speaker notes, how to activate the Presenter View and how to use its tools.
Adding Speaker Notes
- Open your presentation in PowerPoint.
- At the bottom of the screen there’s a text field with the message “Click to add notes”. The text that you enter here will be visible for you during your presentation, but not for your audience.
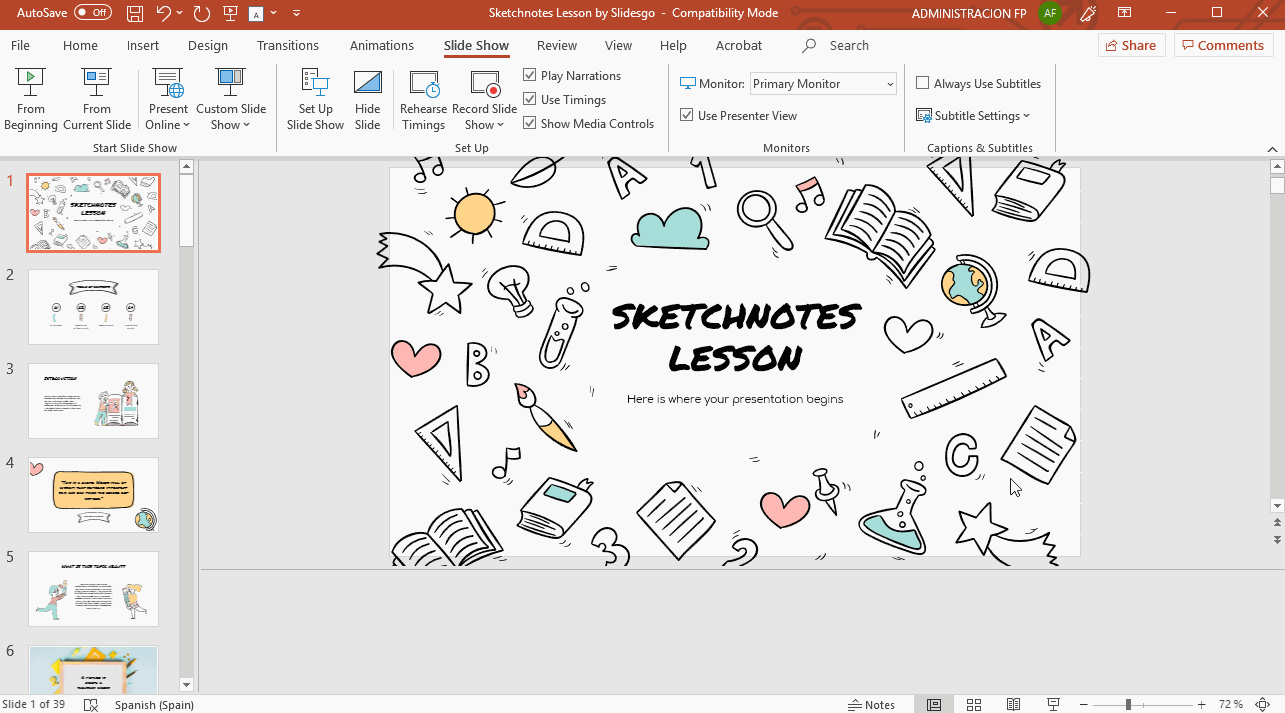
- If you can’t see this text field, click View → Notes. You can also click the Notes button located at the bottom of the screen.
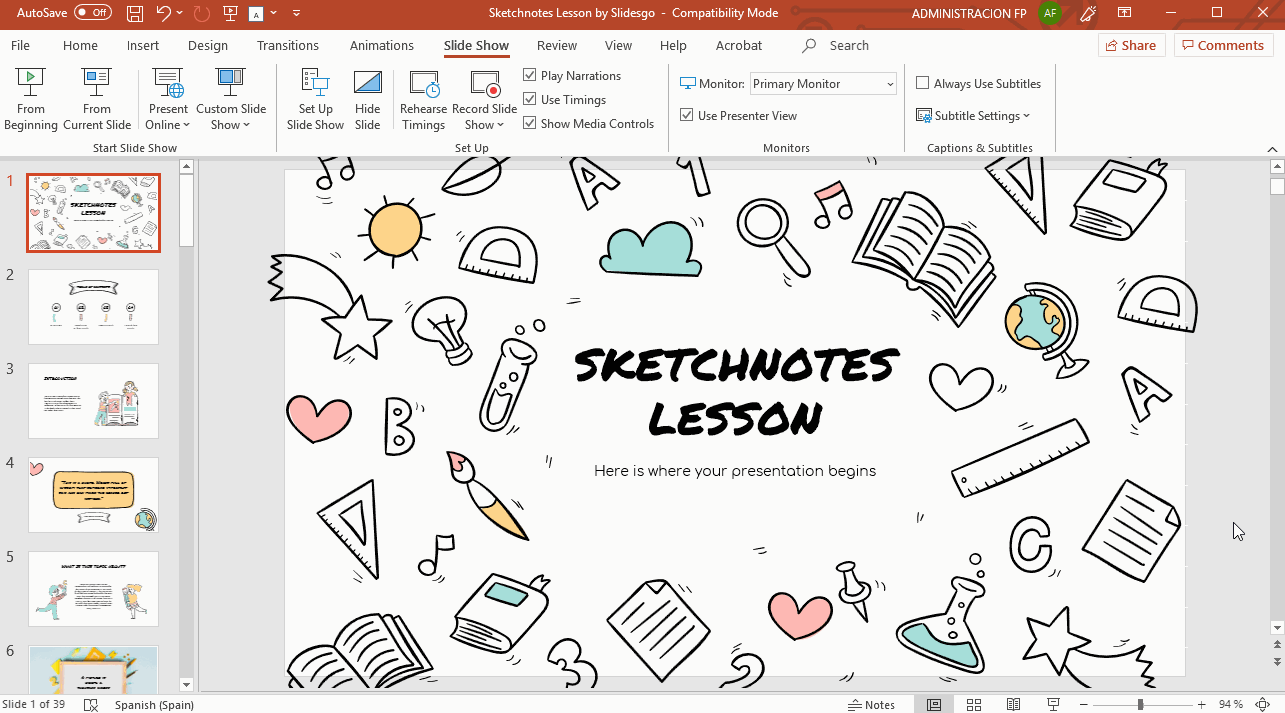
Presenting with Speaker Notes
- To display the speaker notes, you must have two screens: one for the presentation and another for the notes.
- Open your presentation in PowerPoint.
- Go to the Slide Show tab.
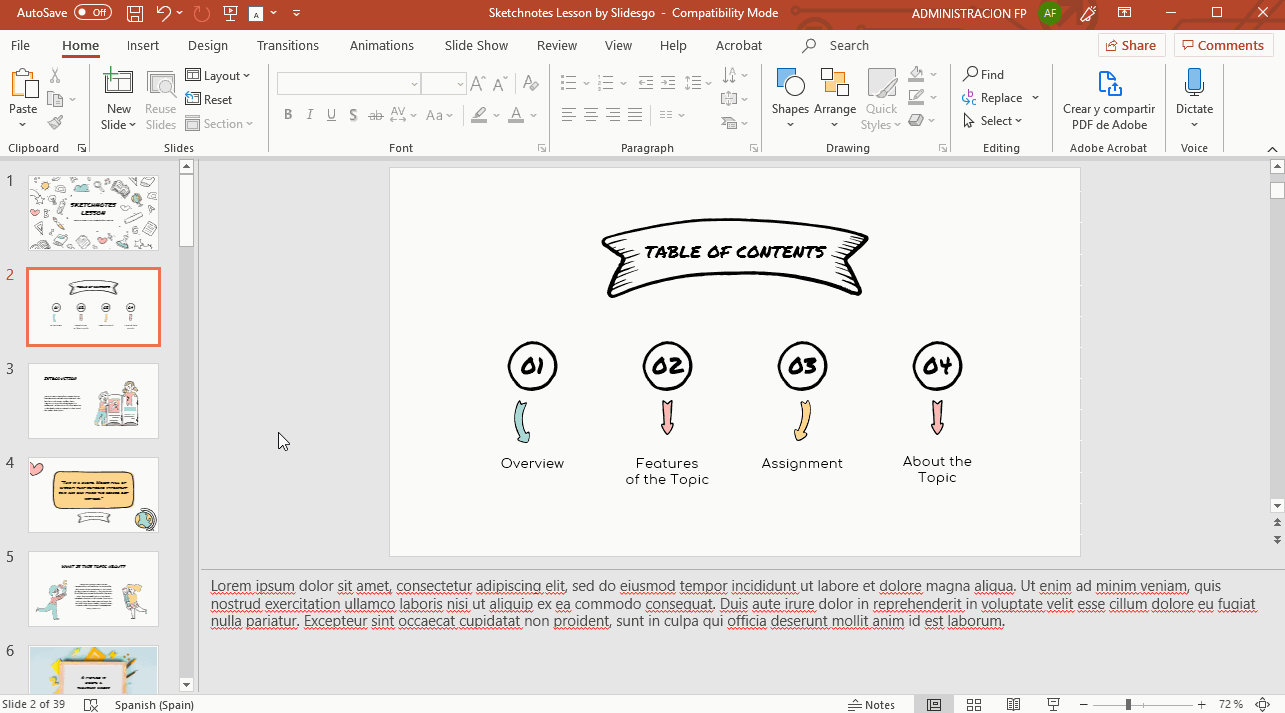
- In the Monitors group, check “Use Presenter View”. If you have two screens, this box will be automatically checked. Your presentation will be displayed on the secondary screen and the Presenter View will be on the main screen. You can change this by selecting a different option from the Monitor drop-down list.
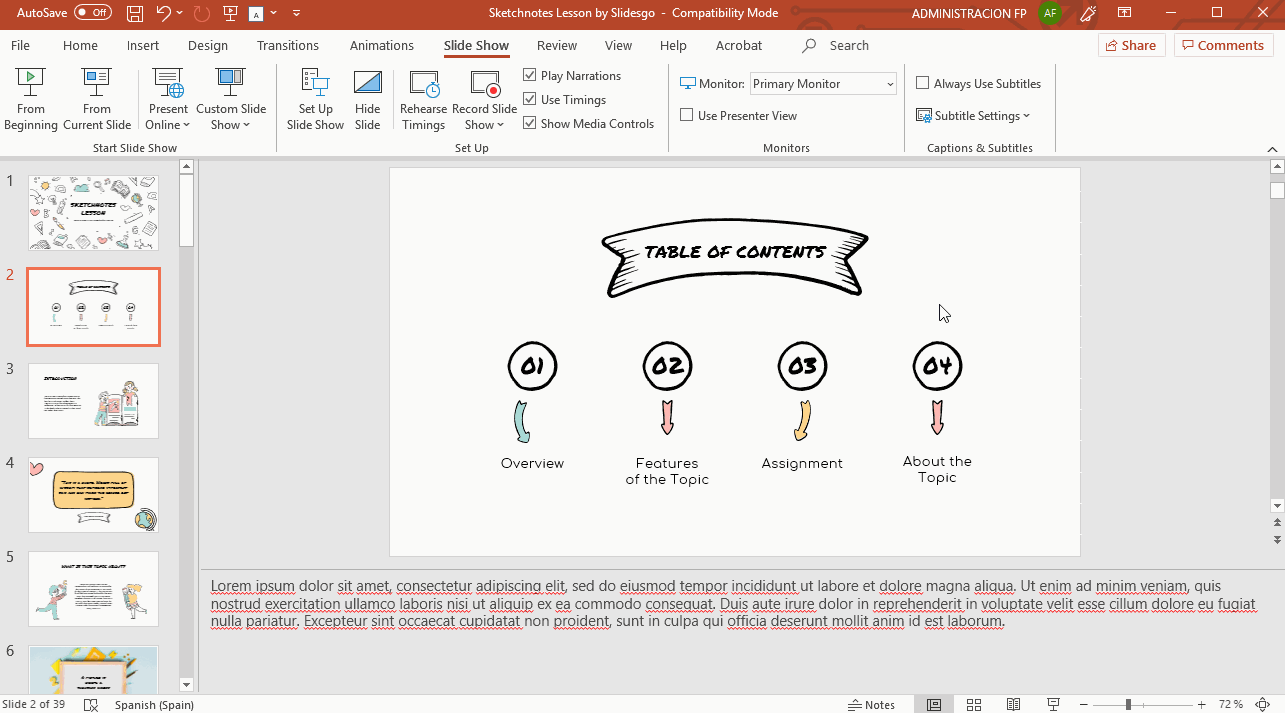
- Click the Slideshow button located at the bottom of the screen. As an alternative, you can click From Beginning, on the Slide Show tab, or just press F5. Your presentation will start in Presenter View.
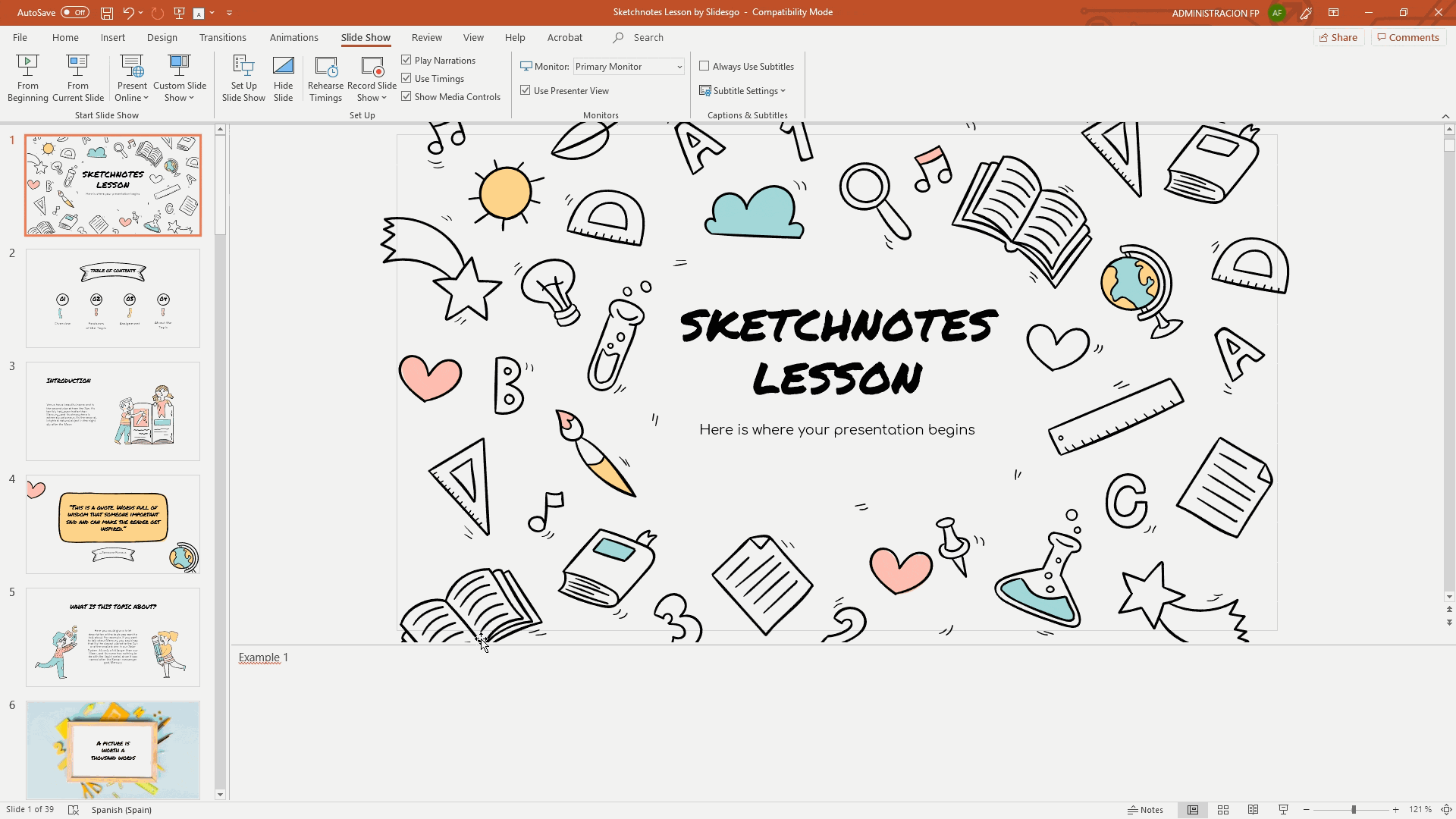
Using the Presenter View
There are different options at your disposal during your presentation. Some of them are exclusive of this view, so let’s talk about this.
- Current slide and Next slide: The current slide and the next one will always be visible for you.
- Slide number: At the bottom of the screen, click the left arrow to go back to the previous slide, or click the right arrow to move on to the next one.
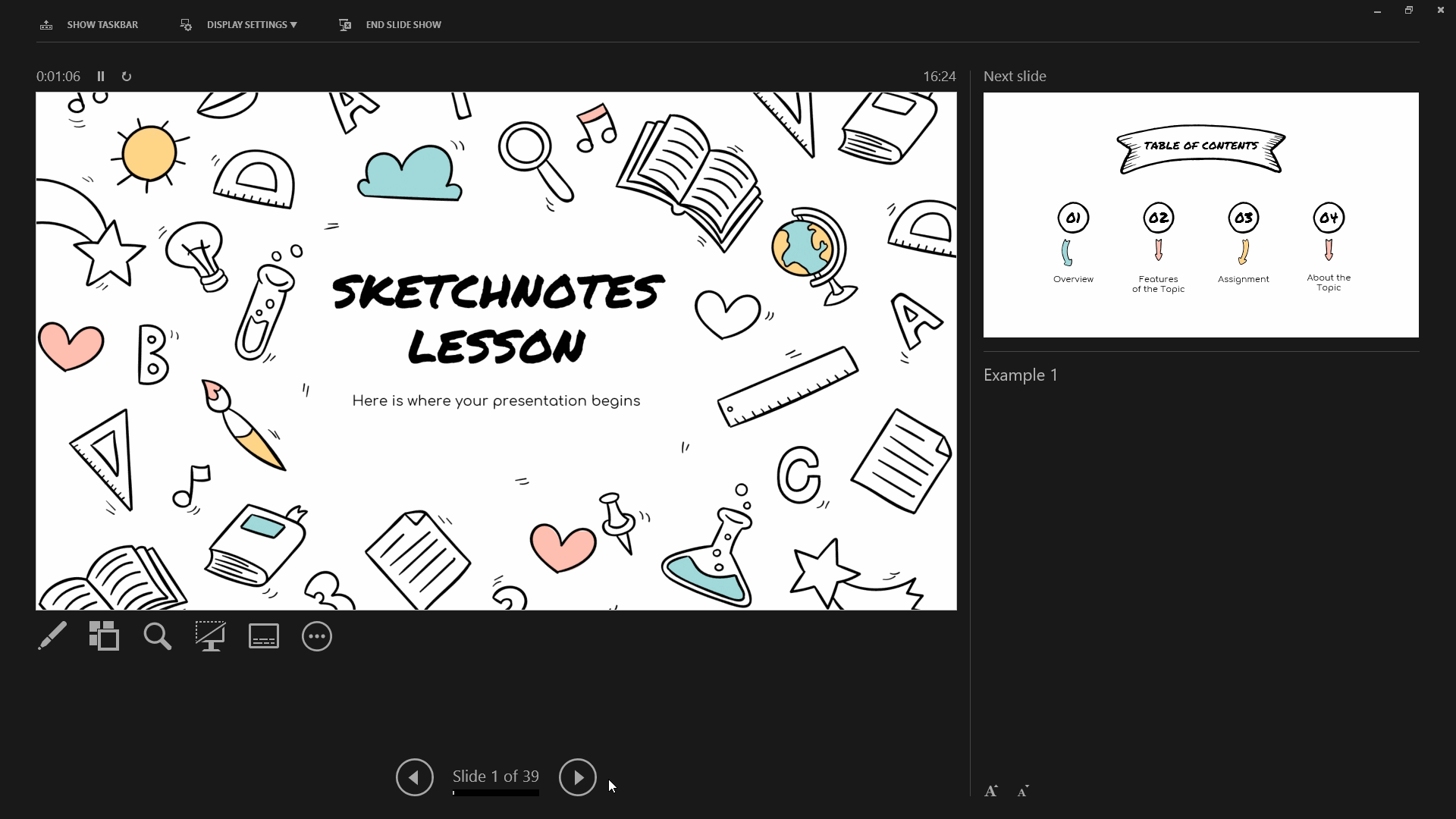
- Pen and laser pointer Tools: You can activate the pen to draw on the slides, or the laser pointer to highlight the contents of the slide.
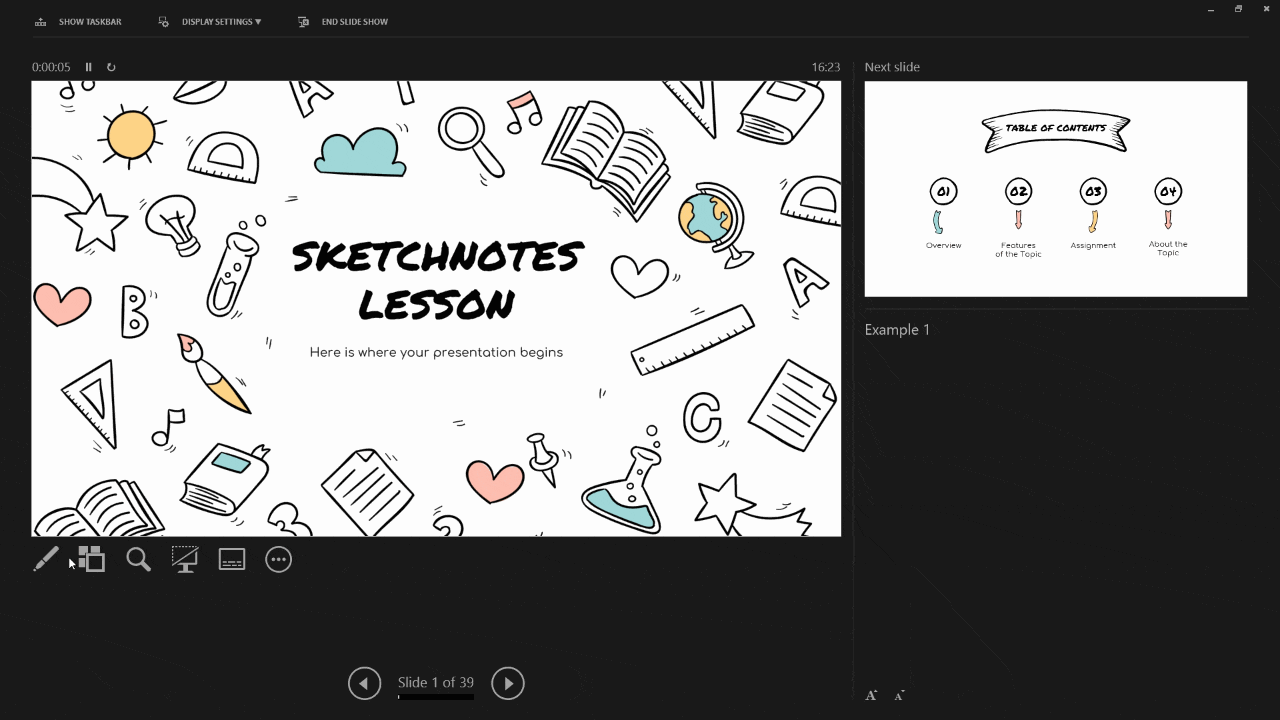
- See all slides: If you click this button, you’ll see all the slides of your presentation.
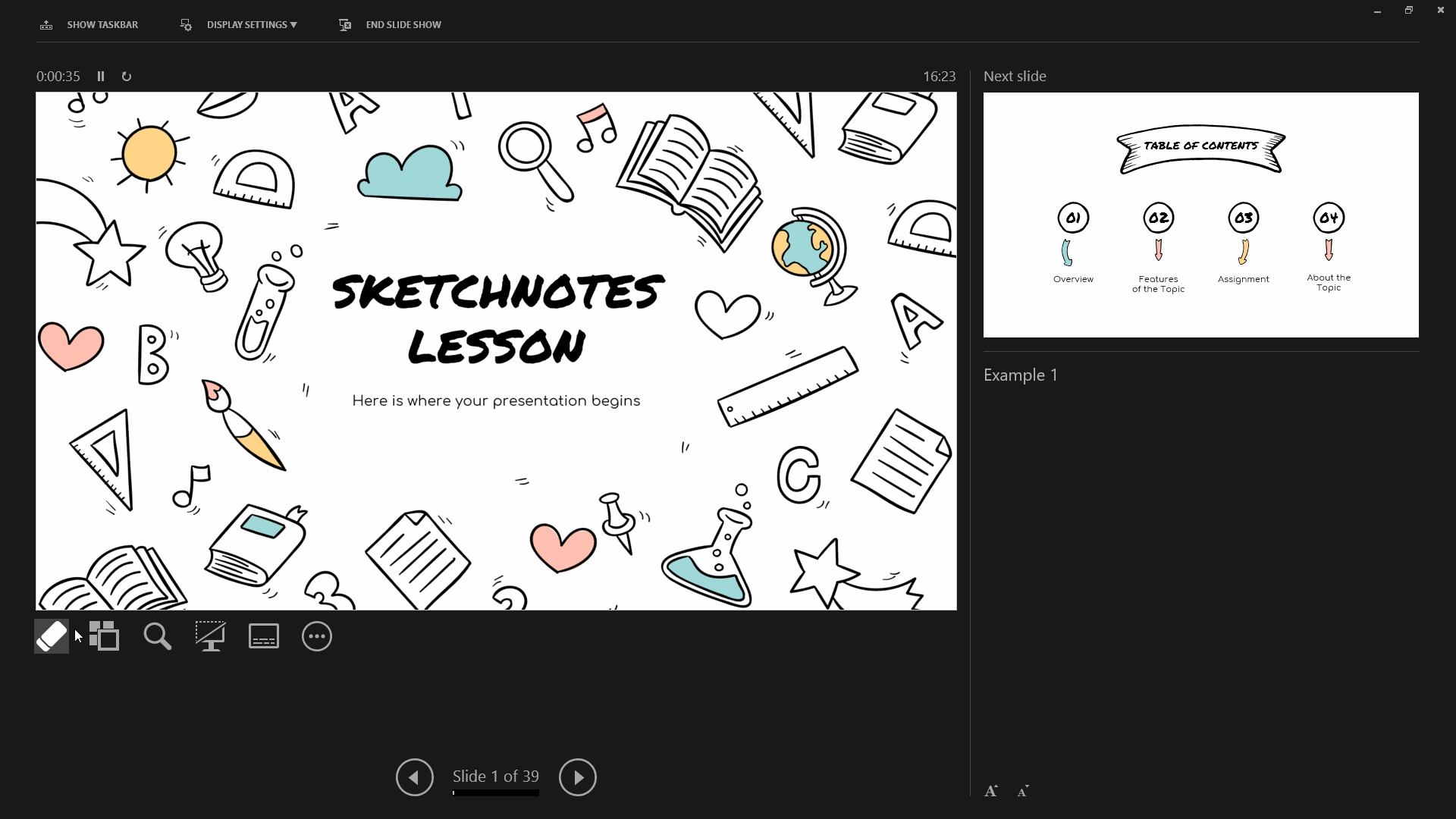
- Zoom into the slides: You can zoom into any part of the screen.
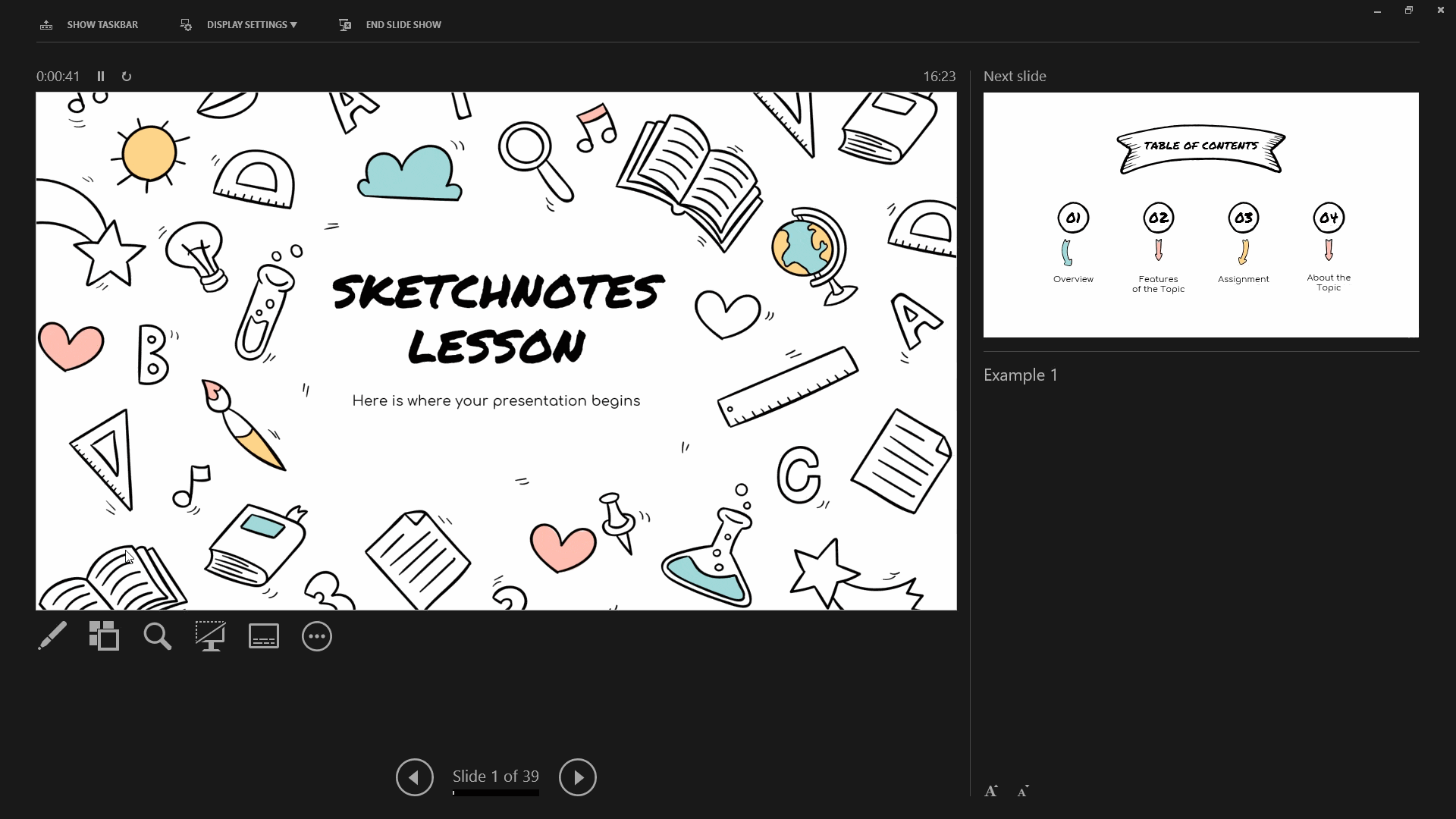
- Black or unblack slide show: This allows you to hide or unhide the current slide.
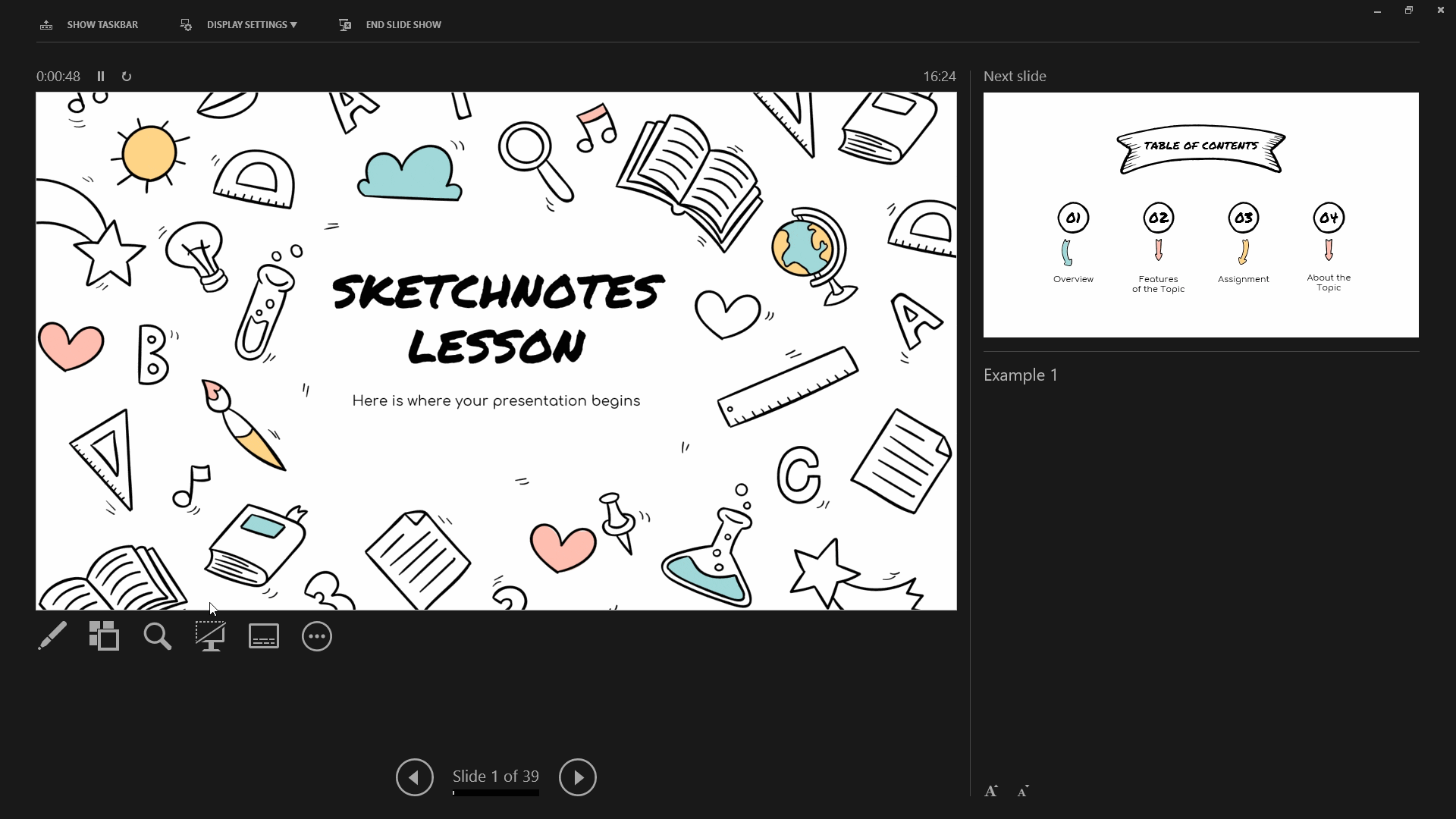
- Toggle subtitles: If you click this button, the subtitles will appear on the screen. This button is only available in Office 365 and newer versions.
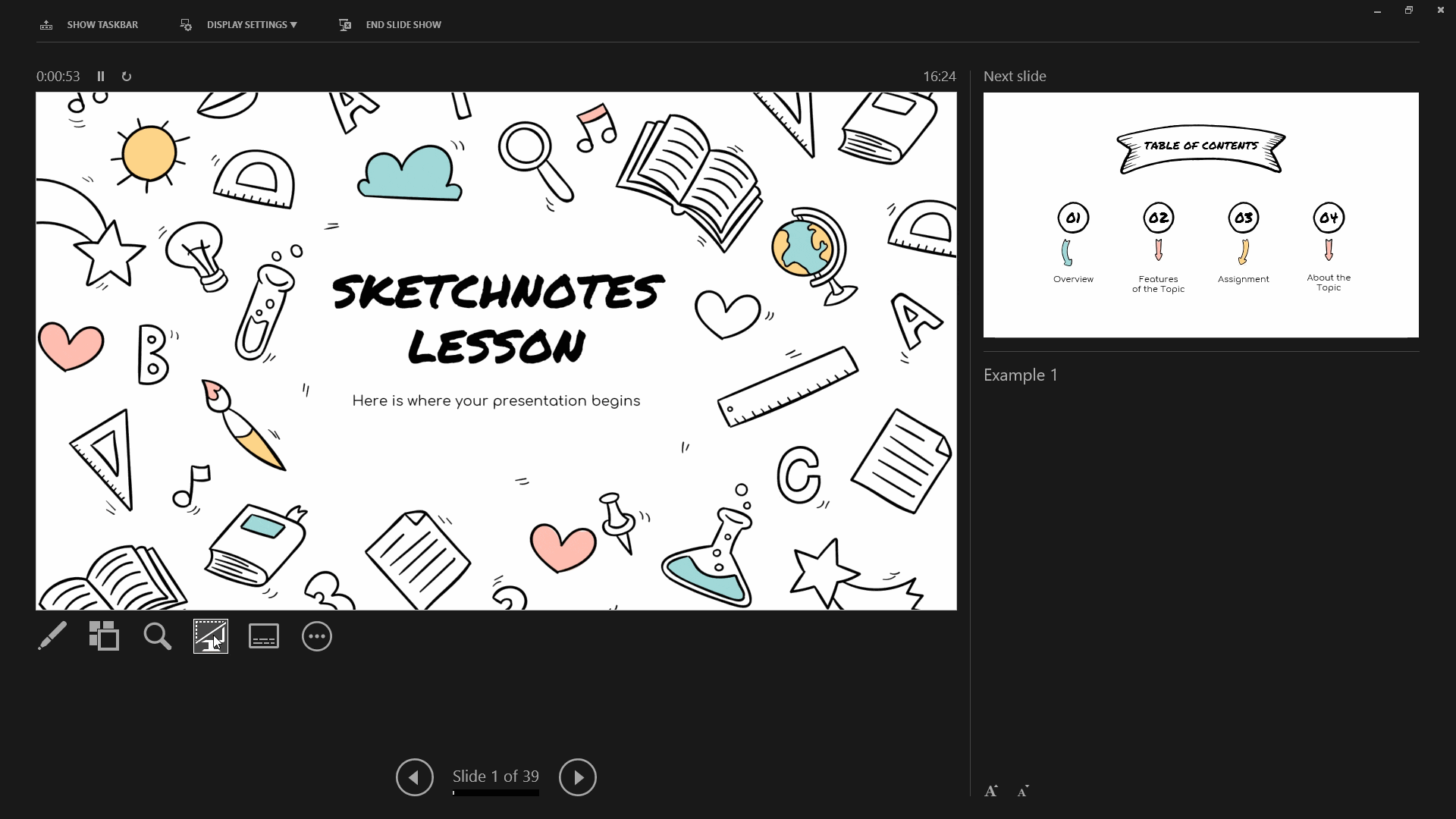
- Zoom: Under the speaker notes you’ll find two buttons that allow you to increase or decrease the size of the text.
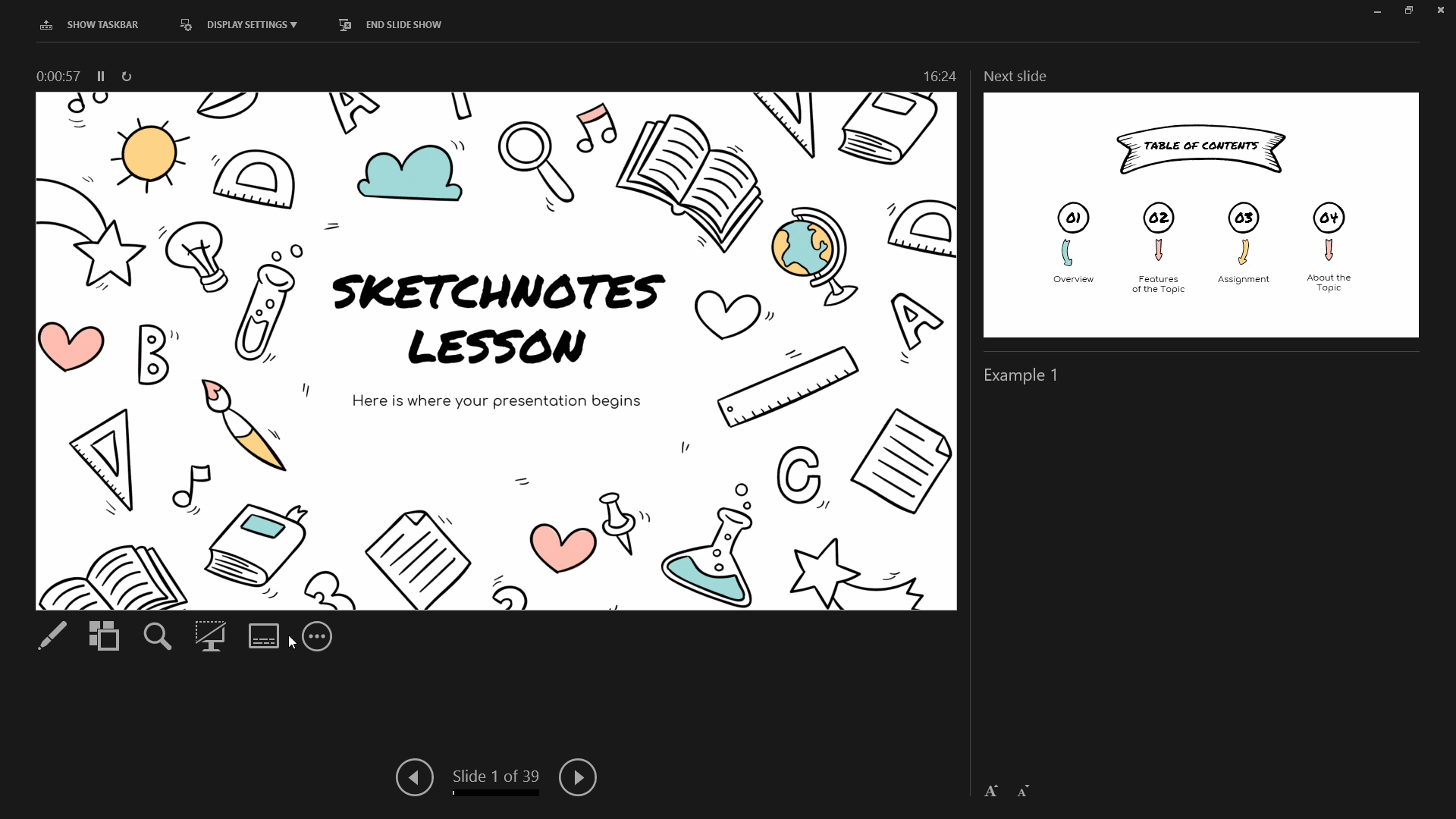
- More slide show options: These include hiding the slide, changing the position of the subtitles and disabling the speaker notes.
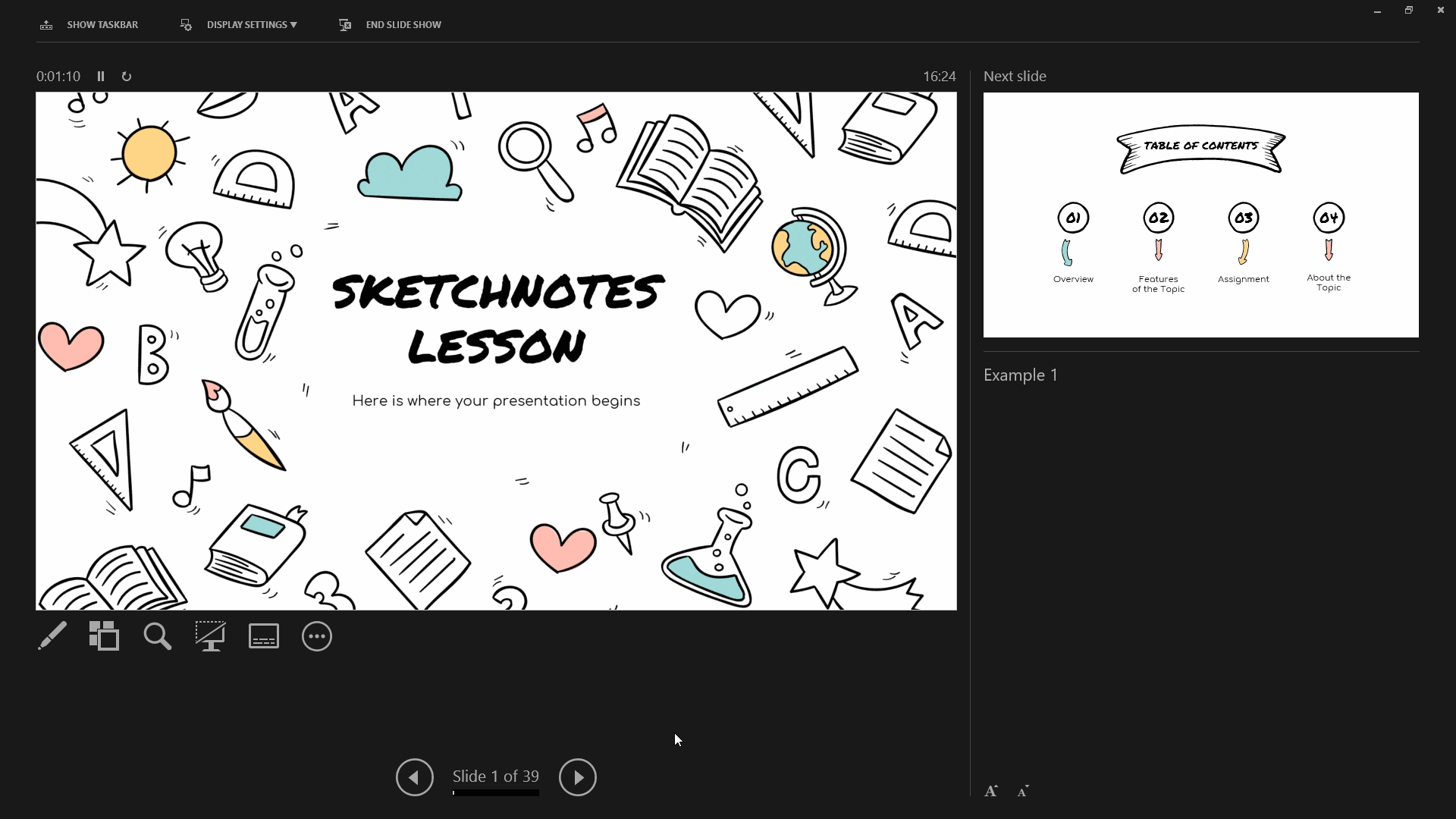
- At the top of the screen you’ll find three buttons that allow you to access the taskbar, change the main screen or end the presentation.
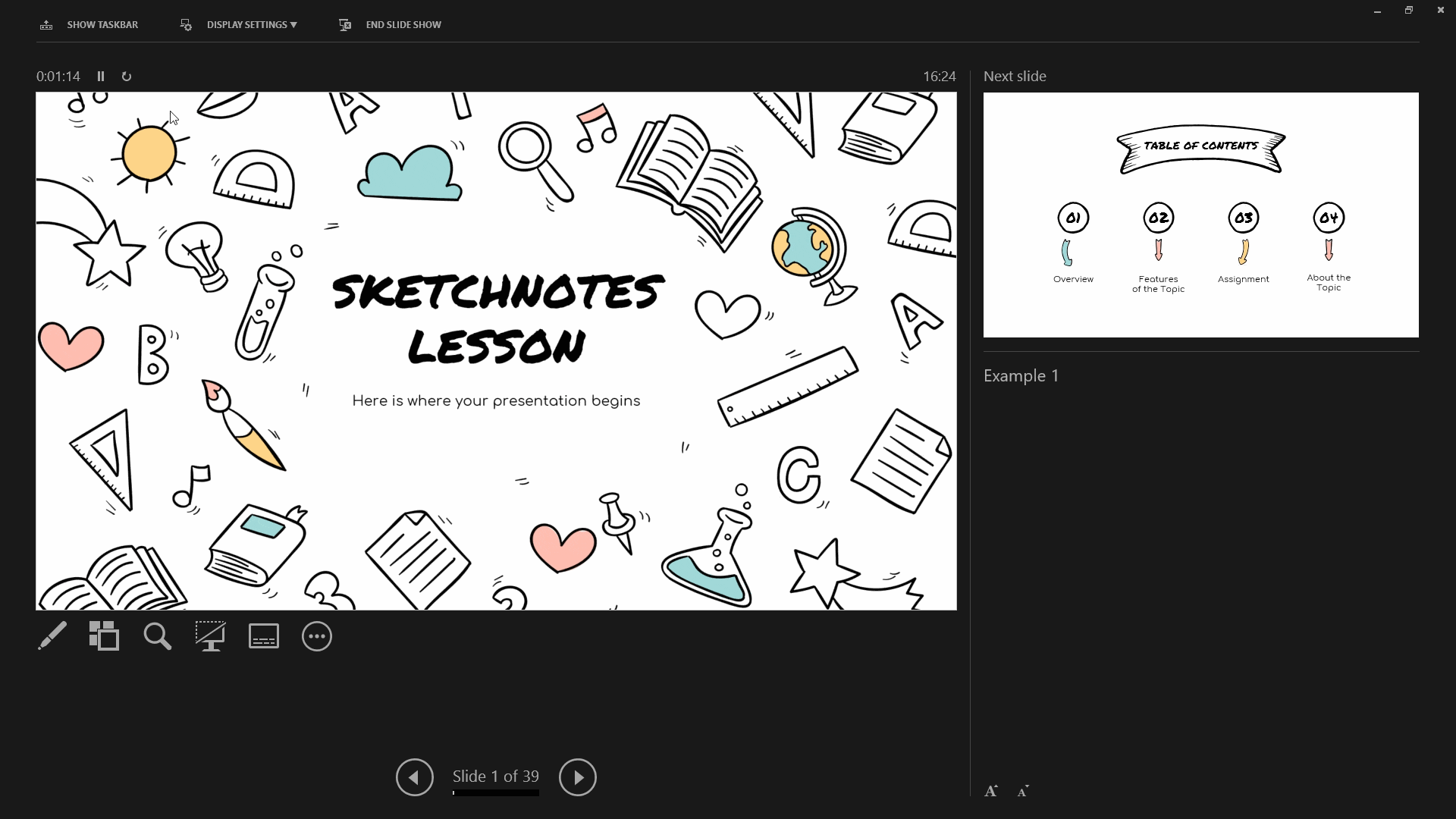
Do you find this article useful?
Related tutorials
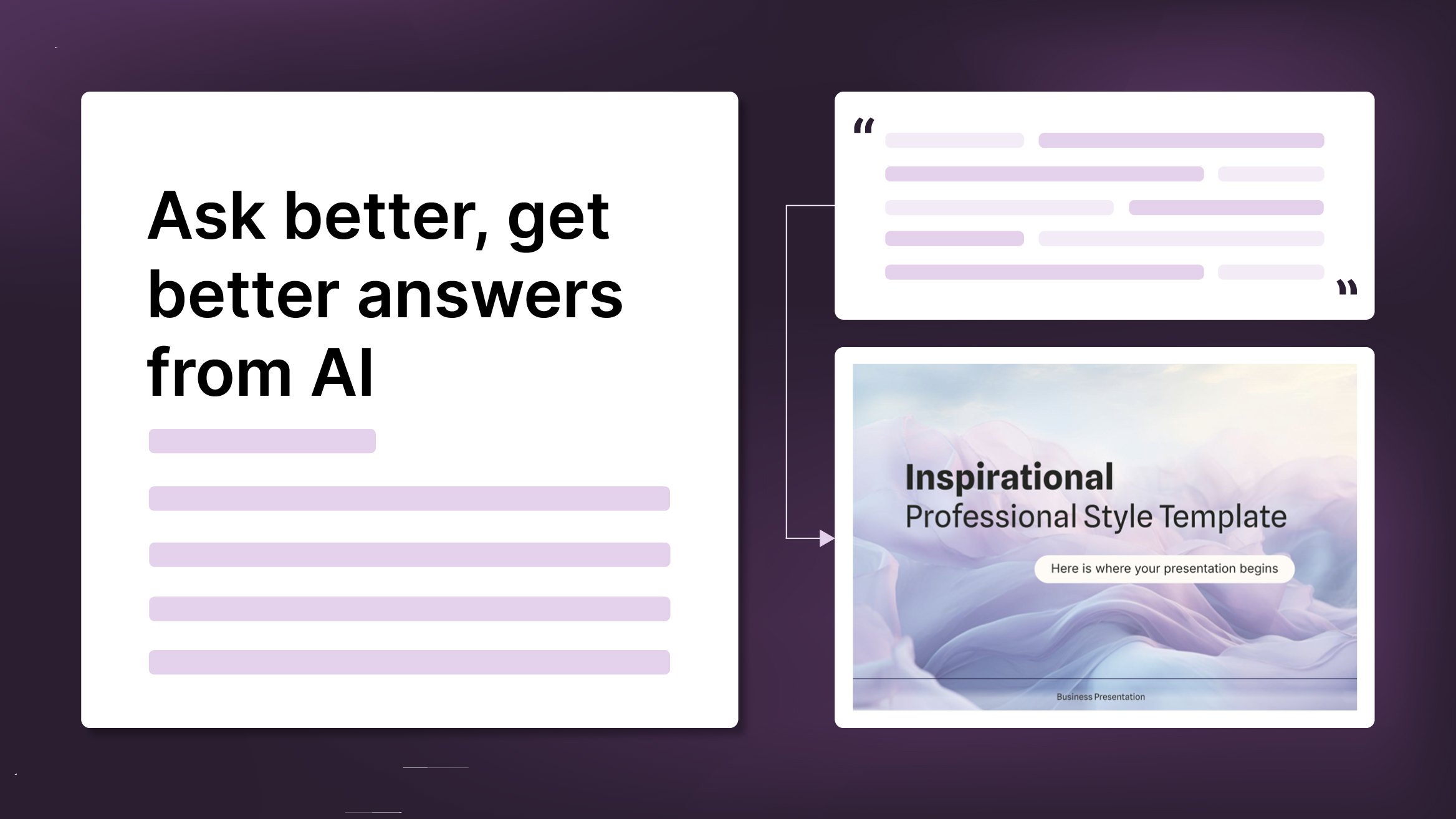
How to Write a Great AI Prompt
Our tools are built to be simple and easy to use (though, honestly, there's a lot happening behind the scenes). Have you ever struggled with an empty text box?:Condensing all your ideas and goals into a single prompt can feel overwhelming. But don’t worry—there are a few simple tricks that can help you craft stronger prompts and get the most out of our AI tools.

How to convert PDF to PPT online for free
Ever tried making a presentation from a PDF? It’s not exactly fun—copying, pasting, reformatting… plus, it takes forever. So, why do it? Instead convert your PDF to PPT in seconds through our new tool AI PDF to PPT converter.Whether you’re pitching an idea, designing tomorrow’s lesson plan, or presenting a report, this tool helps you focus on what matters—your content. Plus, with everything in PowerPoint, you can tweak layouts, add animations, and make your presentation stand out. Want to learn how to convert a PDF to PPT for free?

How to Use the Presenter View in Google Slides
Google Slides, like PowerPoint, has different presentation modes that can come in handy when you’re presenting and you want your slideshow to look smooth. Whether you’re looking for slides only, speaker notes or the Q&A feature, in this new Google Slides tutorial, you’ll learn about these and their respective settings. Ready? Then let’s explore the presenter view!

How to Download Google Slides Templates
When preparing a presentation, many people start panicking because they realize how much time it will take to edit each and every slide. Creating them from scratch, filling them in, looking for pictures, moving the elements...How stressful! But there is a solution that saves you a lot of time. We're sure that you've browsed the internet for templates, or basically, pre-established designs and elements, that can be downloaded for free and can be edited to your liking. Are we right? Then, we have some good news for you!
