Cómo añadir notas del orador en PowerPoint
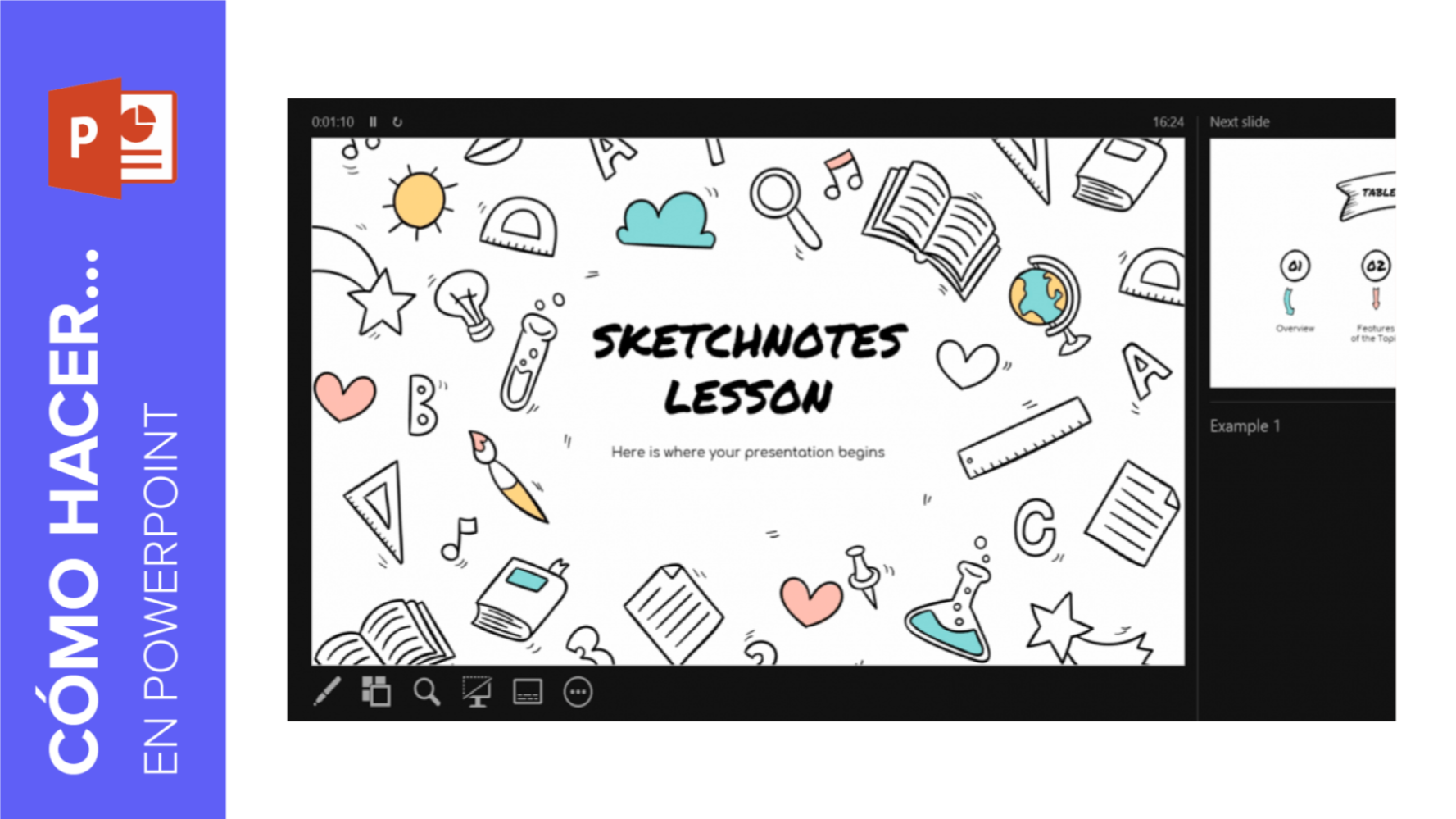
Las notas del orador pueden ser una ayuda perfecta para que puedas organizar las ideas de las que quieres hablar en cada una de tus diapositivas. En este nuevo tutorial de Slidesgo School para PowerPoint, aprenderás dónde colocar notas, cómo activar la vista del orador y las herramientas del modo de presentación con notas.
Añadir notas del orador
- Abre tu presentación de PowerPoint.
- En la parte inferior de la presentación encontrarás una caja de texto con un texto que dice “Haga clic para agregar notas”. Todo el texto que añadas en esta caja no será visible para tus espectadores, pero sí para ti en el modo de reproducción.
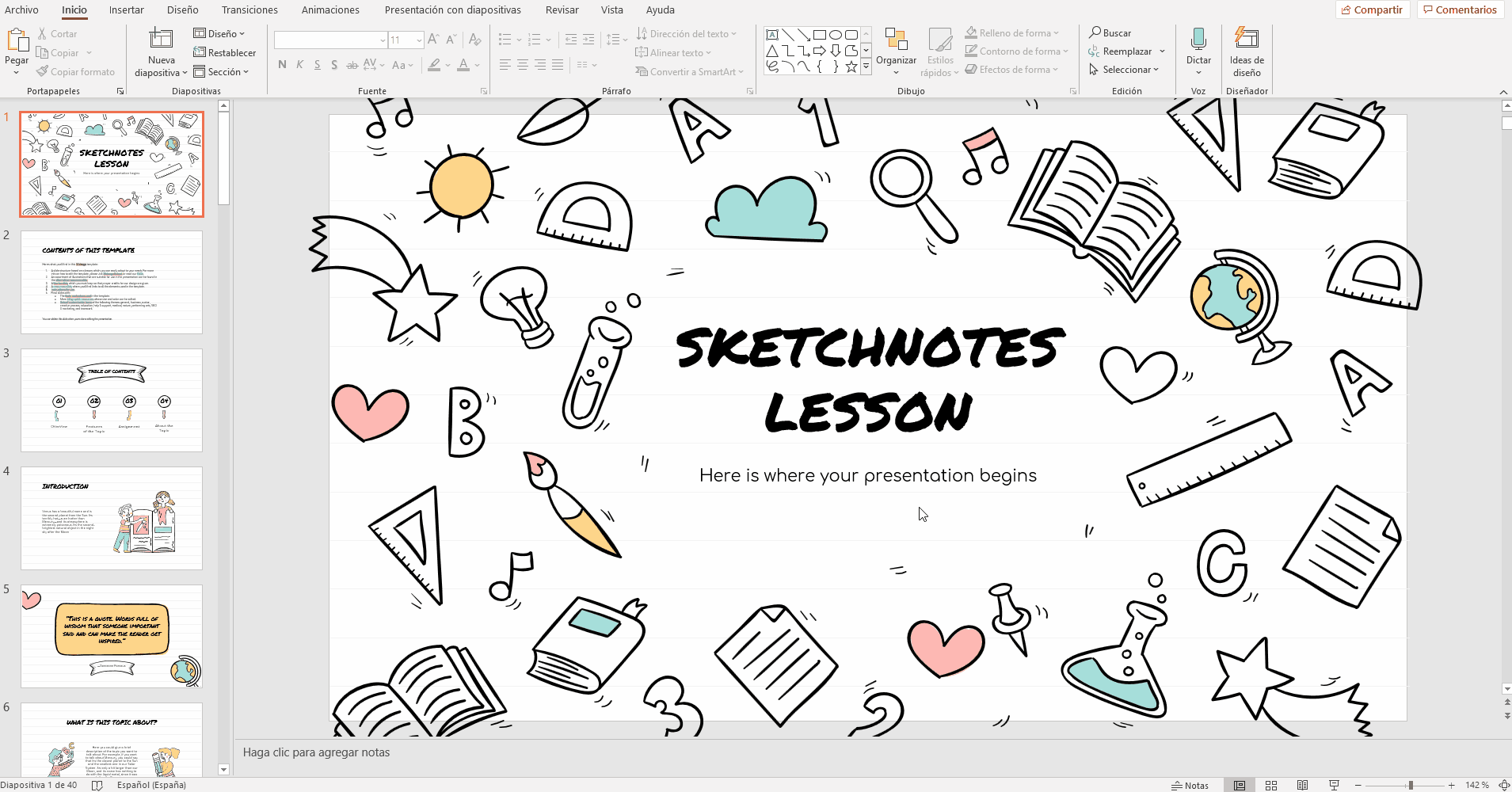
- Si no ves dicha caja de texto, haz clic en Vista → Notas. También puedes hacer clic en el botón de Notas que hay en la parte inferior de la ventana de PowerPoint.
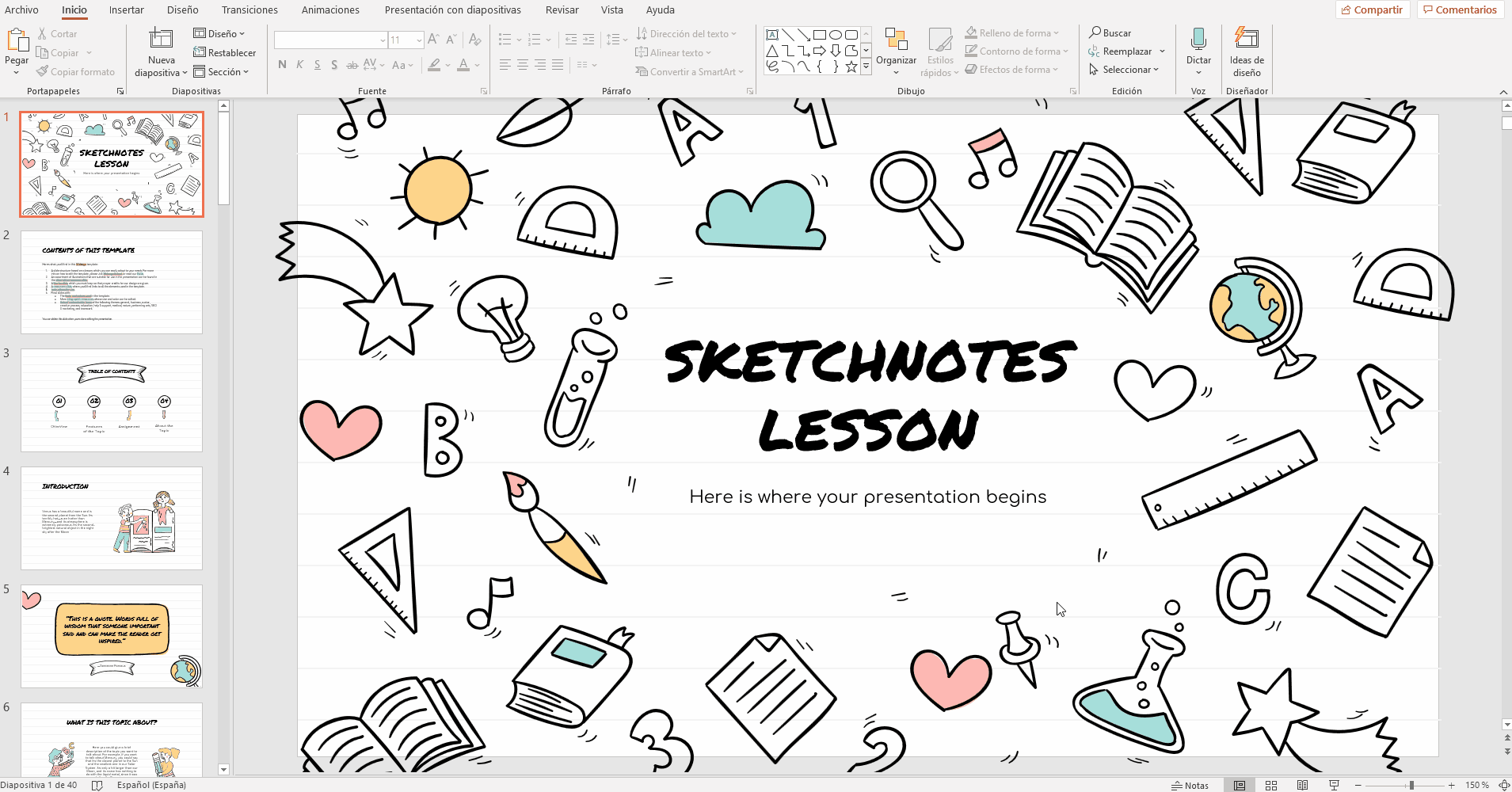
Presentar con notas del orador
- Para que se muestren las notas del orador en pantalla, recuerda que debes tener dos pantallas, una para reproducir la presentación y otra para visualizar las notas del orador.
- Abre tu presentación de PowerPoint.
- Ve a la pestaña Presentación con diapositivas.
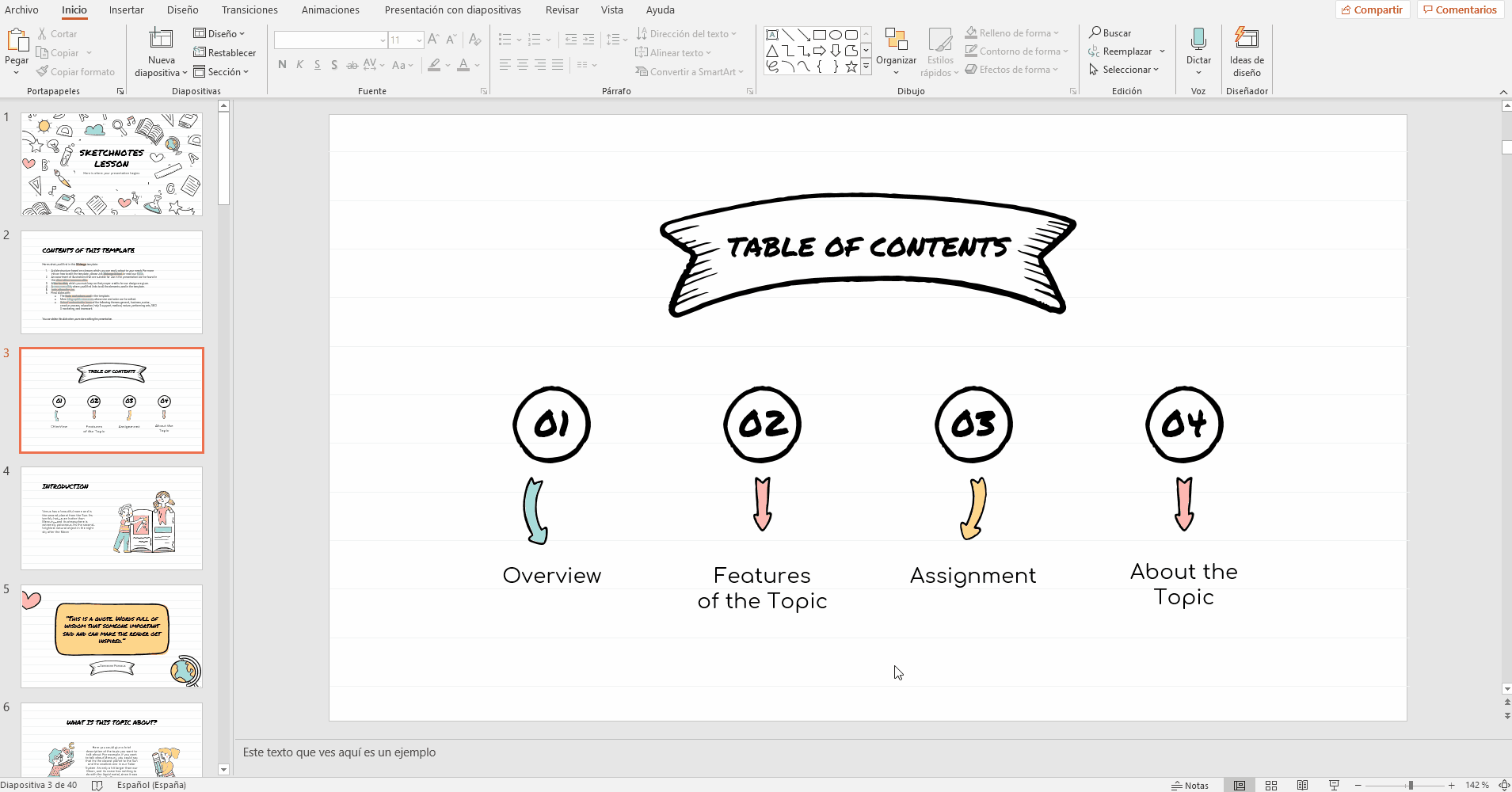
- En el grupo Monitores, activa la casilla Usar vista Moderador. En el caso de tener dos pantallas, esta opción vendrá activada por defecto. La presentación se reproducirá en la pantalla secundaria y la vista del moderador en la primaria. Esto puede configurarse desde el desplegable de Supervisar, que encontrarás justo arriba.
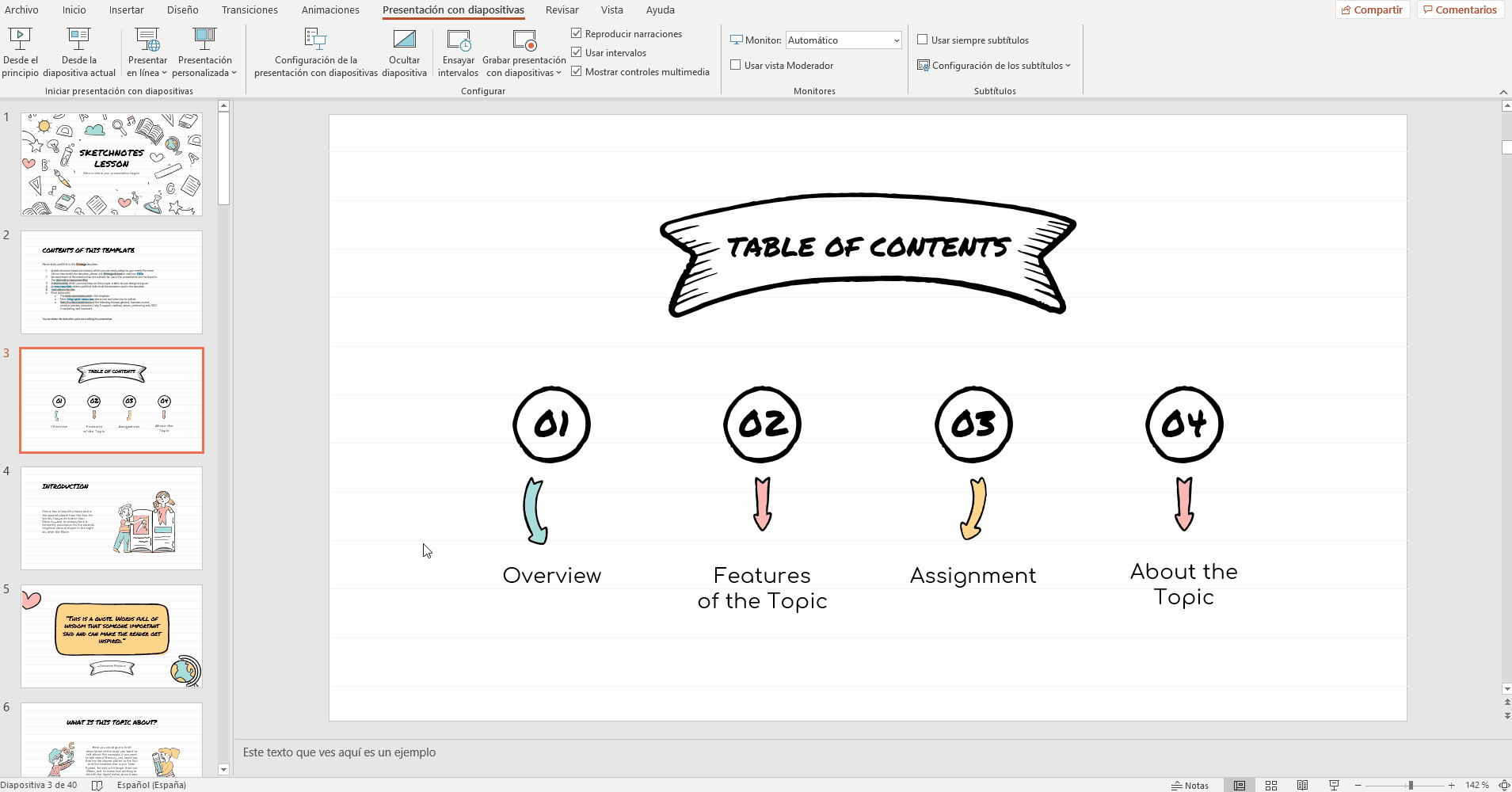
- En el menú inferior de PowerPoint, haz clic en el botón de Presentación con diapositivas. También puedes hacer clic en el botón de Desde el principio, que está dentro de la pestaña Presentación con diapositivas, o pulsar F5. Tu presentación se reproducirá en modo Vista del moderador.
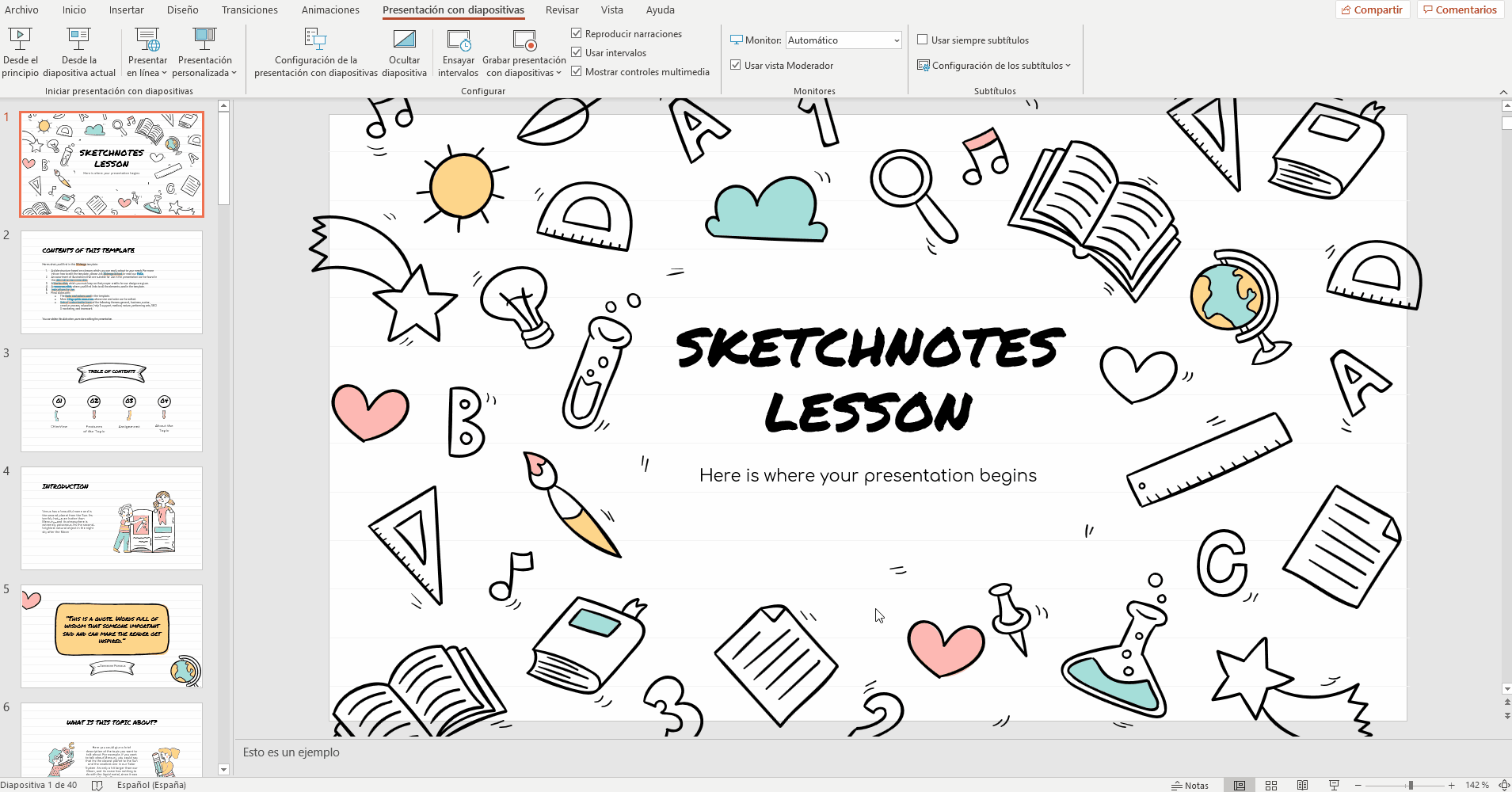
Usar el modo Vista del moderador
En los diferentes modos de reproducción, encontrarás diferentes opciones que puedes activar durante la presentación, habiendo algunas opciones que son exclusivas de este modo de reproducción y que veremos a continuación:
- Diapositiva actual y diapositiva siguiente: En este modo de presentación siempre encontras visible la diapositiva actual y la siguiente.
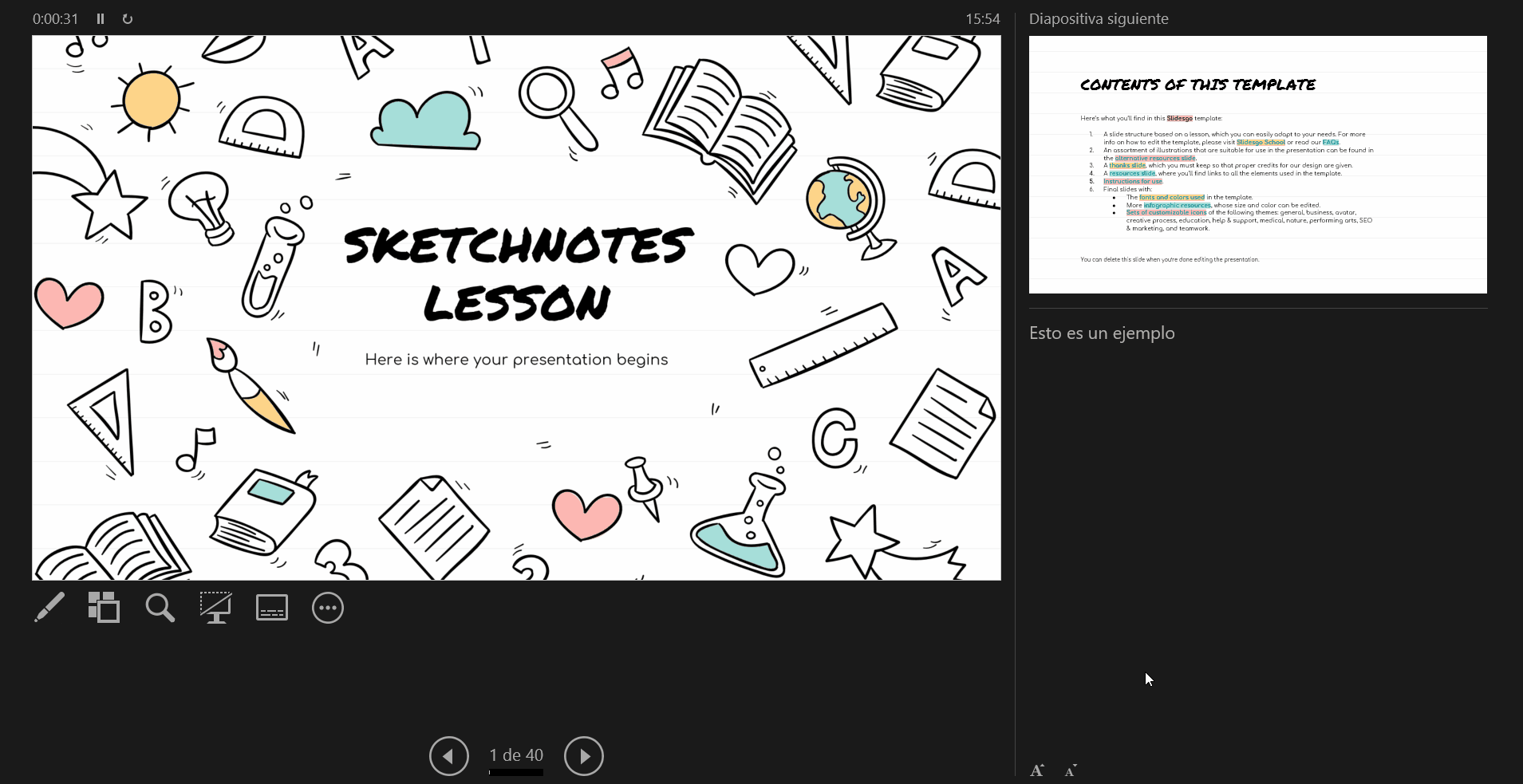
- Paginador: Encontrarás en la parte inferior dos flechas para cambiar a la diapositiva siguiente o a la anterior en cualquier momento.
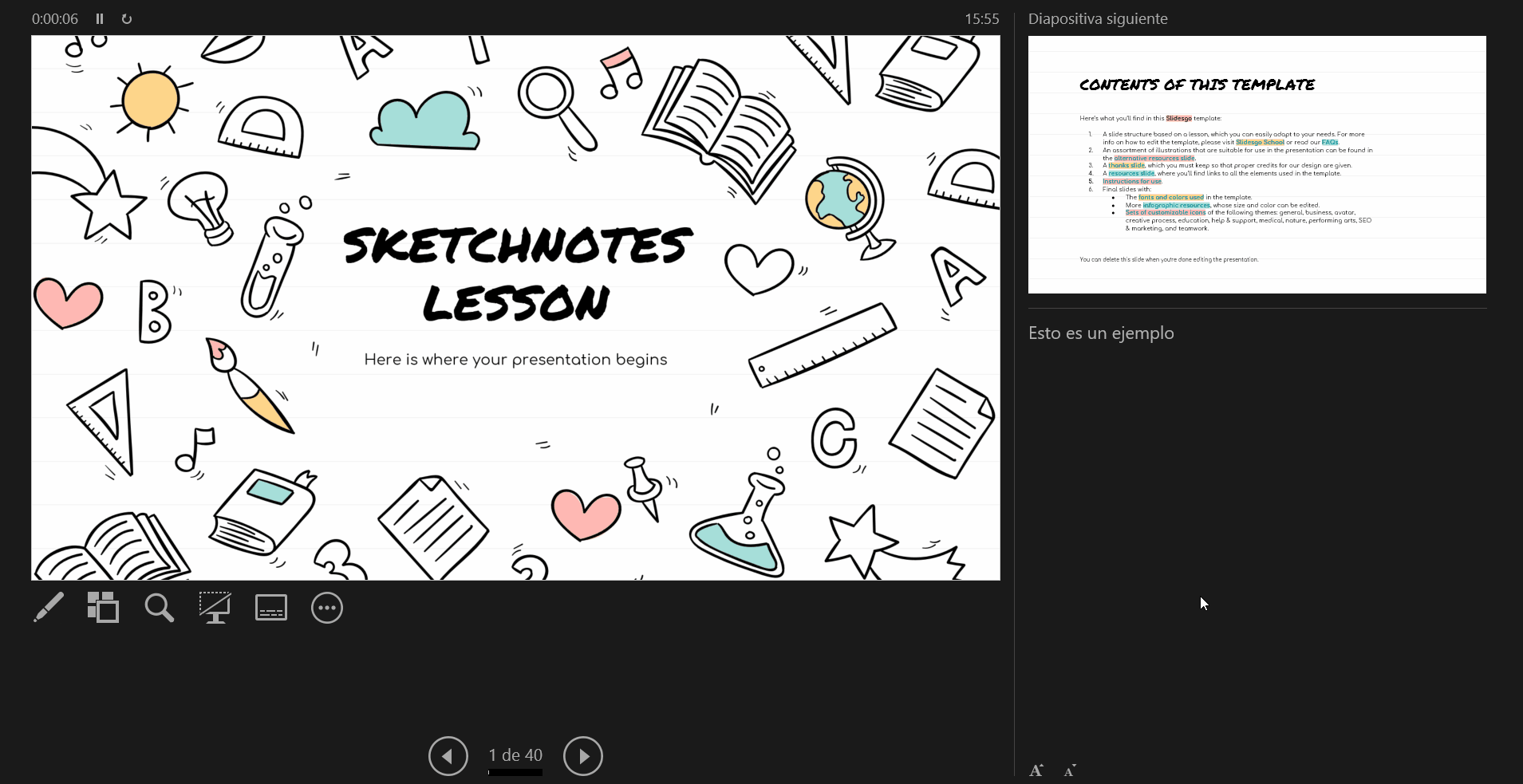
- Herramientas de pluma y puntero láser: Desde esta opción podrás activar el lápiz con el que dibujar sobre las diapositivas o el puntero láser para señalar algún contenido en la presentación.
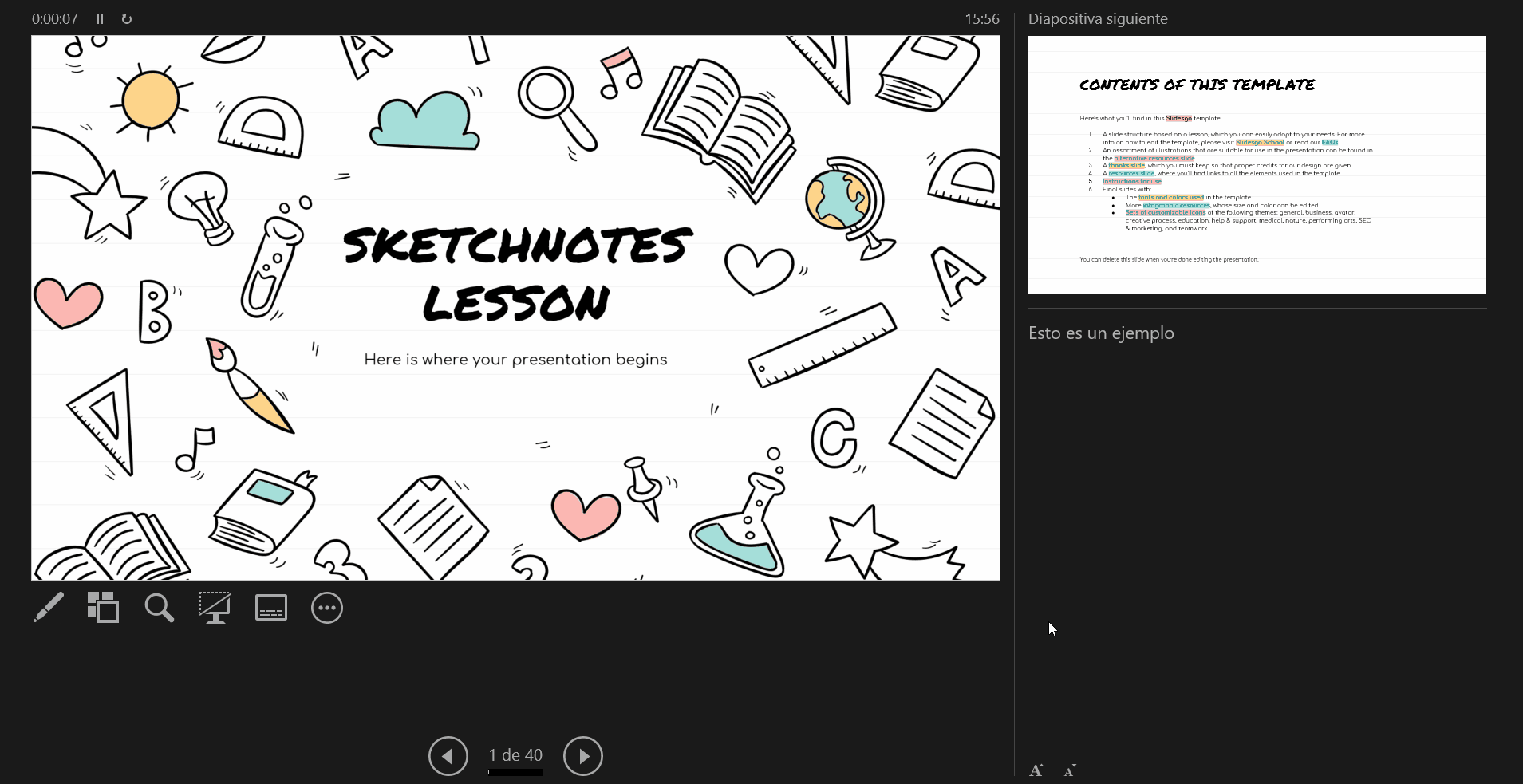
- Ver todas las diapositivas: Si haces clic en este botón, se mostrarán en la pantalla todas las diapositivas que tiene la presentación.
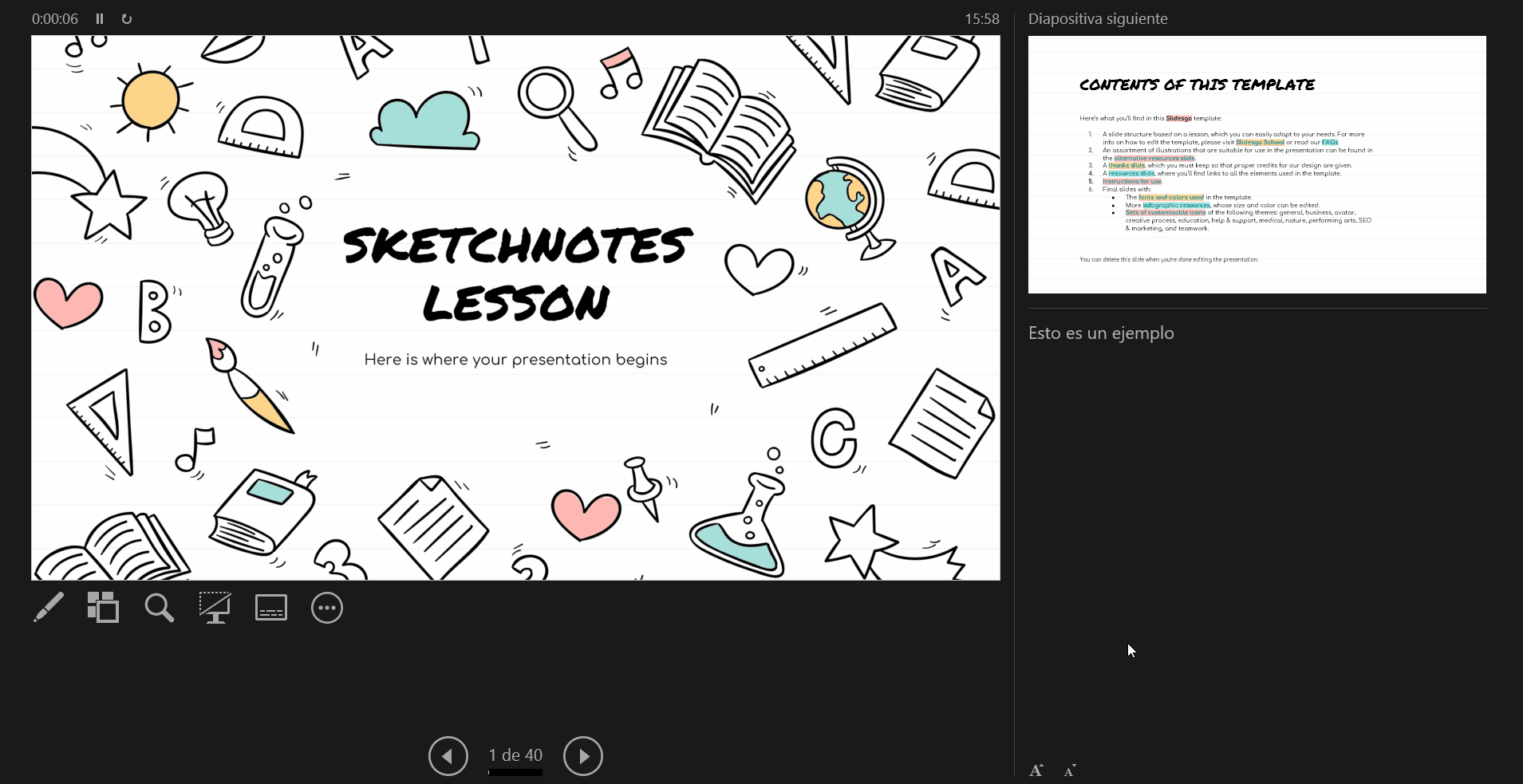
- Acercar la diapositiva: Te permite hacer zoom sobre una parte concreta de la pantalla.
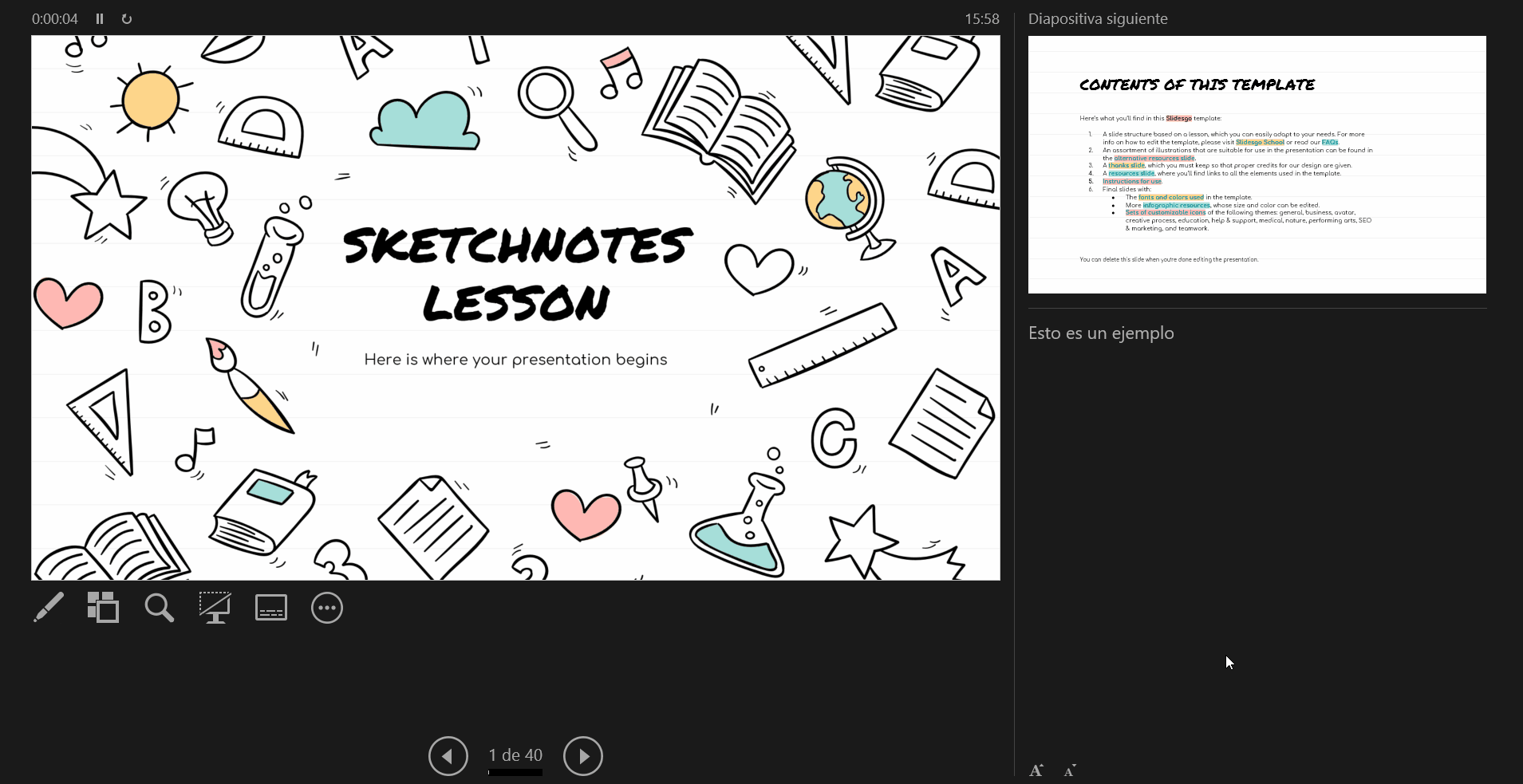
- Presentación en negro o normal: Te permite poner la pantalla de presentación en negro o volver a ponerla visible.
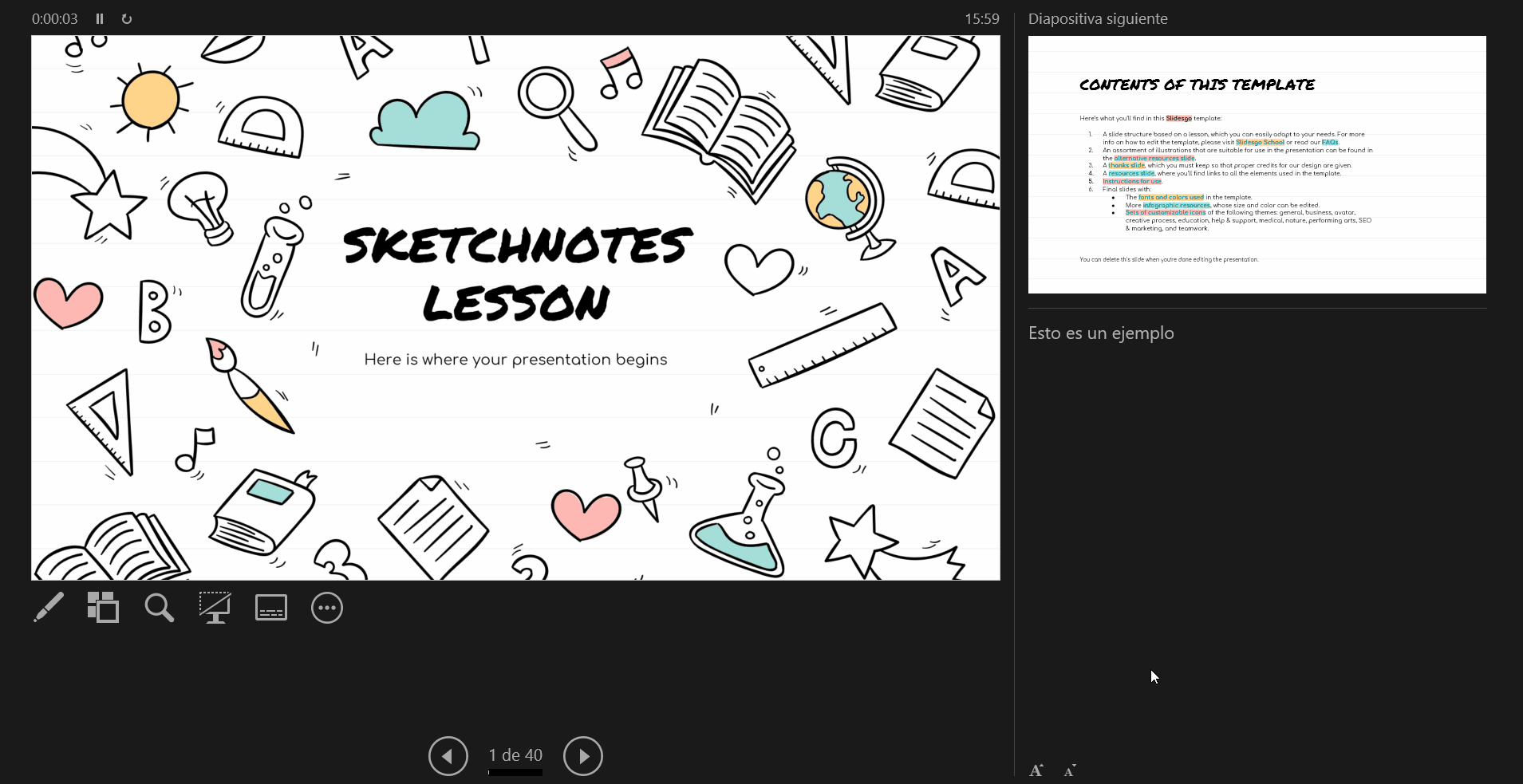
- Activar subtítulos: Te permite activar la opción de subtítulos en pantalla. Esta opción solo está disponible en la versión de PowerPoint de Office 365 y posteriores.
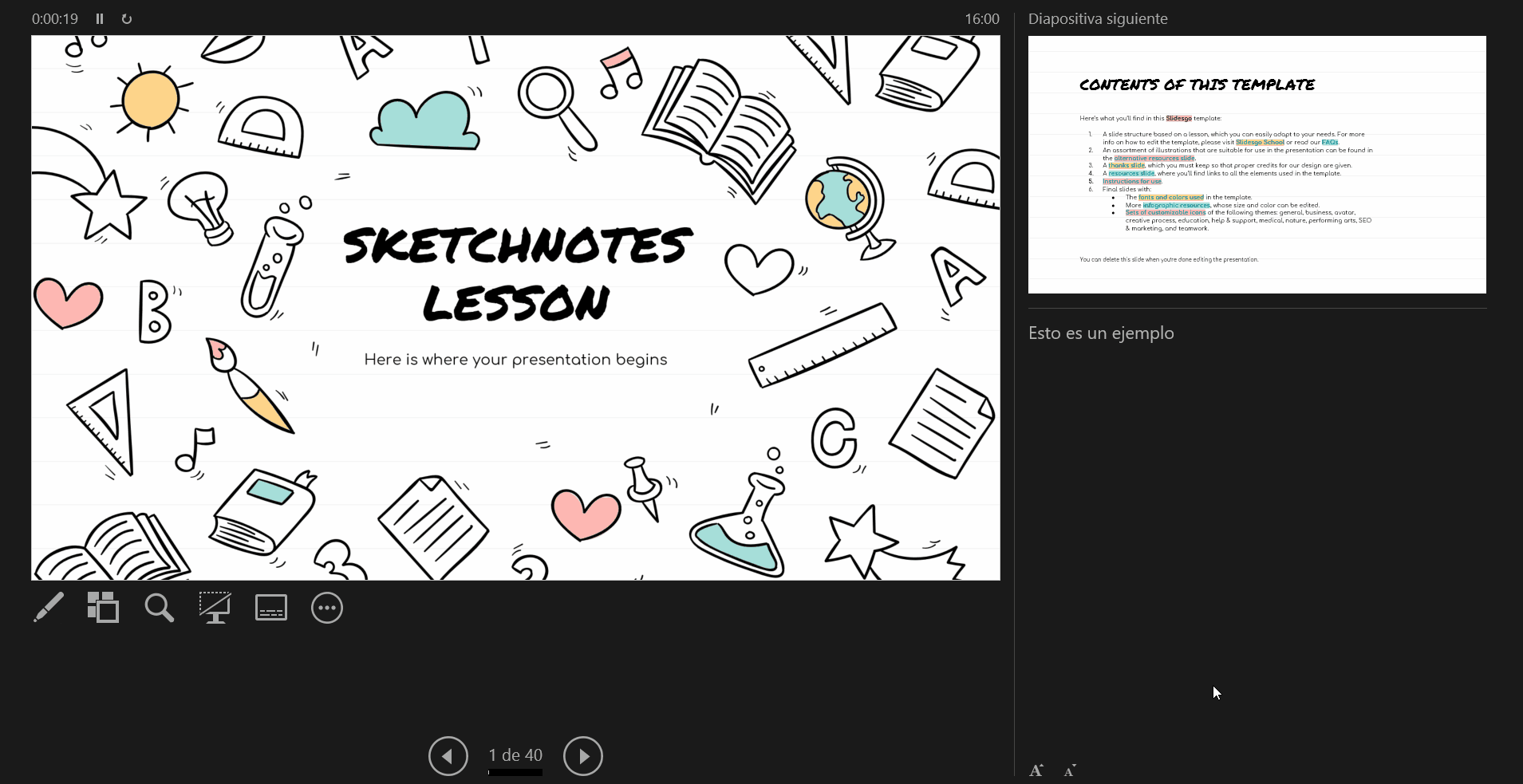
- Zoom de texto: Debajo de las notas del orador encontrarás dos botones para aumentar y reducir el tamaño del texto.
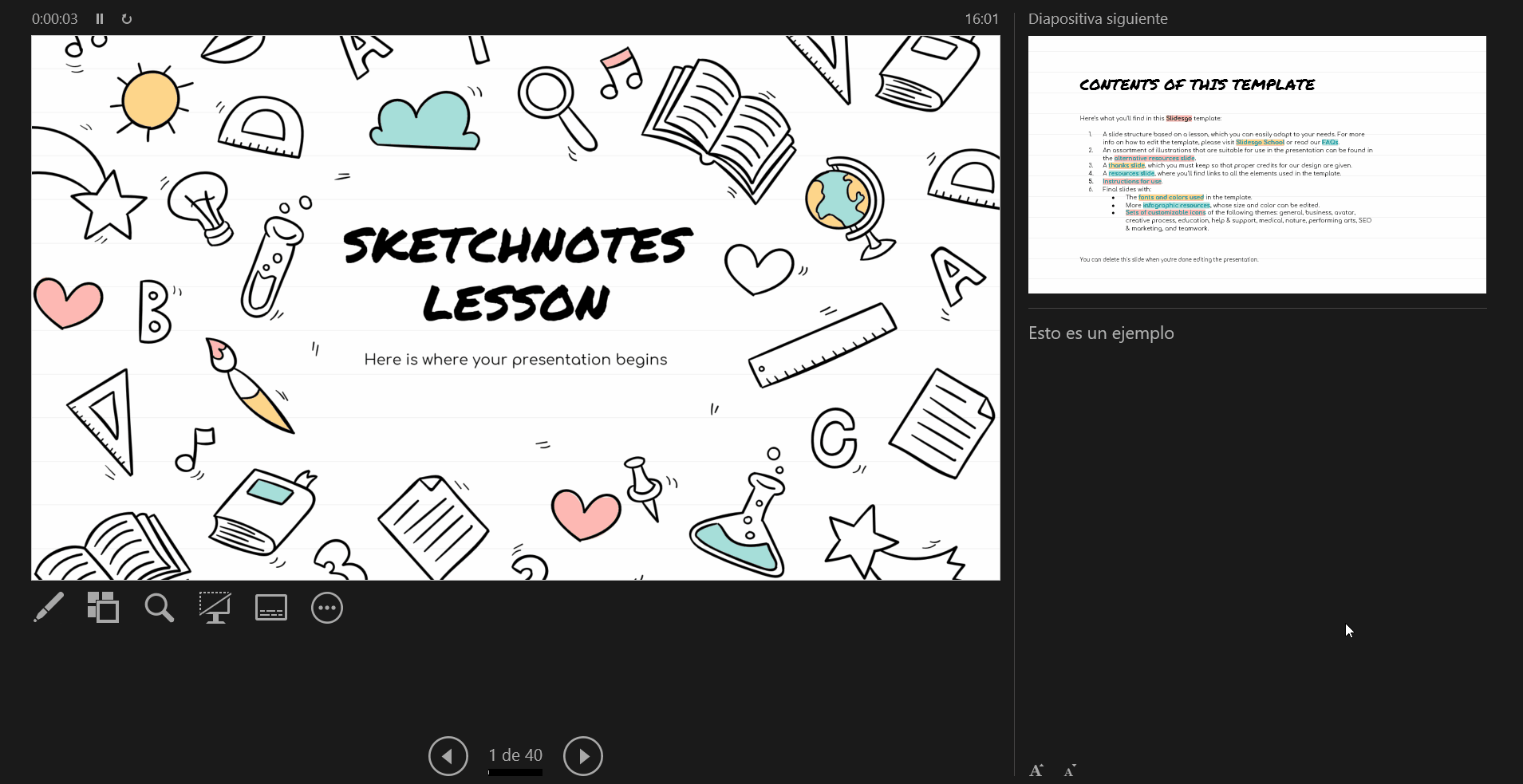
- Más opciones de presentación con diapositivas: Te aparecerá un menú contextual, desde el cual podrás poner la pantalla en blanco, configurar la posición de los subtítulos o cerrar las notas del orador.
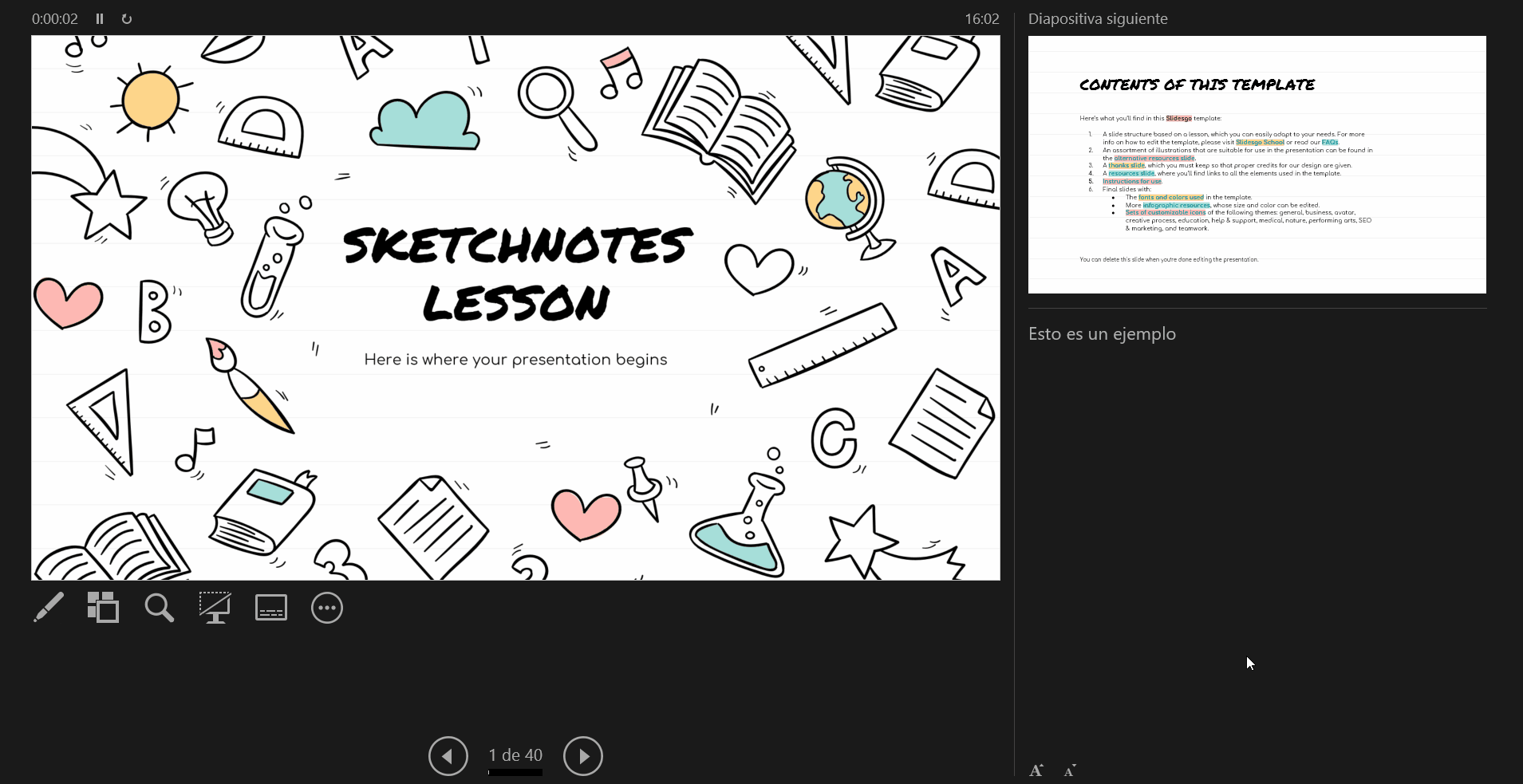
- En la parte superior de la pantalla encontrarás además otras tres opciones para activar la barra de inicio de Windows, configurar la pantalla principal o finalizar la presentación.
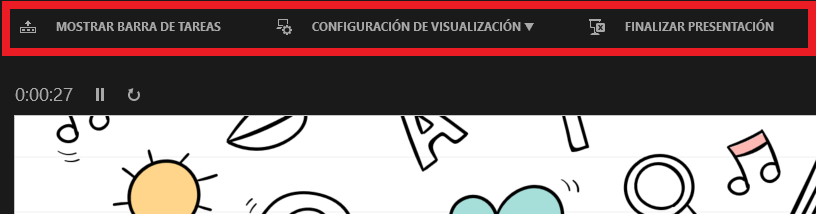
¿Te ha parecido útil este artículo?
Tutoriales relacionados
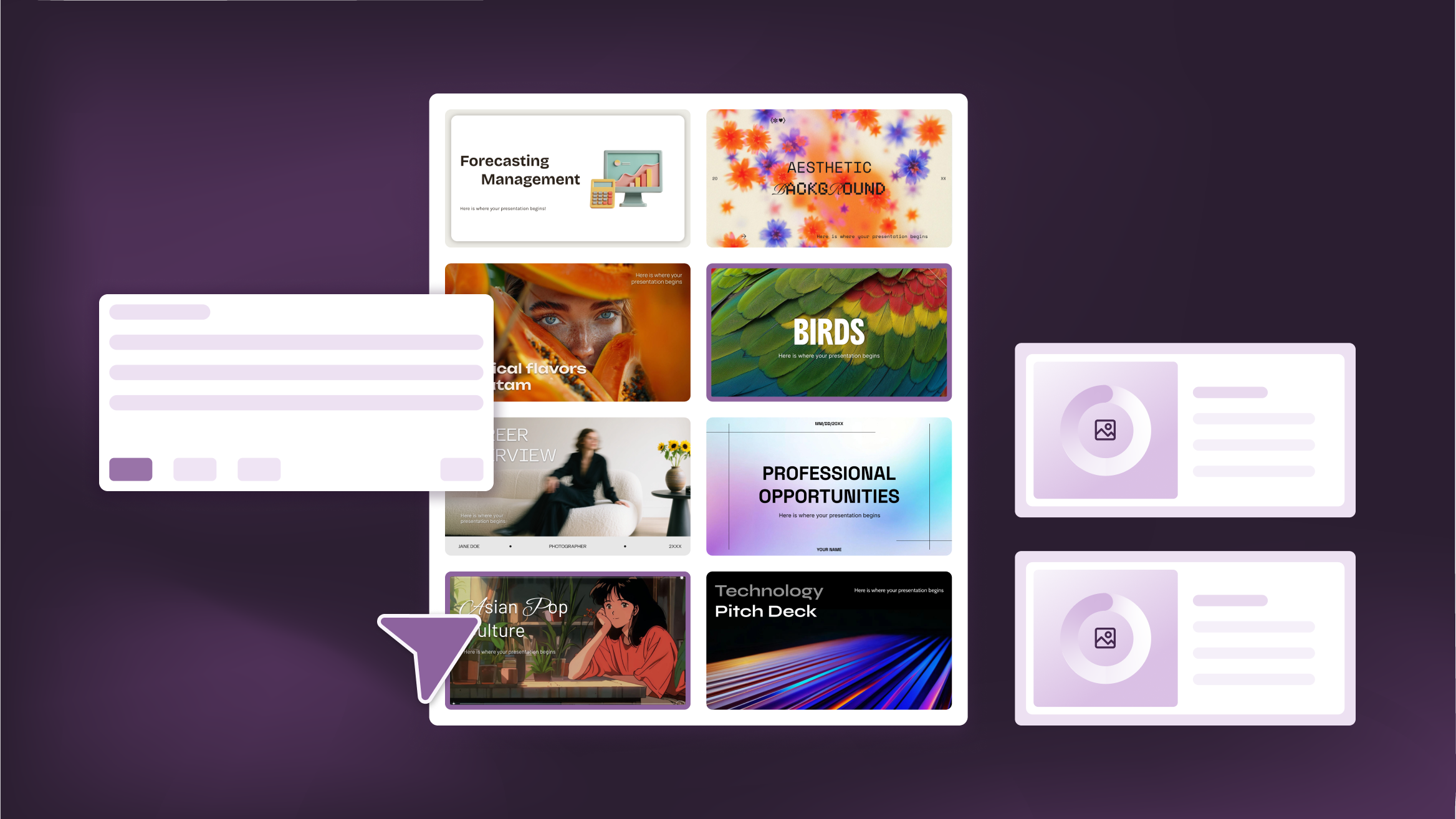
Cómo personalizar tus presentaciones con las herramientas de IA de Slidesgo
¿Tienes algo que contar, pero no consigues darle tu toque personal? Tanto si vas a impartir una clase como si estás preparando un argumentario de ventas o vas a dar a conocer los resultados de un estudio, el creador de presentaciones de Slidesgo, ahora totalmente renovado, te proporciona una mayor creatividad y un mayor control. Eso es bueno, ¿verdad? Lo que encontrarás:Nuevas opciones de personalización para orientar tu presentación más fácilmente desde el principio:Sube tu propio contenido (DOCX, PDF, TXT) para agilizar tu trabajo en vez de hacerlo más complicado.Elige entre varios estilos de imágenes para obtener aquello que sea acorde con...

Cómo escribir un prompt excepcional
Nuestras herramientas están diseñadas para que sean fáciles de usar (aunque ni te imaginas todo lo que sucede a nivel técnico entre bambalinas). Sin embargo, ¿alguna vez te has quedado en blanco sin saber qué escribir?Resumir todas las ideas y todos los objetivos en un solo prompt puede ser un desafío. Por suerte, hay unos cuantos trucos que pueden ayudarte a la hora de elaborar prompts en condiciones y así sacar el máximo partido a las herramientas de IA.

Cómo convertir un PDF en PPT online y gratis
¿Alguna vez has intentado hacer una presentación a partir de un PDF? No es precisamente divertido: copiar, pegar, reformatear… y, para colmo, lleva una eternidad. ¿Por qué hacerlo así? Ahora puedes convertir tu PDF en PPT en cuestión de segundos con nuestra nueva herramienta: el conversor de PDF a PPT con IA.Ya sea que estés presentando una idea, preparando una clase o mostrando un informe, esta herramienta te ayuda a centrarte en lo que realmente importa: tu contenido. Además, al tener todo en PowerPoint, podrás ajustar el diseño, añadir animaciones y hacer que tu presentación destaque. ¿Quieres aprender a convertir un...
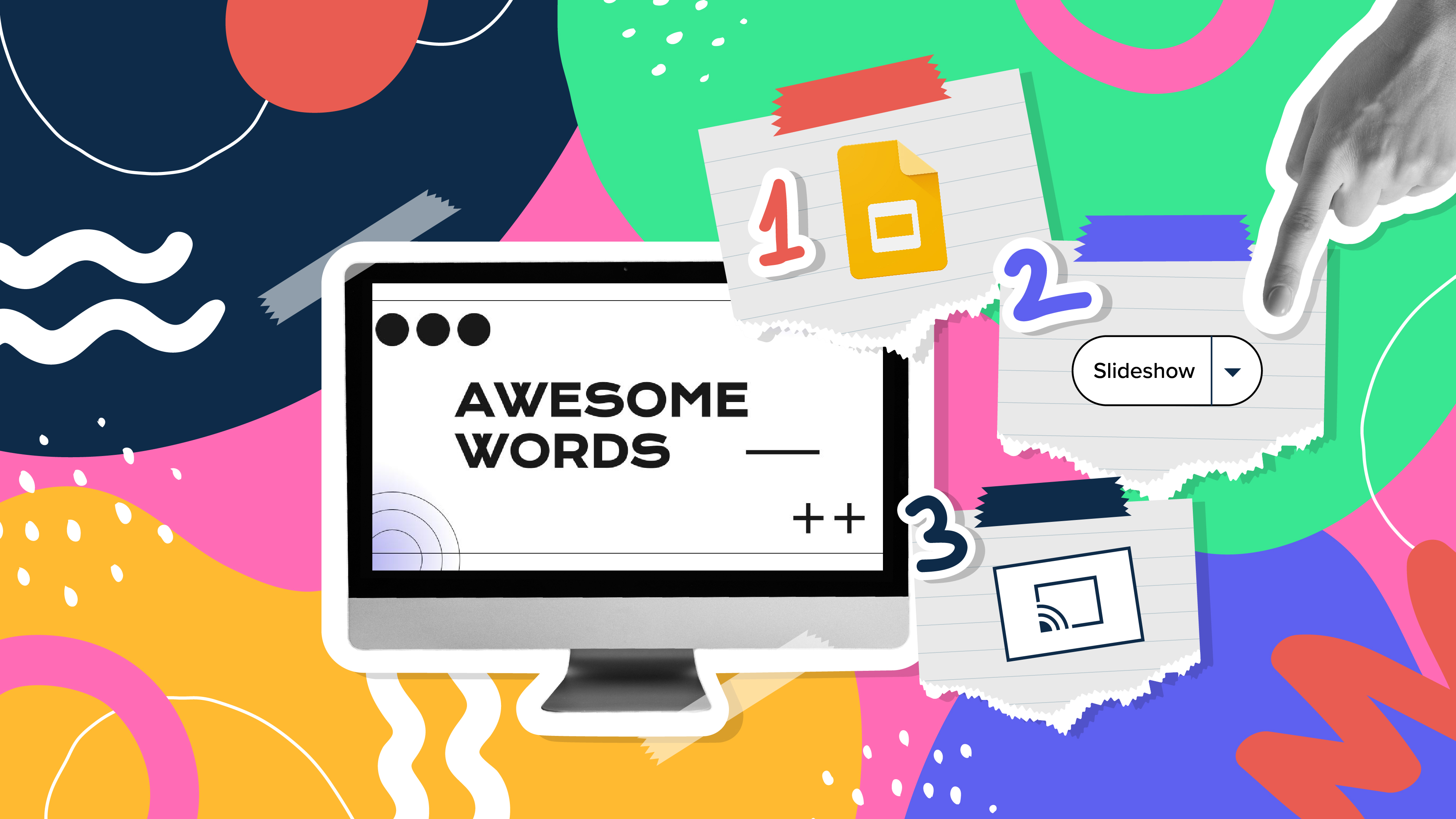
Cómo usar la vista de presentador en Google Slides
Google Slides, al igual que PowerPoint, tiene diferentes modos de presentación que pueden ser útiles cuando estás presentando y quieres que tu presentación tenga un aspecto fluido. Tanto si buscas sólo diapositivas, notas del orador o la función de preguntas y respuestas, en este nuevo tutorial de Google Slides aprenderás sobre ellas y sus respectivos ajustes. ¿Estás preparado? Entonces, ¡exploremos la vista del presentador!
