Slidesgo School: Google Slides Tutorials - Page 8
These tips and tutorials are all you need to learn how to add bullet points, music or fonts, among other things. Discover the secrets of Google Slides and edit our templates to get your message across.
Latest article
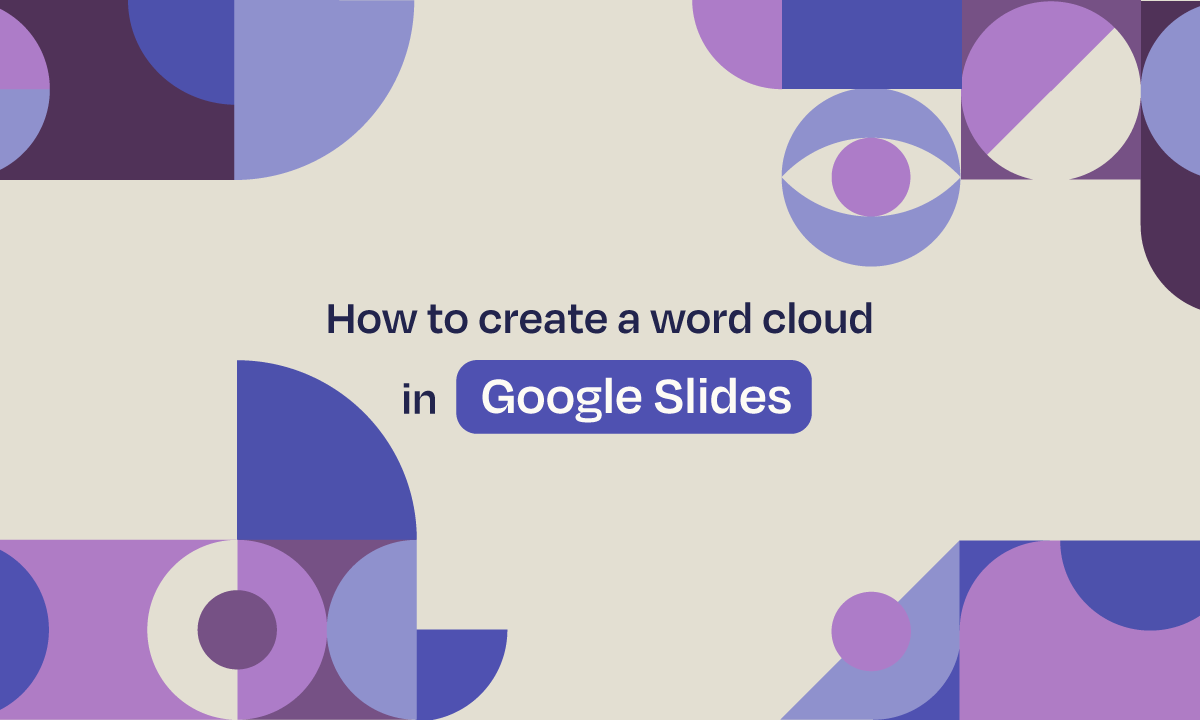
How to create a word cloud in Google Slides
1 year agoBuilding a word cloud to visualize data has a big impact on your presentation success. Here we tell you all about how to include them on Google Slides.
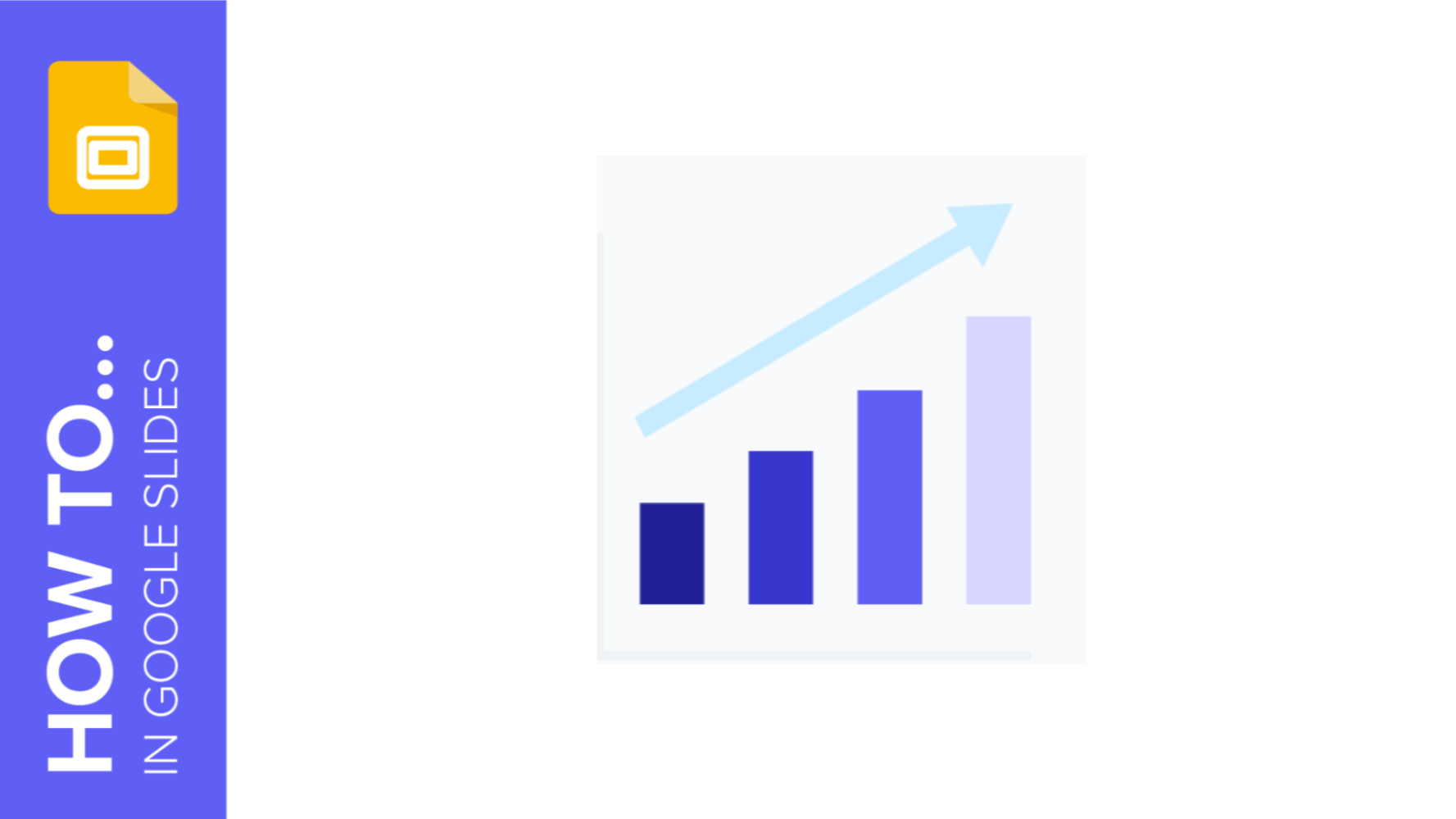
How to Make Charts in Google Slides
Using charts to represent your numerical or statistical data helps your audience understand everything visually at a glance. In this new Google Slides tutorial, you’ll learn how to create pie charts, bar graphs and other kinds of charts, so you’ll be able to display the information clearly and boost your presentations.

How to Add Animations and Transitions in Google Slides
In this new Slidesgo School tutorial, you’ll learn how to apply animations to the elements of a slide and how to add transitions between slides. This way, your presentation will be more dynamic and you’ll be able to impress your audience.
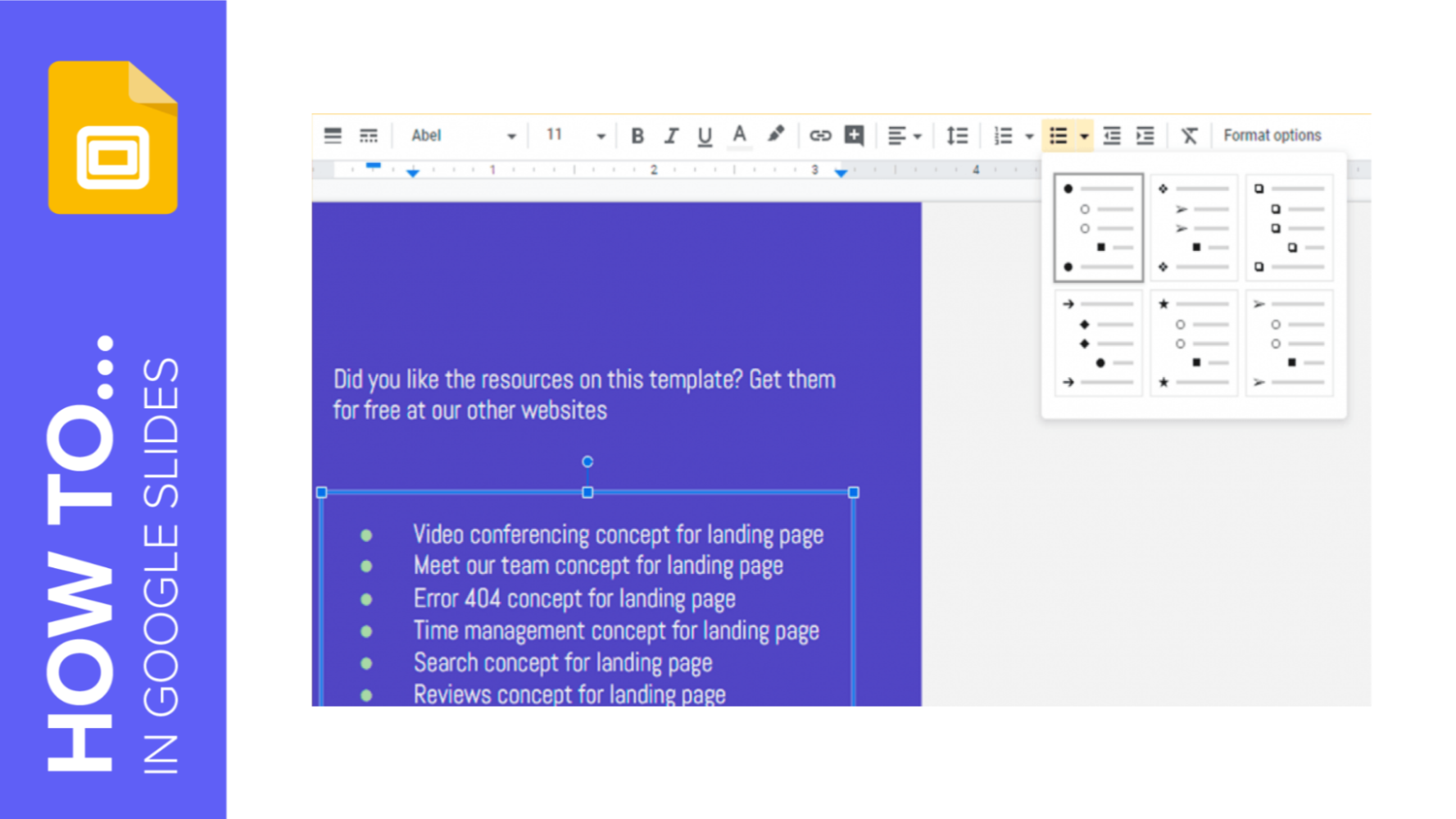
How to Add a Bulleted or Numbered List in Google Slides
In this new Slidesgo School tutorial, you’ll learn how to add a bulleted or numbered list to your text. Thanks to this, you’ll be able to list your content in an organized manner, which means it will look clean and well arranged.
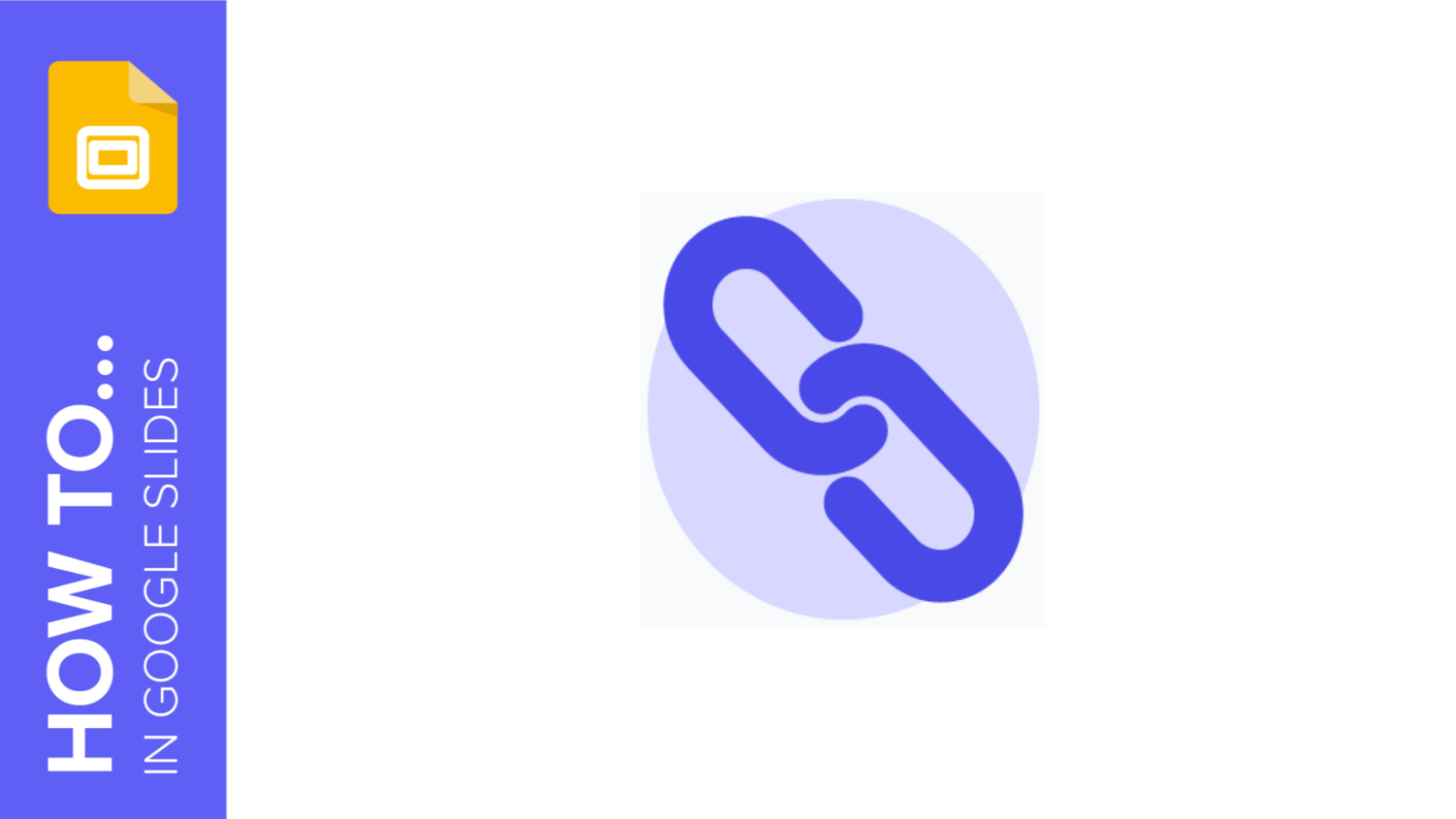
How to Add Hyperlinks in Google Slides
Having a URL in plain sight in a presentation isn’t very attractive, and this can ruin a nice and well-organized work. In this tutorial, you’ll learn how to add links to other documents, websites, multimedia resources or even other slides in the same presentation. Any of the resources included in the presentation, such as texts or images, can be used as a link.
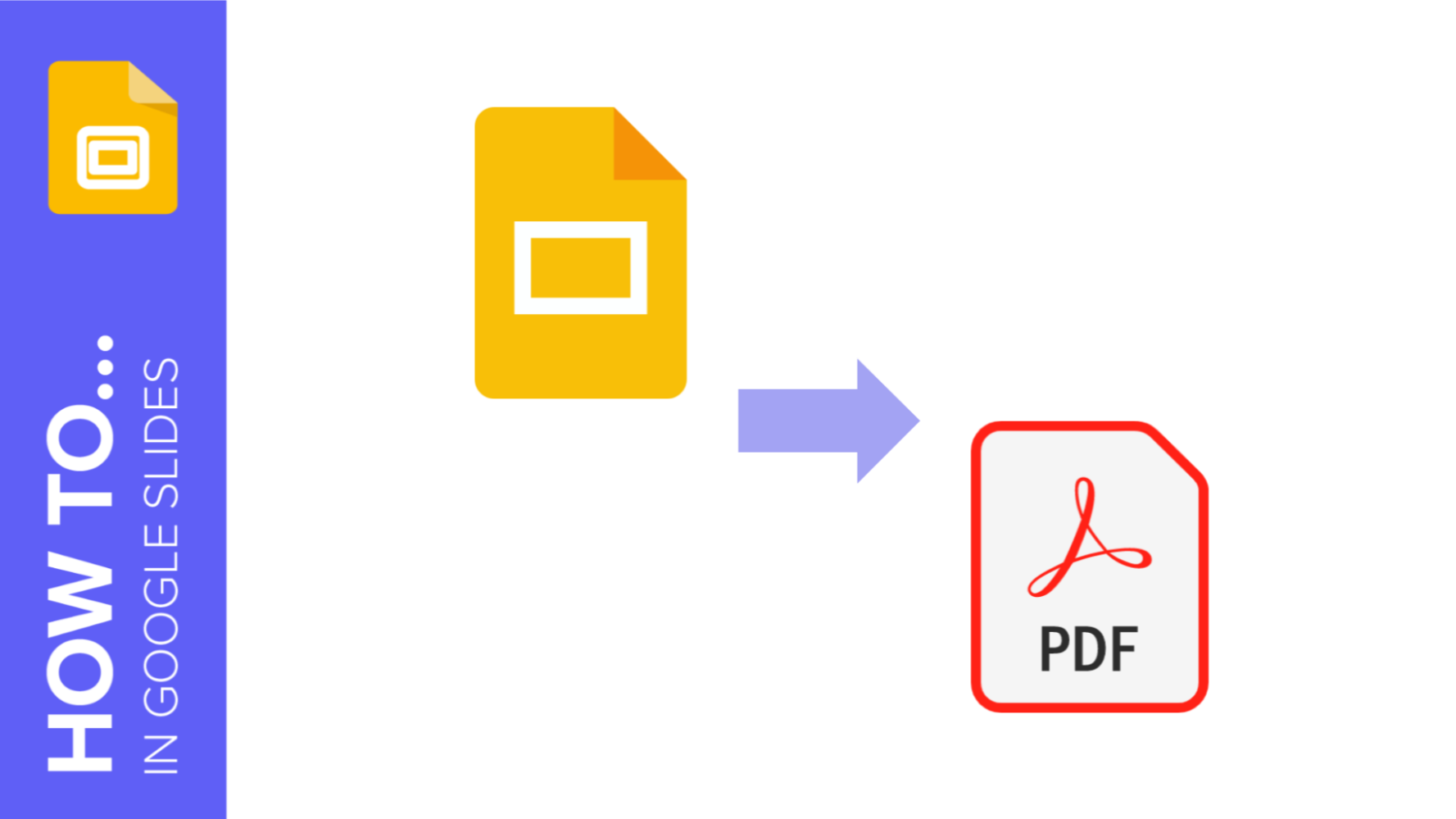
How to Export Your Google Slides Presentation as a PDF File
After you’re done creating a presentation, you might need a PDF version of it so that you can open it in any computer, regardless of the presentation software it has or whether there’s an internet connection available or not. Or, simply, you just want to have a printed version of your presentation with the speaker notes. In this tutorial you'll learn how to convert a Google Slides presentation to a PDF file, and there are two ways to do so.
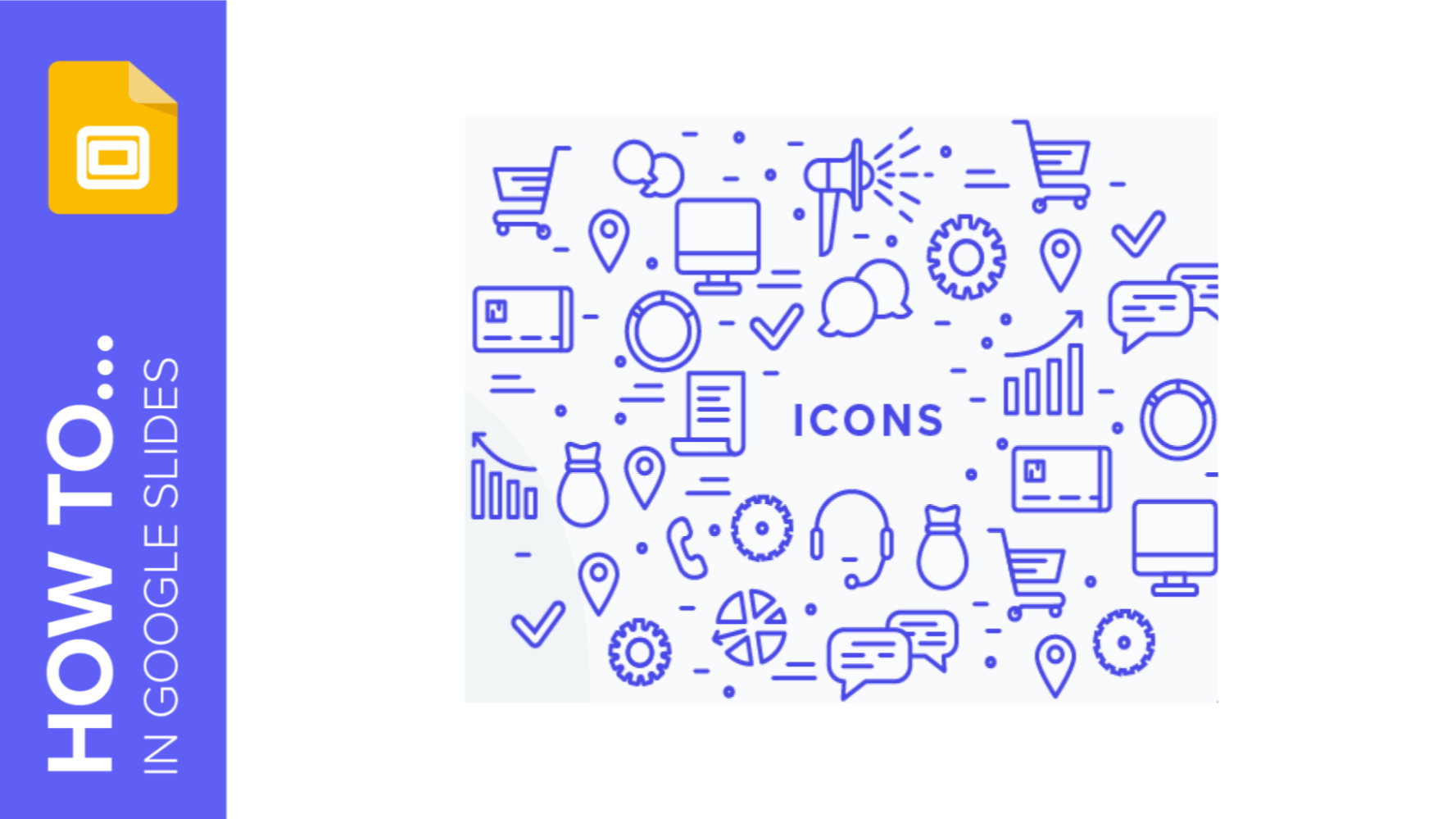
How to Add and Modify Icons in Google Slides
Sometimes, to make the data in your presentation more comprehensible, you can use graphic resources such as illustrations, photos or even icons. In this tutorial, you’ll learn how to add, modify the size and change the color of the icons in Google Slides step by step. There are three ways to do this, so let's check them out.
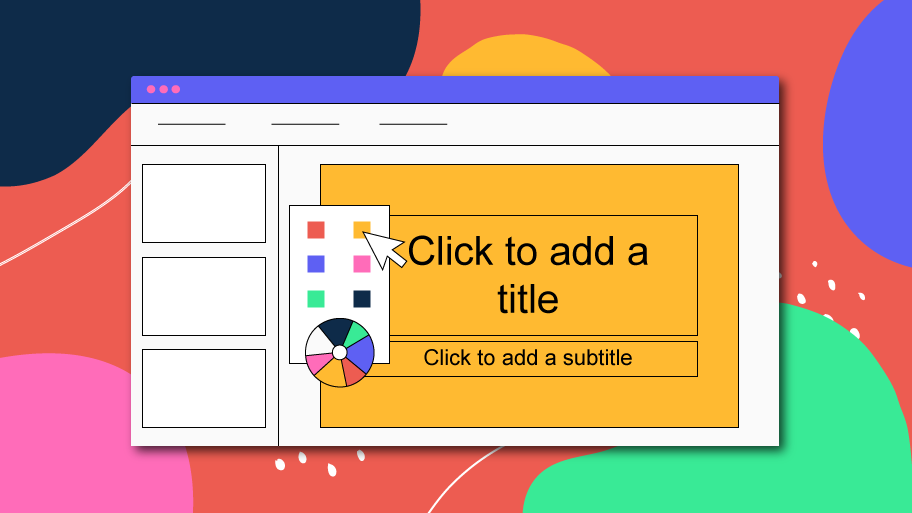
How to Change the Design in Google Slides
The layout of a slide can be described as the set of elements that form up the appearance of the slide and thus determine its visual identity. These elements can be text boxes, placeholders, graphic resources, logos, colors, fonts, backgrounds, etc. In short, it's the design of the slides.You can apply any layout already featured in any of the slides of your presentation. If you need to create new slides in your presentation, please refer to this tutorial How to Add, Duplicate, Move, Delete or Hide Slides in Google Slides.To apply layouts to your slides, do any of the following:Select...

How to Change the Slide Size in Google Slides
When you’re using projectors and monitors to give your presentation, it might not be well-suited for these kinds of screens. However, Google Slides allows you to change the aspect ratio of your presentations, choosing between 16:9 (widescreen), 16:10, 4:3 (standard) and custom. Depending on where you’re going to give your presentation, you might need an adapted version for widescreen or another one for 4:3 screens. In this tutorial, you’ll learn how to change the aspect ratio step by step. Have in mind that after modifying the original aspect ratio of your presentation, any elements and images will get scrambled and you’ll need...
