Slidesgo School: Google Slides 튜토리얼
These tips and tutorials are all you need to learn how to add bullet points, music or fonts, among other things. Discover the secrets of Google Slides and edit our templates to get your message across.
Latest article
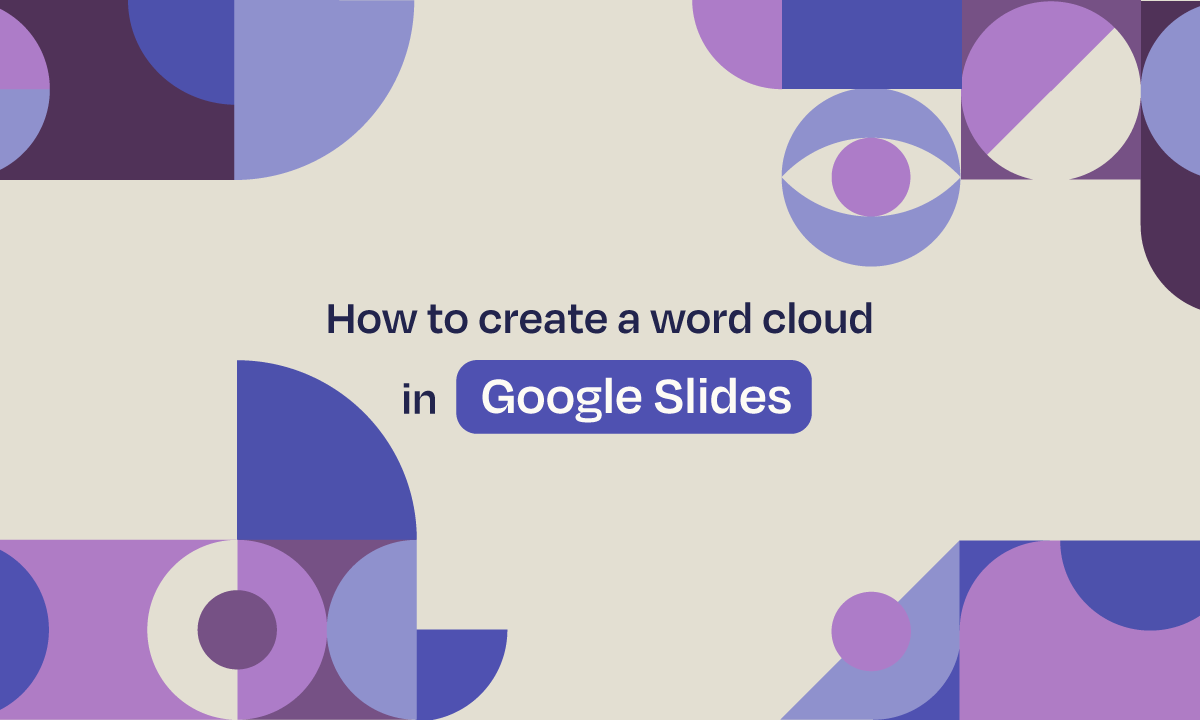
How to create a word cloud in Google Slides
1 year agoBuilding a word cloud to visualize data has a big impact on your presentation success. Here we tell you all about how to include them on Google Slides.
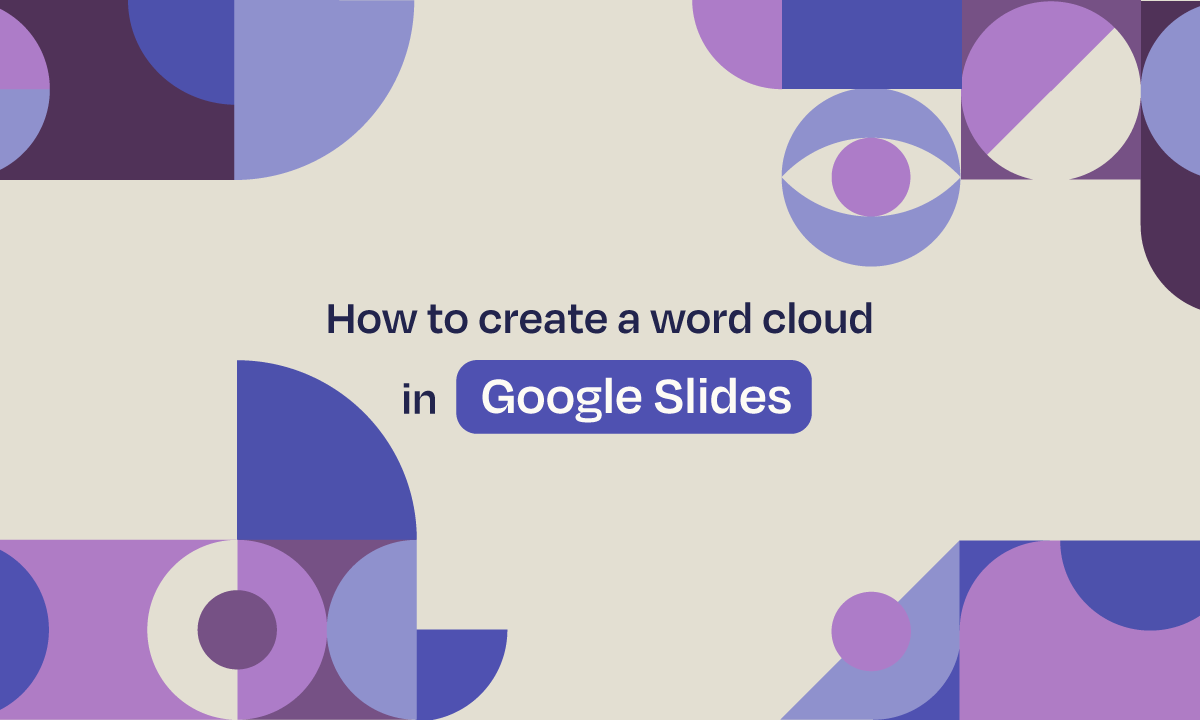
How to create a word cloud in Google Slides
There are many ways to improve your Google Slides presentation. From choosing the right font to finding the right template, good presentations keep an audience engaged and convey a message in a clear way.Knowing how to visualize data in a slideshow is one of those actions that have a huge impact on the success of a presentation. At the end of the day, plain data fails to motivate decisions as effectively as clear insights do. This is when powerful visual tools like word clouds step in. Let us tell you all about them.

How to Change Slides Orientation in Google Slides
A change of perspective is always good! Do you want your public to look at your slides in a new way? Changing slides orientation will do the work. In this tutorial you’re going to learn how to go from horizontal slides, to vertical ones (and vice versa!). In order to change to portrait orientation in Google Slides, you only need to follow three simple steps:Go to File → Page Setup. Here, you can change the format, but Google Slides does not have a premade vertical option.Click on Custom and you will be able to change the actual size of the canvas....
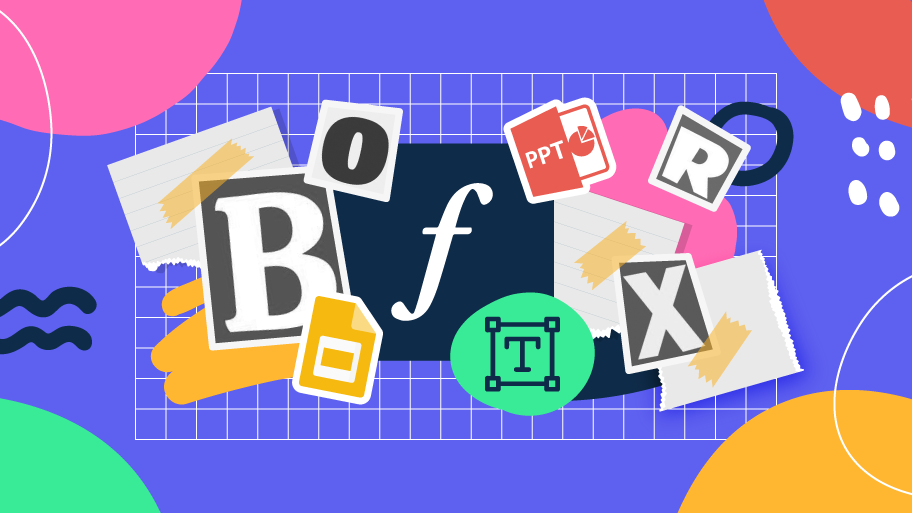
How to Add or Change Fonts in Google Slides
Some experts recommend that you include just the right amount of text in your presentations. Too much, and the audience will be reluctant to read it. Too little, and the audience will just refrain from looking at the screen. Let’s say you already have the right amount of text. In order to maximize your chances of success, you need to choose a good font. Combining a nice readability with a nice visual hierarchy of all the components of your design will make an impression on everybody. They will be more than delighted at how your text looks. So, in this tutorial, you’ll learn...
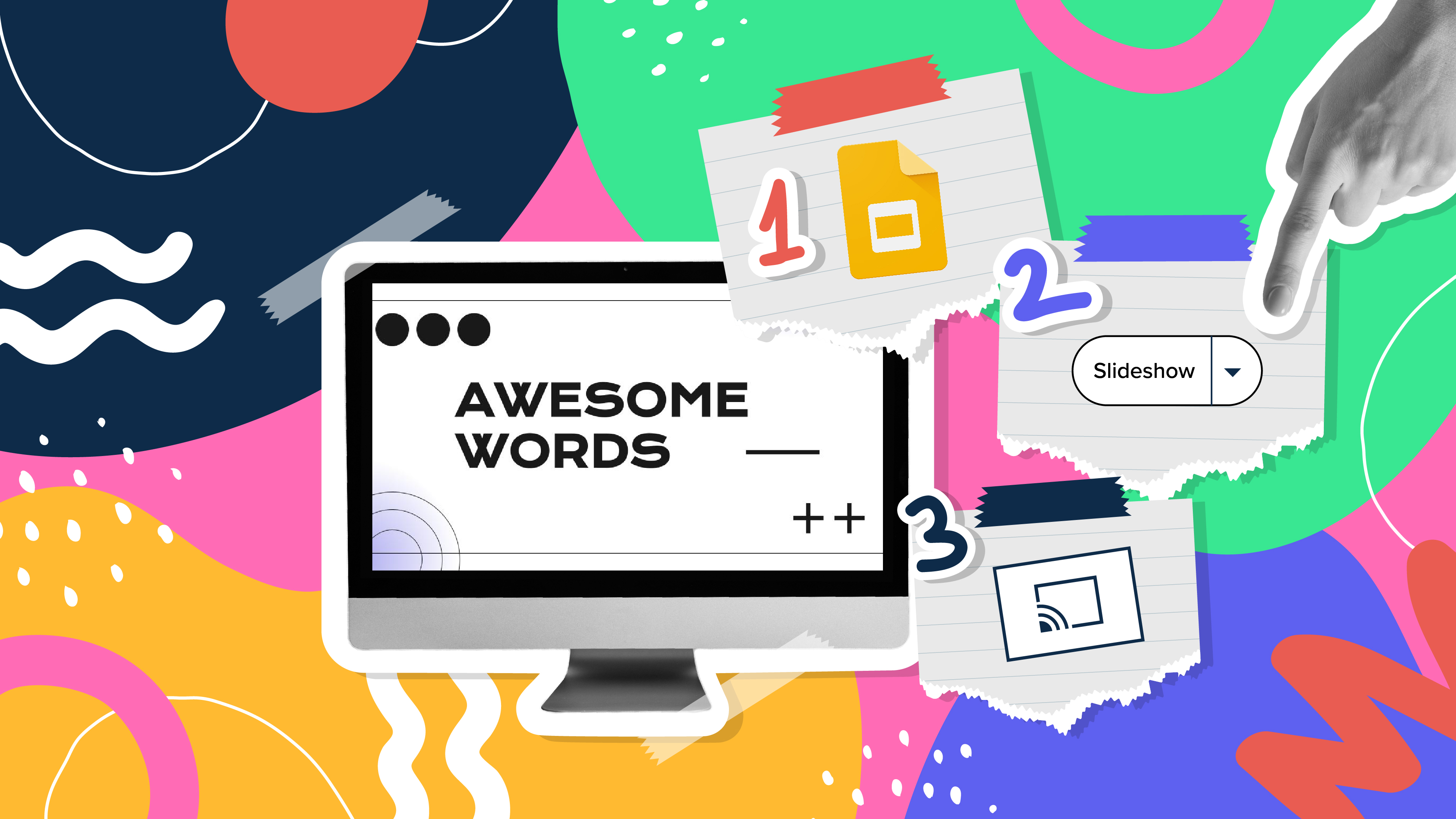
How to Use the Presenter View in Google Slides
Google Slides, like PowerPoint, has different presentation modes that can come in handy when you’re presenting and you want your slideshow to look smooth. Whether you’re looking for slides only, speaker notes or the Q&A feature, in this new Google Slides tutorial, you’ll learn about these and their respective settings. Ready? Then let’s explore the presenter view!

How to Download Google Slides Templates
When preparing a presentation, many people start panicking because they realize how much time it will take to edit each and every slide. Creating them from scratch, filling them in, looking for pictures, moving the elements...How stressful! But there is a solution that saves you a lot of time.We're sure that you've browsed the internet for templates, or basically, pre-established designs and elements, that can be downloaded for free and can be edited to your liking. Are we right? Then, we have some good news for you!

How to Add, Duplicate, Move, Delete or Hide Slides in Google Slides
When using a template to work on a presentation, you might want to create new slides, keeping the design included in the template. Or sometimes, you might prefer to duplicate an existing slide to reuse its elements, such as text boxes. In addition to this, you can perform other actions, such as deleting slides, moving slides or even hiding slides so that they’re not visible during your presentation.In this tutorial, you’ll learn how to do all of this to turn any of our templates into your own presentation.First, let’s talk about how you can create a new slide from scratch....

How to Add Superscript and Subscript in Google Slides
Let’s take the most famous formula: E=mc^2, Einstein’s relativity equation. It wouldn’t be the same if it was E=mc2, right? Okay, yes, some people write it like that because it’s very famous and it won’t be misunderstood. But technically… It can! This is where the sophistication of superscript or subscript enters the room! Do you know how to write them in equations, copyright brands or even footnotes in your presentations? Let’s figure out how.

How to Create a Venn Diagram in Google Slides
If you wish to give an awesome presentation, using diagrams is great because they make your data look nicer and help your audience understand your points.In this Slidesgo School article, we’ll teach you how to create Venn diagrams in Google Slides so you can have them in your bag of resources!
