Tips to captivate your audience with the photographs in your presentation
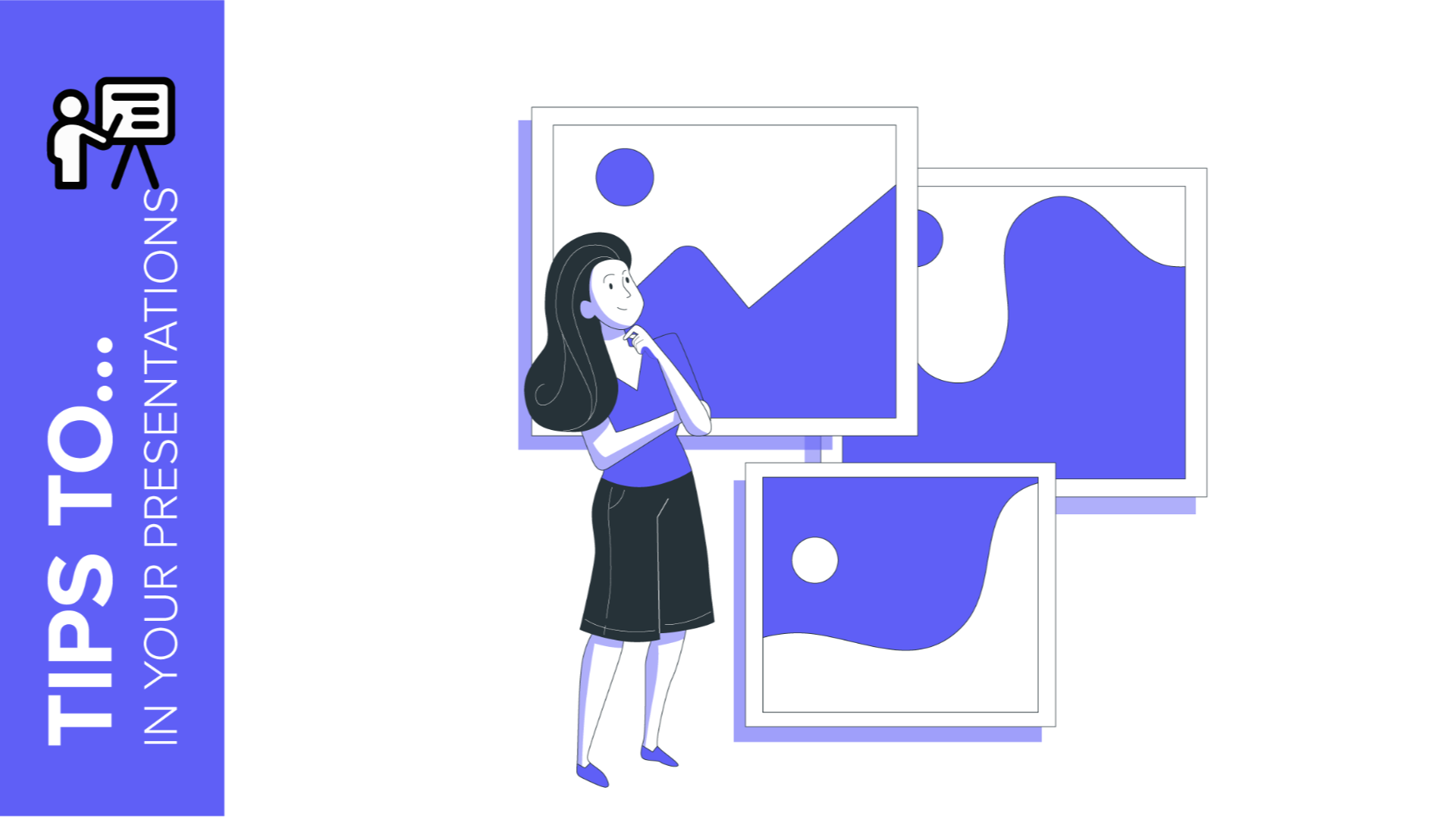
A picture is worth a thousand words. We have heard this phrase hundreds of times and with reason. A photograph can help us to better express our ideas, to emphasise them, to bring them to life, to touch our audience, etc. As a matter of fact, we process images 60,000 times faster than texts. That's why today we are giving you several photography presentation ideas that will help you prepare a brilliant exposition.
Choose photography according to the context of the presentation
Photographs should add value to your presentation. Always keep in mind what the goal of the presentation is and what you want to achieve with each image. Do you want to excite the public, put them in a particular situation, visually explain a problem, etc.?
Think about what you want to make your public feel and look for pictures that help you achieve it and that are consistent with the copy. Both text and photos have to complement each other in order to help convey your ideas clearly. In this way, you will make it easier for your audience to understand your message and make them remember more.
Also adapt the photographs to the people you are addressing. For example, text and images will have a different tone in a formal business presentation than in a creative strategy proposal to a client. In the second option you have more freedom and can use more daring images than in the first situation.
In this example you can see how the image adapts to the client. We are presenting a strategy for a hotel so we choose a photo that transports you to a world of holidays, sunny days and swimming pools.
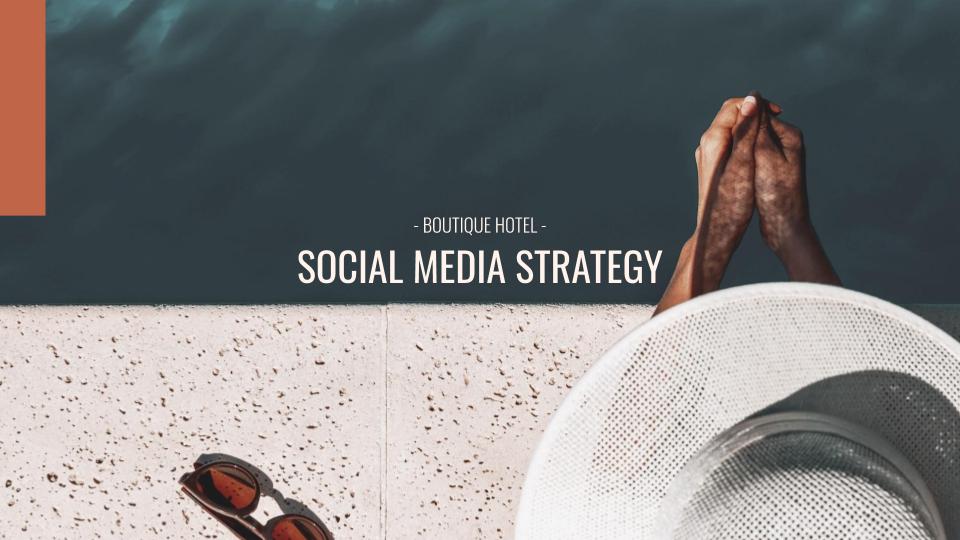
Boutique Hotel Social Media template
Follow the colour palette of the template. Use photos with similar tones or the same filter if you want to create an even more professional photography presentation, like this example:
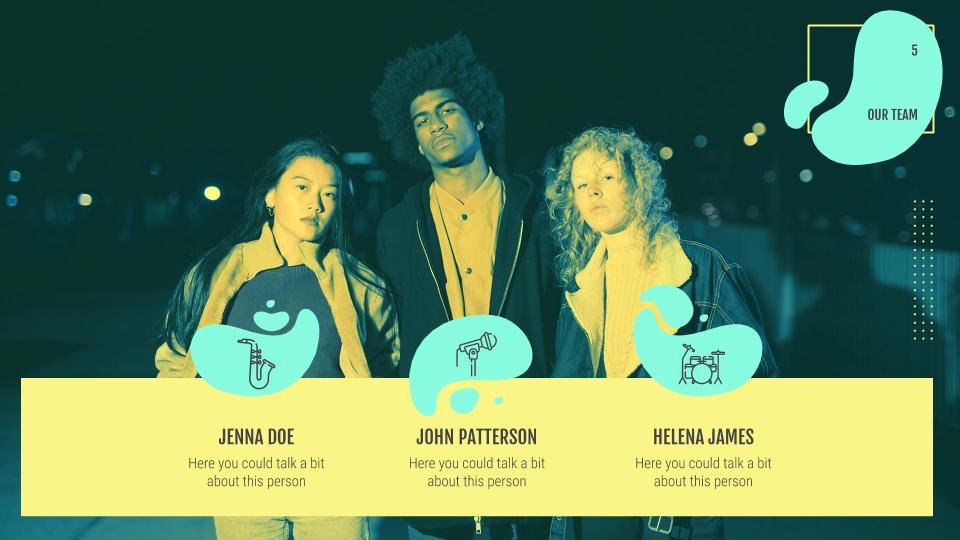
Use photos with the same colours of the template
Finally, think about including an image that interacts with the public and, at the same time, pauses your speech. Try including slides with questions or quotes that make your audience think, like the example below. If the tone of the presentation allows it, include an image with a more humorous tone that relaxes the atmosphere.
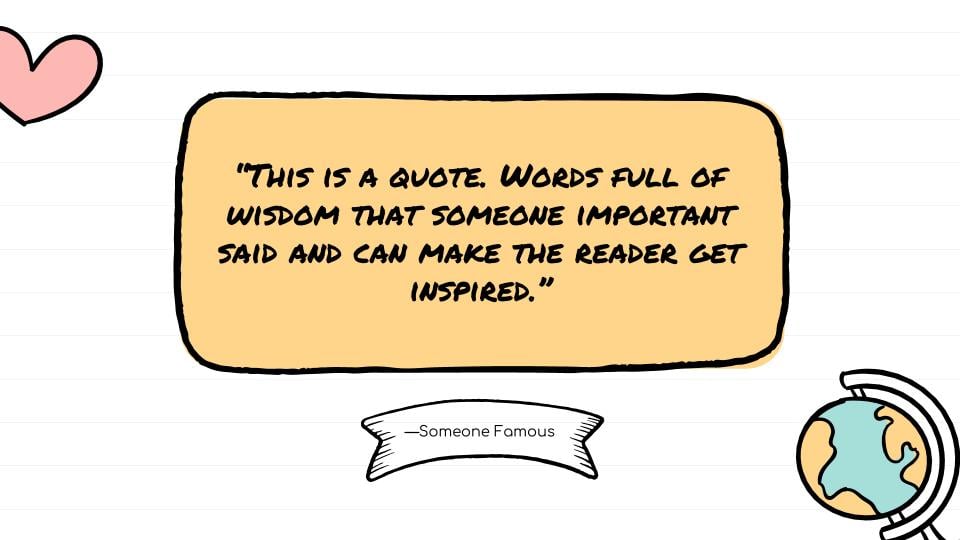
Slides with quotes can be a good idea
Pay attention to the quality of the images
Make sure that the images you choose are the right quality (minimum 800x600 pixels). A pixelated photo will detract from the quality of your photography Google Slides and PowerPoint presentations.
Pro tip: Freepik offers an extensive catalogue of resources that you can download for free so you don't have to worry about this issue.
Another thing to keep in mind is image optimization. If your presentation includes many photographs and they are not optimised, the final file size will be too big. This will make it difficult for you to share your presentation by email and could even cause errors.
If you need to reduce the size of the presentation, you can readview our tutorials: How to Lower the Size of a Google Slides Presentation or How to Reduce the Size of a PowerPoint Presentation
Where to include the photos in the slides
The layout is also important. Play with it. Instead of including three horizontal photographs, try putting two horizontal and one vertical, or vice versa. It will make it more dynamic, as in the example below:
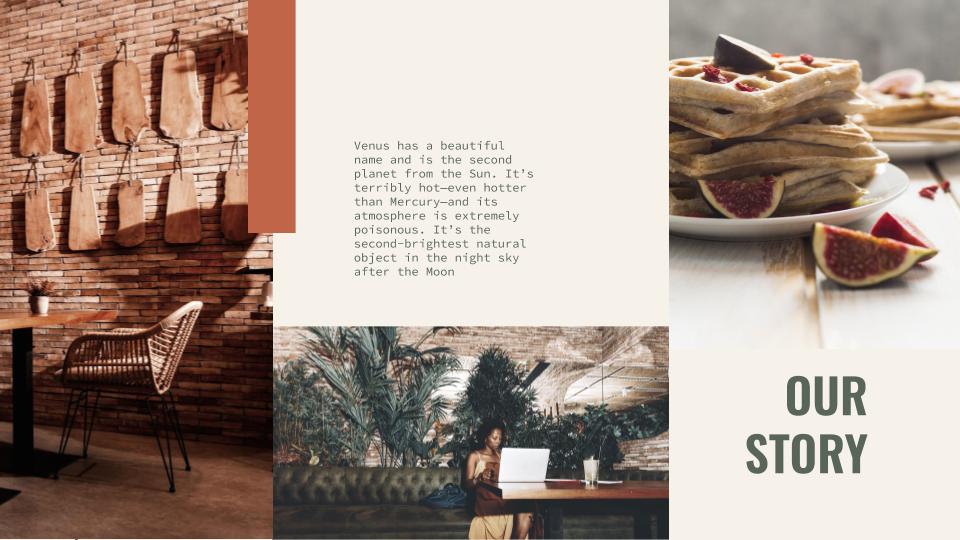
Combine horizontal and vertical pictures
Watch the size of the photos. Are all the elements clear? You will have to make images bigger or smaller depending on their composition. This will also influence the number of pictures you can insert. The bigger they are, the smaller the number. And always keep in mind the final objective of the photo and the presentation.
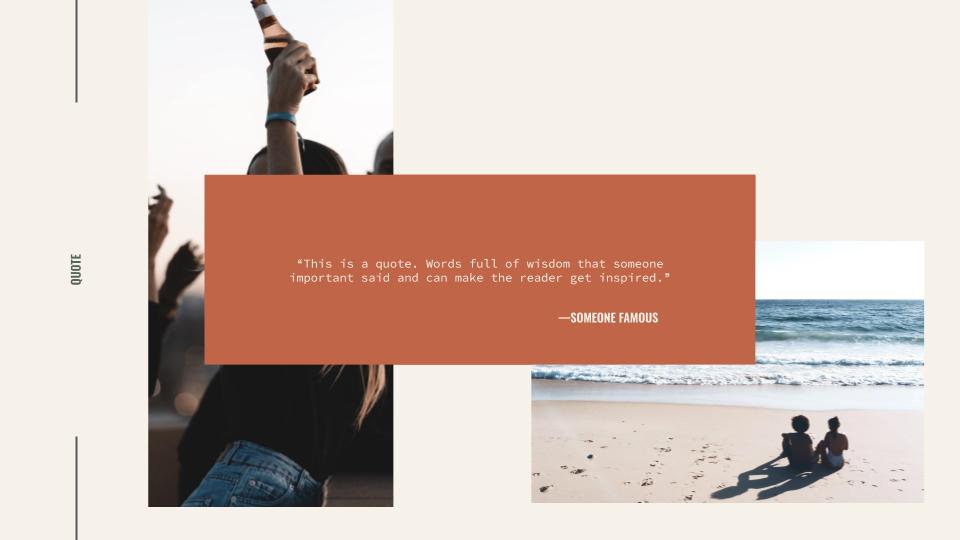
Example of balanced use of photos
Consider the margins when inserting pictures. Check that there is enough space for the text and enough white to stop the slide becoming overcrowded. Think about the person who will see it and how to structure the information clearly.
Pro tip: to make it easier, remember that Slidesgo presentation themes include photographs that can serve as a basis or inspiration for others that complement the ideas you want to convey, as well as alternative resources to personalise them even more. Adding photos to Google Slides and PowerPoint presentations is very simple. You can do so quickly by following these tutorials:
How to insert, crop or mask images in PowerPoint or Google Slides
Now you know how to make a presentation with pictures, it’s time to put it into practice!
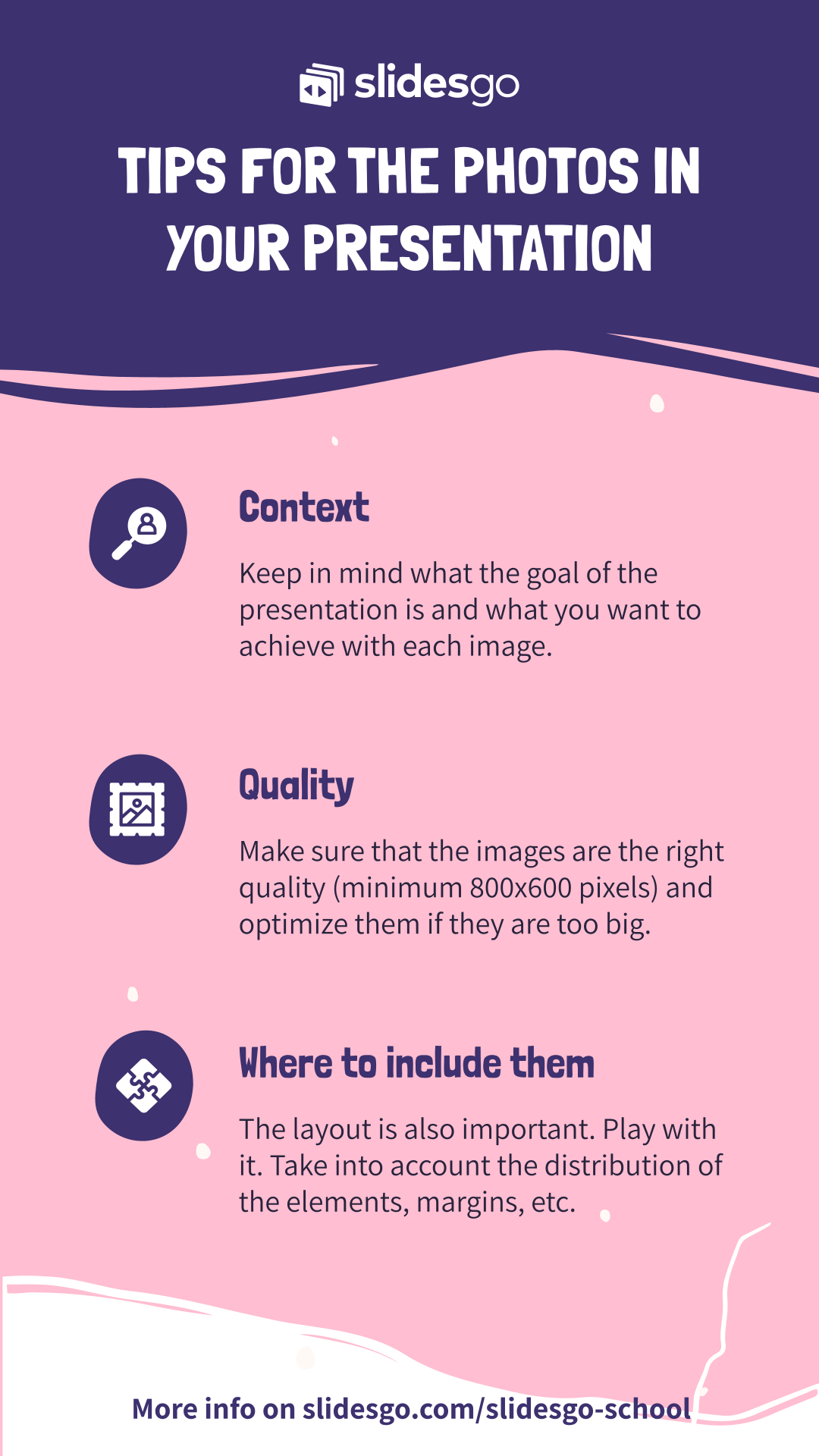
Tags
Communication SkillsDo you find this article useful?
Related tutorials

Work faster, teach better: boost your skills with Slidesgo Academy
We truly believe that every educator has what it takes to be a fantastic presenter, but we’re also aware of the time it takes to hone these skills. Enter Slidesgo with a great, fast solution: Slidesgo Academy.At this empowering and encouraging platform, we’ve partnered with veteran classroom educators to compile the best tips that will enable you to create engaging, eye-catching, and top-quality presentations for your students and fellow educators. You’ll surprise yourself with how quickly you can craft lessons that engage and excite. Join us as a student, and become the best teacher you can be!

7 tips to create a positive classroom culture
No matter if it's been ages since you last stepped into a classroom or just a long time ago―there’s probably a particular learning experience you often find yourself thinking about. Maybe it was a passionate teacher who kept the whole class engaged, or perhaps a classmate who lent you a hand with a tricky topic. Positive classroom experiences do leave a lasting mark on us, so it makes perfect sense that people leading a classroom aim to create the finest possible learning setting. In this article, we’ll share some tips to help you turn a regular classroom into a positive space.
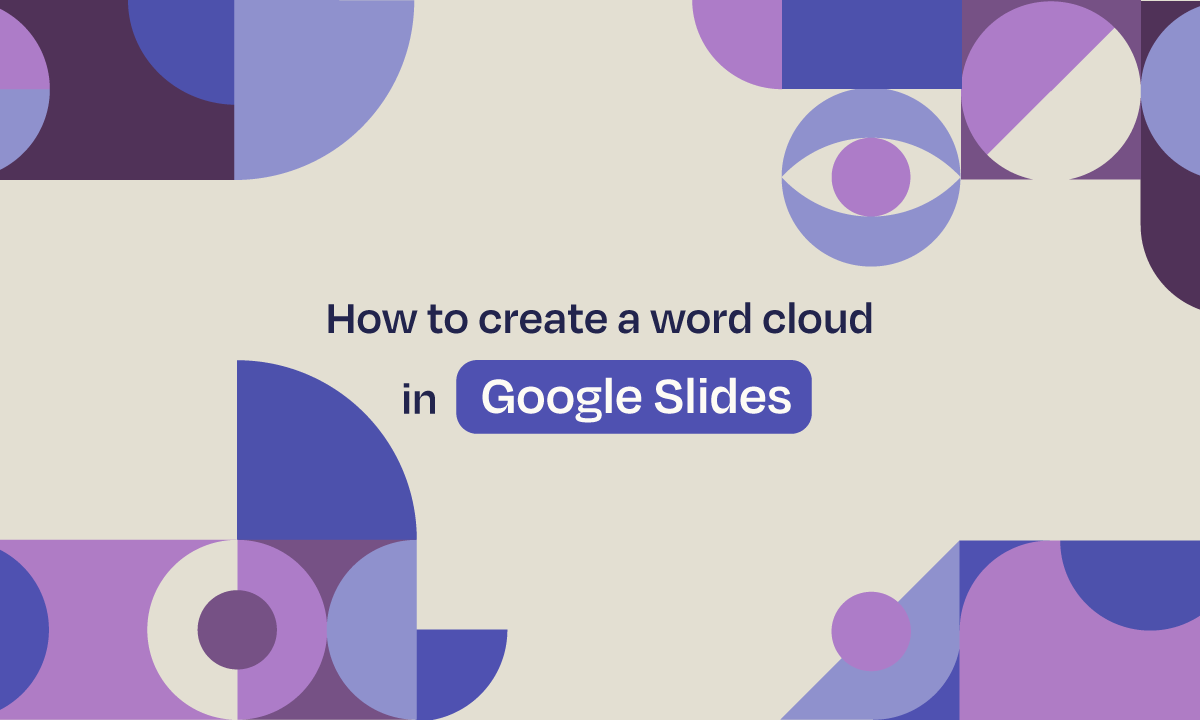
How to create a word cloud in Google Slides
There are many ways to improve your Google Slides presentation. From choosing the right font to finding the right template, good presentations keep an audience engaged and convey a message in a clear way.Knowing how to visualize data in a slideshow is one of those actions that have a huge impact on the success of a presentation. At the end of the day, plain data fails to motivate decisions as effectively as clear insights do. This is when powerful visual tools like word clouds step in. Let us tell you all about them.
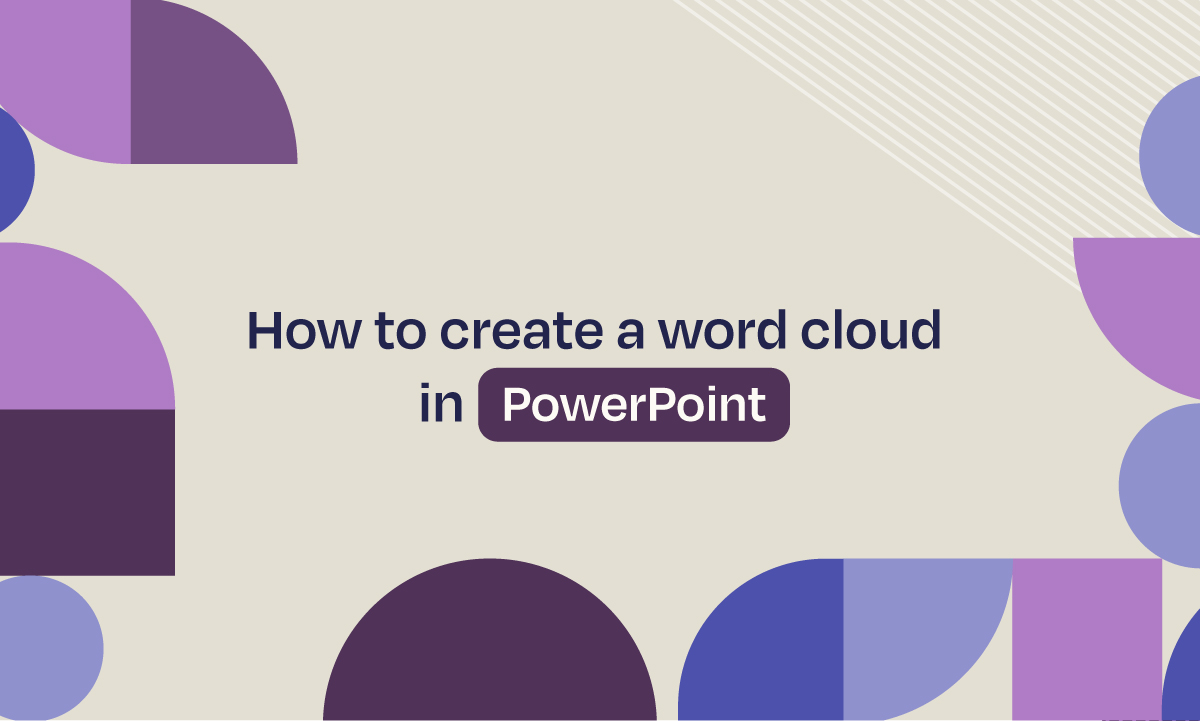
How to create a word cloud in PowerPoint
In the age of information, showing data has become as important as collecting it. Those who are able to turn big amounts of data into easy-to-understand ideas, are the ones pushing the game forward.At the end of the day, plain data fails to motivate decisions as much as clear insights do. That’s where powerful visual tools such as word clouds step in. We’re here to tell you all about them.
