How to Add a Video in PowerPoint
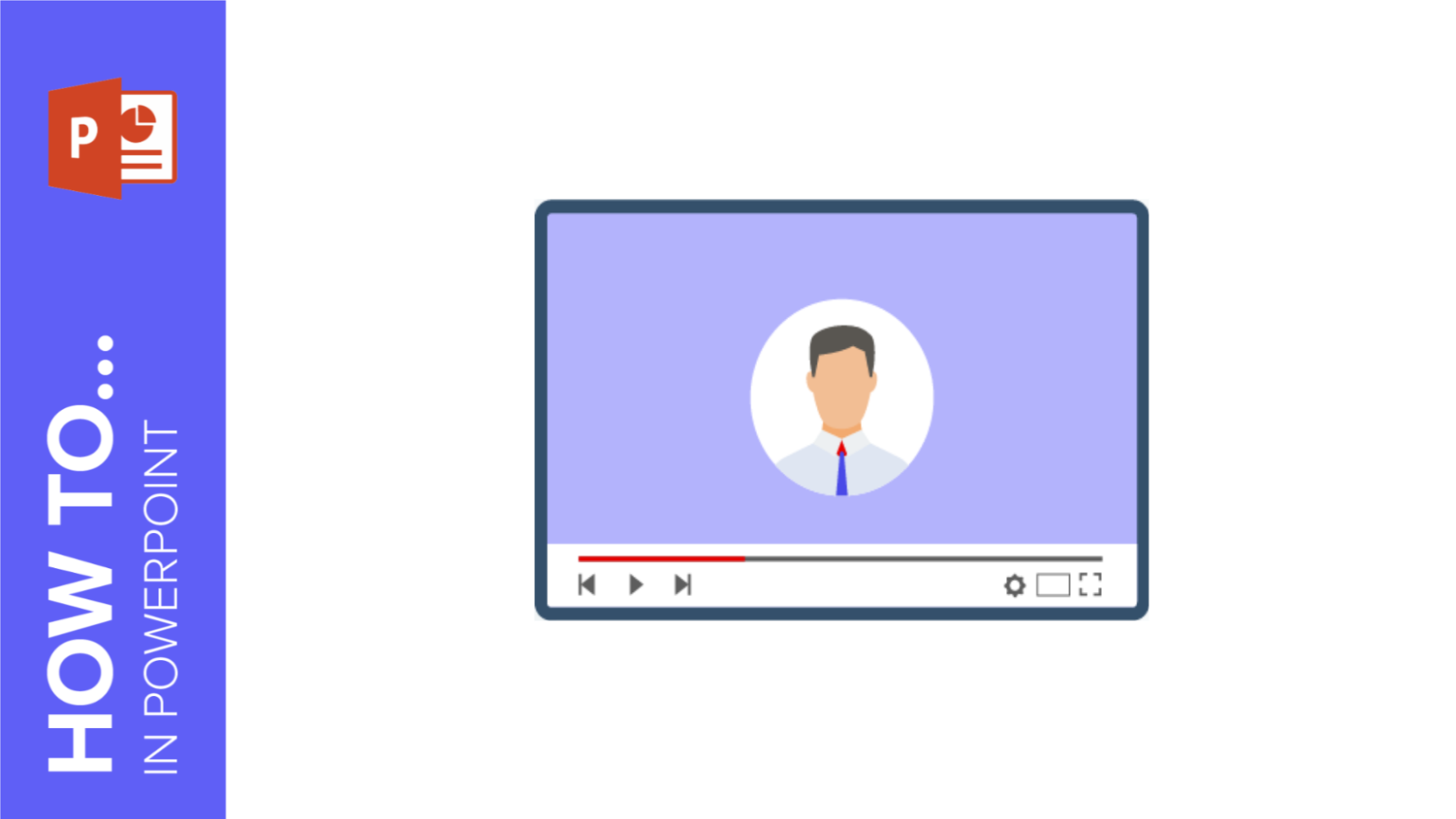
Do you need to add a video to your presentation without leaving PowerPoint? In this new Slidesgo School tutorial, you’ll learn how to add your own videos to your presentation and how to embed a video from YouTube or other platforms.
How to Embed a YouTube Video
- Open your presentation in PowerPoint and select the slide where you want to add the video.
- On the Insert tab, in the Media group, click the Video drop-down arrow.
- You’ll see two options. To add a video from YouTube (or a different online platform such as Vimeo), choose Online Video… Please note that you need the URL of the video you want to add.
- A new window will open and you’ll see a text field, where you must enter the URL of the video you want to add to your presentation. If you don’t have the latest version of PowerPoint, only URLs of videos from Youtube will be supported, but you’ll also find another option to paste and embed code for videos from other websites. In any case, once the video is loaded, it will appear in the slide.
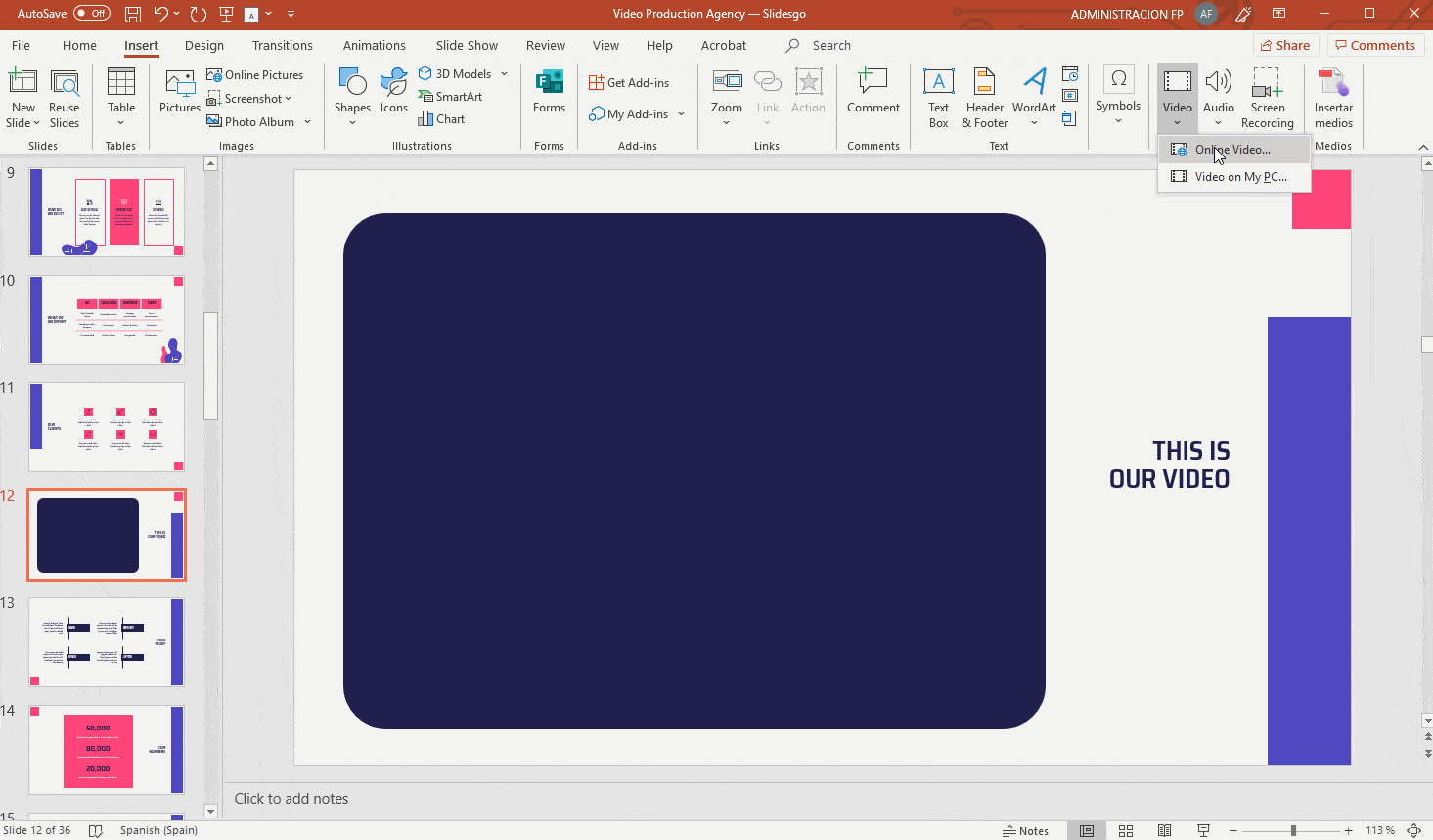
How to Insert a Video
- To insert a video from your PC into a PowerPoint presentation, you must first make sure that the video has the right format. It must be an .mp4, .mov or .avi file. Microsoft suggests using .mp4 files with the H.264 codec.
- Open your presentation and select the slide where you want to add the video.
- On the Insert tab, in the Media group, click the Video drop-down arrow
- Click Video on My PC. A new window will open, where you must locate the video that you want to include in your presentation.
- Once selected, click the drop-down arrow next to Insert. You’ll see two options. If you choose Insert, the video will be directly inserted into the presentation, increasing the size of the PowerPoint file. If you choose Link to File, a link to the file will be created, reducing the size of the PowerPoint file. However, there could be issues if you use the presentation in a different computer, forcing you to link the video again.
- Click the desired option to add the video to the selected slide.
- If you want to export a video from your PowerPoint presentation, select the video, right-click → Save Media as… Please note that this can only be done with videos inserted from your PC.
How to Edit a Video — Video Format Tab
Select the video whose format you want to adjust. A new set of tabs, called Video Tools, will appear on the toolbar.
- On the Video Format tab you’ll find similar options than those found on the Format tab when working with pictures. This means you can change the color, the position, the size and the effects of the video (such as Reflection, Bevel or Shadow). There are also several presets to choose from.
- In the Accessibility group, you’ll find an option to add an alternative text to the videos so that they are more accessible to people with visual impairments. If you don’t have the latest version of PowerPoint, this option won’t appear on the toolbar. However, you can still find it by right-clicking the video → Format Video. A new panel will appear on the right side of the screen. Click the third icon, Size and Properties, and then click the Alt Text drop-down arrow.
- On the Video Format tab, you’ll find on the right side an option to crop the video, adapting it to your needs.
How to Edit a Video — Playback Tab
- Select the video. A new set of tabs, called Video Tools, will appear on the toolbar. On the Playback tab you can find settings to determine when to start the video, add bookmarks and modify different playback options. These are only available for videos from your computer, and not for online videos.
- In the Bookmarks group, you’ll find an option to add bookmarks, which will be visible in the timeline. These can be helpful if you want to quickly find the main points in your video during the presentation.
- In the Editing group, there are options to add a fade in and a fade out. There’s also an option called Trim Video. If you click it, a menu will open, where you can set the start point and the end point of the video.
- In the Video Options group, there are options to adjust the playback. For example, you can change the volume levels, enable looping, set the video to rewind itself when it ends or even hide the video while it’s not playing. If you click the Start drop-down arrow, you can determine when the video should begin playing.
- In the last group, Caption Options, you’ll find an option to add captions in WebVTT format. This option won’t be available unless you’re using the latest version of PowerPoint.
Tags
Edit & FormatDo you find this article useful?
Related tutorials

New feature available: edit our templates with Canva
Whenever you need to create, Slidesgo is there. We’re continually enhancing your presentation design process with templates that are primed to impress for any occasion. And in order to let your ideas flow best, comfort is key. How could Slidesgo help you with this? By making you feel right at home with our resources, no matter your preferred platform.You spoke, and we listened. Now, your favorite slides can be accessed on a new platform: Canva! This new format adds to our existing options (PowerPoint and Google Slides), expanding your ways to utilize our first-rate presentation content. We’ve started with a selection of Canva-ready...

How to print PowerPoint notes
Crafting an impactful PowerPoint slideshow and delivering a captivating presentation are distinct skills. The first focuses on designing appealing visuals to convey a clear message, while the second involves employing effective presentation techniques to ensure the audience grasps the idea. The content of this article will help you with the latter part of this process, guiding future presenters on how to print PowerPoint with speaker notes to enhance your presentations success and effectiveness.

Discover Our Online Presentation Software for Free
We have great news for you today! If you’ve been a Slidesgo fan for years (or months, or weeks, or days, or mere hours, we welcome everyone!), you’ll probably know for now that our templates are available mostly in two formats: for use in Google Slides and PowerPoint.Google Slides is a free tool, since you only need a Google account in order to use it. PowerPoint, on the other hand, is part of the Microsoft Office suite, so it’s not a free program, but that didn’t stop it from being one of the most popular options in the world!What if we...

Webinar: Presentation Audit
With more than 15,000 templates released on Slidesgo and a user base composed of millions of people, we estimate that the total number of presentations created adds up to… um, a lot! Our team of professional designers work very hard to provide you with editable slides so that the only thing you need to do is, well, customize the elements to your liking. Starting from any given template, the results may vary a lot depending on the person who edited the contents.Have you ever wondered “Is my presentation good enough?” and wished that an expert on presentations looked at your template...
