Como usar a visualização do apresentador no Google Slides
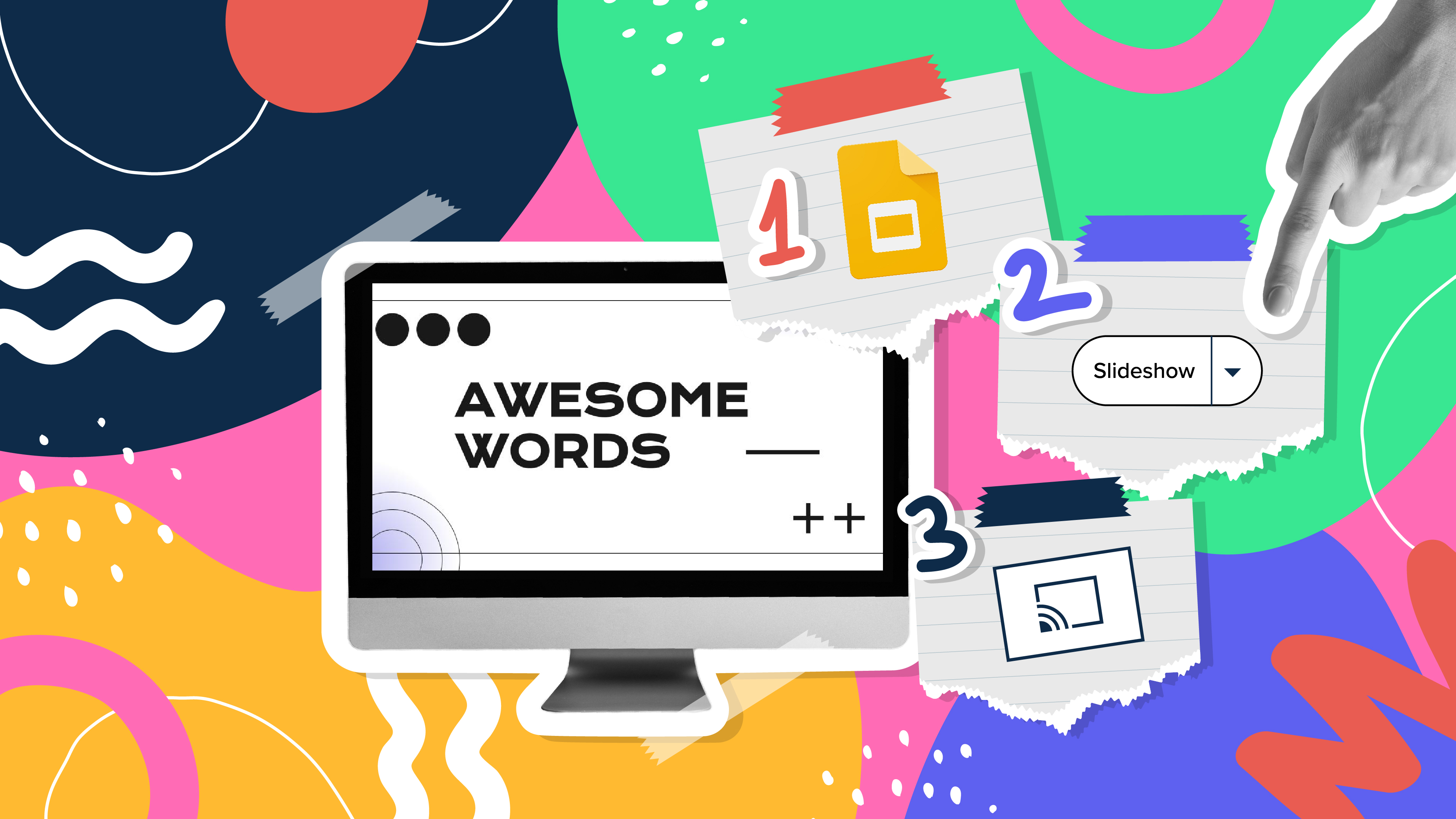
O Google Slides, assim como o PowerPoint, tem diferentes modos de apresentação que podem ser úteis quando você estiver apresentando e quiser que a apresentação tenha uma aparência agradável. Quer você esteja procurando apenas slides, anotações do apresentador ou a função de perguntas e respostas, neste novo tutorial do Google Slides, você aprenderá sobre eles e suas respectivas configurações. Você está pronto? Então vamos explorar a visualização do apresentador!
Modos de apresentação no Google Slides
Existem três modos de apresentação no Google Slides.
Se você clicar no botão "Apresentação de slides" ou pressionar Ctrl/Cmd + F5, sua apresentação começará diretamente, sem nenhuma anotação do apresentador. Essa é a opção mais usada e a mais simples.
Ao lado do botão "Apresentação de slides", há uma seta suspensa. Clique nela para ver os diferentes modos de apresentação:

Visualização do apresentador
Neste modo, você poderá ver as anotações do apresentador, verificar o cronômetro e ajustar outras configurações, como as perguntas do público. Para obter mais informações sobre as anotações do apresentador, consulte este tutorial do Google Slides.
Para ver as diferentes ferramentas, depois de clicar em "Visualização do apresentador", mova o mouse para o canto inferior esquerdo da tela. Você verá o número do slide, as setas de slide anterior e seguinte e três pontos. Clique nos pontos, e você terá as seguintes opções:

Abrir anotações do apresentador
Isso ativa as anotações do palestrante e as torna visíveis. Se você clicar nesse botão, poderá sair do modo tela cheia (fullscreen). Para voltar à tela cheia, pressione Ctrl/Cmd + Shift + F ou clique no botão "Tela cheia". Para mais informações, consulte este tutorial do Google Slides.

Ativar o apontador laser
Você verá um ponto vermelho na tela, que pode ser movido para apontar qualquer elemento da sua apresentação.

Entrar no modo de tela cheia
Clique neste botão (ou pressione Ctrl + Shif t+ F) para entrar ou sair do modo de tela cheia.

Sair da apresentação de slides
Clique neste botão para terminar a apresentação ou pressione simplesmente Esc.

Reprodução automática
Se você clicar em “Reprodução automática”, aparecerão mais opções: Clique em "Reproduzir" e os slides avançarão automaticamente (por defeito, a cada dois segundos, mas existem outras opções disponíveis. Também você pode optar por reproduzir a apresentação em loop).

Preferências de legendas
Se você tiver um microfone configurado, poderá ativar as legendas. Clique na seta do menu suspenso para ajustar o tamanho do texto e sua posição na tela.

Perguntas e respostas
Se você clicar em "mais", poderá ativar o painel de perguntas e respostas do público, clicando na primeira opção que aparece. Para mais informações, consulte este tutorial do Google Slides.

Mais: Downloads, impressão, informações e opções
Na guia "Mais", você também pode escolher diferentes formatos de download para a apresentação ou imprimi-la. Esta guia também contém uma lista útil de atalhos de teclado (se você preferir usar o teclado em vez do mouse) e a possibilidade de informar problemas.

Iniciar no primeiro slide
Sua apresentação começará a partir do primeiro slide (Ctrl/Cmd + Shift + F5).

Apresentar em outra tela
Sua apresentação será exibida em uma tela diferente por meio de um dispositivo de exibição de mídia, como o Chromecast. Essa opção estará disponível somente se houver outra tela disponível.

Agora você já domina a visualização do apresentador no Google Slides, o que, com um pouco de prática, será um divisor de águas! Isso não só fará com que você pareça um profissional em apresentações, mas também agilizará o processo de definir os pontos cruciais de discussão. Portanto, vá lá e mostre o que vale: com a visualização do apresentador ao seu lado, você é imbatível!
E se você achou este tutorial útil, confira mais deles no nosso blog!
Tags
NegóciosVocê achou este artigo útil?
Tutoriais relacionados

Como converter PDF em PPT on-line gratuitamente
Você já tentou fazer uma apresentação a partir de um PDF? Não é exatamente divertido: copiar, colar, reformatar... além disso, leva uma eternidade. Então, por que esse trabalho? Em vez disso, converta seu PDF em PPT em segundos com nossa nova ferramenta: o conversor de PDF para PPT com IA.Quer você esteja lançando uma ideia, elaborando o plano de aula de amanhã ou apresentando um relatório, essa ferramenta ajuda você a se concentrar no que importa: seu conteúdo. Além disso, com tudo no PowerPoint, você pode ajustar layouts, adicionar animações e fazer com que sua apresentação se destaque. Quer saber como converter...
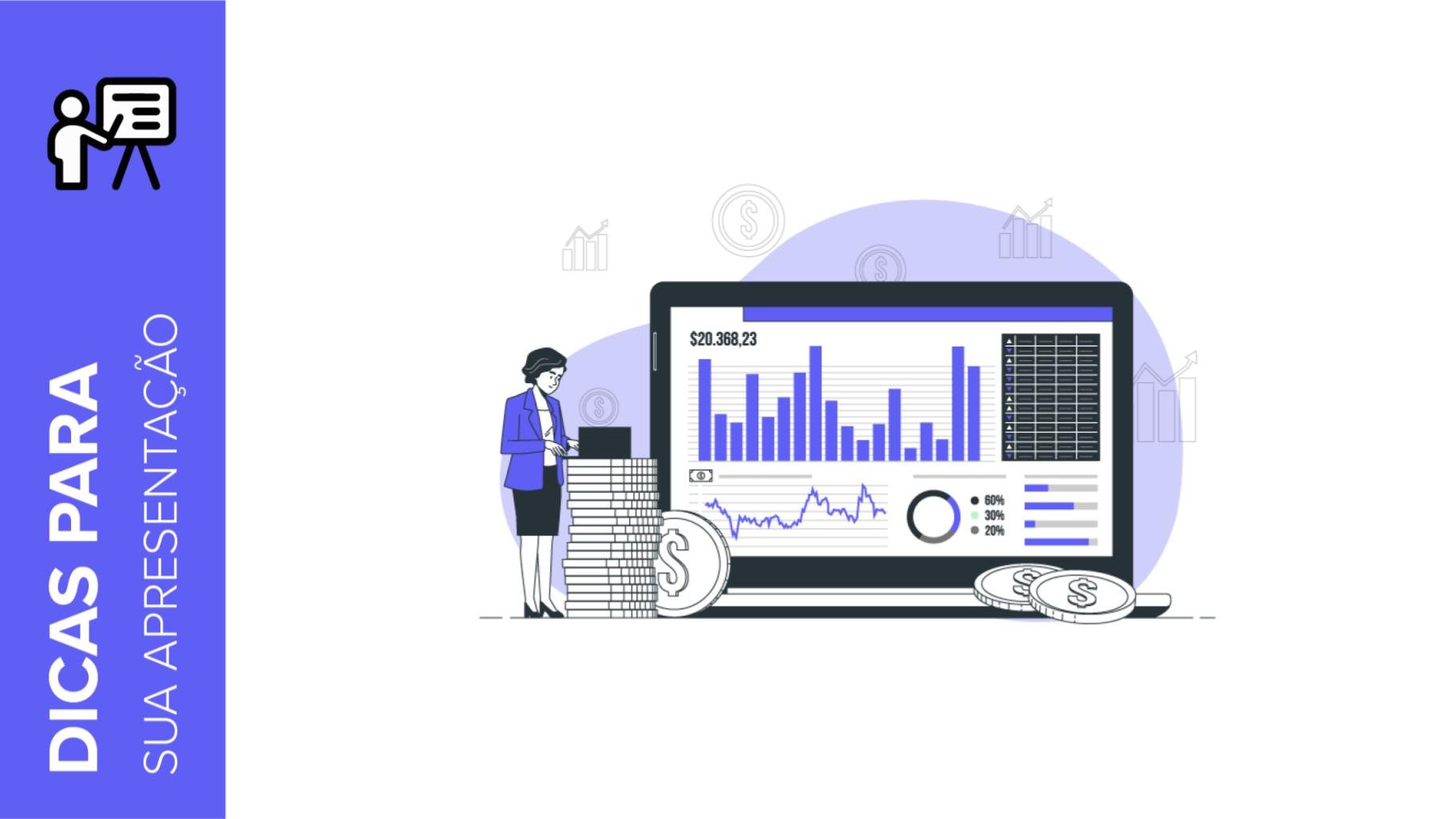
As 10 melhores dicas para fazer uma apresentação de negócios incrível
O Slidesgo está de volta com um novo artigo! Queremos que suas apresentações e exposições orais nunca mais sejam as mesmas, mas que passem para o próximo nível de apresentações. O sucesso resulta de uma combinação de dois ingredientes principais: um modelo de apresentação adequado ao tópico e um desenvolvimento correto da parte falada. Para os modelos, basta dar uma olhada no site do Slidesgo, onde você certamente encontrará o seu design ideal. Para dicas sobre como fazer uma apresentação, nosso blog contém muitas informações, como por exemplo este artigo. Focamos estas dicas em apresentações de negócios, para que, não importa que tipo de empresa ou produto, você possa deixar...
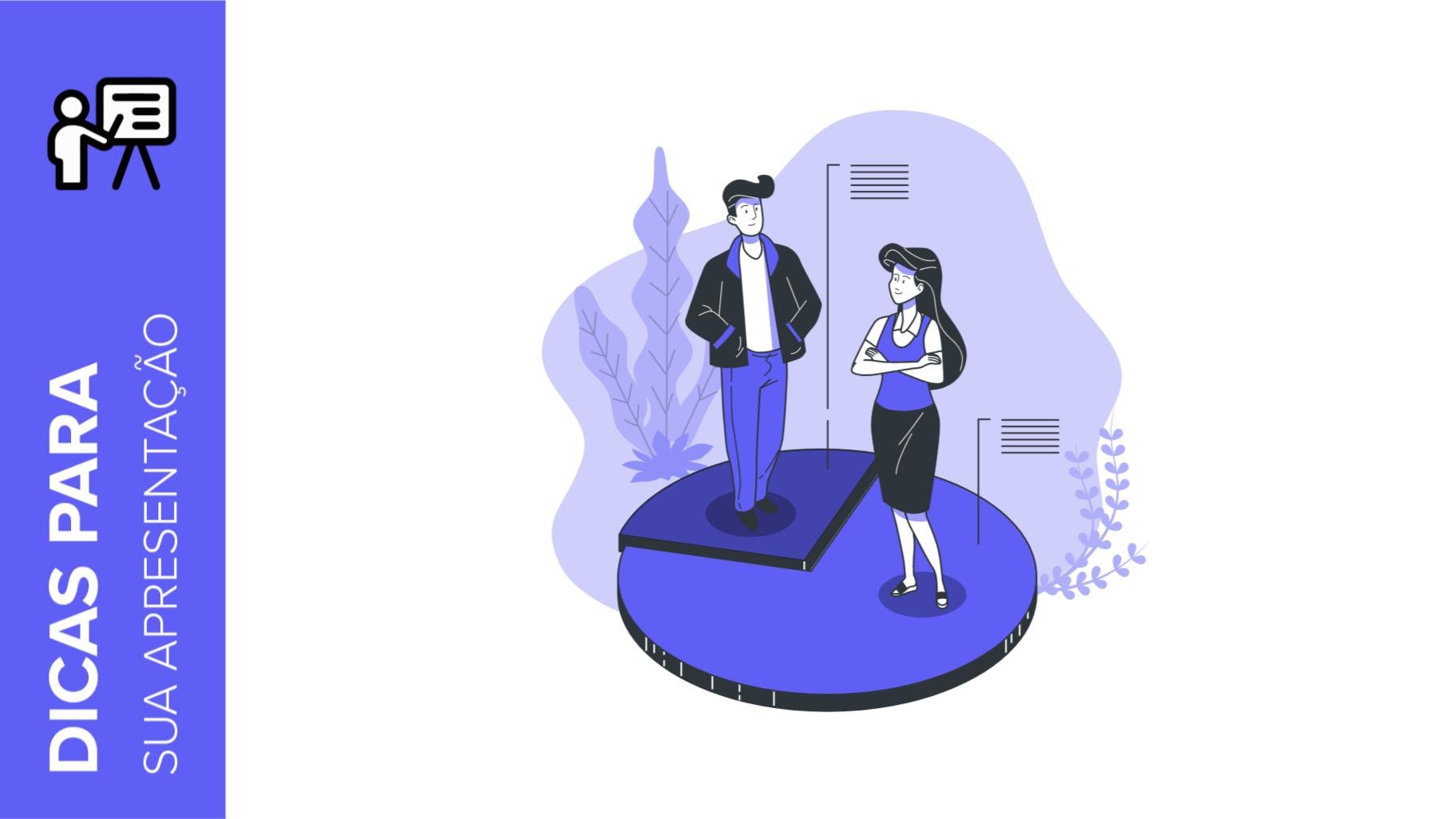
Como apresentar os resultados de uma pesquisa no Google Slides e no PowerPoint
Uma pesquisa é uma técnica que é aplicada através da realização de um questionário a uma amostra significativa de um grupo de pessoas. Quando realizamos a pesquisa, partimos de uma hipótese e é esta atividade de pesquisa o que nos permitirá ou confirmar a hipótese ou ver onde está o problema e a solução do que estamos investigando. Sabemos que o “trabalho de campo” é duro. Muitas, muitas horas coletando dados, analisando-os e organizando-os até que tenhamos os resultados da nossa pesquisa.Não queremos desanimar você (no Slidesgo defendemos o positivismo), mas isto é apenas 50% do trabalho da pesquisa. Depois de...
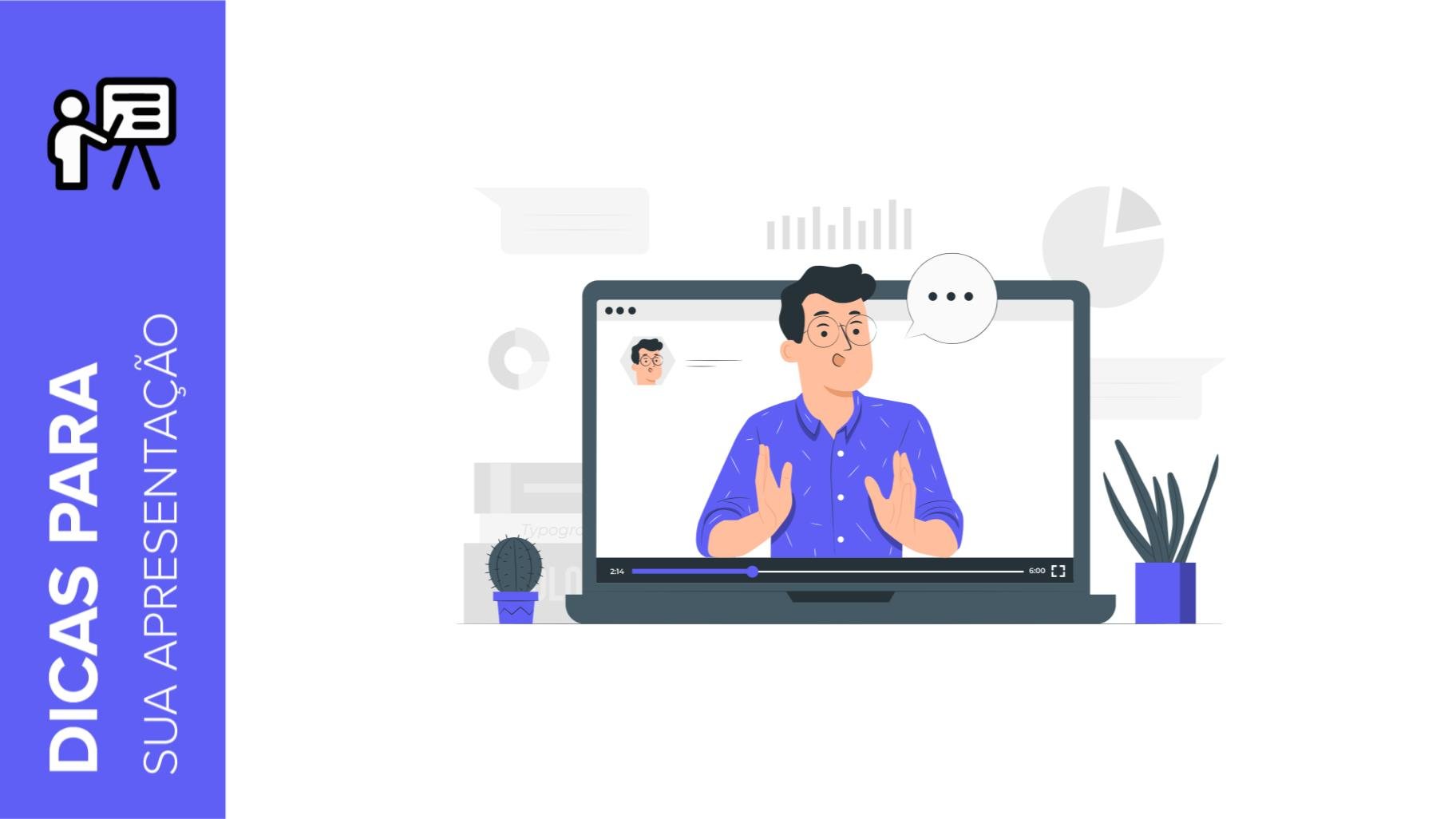
As 10 melhores dicas para apresentações em webinários
Durante os últimos anos, a popularidade dos webinários cresceu muito. Milhares de pessoas aproveitaram a mudança para o aprendizado online e prepararam seus próprios webinários onde ensinaram e aprenderam novas habilidades enquanto conheciam mais pessoas de suas áreas. Graças aos recursos online como o Google Meet e o Slidesgo, agora você também pode preparar o seu próprio webinário. Aqui estão 10 dicas para apresentações em webinários que farão sua palestra se destacar!
