Como adicionar ou alterar fontes no Google Slides
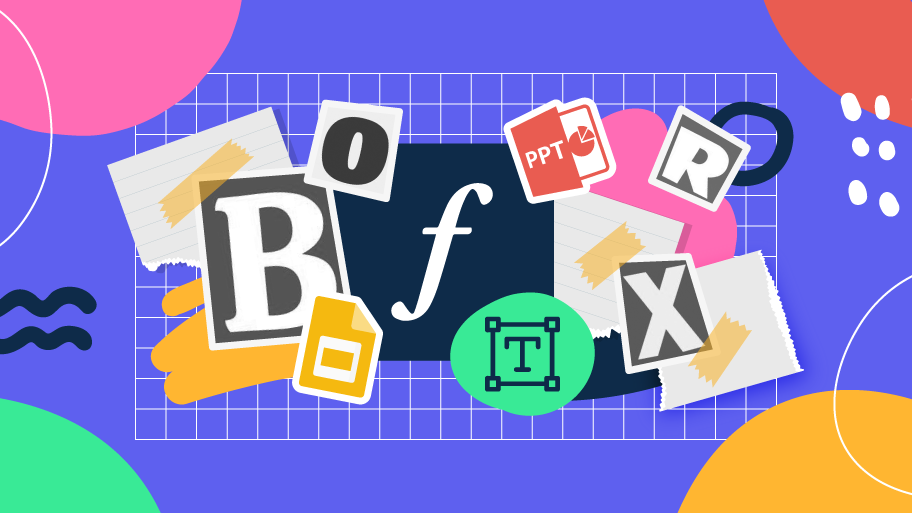
Alguns especialistas recomendam que você inclua a quantidade certa de texto em suas apresentações. Se você incluir muito texto, o público ficará relutante em lê-lo. Se incluir pouco, o público simplesmente deixará de olhar para a tela. Se for muito pouco, o público simplesmente deixará de olhar para a tela.
Digamos que você já tenha a quantidade certa de texto. Para maximizar suas chances de sucesso, você precisa escolher uma boa fonte. Combinando uma boa legibilidade com uma boa hierarquia visual de todos os componentes do seu design, você causará uma boa impressão em todos. Eles ficarão mais do que encantados com a aparência do seu texto. Portanto, neste tutorial, você aprenderá a alterar as fontes da sua apresentação. Você também descobrirá como adicionar novas fontes no Google Slides.
Como alterar uma fonte no Google Slides
- Abra sua apresentação do Google Slides.
- Selecione uma ou mais caixas de texto nas quais deseja alterar a fonte. Para selecionar mais de uma caixa, segure a tecla Ctrl/Cmd enquanto clica nelas.
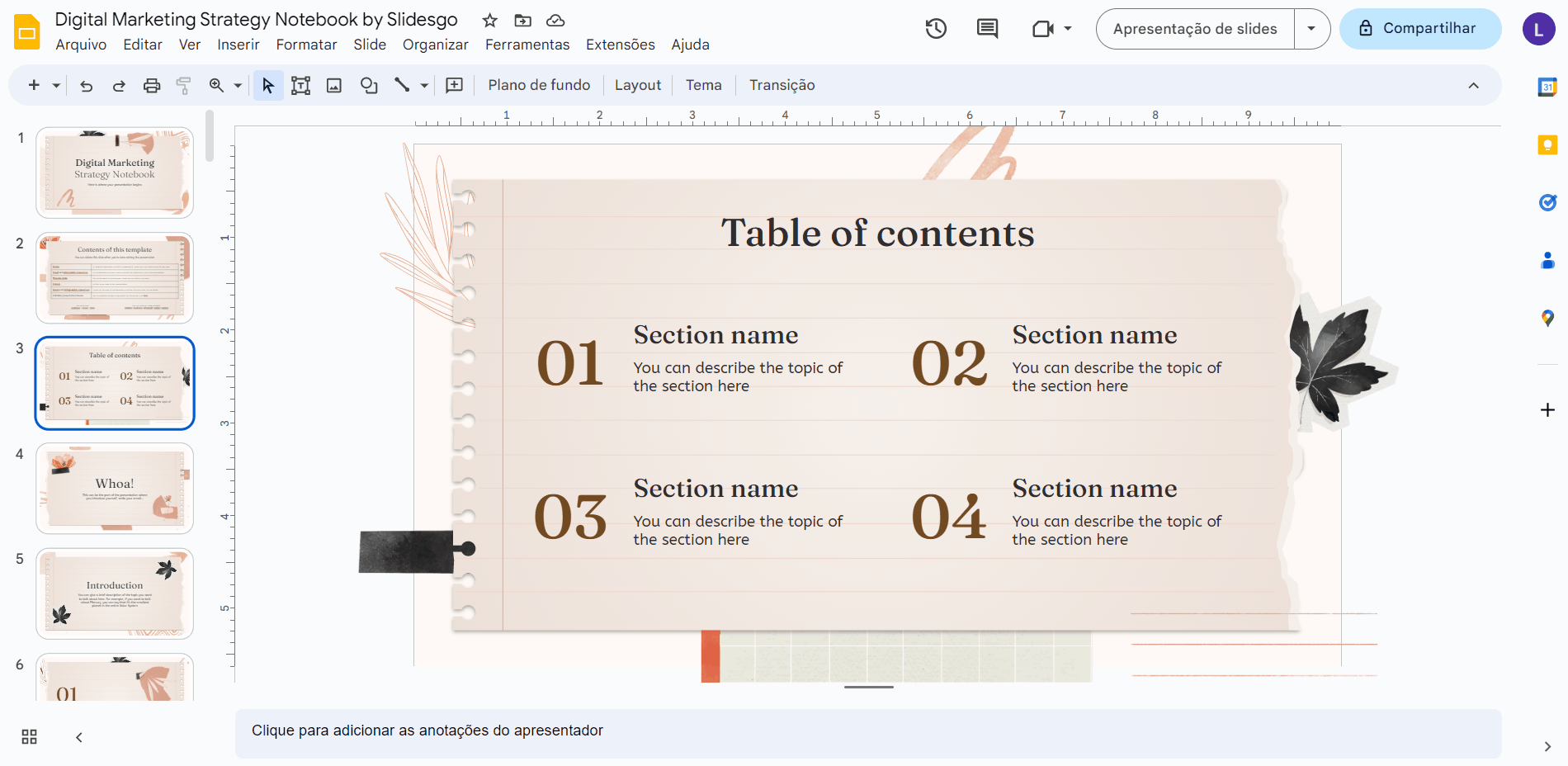
- Vá à barra de ferramentas, clique na flecha do menu suspenso Fonte e escolha a fonte que mais se ajusta às suas necessidades. Você verá uma folha ao lado de algumas fontes. Se passar o mouse sobre elas, aparecerá uma lista com os diferentes estilos disponíveis para essa fonte.
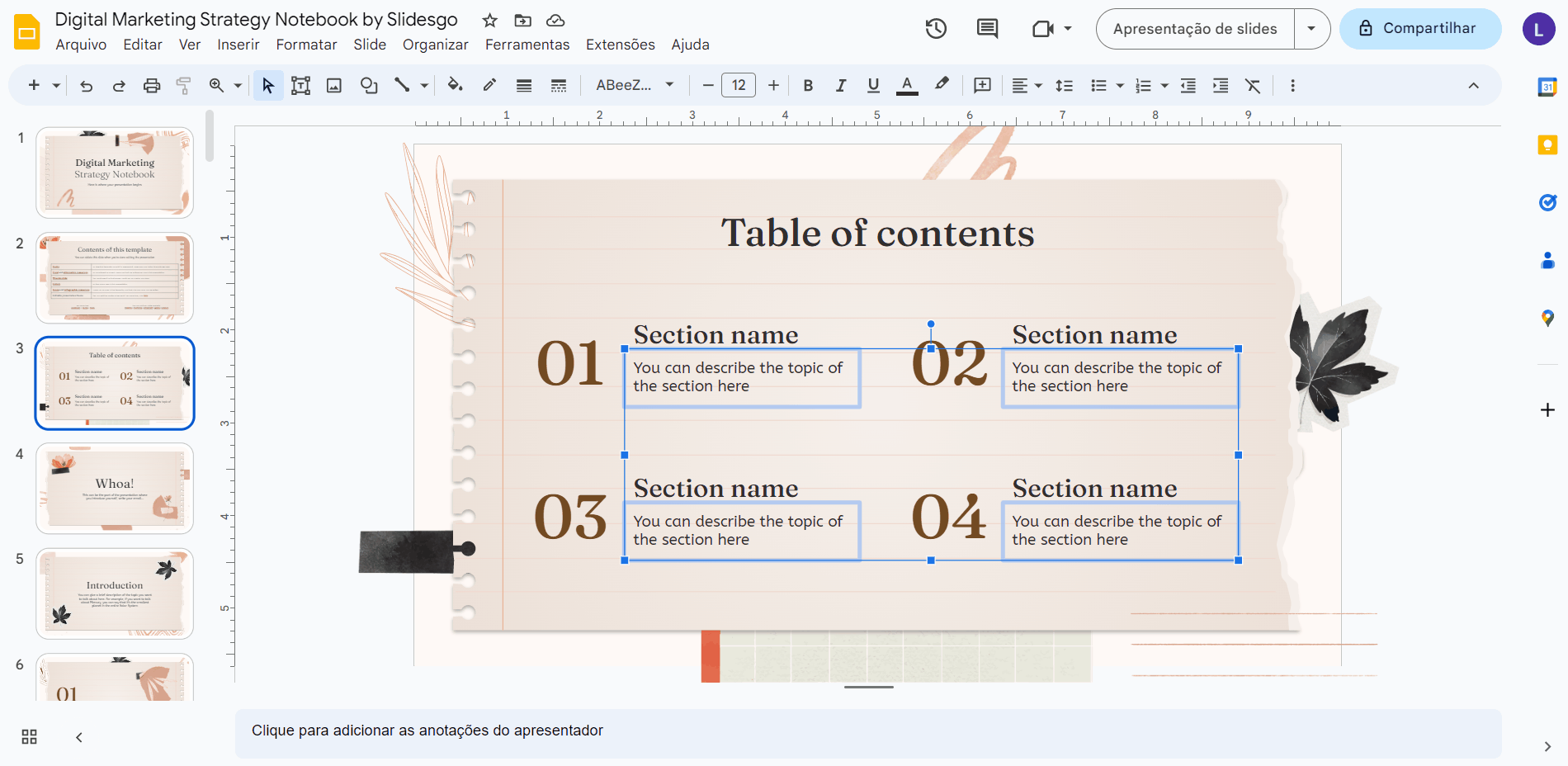
Como mudar a cor da fonte no Google Slides
Se você estiver familiarizado com editores de texto como o Microsoft Word, isso lhe parecerá familiar. Para alterar a cor da fonte, faça o seguinte:
- Selecione a caixa de texto que contém o texto cuja cor você deseja modificar ou selecione apenas uma parte do texto.
- Na barra de ferramentas, localize a opção "Cor do texto", que fica ao lado da opção de estilos de texto, e clique nela.
- Agora, selecione qualquer uma das cores listadas. Você também pode usar o seletor de cores para escolher qualquer cor presente no slide atual. Além disso, há uma opção para inserir o código hexadecimal da cor que você deseja. Para isso, clique no sinal "+" na seção “Personalizado”.

Como alterar o tamanho da fonte no Google Slides
Mais uma vez, se você estiver familiarizado com programas como o Microsoft Word, alterar o tamanho da fonte não será um segredo para você. De qualquer forma, aqui está como você pode fazer isso:
- Selecione a caixa de texto que contém o texto cujo tamanho de fonte você deseja alterar, ou selecione parte dele.
- Na barra de ferramentas, você verá um número ao lado do menu suspenso Fonte. Isso indica o tamanho da fonte, medido em pontos. Clique no número para escolher um tamanho de fonte na lista que aparece ou digite o tamanho que você deseja.
- Você também pode clicar no sinal de mais ou de menos para aumentar ou diminuir, respectivamente, o tamanho da fonte, um ponto por vez.

Como alterar todas as fontes da apresentação no Google Slides
- É possível alterar a fonte de todos os textos da sua apresentação de uma só vez. Basta ir nos slides mestres.
- Abra sua apresentação do Apresentações Google.
- Acesse os slides mestres indo a Slide → Editar tema.
- Selecione o slide mestre (o primeiro).
- Selecione uma ou mais caixas de texto neste slide e mude a fonte selecionando a que prefere na lista suspensa Fonte. A caixa de texto acima controla os títulos dos slides. As caixas de texto abaixo controlam o resto dos textos na sua apresentação. Quando terminar, todo o texto do documento será atualizado.
- Feche os slides mestres clicando no botão “X” no canto superior direito do editor e certifique-se de que as alterações foram aplicadas aos slides. É importante que você clique no botão “X” para sair do slide mestre; caso contrário, poderia haver alterações inesperadas se não seguir esses passos.
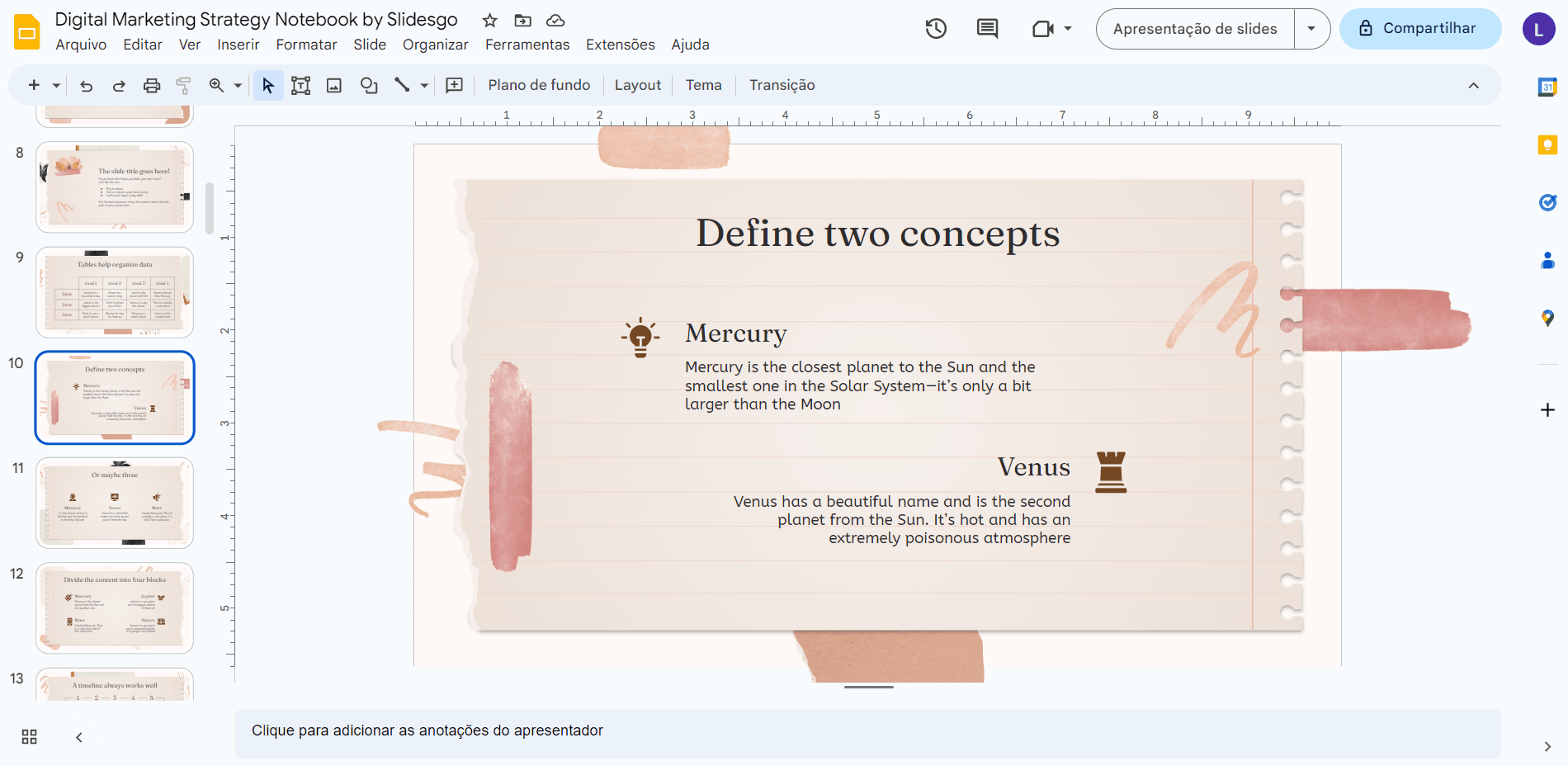
Como adicionar fontes no Google Slides
- Abra sua apresentação do Apresentações Google.
- Selecione a caixa de texto na qual deseja usar uma nova fonte.
- Vá à barra de ferramentas e clique na flecha do menu suspenso Fonte. Se não encontrar a fonte desejada, clique em Mais fontes e aparecerá uma nova janela.
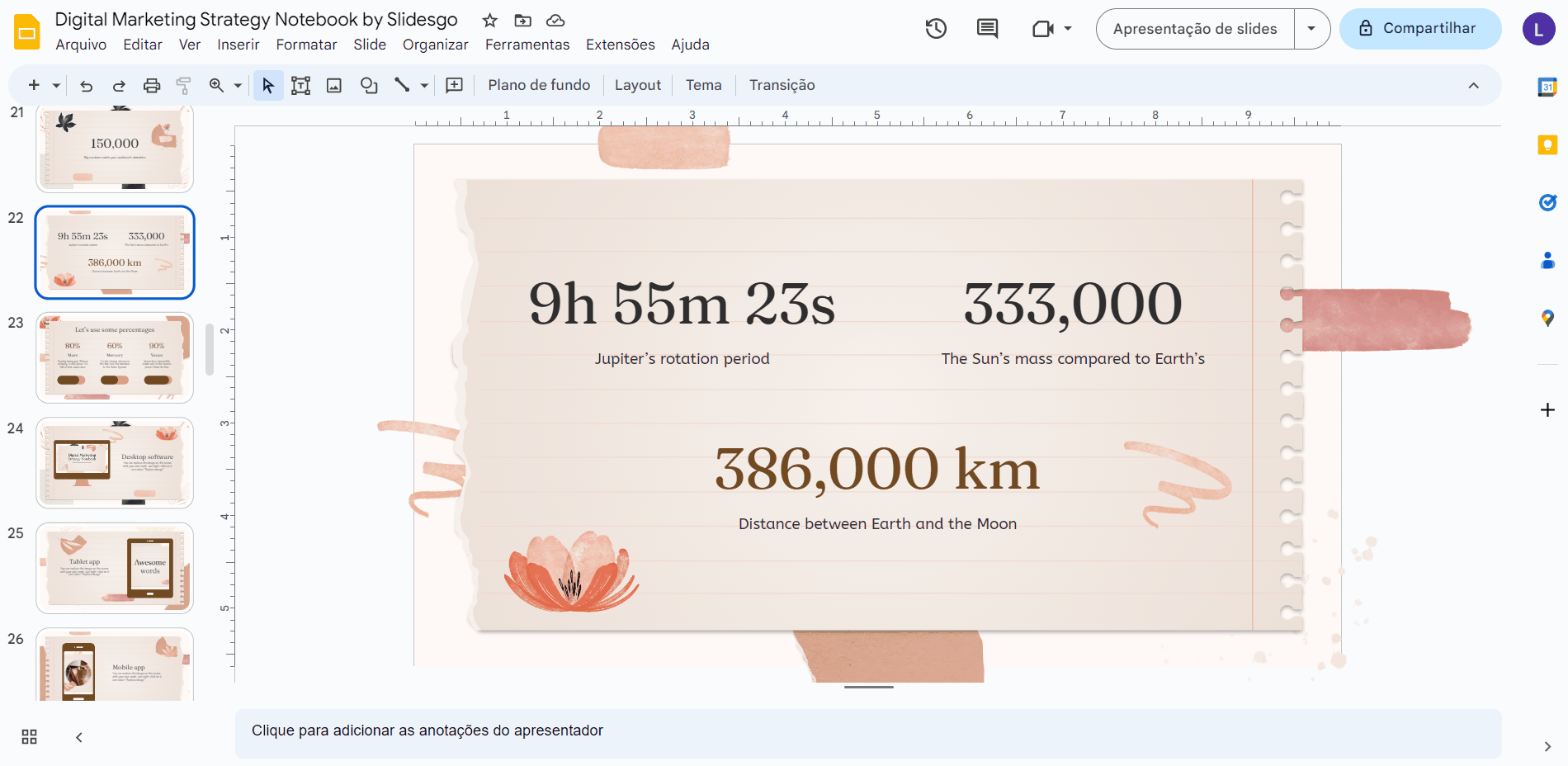
- Nessa janela, você poderá gerenciar as fontes usadas na sua apresentação e visualizar as fontes disponíveis.
- Use os filtros no topo para pesquisar uma fonte por tipo de escritura ou tente digitar o nome da fonte. Você pode classificar os resultados por ordem alfabética, data de adição, tendência ou popularidade.
- Para adicionar novas fontes, basta clicar nos nomes. Para remover uma fonte, clique no X ao lado do nome em Minhas fontes. Quando terminar, clique em OK.

- Observe que o Google Slides só permite o uso de fontes do Google Fonts. Isso significa que não é possível adicionar fontes de terceiros à sua apresentação.
É isso aí! A propósito, se você quiser conferir o modelo que usamos para este modelo, é este aqui. Continue visitando o Slidesgo para se manter atualizado com os últimos designs e modelos para o Google Slides e o PowerPoint!
Tags
Edição e formataçãoVocê achou este artigo útil?
Tutoriais relacionados

Nova funcionalidade disponível: edite nossos modelos com o Canva
Sempre que você precisar criar, o Slidesgo estará lá. Estamos continuamente aprimorando o processo de design de apresentações com modelos que estão preparados para impressionar em qualquer ocasião. Portanto, para que suas ideias fluam melhor, o conforto é fundamental. Como o Slidesgo poderia ajudar você com isso? Fazendo você se sentir em casa com nossos recursos, independentemente de sua plataforma preferida.Nossos usuários falaram, e nós ouvimos. Agora, seus slides favoritos podem ser acessados em uma nova plataforma: o Canva! Esse novo formato se soma às nossas opções existentes (o PowerPoint e o Google Slides), o que expande as formas de utilizar nossas apresentações...

Como imprimir anotações do PowerPoint
Criar uma apresentação impactante no PowerPoint e fazer uma apresentação cativante são habilidades distintas. A primeira se concentra na criação de recursos visuais atraentes para transmitir uma mensagem clara, enquanto a segunda envolve o emprego de técnicas de apresentação eficazes para garantir que o público compreenda a ideia.Este guia está aqui para ajudar você a dominar a última parte, explicando como imprimir arquivos do PowerPoint com anotações do orador para aumentar o sucesso e a eficácia de suas apresentações.

Descubra nosso editor de apresentações on-line gratuito!
Temos ótimas notícias para você hoje! Se você é fã do Slidesgo há anos (ou meses, ou semanas, ou dias, ou meras horas, damos as boas-vindas a todos!), provavelmente já sabe que nossos modelos estão disponíveis principalmente em dois formatos: para uso no Google Slides e no PowerPoint.O Google Slides é uma ferramenta gratuita, pois você só precisa de uma conta do Google para usá-la. O PowerPoint, por outro lado, faz parte do pacote Microsoft Office, portanto, não é um programa gratuito, mas isso não o impediu de ser uma das opções mais populares do mundo!E se disséssemos que talvez você não precise de...

Webinário: Auditoria de apresentações
Com mais de 15 000 modelos lançados no Slidesgo e uma base de usuários composta por milhões de pessoas, estimamos que o número total de apresentações criadas seja... hum, muito grande!Nossa equipe de designers profissionais trabalha arduamente para fornecer slides editáveis, de modo que a única coisa que você precisa fazer é, bem, personalizar os elementos a seu gosto! A partir de um determinado modelo, os resultados podem variar muito, dependendo da pessoa que editou o conteúdo.Você já se perguntou "Minha apresentação é boa o suficiente?" e desejou que um especialista em apresentações analisasse seu modelo e lhe desse dicas...
