Cómo usar la vista de presentador en Google Slides
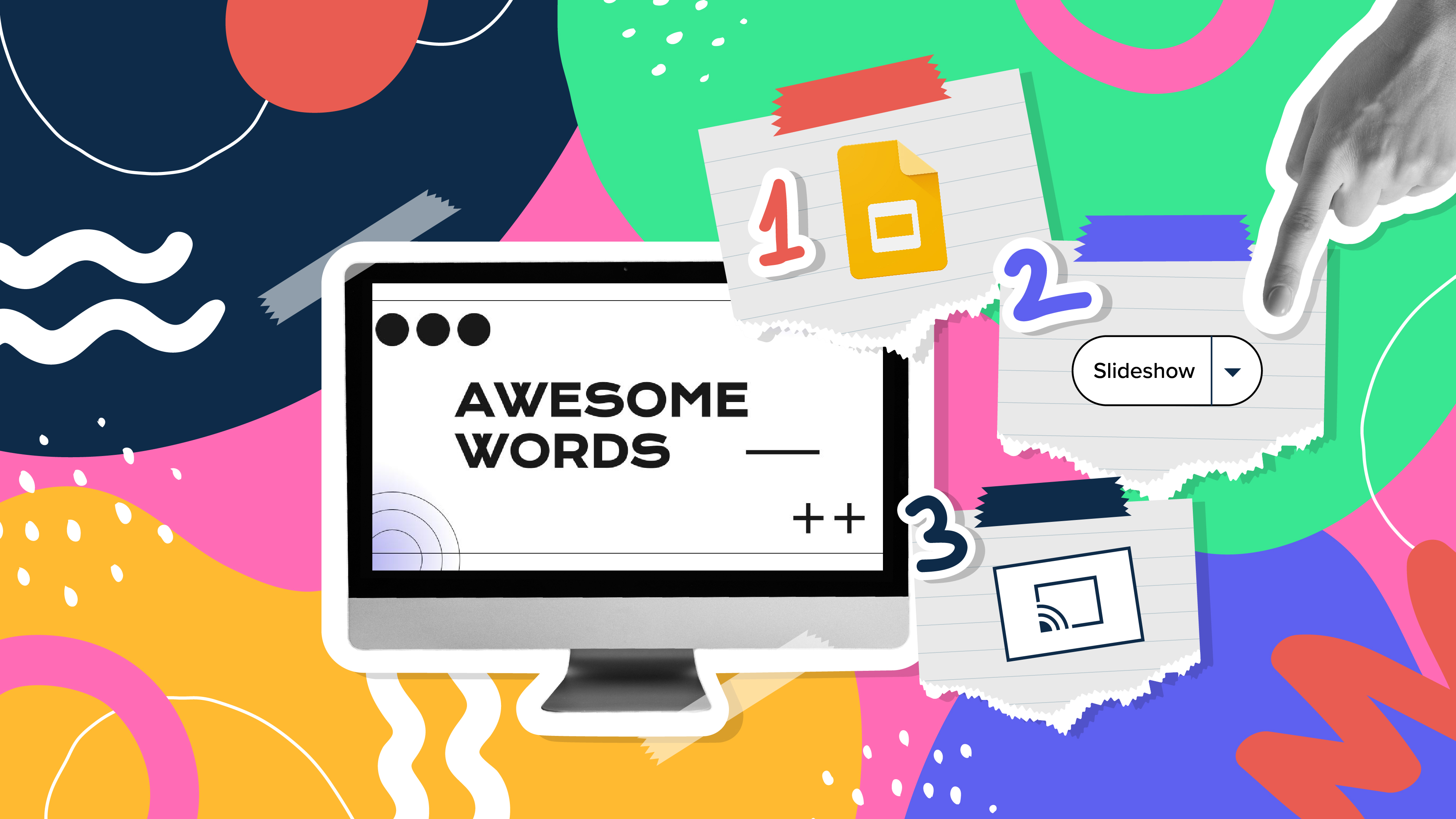
Google Slides, al igual que PowerPoint, tiene diferentes modos de presentación que pueden ser útiles cuando estás presentando y quieres que tu presentación tenga un aspecto fluido. Tanto si buscas sólo diapositivas, notas del orador o la función de preguntas y respuestas, en este nuevo tutorial de Google Slides aprenderás sobre ellas y sus respectivos ajustes. ¿Estás preparado? Entonces, ¡exploremos la vista del presentador!
Tipos de modos de presentación en Google Slides
Hay tres modos de presentación en Google Slides.
Si haces clic en el botón "Presentación" o pulsas Ctrl/Cmd + F5, tu presentación comenzará directamente sin ninguna nota del orador. Esta es la opción más utilizada y la más sencilla.
Junto al botón "Presentación", hay una flecha para abrir un desplegable. Haz clic en ella para ver los distintos modos de presentación:

Vista de presentador
En este modo, podrás ver las notas del orador, comprobar el temporizador y ajustar otras opciones, como las preguntas del público. Para más información sobre las notas del orador, consulta este tutorial de Google Slides.
Para ver las distintas herramientas, después de hacer clic en "Vista del presentador", mueve el ratón a la esquina inferior izquierda de la pantalla. Verás el número de diapositiva, las flechas de diapositiva anterior y siguiente y tres puntos. Haz clic en los puntos y éstas son tus opciones:

Abrir las notas del orador
Esto activa las notas del orador y las hace visibles. Si pulsas este botón, puede que salgas del modo de pantalla completa. Para volver a la pantalla completa, pulsa Ctrl/Cmd + Mayús + F o haz clic en el botón "Pantalla completa". Para más información, consulta este tutorial de Google Slides.

Enciende el puntero láser
Verás un punto rojo en la pantalla, que puedes mover para señalar cualquier elemento de tu presentación.

Usar pantalla completa
Haz clic en este botón (o pulsa Ctrl+Mayús+F) para entrar o salir del modo de pantalla completa.

Cerrar la presentación
Pulsa este botón para finalizar la presentación o simplemente pulsa Esc.
 Reproducción automática
Reproducción automática
Si haces clic en "Reproducción automática", aparecerán más opciones: Haz clic en "Reproducir" y las diapositivas avanzarán automáticamente (por defecto, cada dos segundos, pero hay otras opciones disponibles. También puedes elegir reproducir la presentación en bucle).
 Preferencias de subtítulos
Preferencias de subtítulos
Si tienes instalado un micrófono, puedes activar los subtítulos. Haz clic en la flecha desplegable para ajustar el tamaño del texto y su posición en la pantalla.

Preguntas y respuestas
Si haces clic en "más", puedes activar el panel de preguntas y respuestas del público haciendo clic en la primera opción que aparece. Para más información, consulta este tutorial de Google Slides.

Más: Descargas, impresión, información y opciones
En la pestaña "Más", también puedes elegir diferentes formatos de descarga para tu presentación o imprimirla. Esta pestaña también contiene una práctica lista de atajos de teclado (si prefieres manejar las teclas a utilizar el ratón) y la posibilidad de informar de problemas.

Empezar desde el principio
Tu presentación comenzará desde la primera diapositiva (Ctrl/Cmd + Mayús + F5).

Presentar en otra pantalla
Tu presentación se mostrará en otra pantalla a través de un dispositivo de visualización multimedia, como Chromecast. Esta opción sólo estará disponible si hay otra pantalla disponible.

Ahora ya dominas la vista de presentador de Google Slides, que, con un poco de práctica, ¡te cambiará las reglas del juego! No sólo te hará parecer un profesional de las presentaciones, sino que también agilizará el proceso de dar en el clavo con esos temas de conversación cruciales. Así que sal ahí fuera y hazte notar: con la vista de presentador de tu lado, ¡eres imparable!
Y si este tutorial te ha resultado útil, ¡echa un vistazo a más tutoriales en nuestro blog!
Tags
Negocios¿Te ha parecido útil este artículo?
Tutoriales relacionados

Cómo convertir un PDF en PPT online y gratis
¿Alguna vez has intentado hacer una presentación a partir de un PDF? No es precisamente divertido: copiar, pegar, reformatear… y, para colmo, lleva una eternidad. ¿Por qué hacerlo así? Ahora puedes convertir tu PDF en PPT en cuestión de segundos con nuestra nueva herramienta: el conversor de PDF a PPT con IA.Ya sea que estés presentando una idea, preparando una clase o mostrando un informe, esta herramienta te ayuda a centrarte en lo que realmente importa: tu contenido. Además, al tener todo en PowerPoint, podrás ajustar el diseño, añadir animaciones y hacer que tu presentación destaque. ¿Quieres aprender a convertir un...
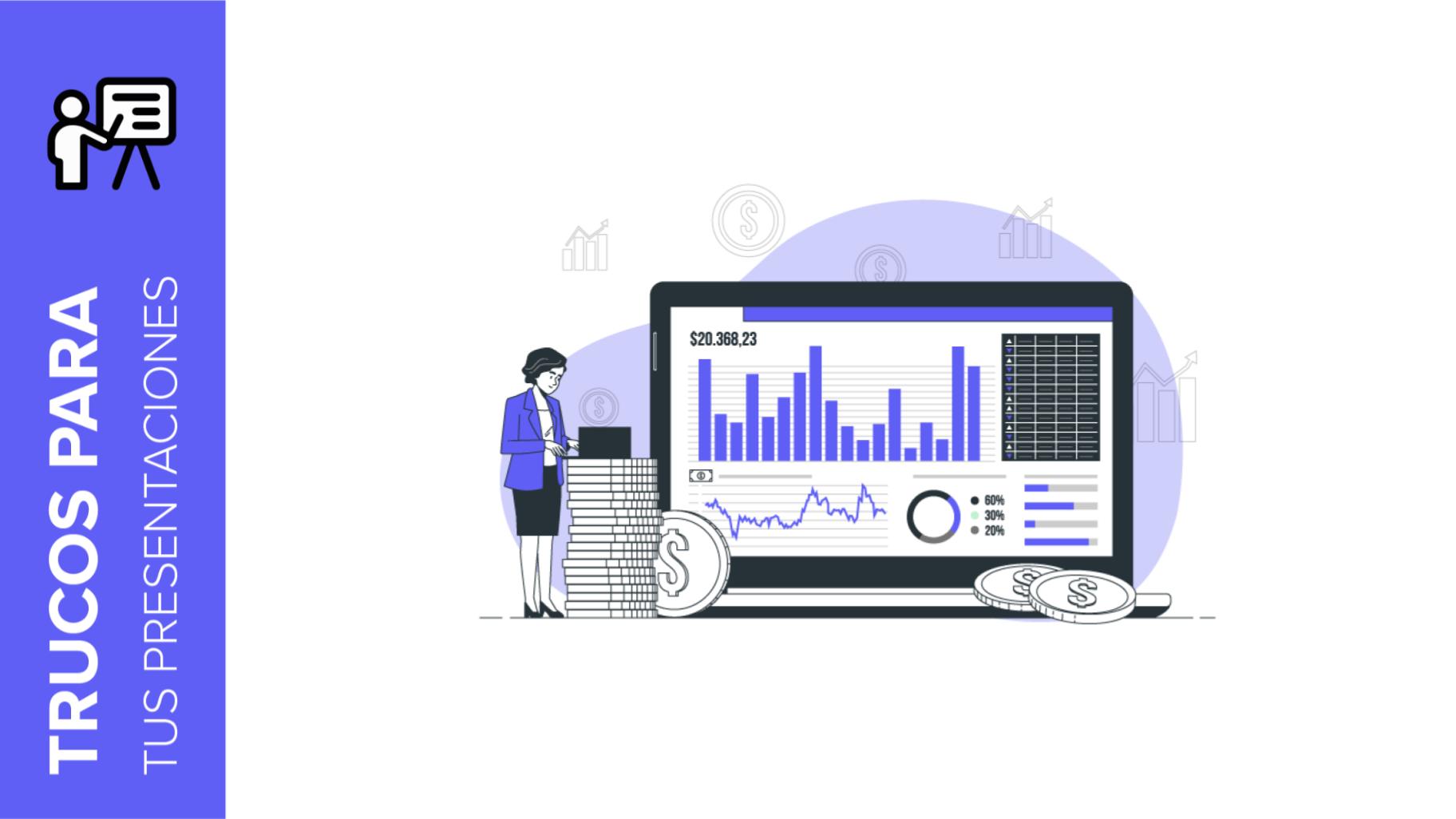
Los 10 mejores consejos y trucos para crear una presentación de negocios
¡Slidesgo vuelve a la carga con un nuevo post! Queremos que tus presentaciones y exposiciones orales nunca más vuelvan a ser lo mismo, sino que pasen al nivel superior de las presentaciones. El éxito viene combinado de dos ingredientes principales: una plantilla de presentación adecuada al tema y un correcto desarrollo de la parte oral. Para las plantillas, solo tienes que echar un vistazo a la web de Slidesgo, en la que seguro que encuentras tu diseño ideal. Para consejos y trucos sobre cómo llevar a cabo una presentación, nuestro blog contiene mucha información al respecto, por ejemplo, este post.Hemos enfocado estos consejos para presentaciones de negocios, para conseguir...
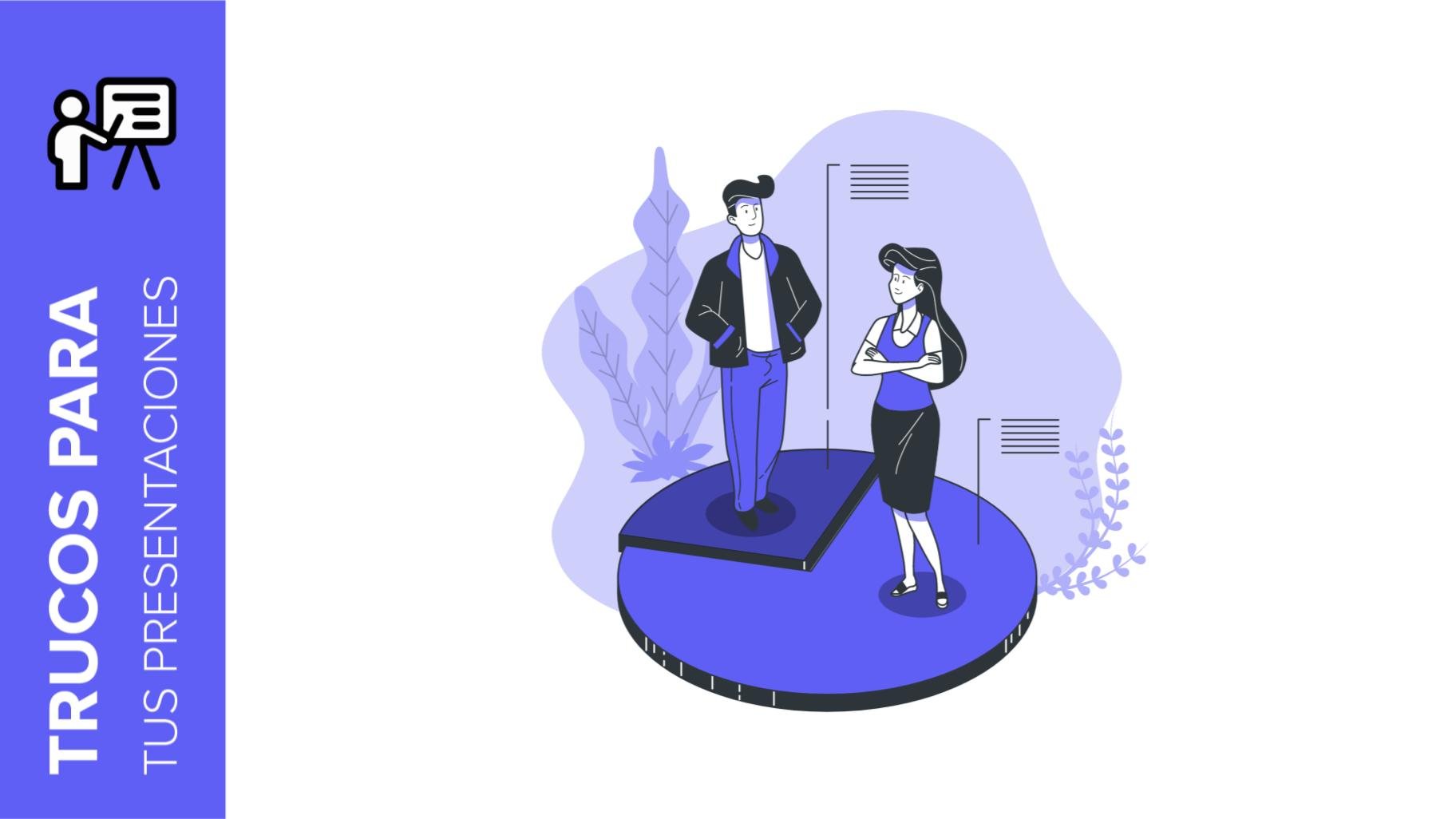
Cómo presentar resultados de encuestas en Google Slides y en PowerPoint
Una encuesta es una técnica que se aplica mediante la realización de un cuestionario a una muestra significativa de un grupo de personas. Cuando efectuamos la encuesta, partimos de una hipótesis y es dicha actividad de sondeo la que nos permitirá confirmar la hipótesis o ver dónde reside el problema y solución de aquello que estamos investigando. Lo sabemos: el trabajo de campo es duro. Muchas y muchas horas recogiendo datos, analizándolos y organizándolos hasta que tenemos los resultados de nuestra encuesta.Bueno, no queremos desanimarte (en Slidesgo abogamos por el positivismo) pero esto es solo el 50% del trabajo de la...
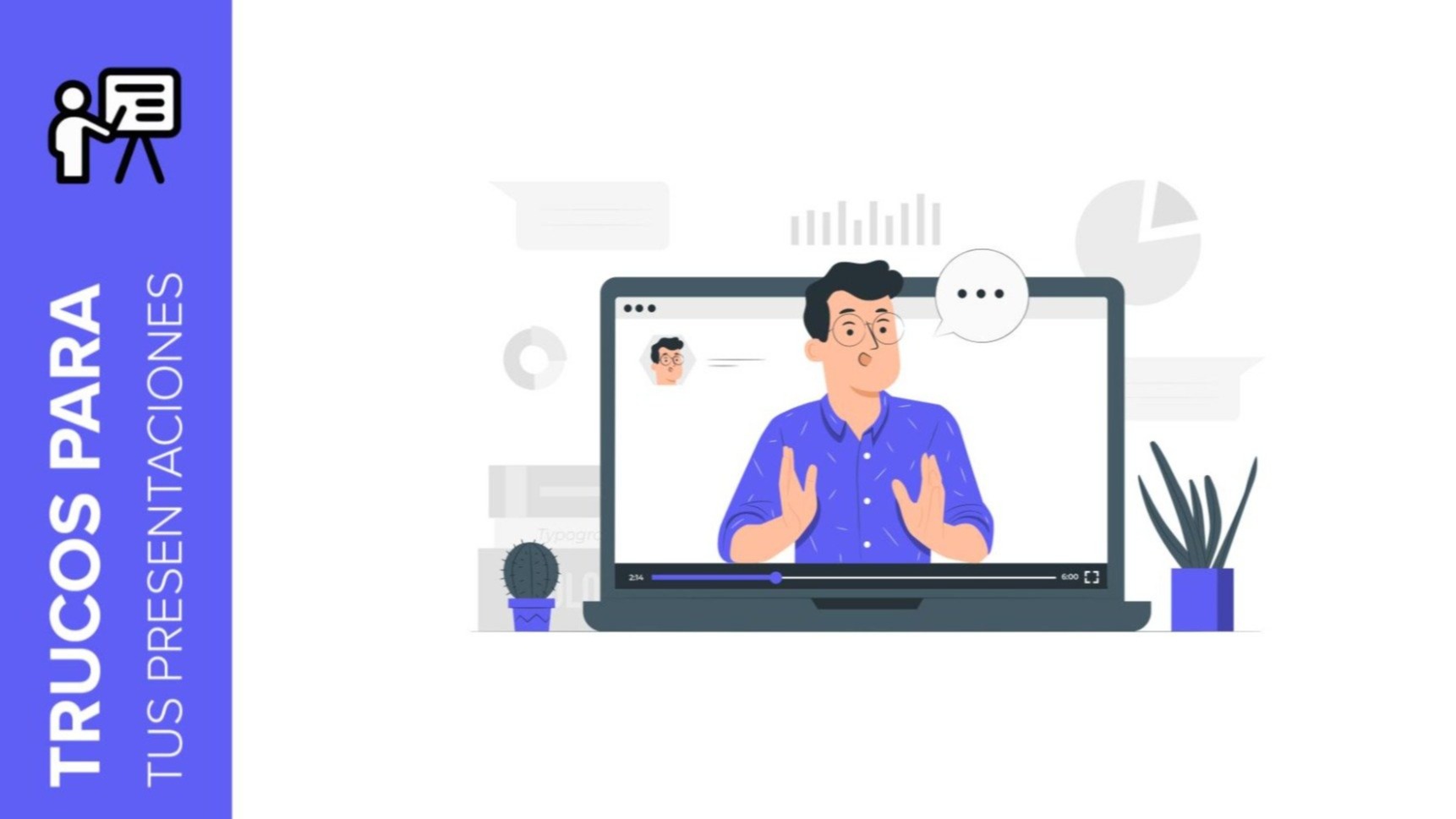
10 trucos para presentaciones de webinars
Durante el último par de años, la popularidad de los webinar se ha disparado. Miles de personas han aprovechado el cambio hacia el aprendizaje en línea y han preparado sus propios webinars en los que han enseñado y aprendido nuevas habilidades al tiempo que han conocido a más personas con los mismos intereses. Gracias a recursos online como Google Meet y Slidesgo, ahora tú también puedes preparar tu propio webinar. Aquí tienes 10 consejos para presentaciones de webinars que harán que tu discurso destaque.
