Como adicionar e trabalhar com anotações do apresentador no Google Slides
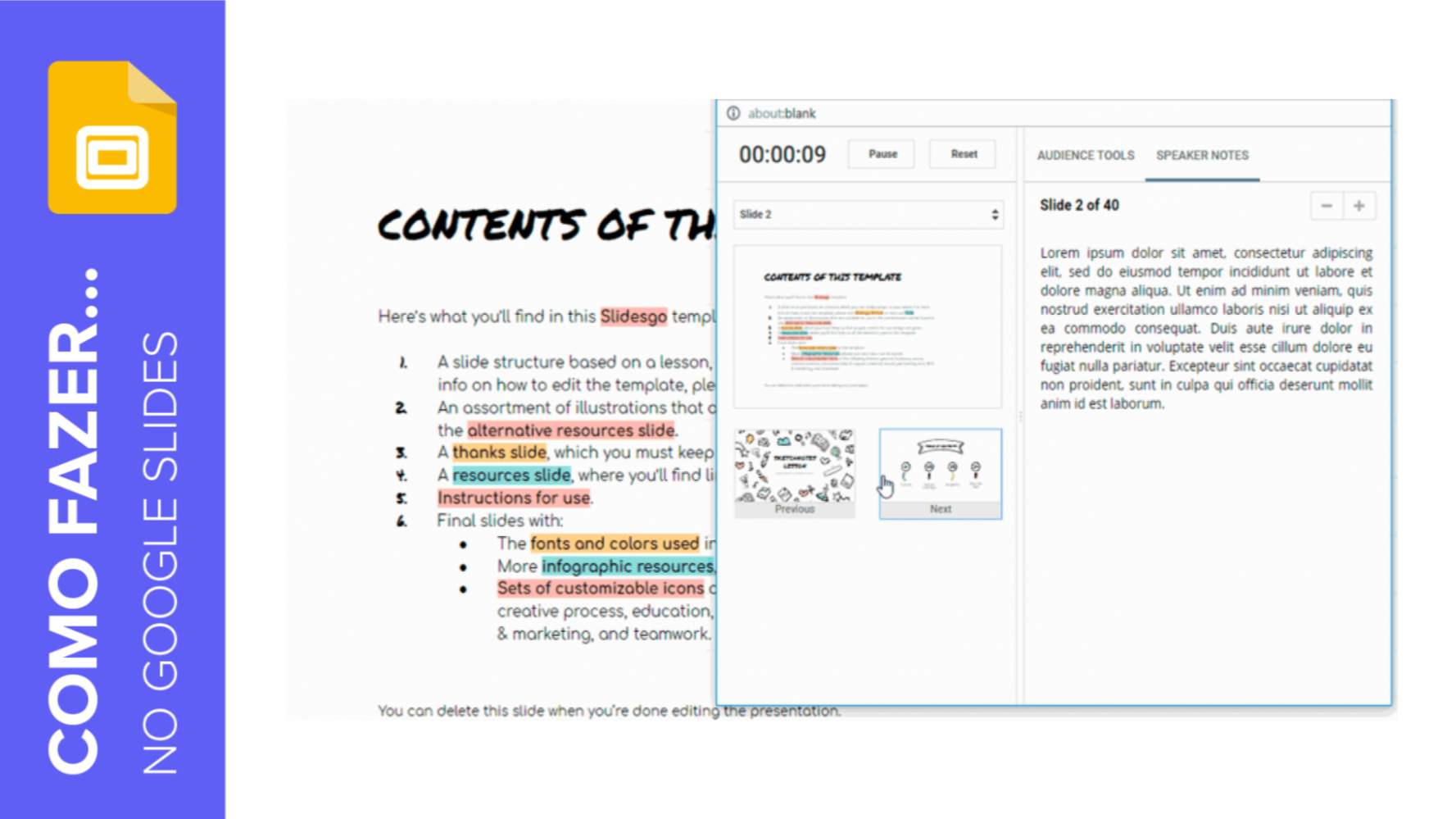
As anotações do apresentador são muito úteis na hora de fazer uma apresentação de slides. Elas não estão visíveis ao público e ajudam você a destacar os principais conceitos que quer transmitir em cada slide. Nesse novo tutorial da Slidesgo School, você aprenderá a criar anotações do apresentador e onde colocá-las. Você também aprenderá a fazer uma apresentação usando essas anotações.
Como adicionar uma anotação do apresentador
- Abra sua apresentação do Google Slides.
- Na parte inferior da tela, há um campo de texto que diz “Clique para adicionar as anotações do apresentador”. O texto digitado aqui estará visível para você durante a apresentação, mas não para o seu público.
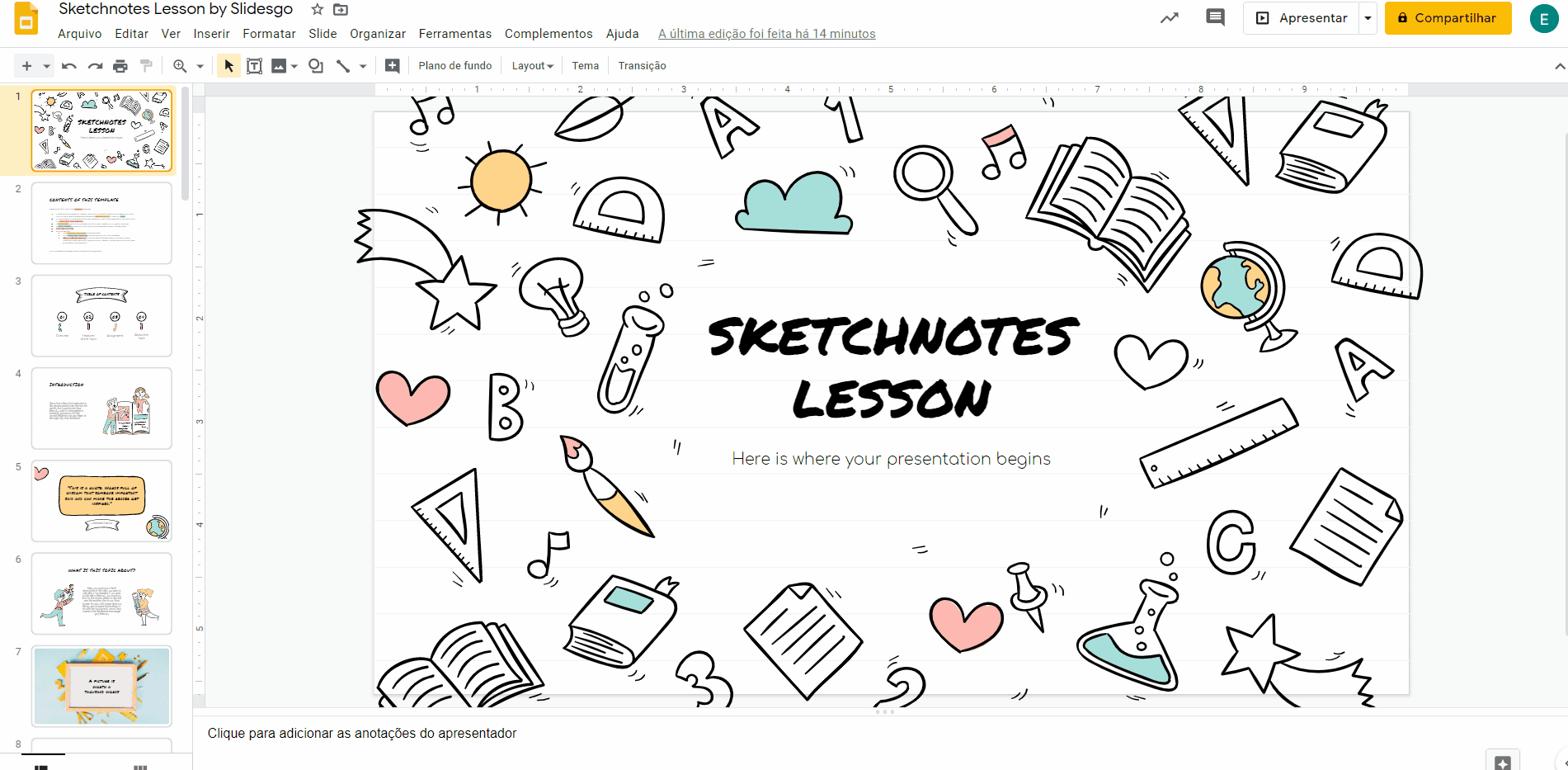
- Se não ver esse campo, clique em Ver → Mostrar anotações do apresentador.
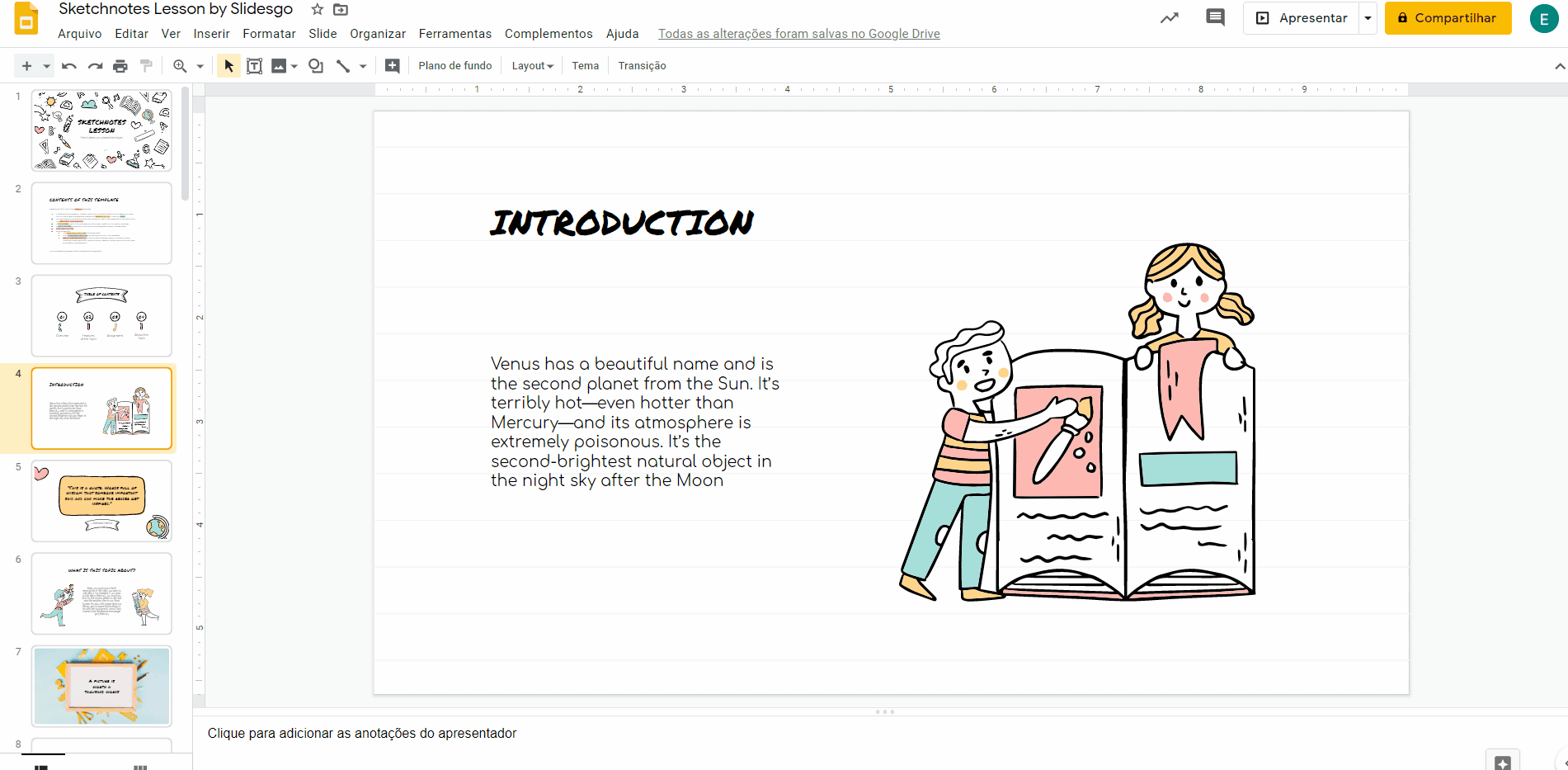
Como usar a exibição do apresentador
- Para mostrar as anotações do apresentador, você deve ter pelo menos duas telas: uma para a apresentação e outra para as anotações.
- Abra sua apresentação do Google Slides.
- Clique na flecha do menu suspenso ao lado do botão Apresentar.
- Selecione o modo Visualização do apresentador. Sua apresentação será exibida em tela cheia e uma nova janela aparecerá com algumas informações e opções:
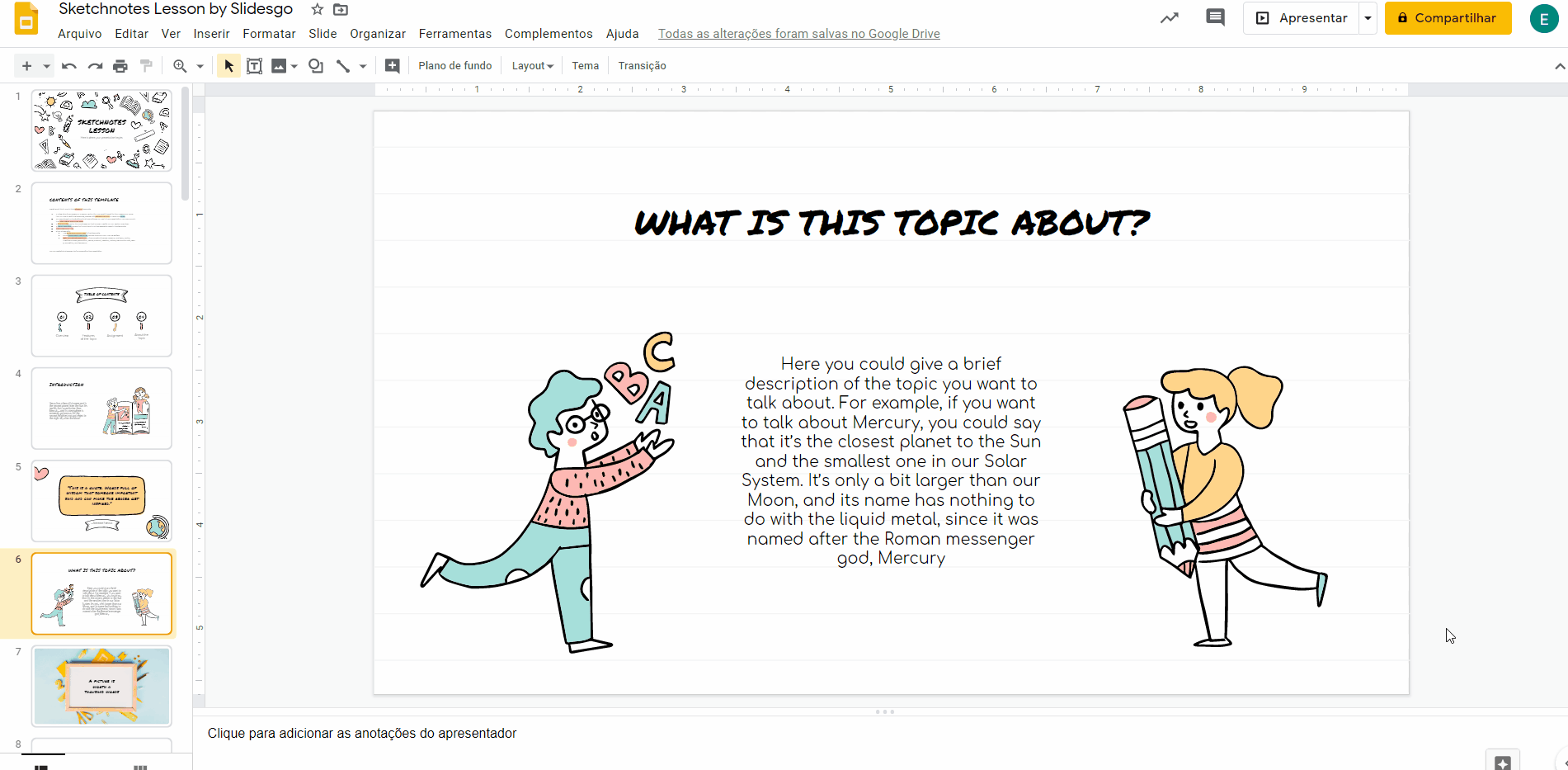
Temporizador: você pode controlar quanto tempo passou desde o começo da apresentação. Também pode pausar ou redefinir o temporizador clicando nos botões correspondentes.
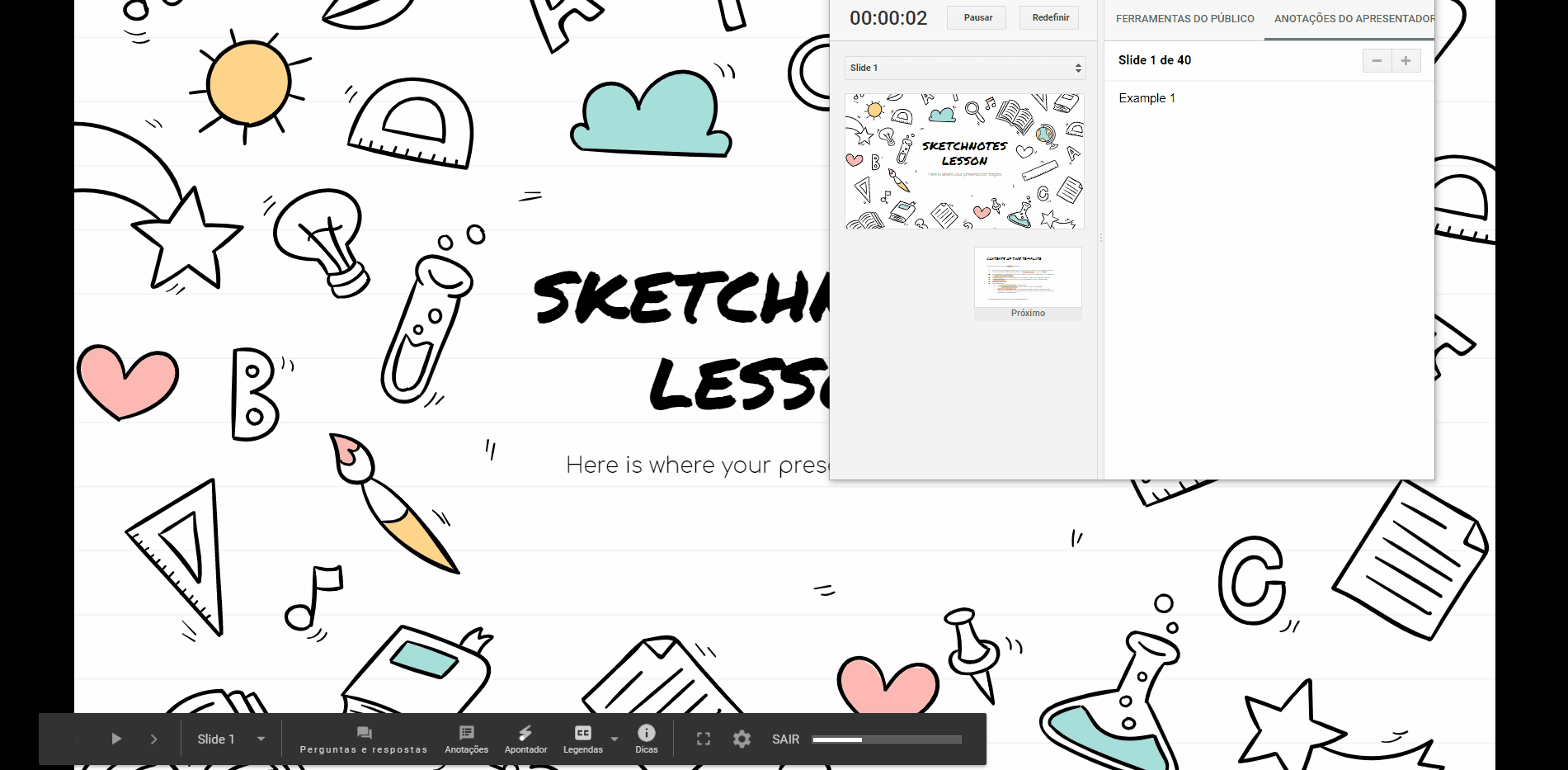
Anterior e seguinte: clique nas flechas para ir para ao slide anterior ou ao próximo.
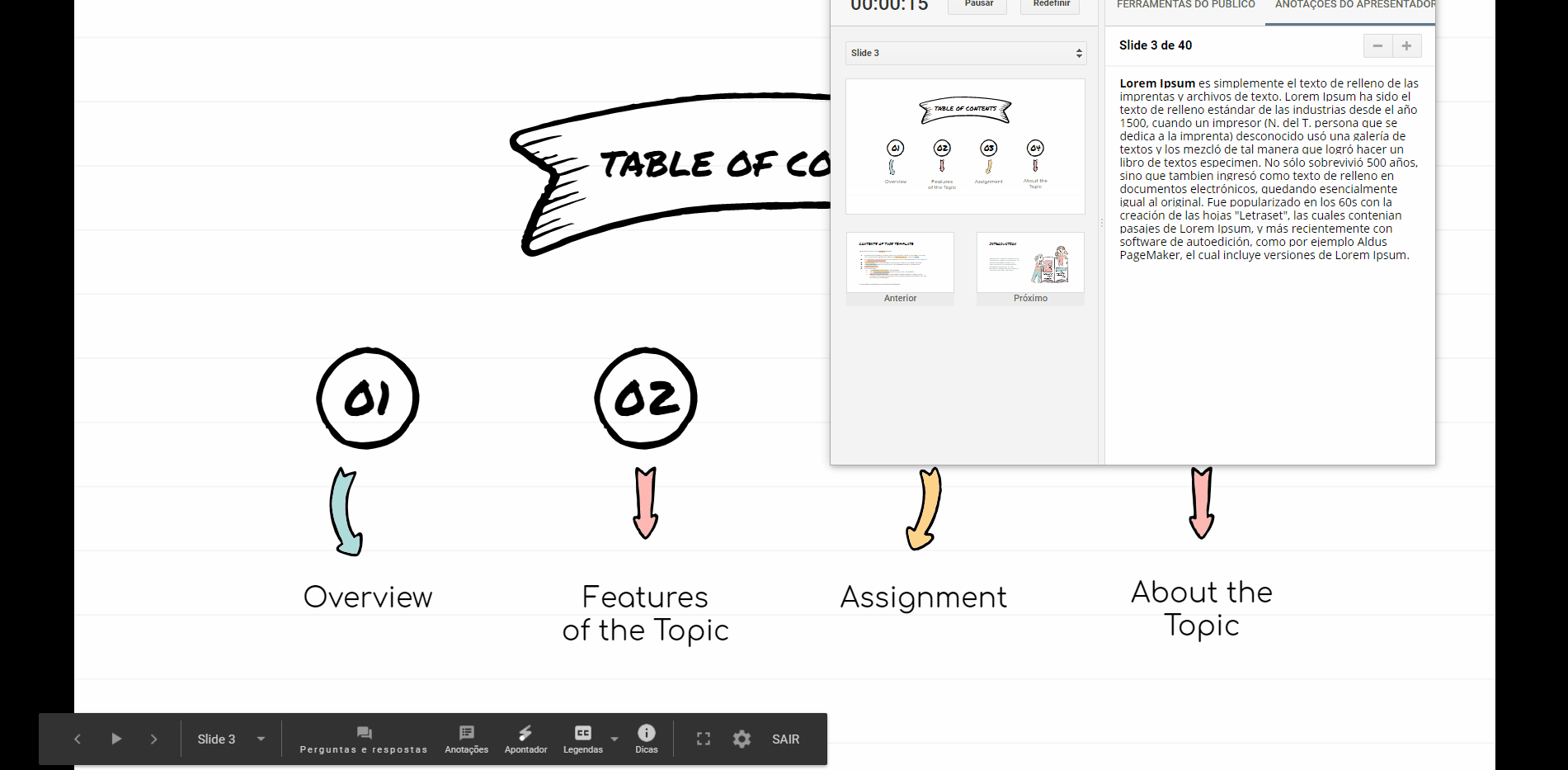
Zoom: ao lado do número do slide, você encontrará um botão de “+” e um botão de “-”. Eles permitem aumentar ou diminuir o tamanho do texto das anotações do apresentador.
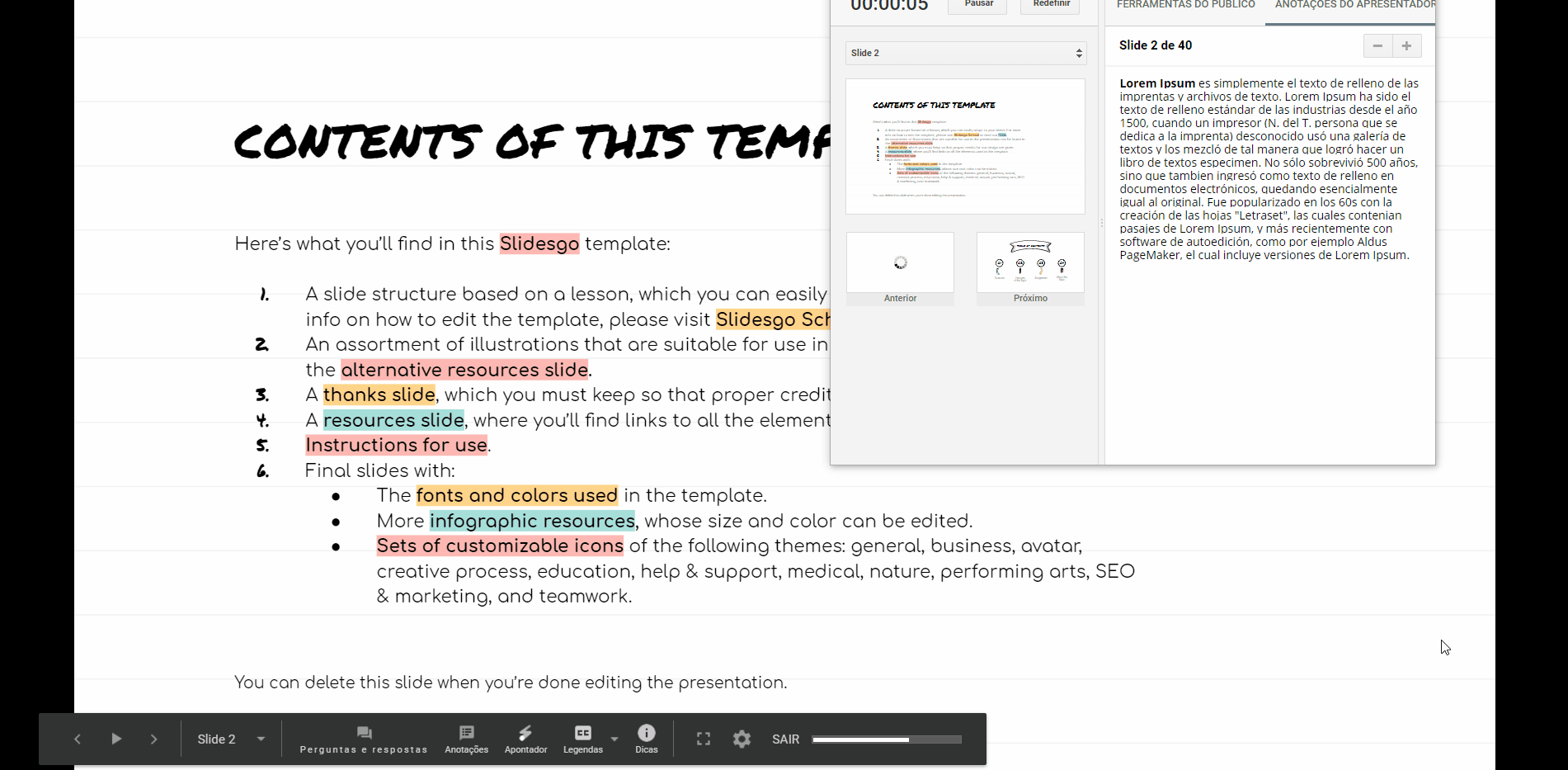
Ferramentas do público: essa guia contém um botão que permite receber perguntas do público, que aparecerão aqui. Você deve compartilhar a URL que aparece acima (também será exibida no topo da tela principal). Se não quiser receber mais perguntas, desative essa opção clicando em desativar.
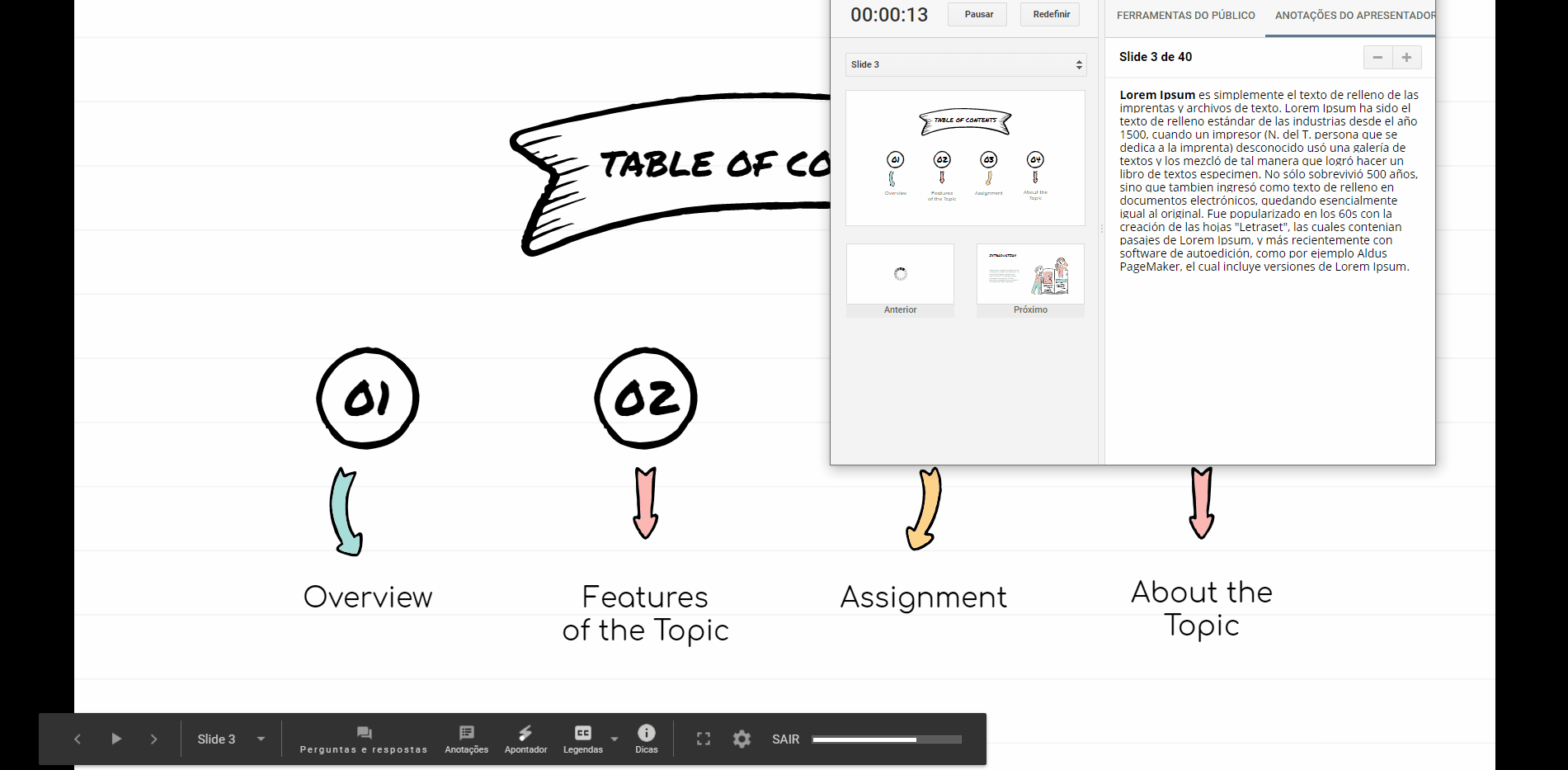
Depois de receber as primeiras perguntas, você pode clicar em Apresentar para exibi-las na tela principal. Para ocultá-las novamente, basta clicar em Ocultar.
Você achou este artigo útil?
Tutoriais relacionados

Como converter PDF em PPT on-line gratuitamente
Você já tentou fazer uma apresentação a partir de um PDF? Não é exatamente divertido: copiar, colar, reformatar... além disso, leva uma eternidade. Então, por que esse trabalho? Em vez disso, converta seu PDF em PPT em segundos com nossa nova ferramenta: o conversor de PDF para PPT com IA.Quer você esteja lançando uma ideia, elaborando o plano de aula de amanhã ou apresentando um relatório, essa ferramenta ajuda você a se concentrar no que importa: seu conteúdo. Além disso, com tudo no PowerPoint, você pode ajustar layouts, adicionar animações e fazer com que sua apresentação se destaque. Quer saber como converter...
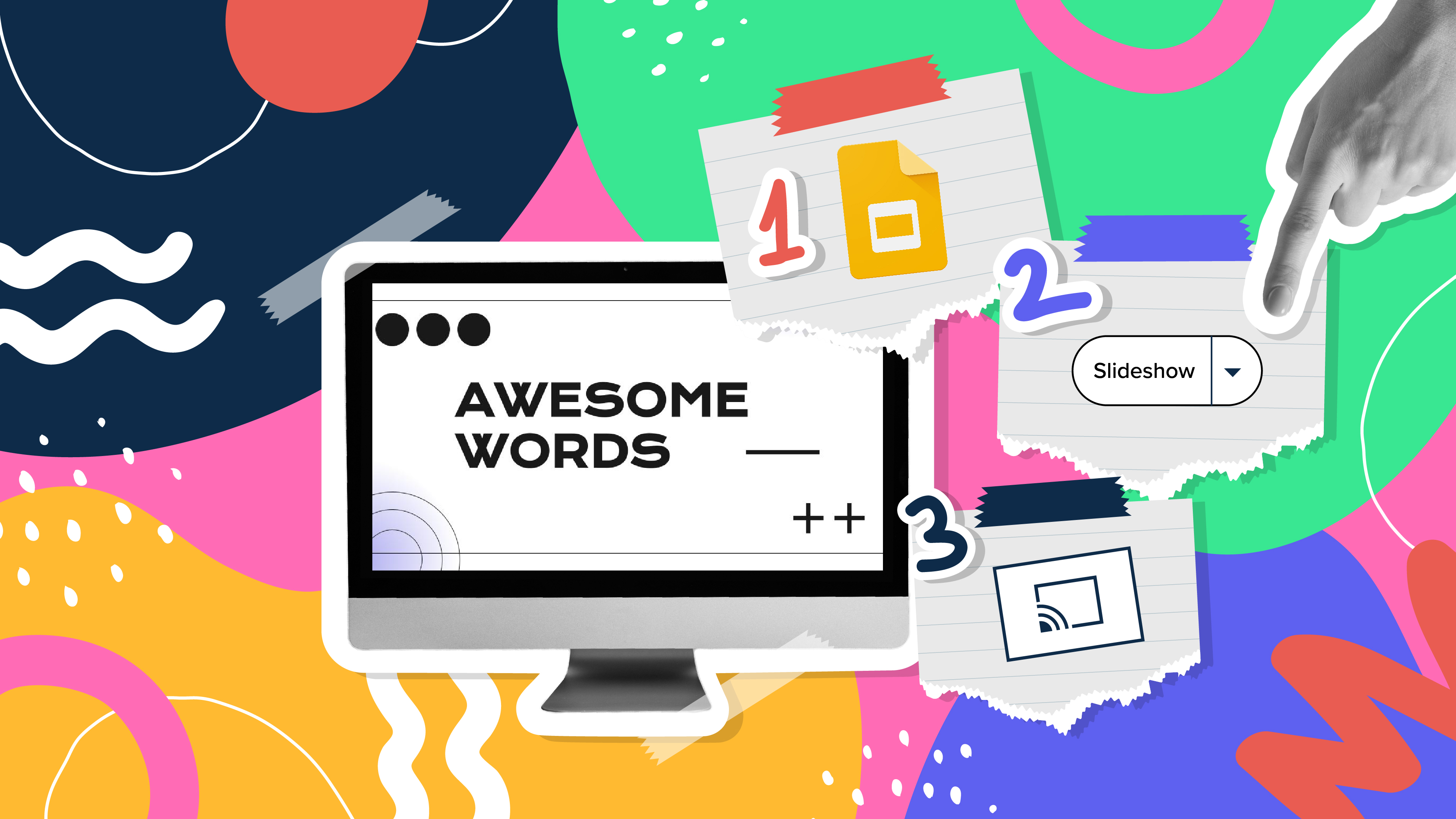
Como usar a visualização do apresentador no Google Slides
O Google Slides, assim como o PowerPoint, tem diferentes modos de apresentação que podem ser úteis quando você estiver apresentando e quiser que a apresentação tenha uma aparência agradável. Quer você esteja procurando apenas slides, anotações do apresentador ou a função de perguntas e respostas, neste novo tutorial do Google Slides, você aprenderá sobre eles e suas respectivas configurações. Você está pronto? Então vamos explorar a visualização do apresentador!
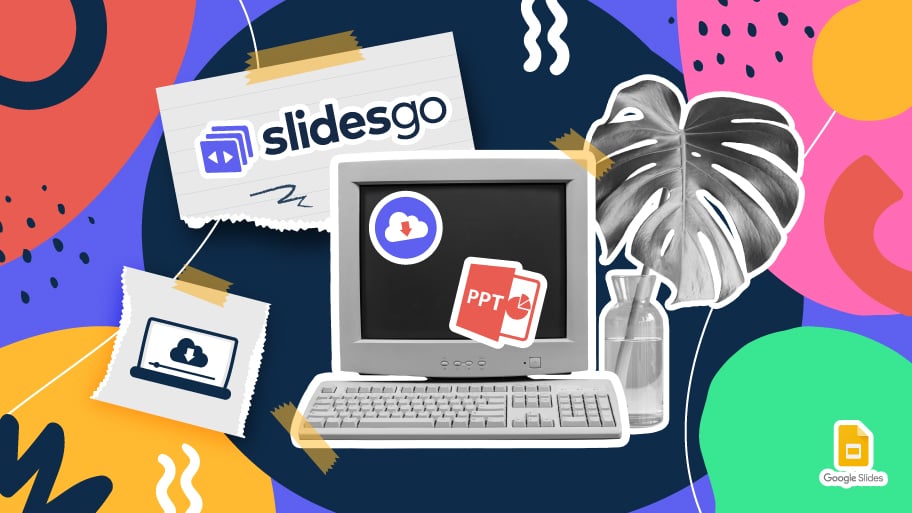
Como fazer o download de modelos para o Google Slides
Ao preparar uma apresentação, muitas pessoas começam a entrar em pânico porque percebem o tempo que levará para editar cada slide. Criando-os do zero, preenchendo-os, procurando por fotos, movendo os elementos...Que estressante! Mas há uma solução que poupa muito tempo. Estamos certos de que você já navegou na internet em busca de modelos, ou basicamente, projetos e elementos pré-estabelecidos, que podem ser baixados de graça e podem ser editados a seu gosto, não é? Então, temos boas notícias para você!
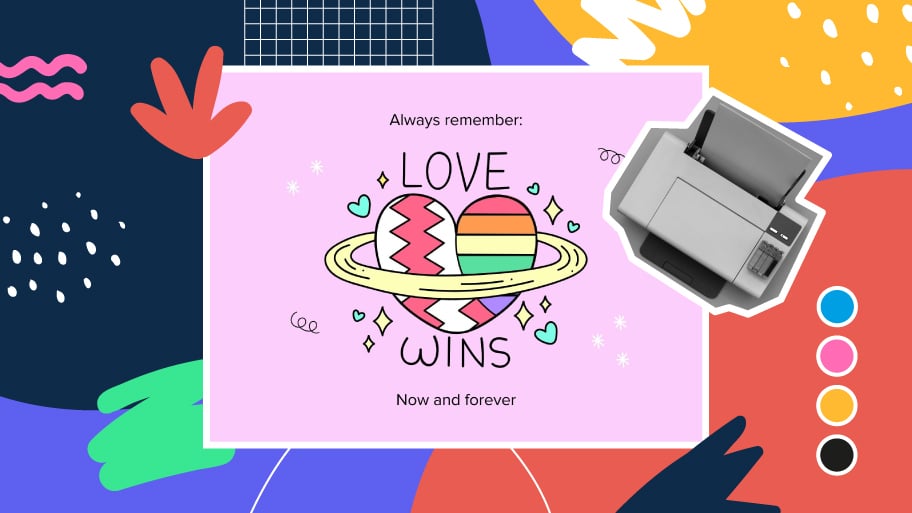
Descubra a nossa coleção de modelos imprimíveis
Com o avanço da tecnologia, a impressão se tornou algo que não é mais uma necessidade. Os smartphones têm tornado o formato de papel cada vez menos freqüente, mas ainda há certos casos em que ter recursos físicos é muito mais conveniente. Seja para tomar notas, distribuir tarefas, fazer planilhas ou distribuir cartões de visita ou convites, é necessário imprimir seus designs personalizados.De agora em diante, em cada apresentação imprimível de Slidesgo que você baixar, você encontrará as instruções para impressão no terceiro slide. Dependendo do estilo, cores ou formato de cada apresentação, nós lhe diremos se você pode imprimir em casa ou se...
