How to Create a Timeline in PowerPoint
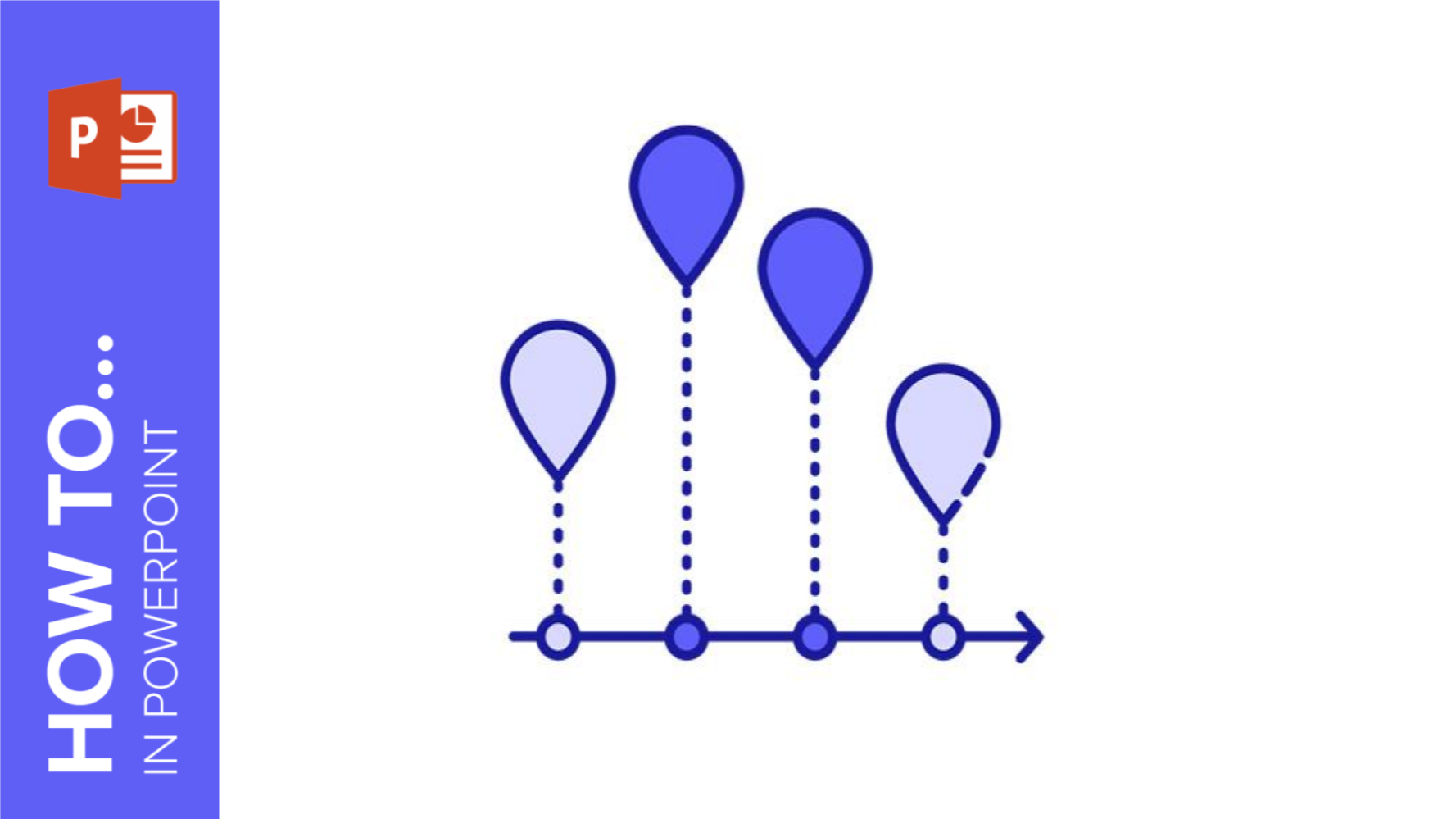
Timelines come in a rich variety of colors, shapes, and types. While there are plenty of creative ways to design them, they usually include a few basic elements including shapes, text, numbers, and lines. With these simple elements, you can put together a visually attractive and easy-to-understand chronology of the story you want to tell.
We’ll begin with creating a simple line before moving on to circles and callouts and topping it all off with just a bit of text. It’s nothing too overwhelming so if you’re ready, let’s start creating a timeline in PowerPoint!
Creating the outline
- Open your PowerPoint presentation.
- Select or create the slide you want to insert the timeline to.
- In Drawing, select Shapes → Lines. Here, you’ll see different options including Line arrow, Arc, and Connectors. Select the option Line in Lines. Click and drag the cursor to draw a simple line.
Pro tip: Hold down Shift while dragging to create a perfectly straight line. Use this trick to create perfect circles and squares.
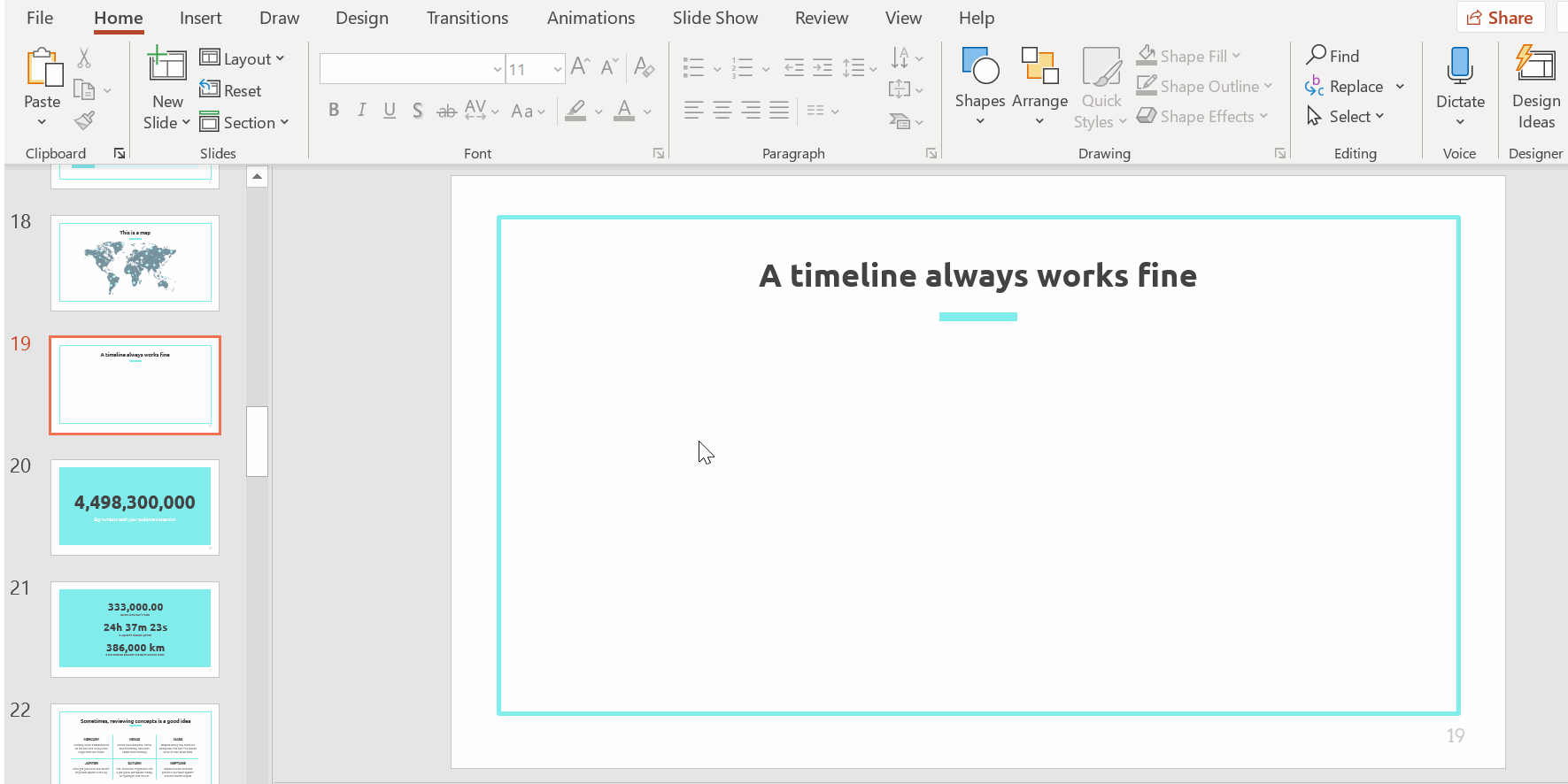
- To change the style of your line, select the line and click on Shape Outline. Here, you can change its color (remember to stick to the master slides’ color palette) and weight. PowerPoint’s default lines are super thin, so we’ll increase its weight for a thicker line.
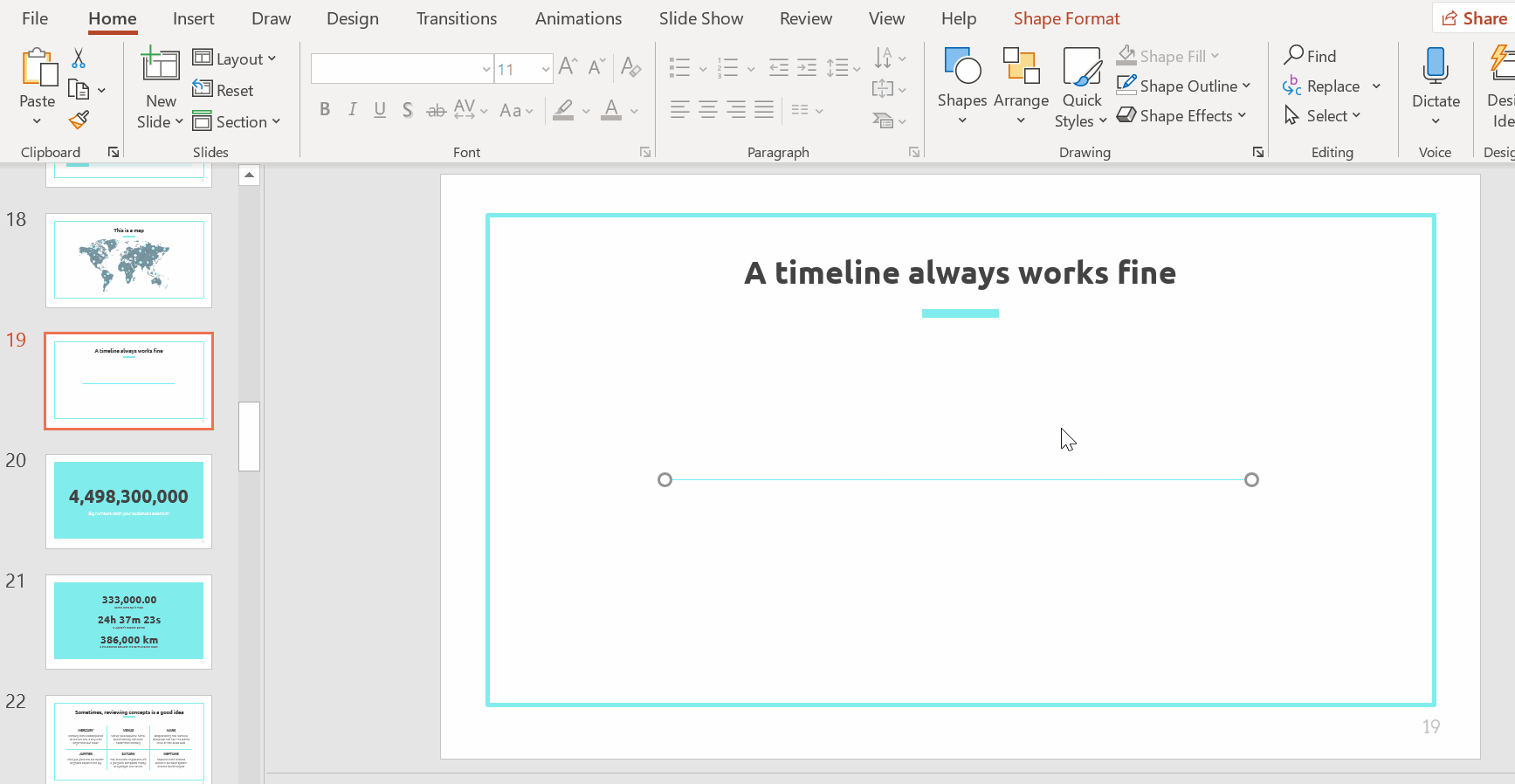
- To create a circle, select Shapes → Basic Shapes. Select Oval and drag it out to create a circle. Remember to hold Shift while dragging to create a perfectly rounded circle. This circle represents our first milestone.
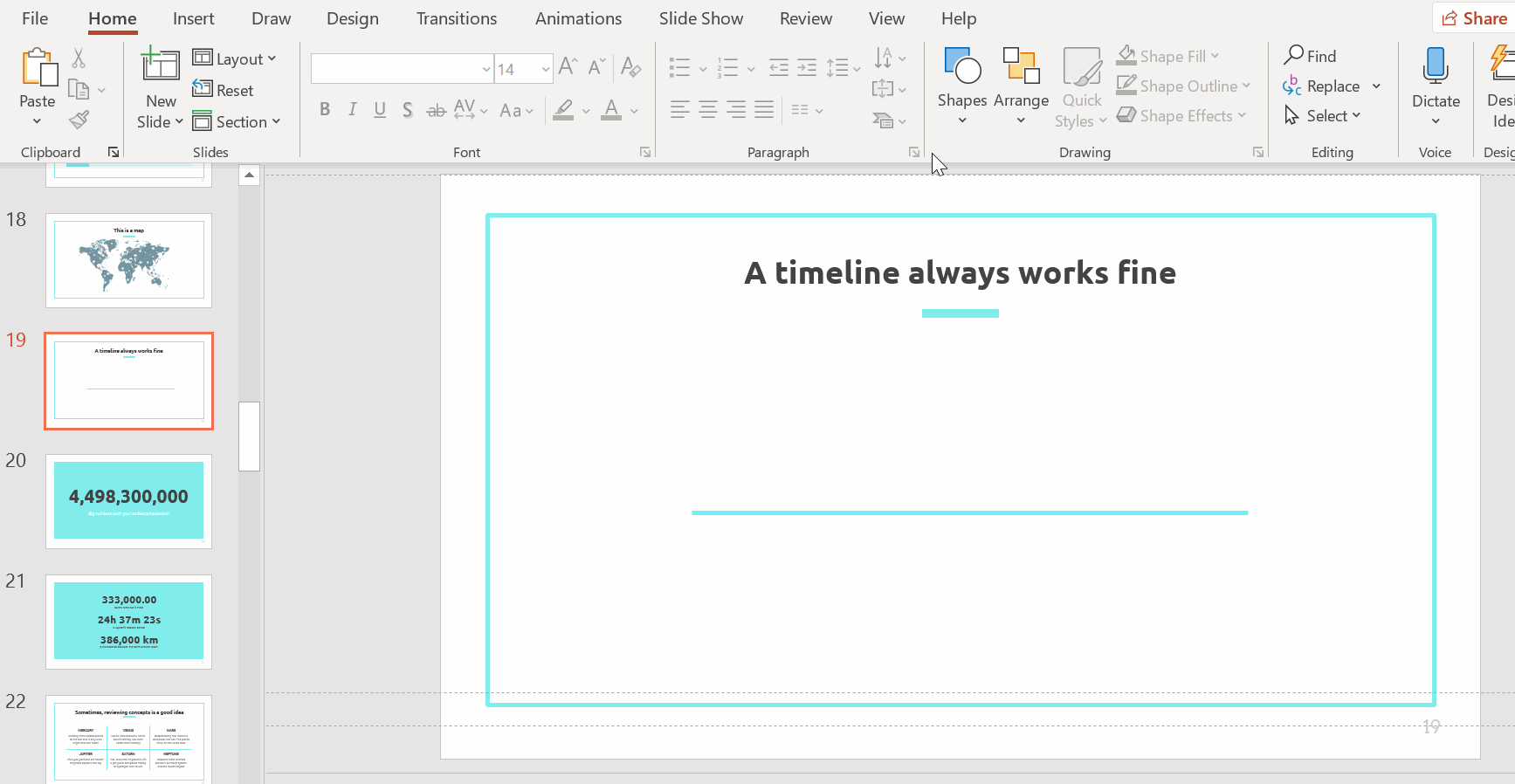
- Change the style of your circle by using the options Shape Fill and Shape Outline. For a smooth look, apply the same color you used for your line. To make its border transparent, under Shape Outline, select No Outline.
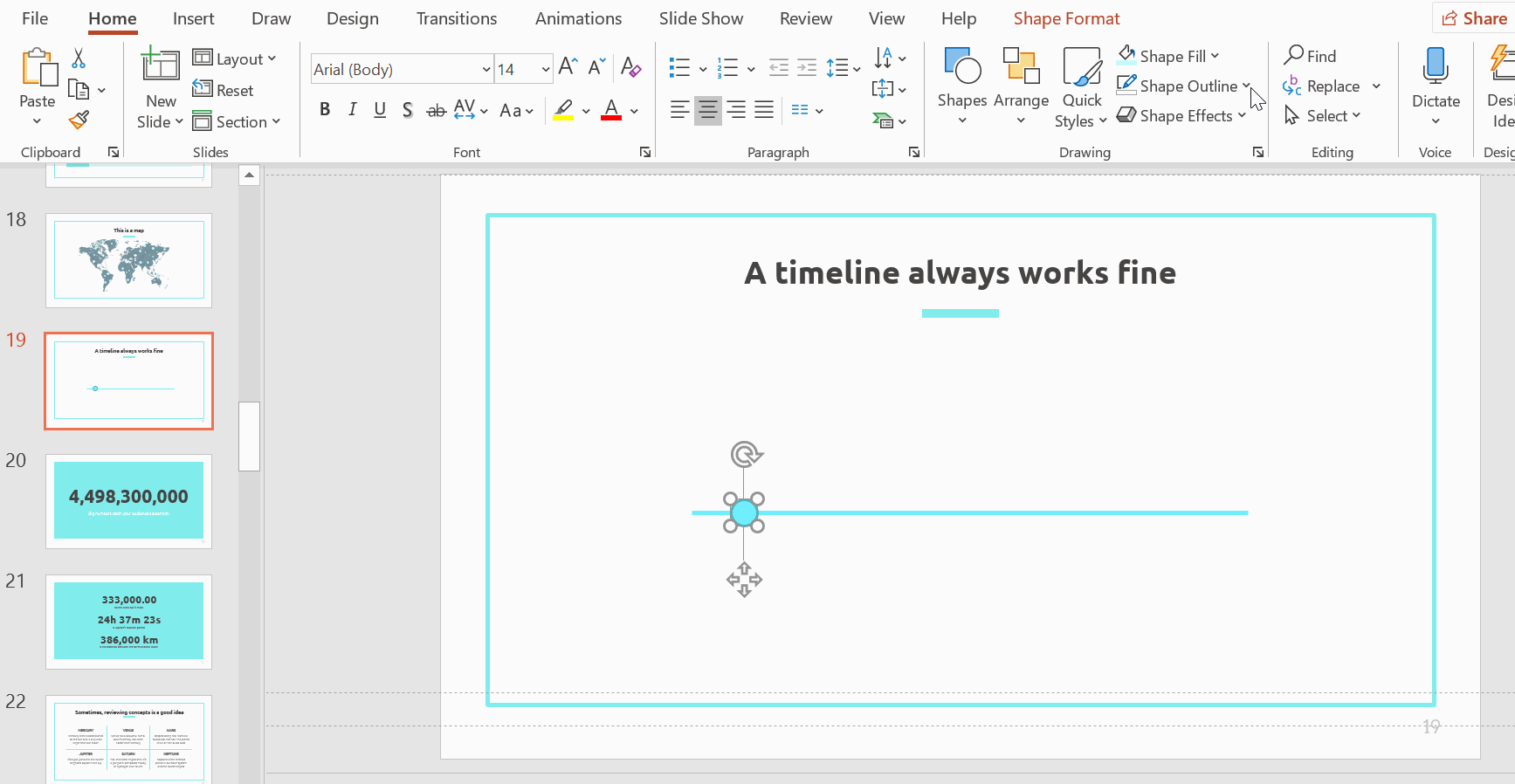
- We’ll now replicate the circle by copying and pasting it (Ctrl + C and Ctrl + V or Cmd + C and Cmd + V if you are using Mac). In this timeline, we’ll use five circles to represent five milestones for a five-day chronological visualization.
Pro tip: See the thin red arrows that pop up in the space underneath the circles as you move them around? These are PowerPoint’s visual guidelines to ensure you place objects in equidistance from one another. Use these guidelines for a well-aligned presentation!
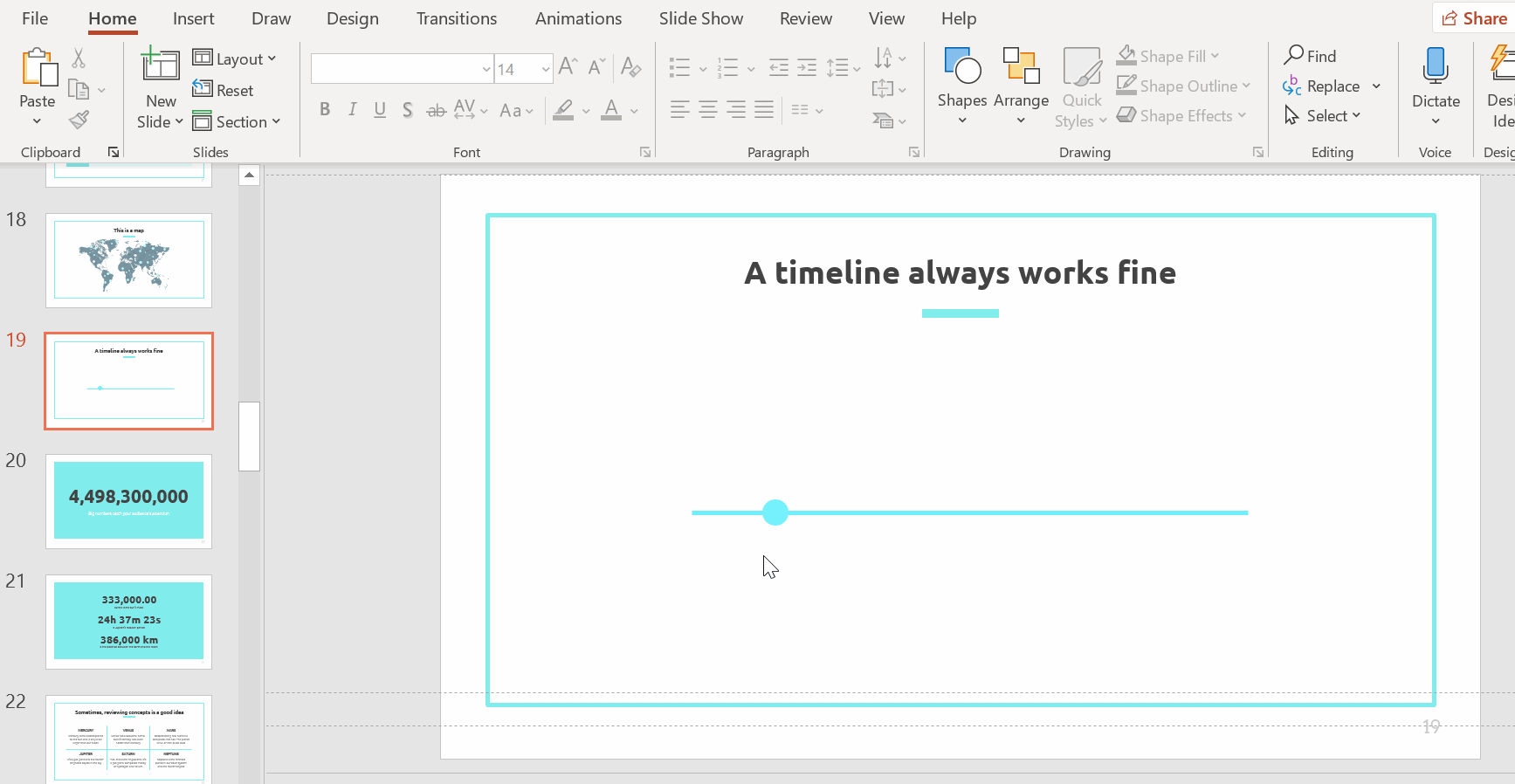
Creating callouts for your text
- Click on Shapes and scroll down to Callouts. Click to select and drag out your cursor on the slide to create the callout. We’ll add one callout to each circle. Each callout will be filled with a description of our milestone (more on this later).
- Adjust the callout’s color and border using Shape Outline and Shape Fill. Don’t forget to adhere to the master slides’ color and style. For example, we’ll make our callouts borderless, as we did with the circles.
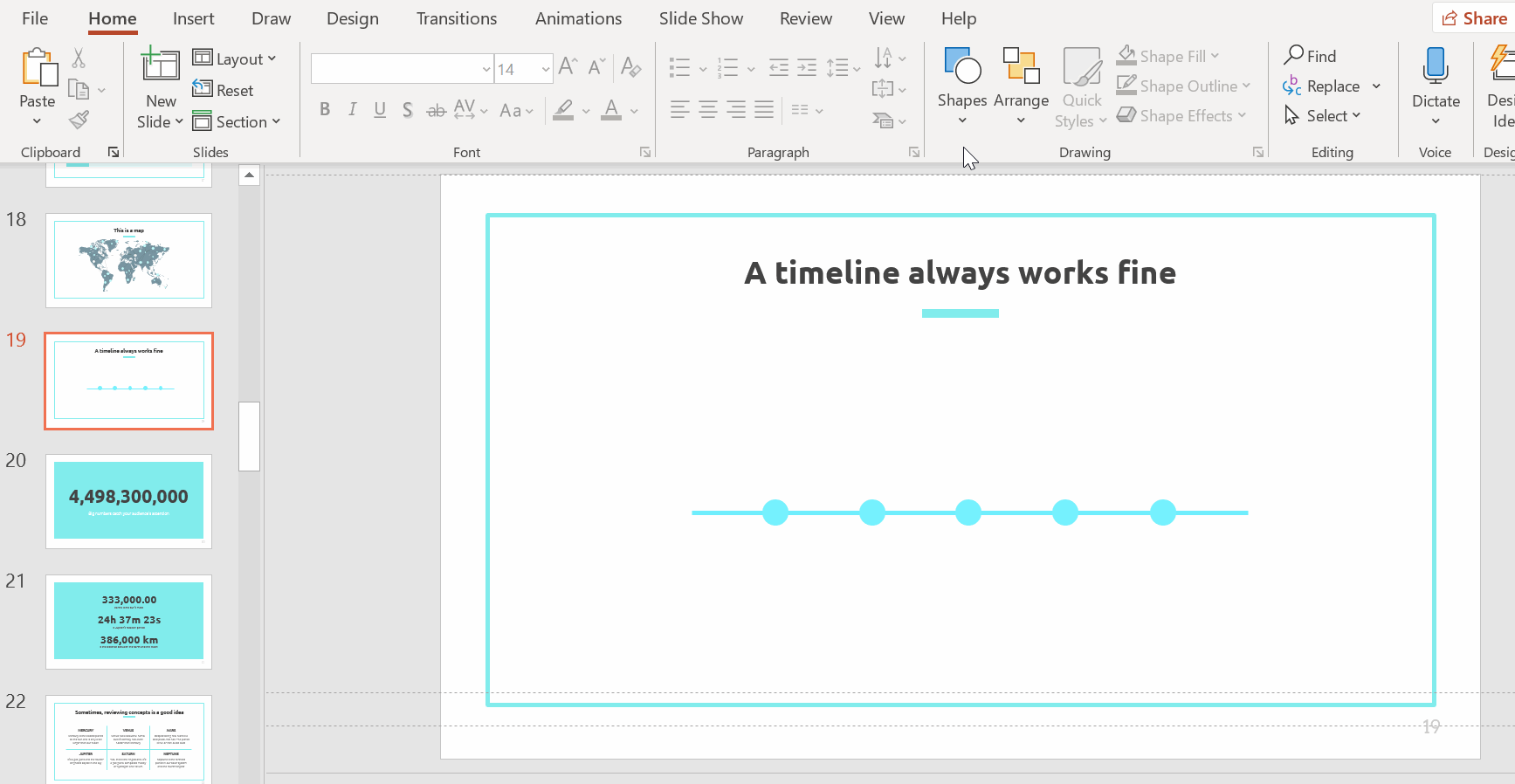
- If you prefer to have the callout’s tail centrally aligned, you’ll need to create a custom callout using a square with a triangle. Select Shapes and then a rectangle
- Repeat to insert an inverted triangle (Flowchart: Merge), which you’ll find under Flowchart.
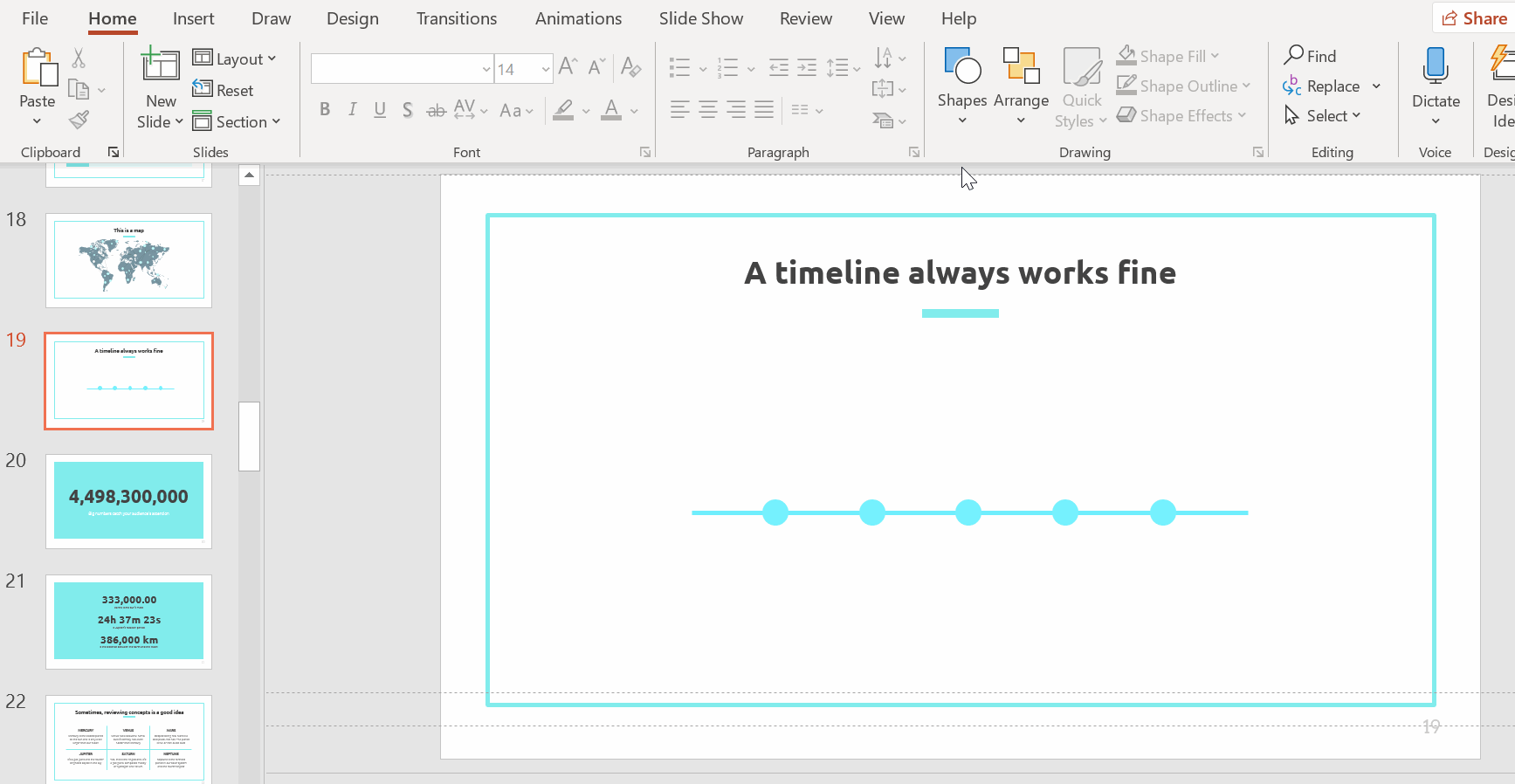
- Remember to use the same color and border line style for both shapes.
- To change the colors and/or borders of both shapes at one go, select both elements and then apply the change.
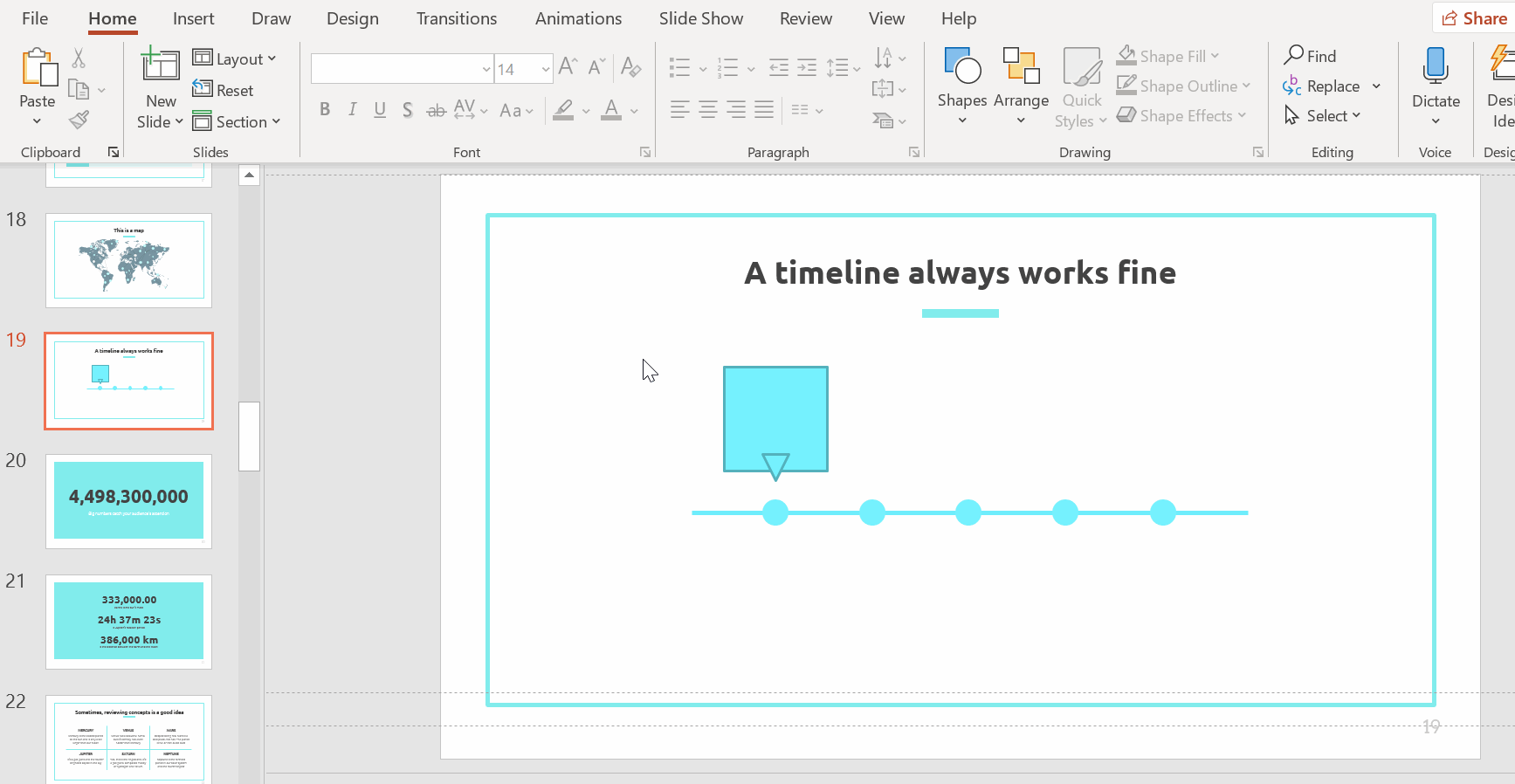
Pro tip: Merge two objects by grouping them together into one single object. This is handy because you can now move both elements together by clicking on either one.
- Select the two elements.
- In Drawing, select Arrange → Group.
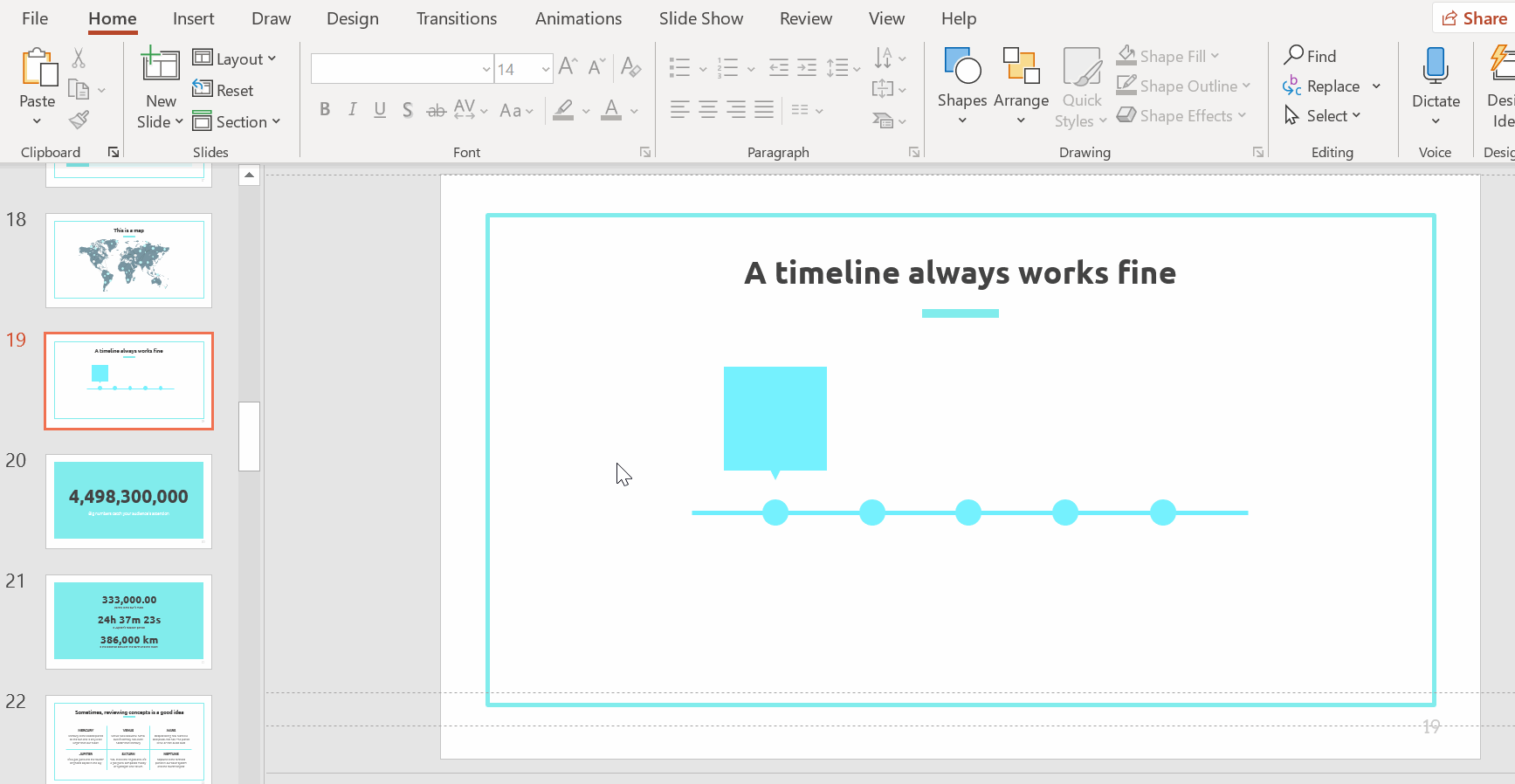
- To complete the structure of the timeline, copy and paste the callout twice.
- Place one callout above the third circle and the other over the fifth. We will alternate the callouts above and below the line to create more space and a more dynamic effect.
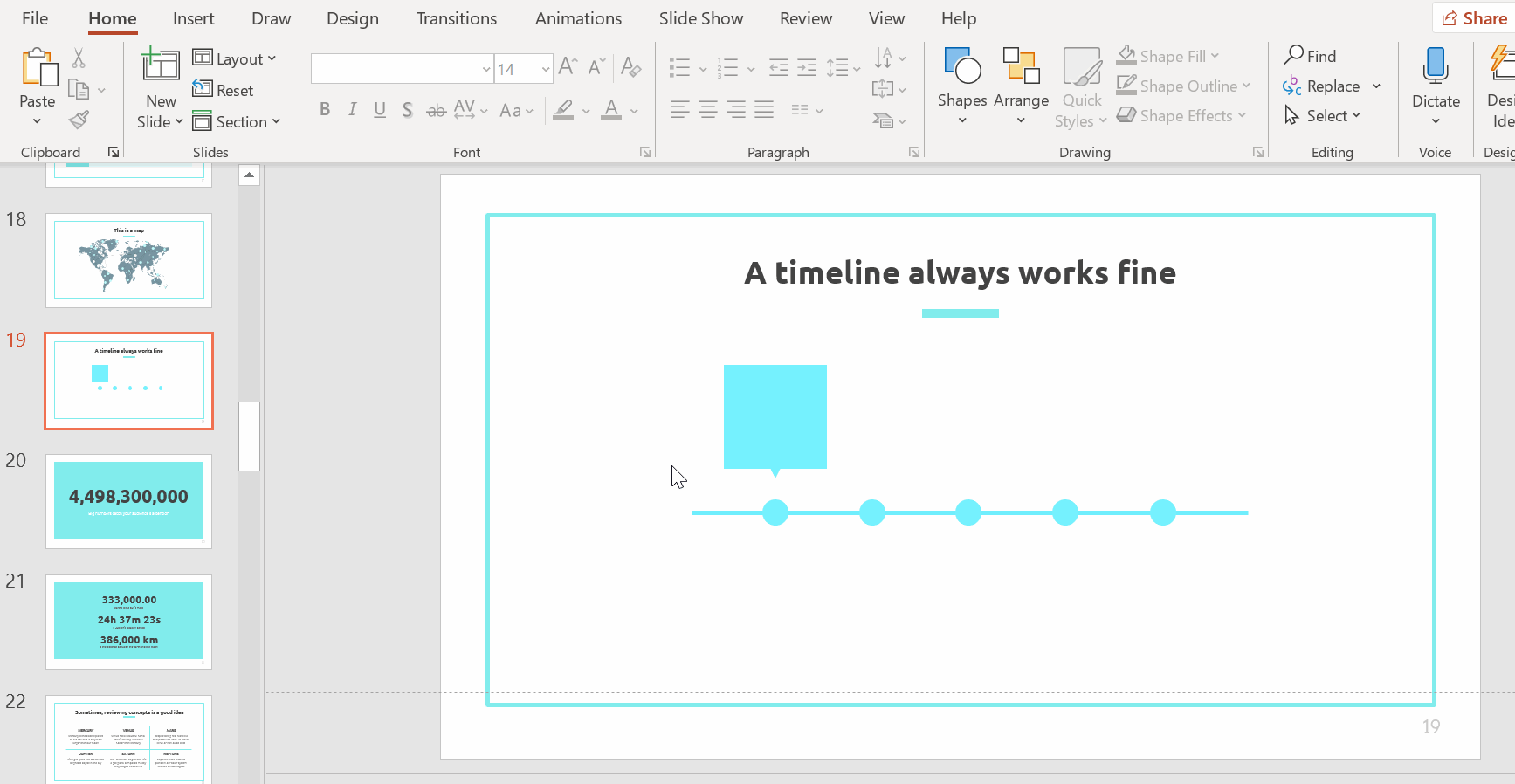
- Copy and paste one more callout and place it under the second circle.
- Now, you’ll want to rotate it so that its tail points towards the circle (milestone). Do this by clicking on the callout to bring up its outline and a rounded arrow. Drag the rounded arrow to rotate the callout until it is inverted 180 degrees.
Pro tip: Hold down Shift while dragging to rotate the callout by incremental 15 degrees.
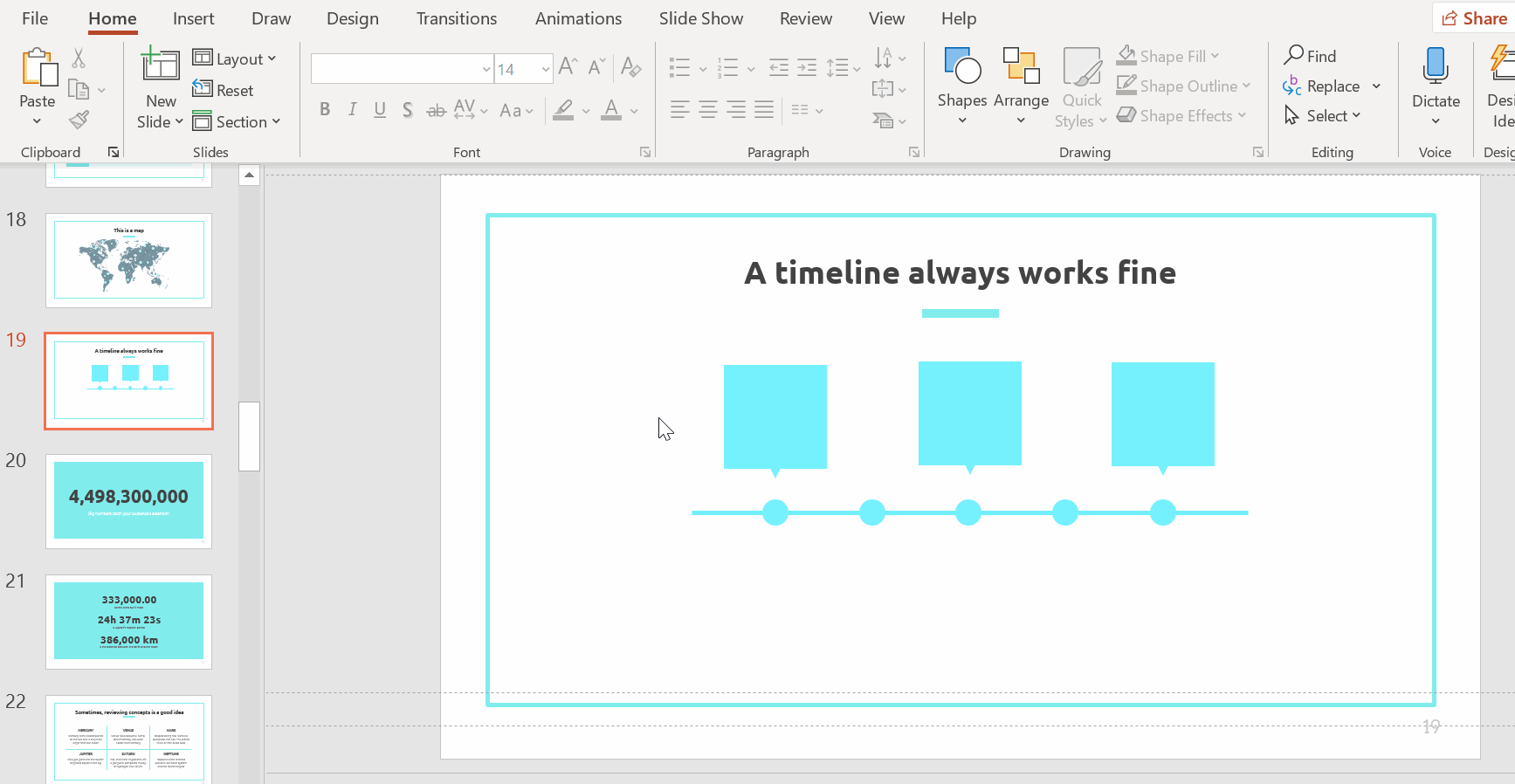
- Copy and paste a fifth and final callout and place it under the fourth circle.
Pro tip: For a more polished look, ensure each callout is pointing towards the middle of its corresponding circle and that all the callouts are at the same distance from the circles.
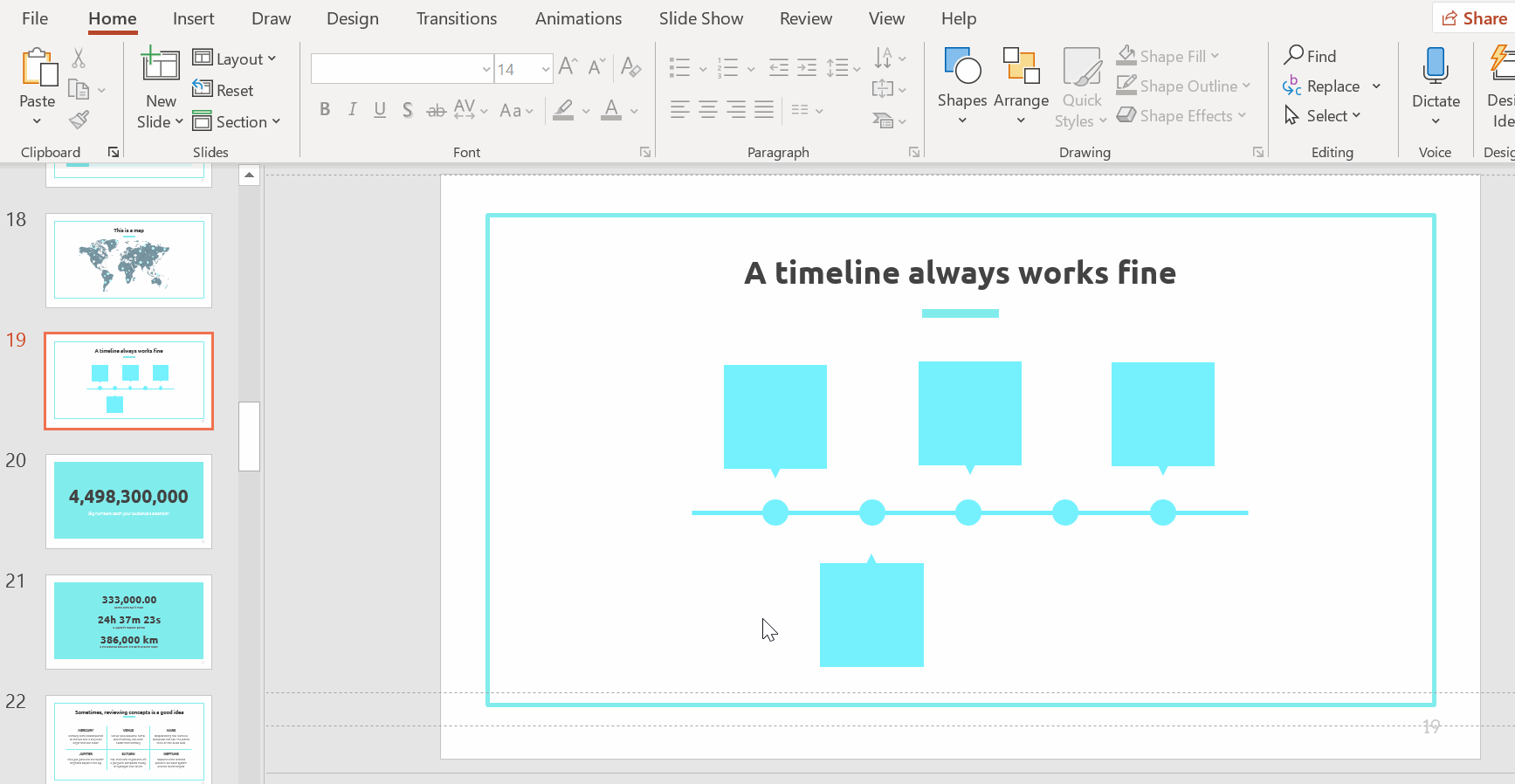
Writing titles
- Click on the Insert tab → Text Box.
- Click and drag to create the text box for your first title.
- Type your title in the text box.
Pro tip: Create text boxes that have the same widths as the callouts and centralize your text. This gives your timeline a much sleeker look.
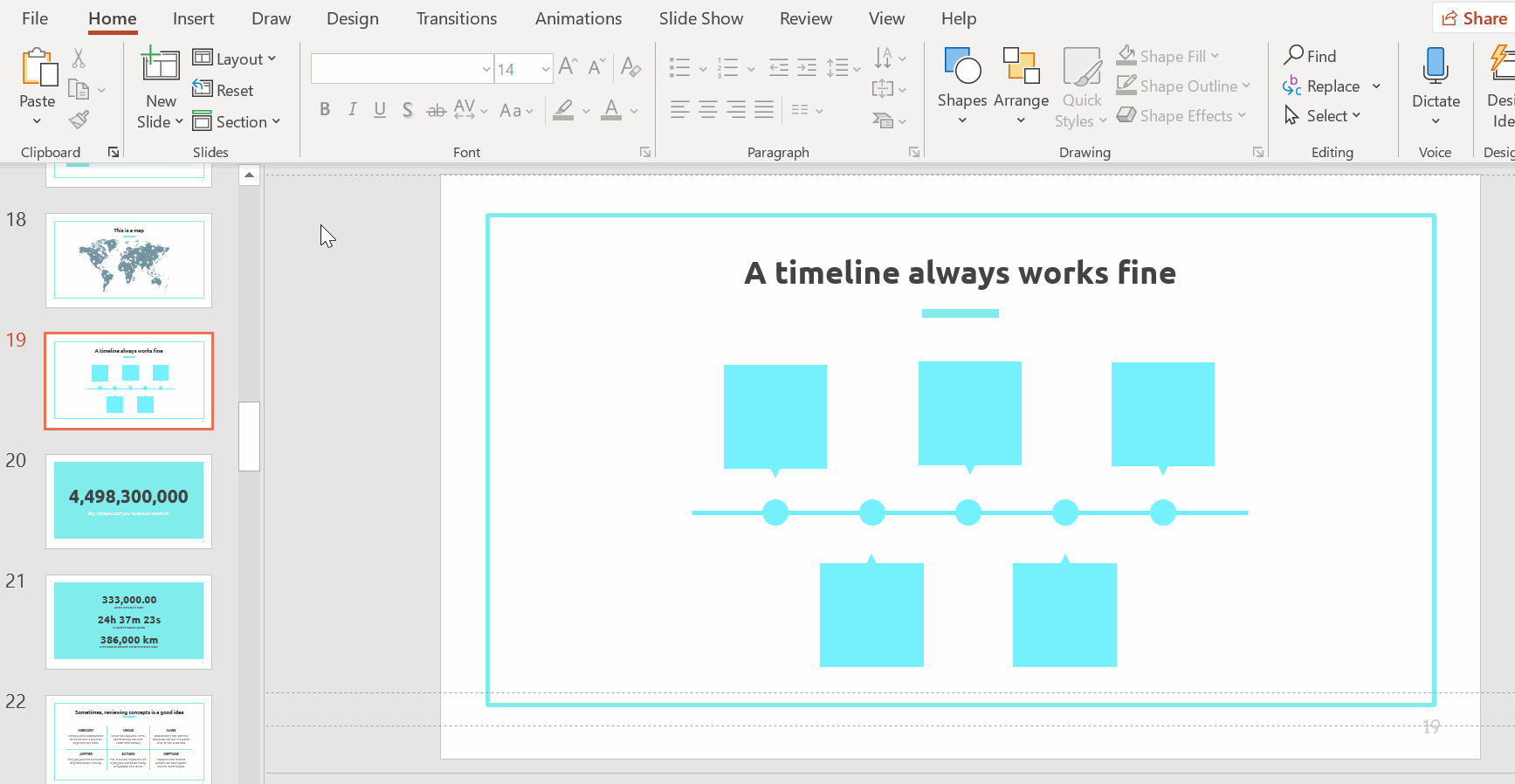
- Select the title text to display style (Font, Font Size, Font Color, Alignment, etc.) and formatting options (Bold, Italic, Underline).
- Centralize the text for a neater design. As always, maintaining the style of the master slides is the best way to produce a coherent presentation.
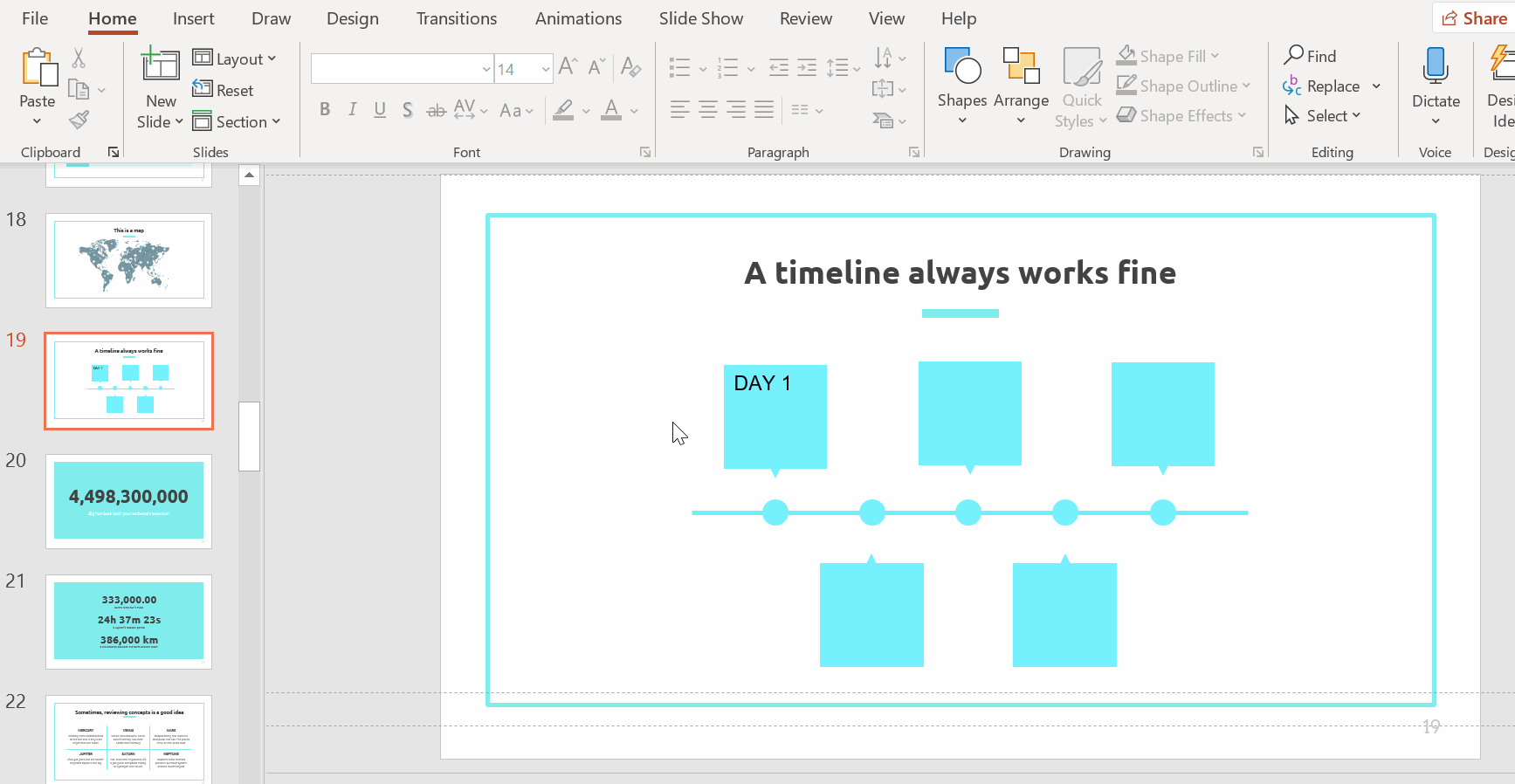
- Create titles for all five callouts
Writing descriptions
- Click on the Insert tab → Text Box.
- Click and drag out a text box for your first description. Remember to ensure it’s of the same width as the callout.
- Write your text. Keep it short and sweet!
- Style your text as desired and centralize it while aligning its typeface with the general theme and design of the slides.
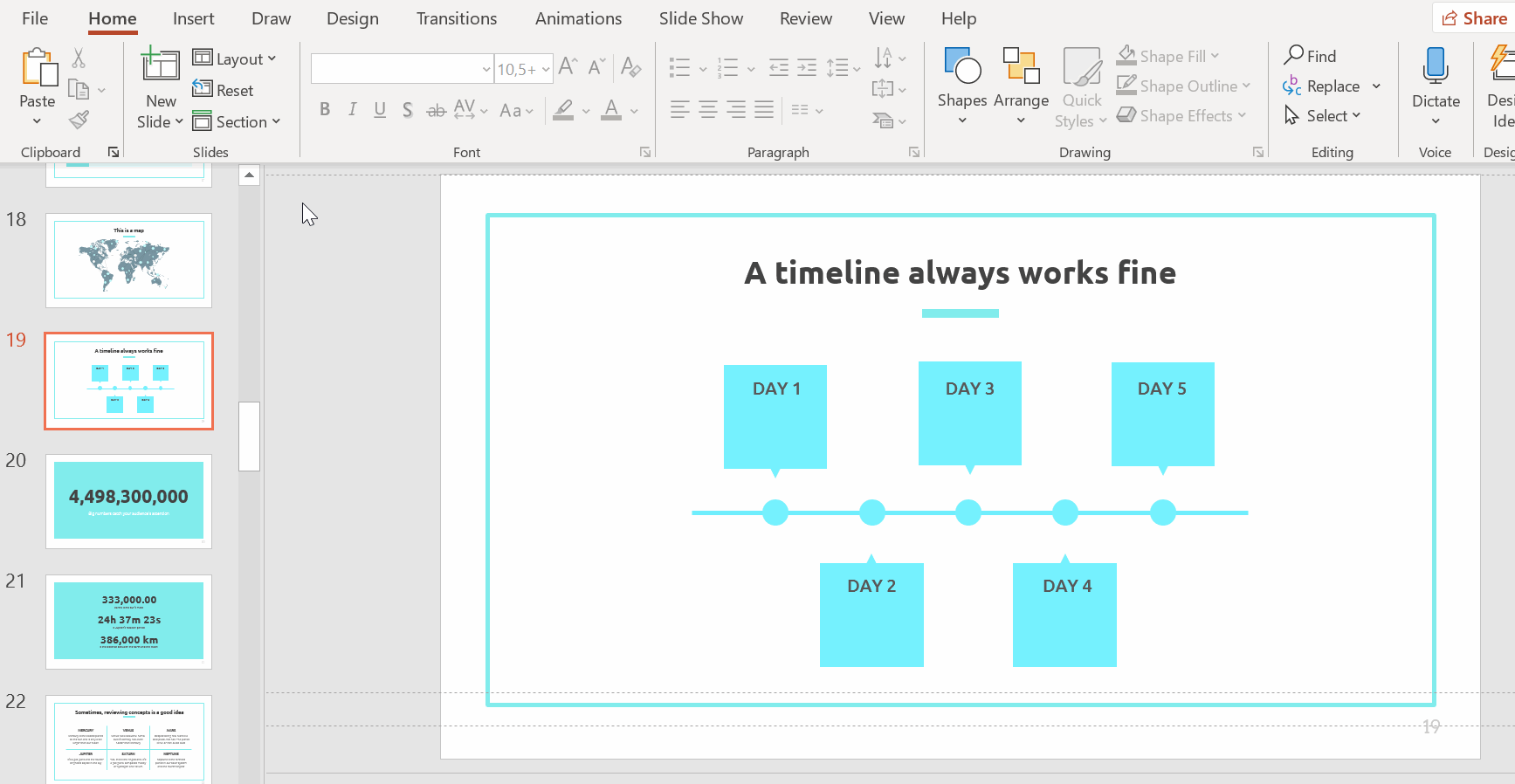
- Copy and paste four more text boxes.
- Place and align them centrally in their corresponding callouts and fill them with a description.
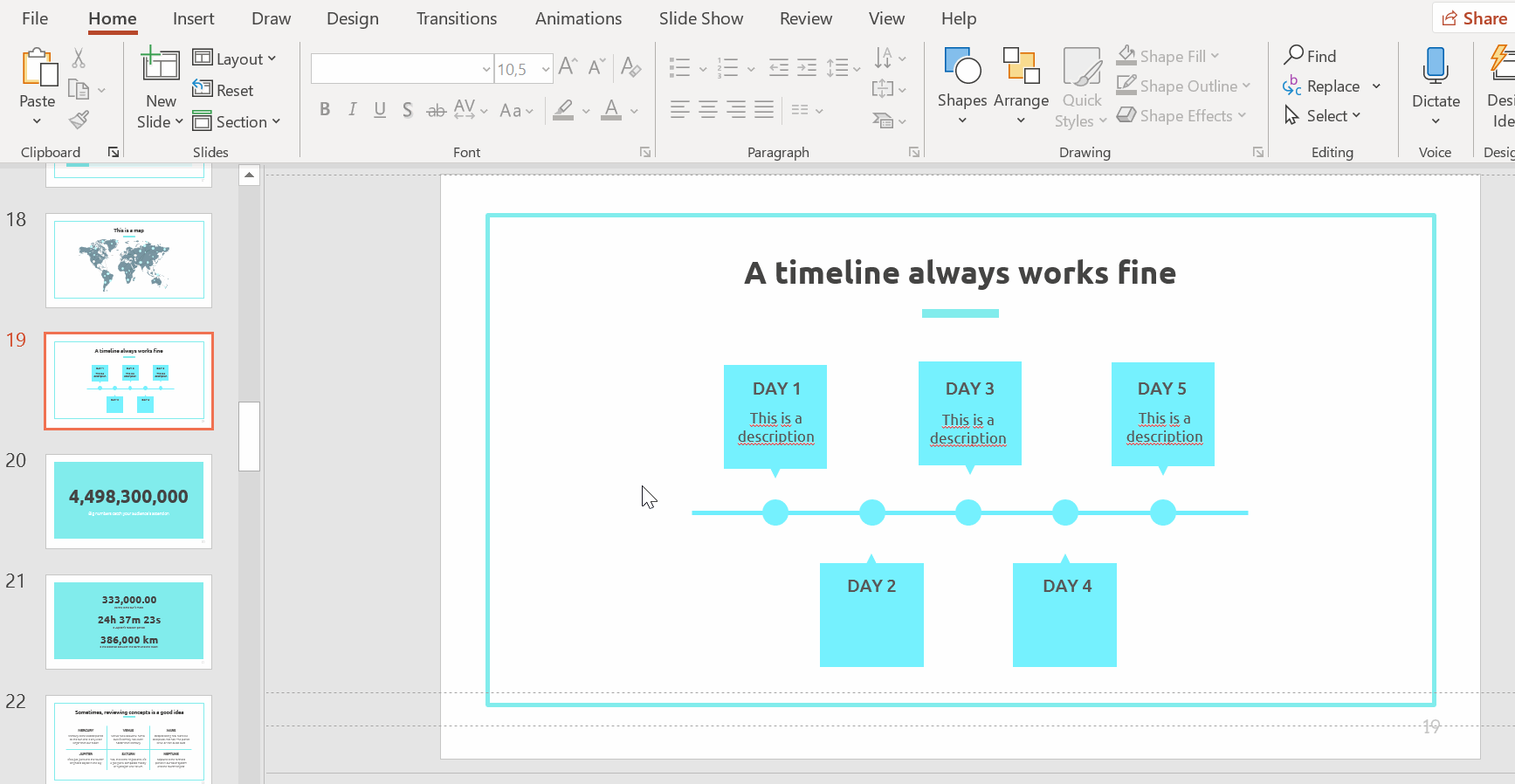
Beautifully done! You’ve just created a timeline in PowerPoint!
Want to get inspired by project timeline ideas for your next presentation? Check out our creative timelines and templates for PowerPoint.
Do you find this article useful?
Related tutorials

How to present survey results in PowerPoint or Google Slides
A survey is a technique that is applied by conducting a questionnaire to a significant sample of a group of people. When we carry out the survey, we start from a hypothesis and it is this survey activity that will allow us to confirm the hypothesis or to see where the problem and solution of what we are investigating lies.We know: fieldwork is hard work. Many hours collecting data, analyzing and organizing it until we have our survey results.Well, we don't want to discourage you (at Slidesgo we stand for positivism) but this is only 50% of the survey work....

How to Create a Venn Diagram in Google Slides
If you wish to give an awesome presentation, using diagrams is great because they make your data look nicer and help your audience understand your points.In this Slidesgo School article, we’ll teach you how to create Venn diagrams in Google Slides so you can have them in your bag of resources!

How to Create a Venn Diagram in PowerPoint
How many times did you have to explain your data with a PowerPoint presentation and you weren’t able to find the most visual way to do it? To help you with this matter easily and quickly, in this Slidesgo School post we will explain how to insert or create a Venn diagram in PowerPoint, as well as its history and components.
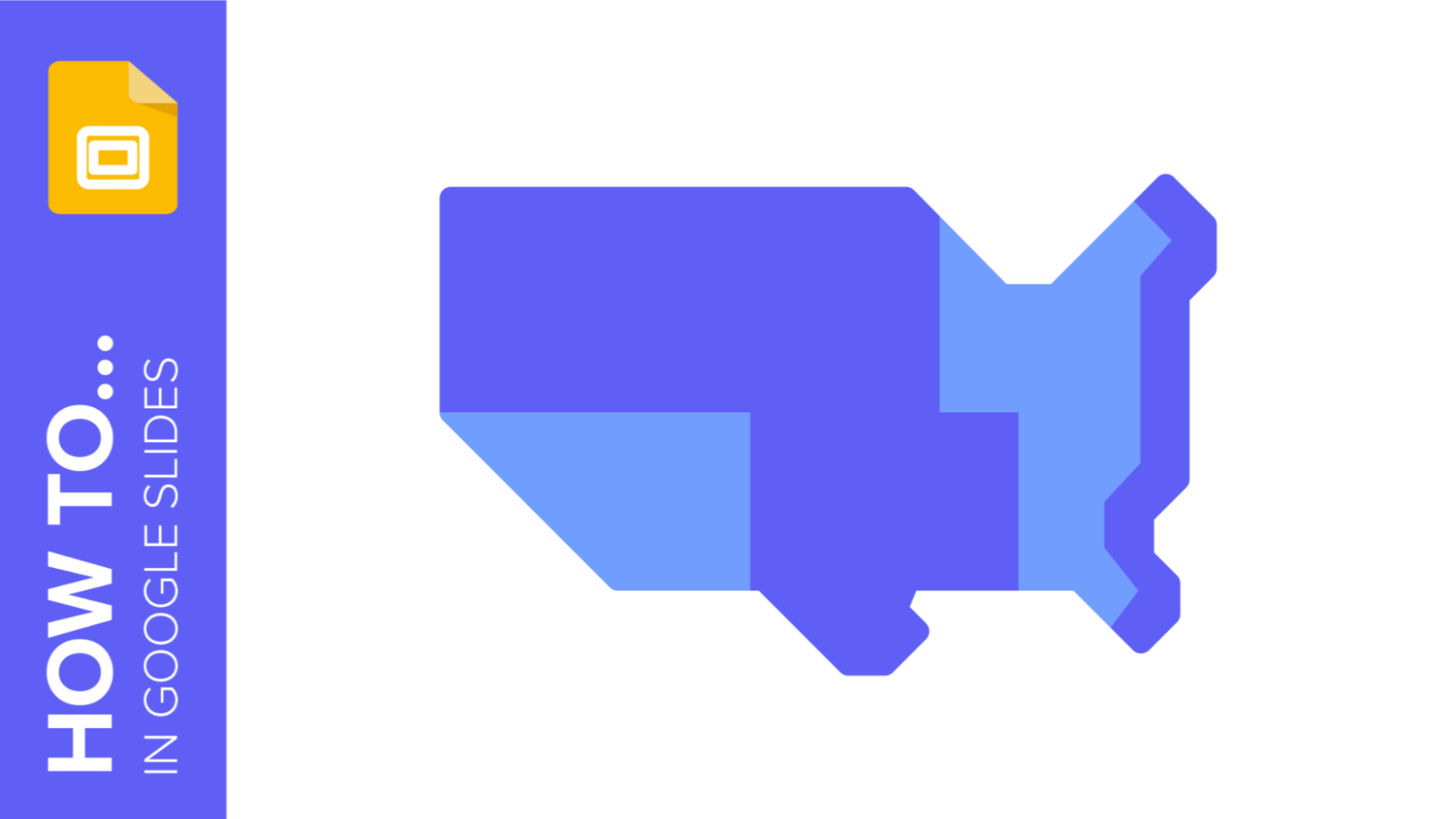
How to add and edit maps in Google Slides
Map infographics are very useful for any presentation, as they allow you to transmit data quickly and easily. In this post we are going to explain how to include and edit maps in your Google Slides presentations.
