Como criar uma linha do tempo no PowerPoint
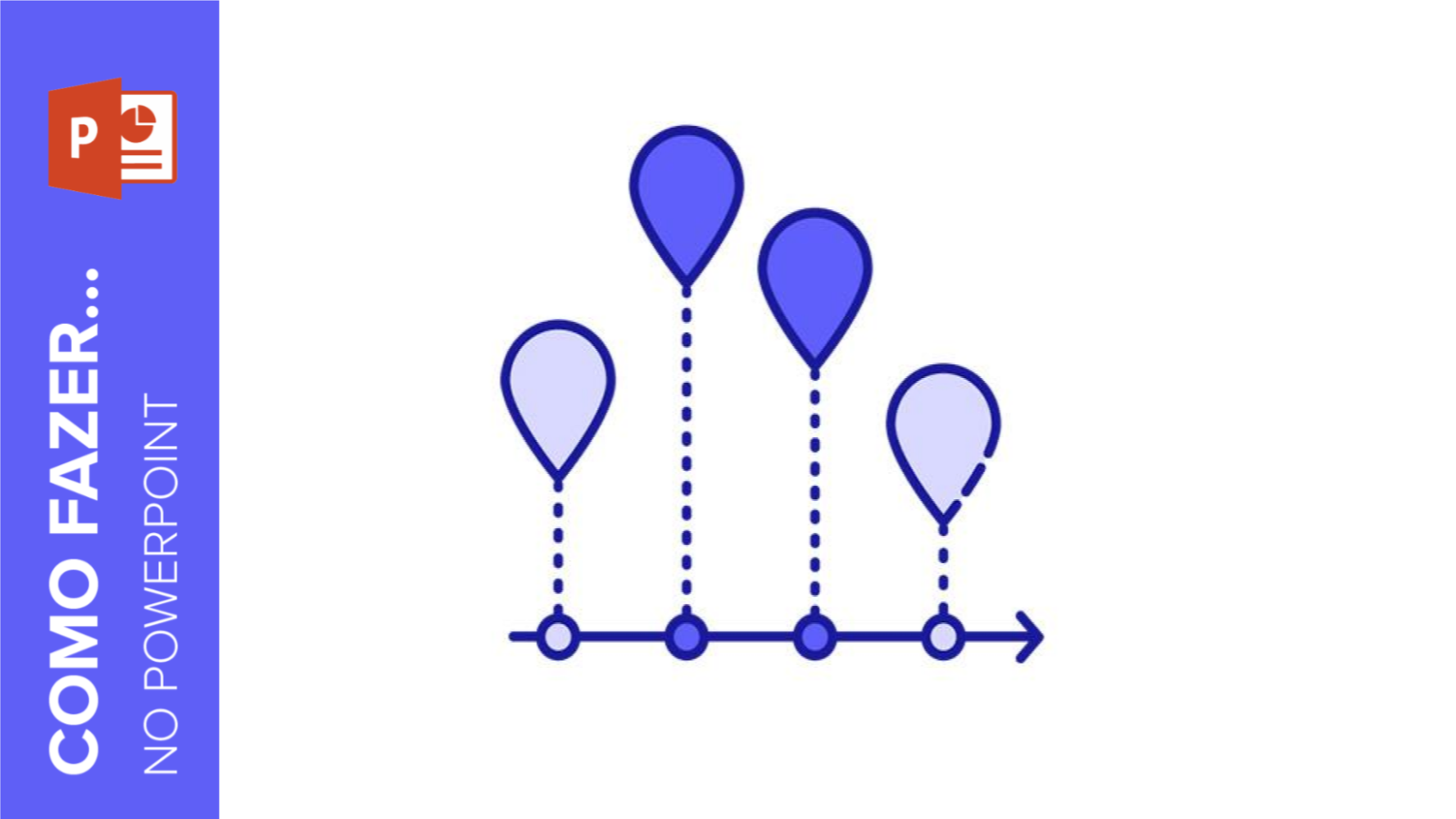
As linhas do tempo podem ser das mais diversas cores, formas e tipos. Embora haja várias maneiras criativas de desenhá-las, elas sempre têm alguns elementos básicos como formas, texto, números e linhas. Com esses elementos simples, você pode criar uma cronologia atraente e fácil de entender para a história que você quer contar.
Começaremos criando uma linha simples antes de passar aos círculos e aos balões para terminar com um pouco de texto. Não é nada difícil, então, se você estiver preparado, vamos começar a criar uma linha do tempo no PowerPoint!
Criar o esquema
- Abra sua apresentação do PowerPoint.
- Selecione ou crie o slide no qual deseja inserir a linha do tempo.
- Em Desenho, selecione Formas → Linhas. Aqui você verá diferentes opções, incluindo Seta da linha, Arco e Conectores. Selecione a opção Linha em Linhas. Clique e arraste o cursor para desenhar uma linha simples.
Dica pro: segure a tecla Shift enquanto arrasta para criar uma linha reta perfeita. Use esse truco para criar círculos e quadrados perfeitos.
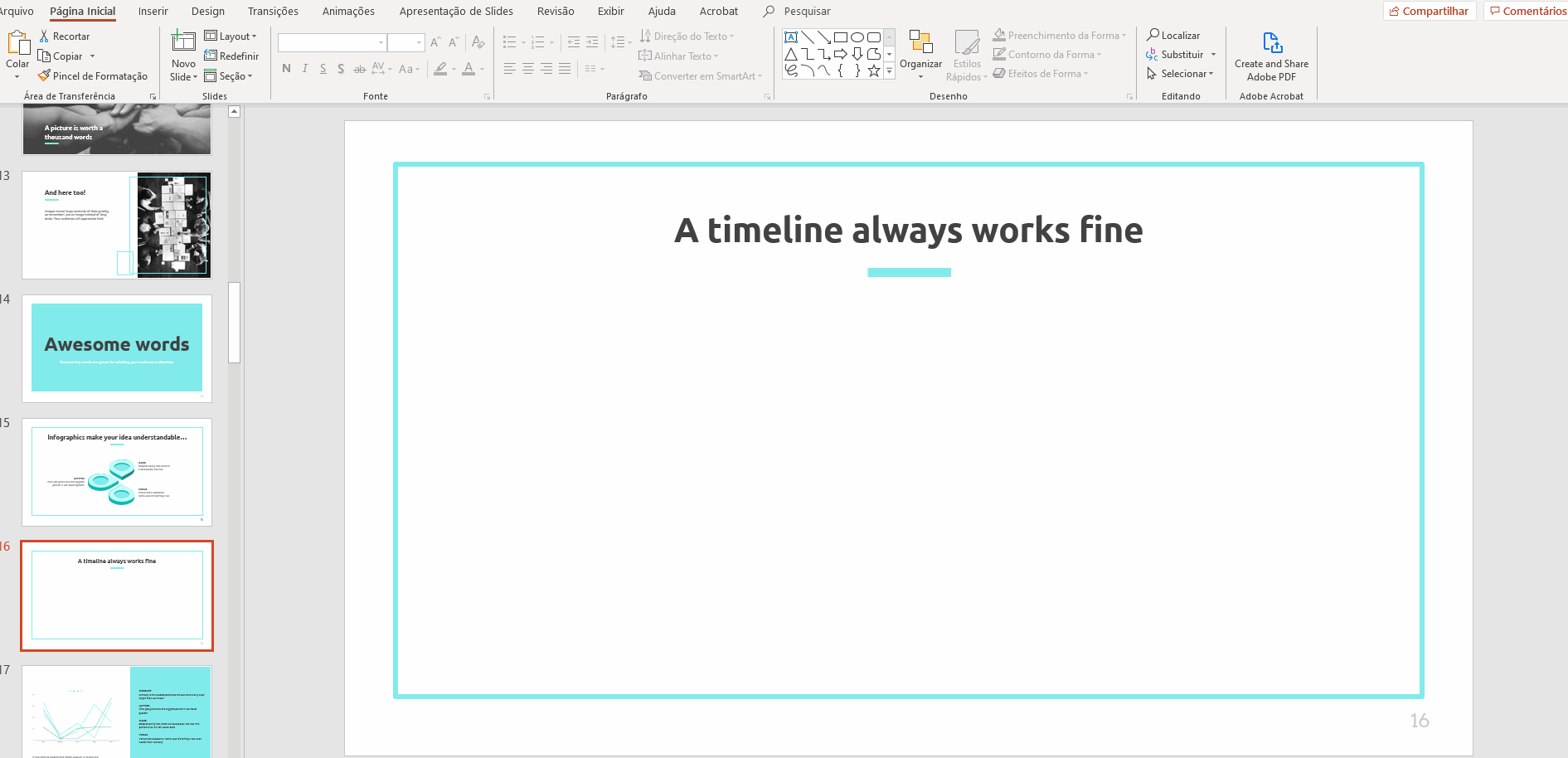
- Para alterar o estilo da sua linha, selecione a linha e clique em Contorno da forma. Aqui você pode alterar a cor (lembre-se de manter as cores da paleta dos slides mestre) e espessura. As linhas padrão do PowerPoint são muito finas, então, deixe-as um pouco mais grossas.
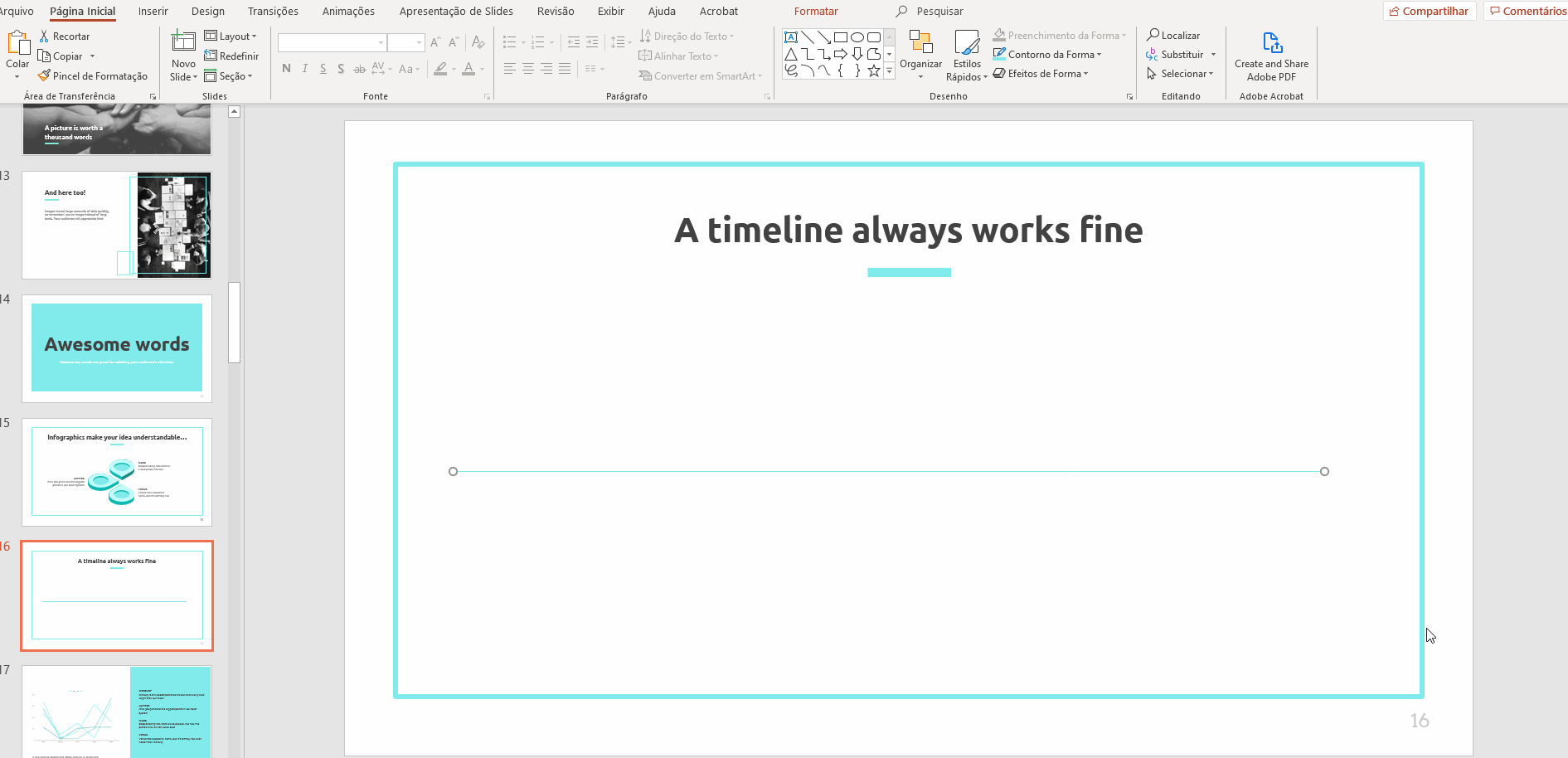
- Para criar um círculo, selecione Formas → Formas básicas. Selecione Oval e arraste-o para criar um círculo. Lembre-se de segurar a tecla Shift enquanto arrasta para criar um círculo perfeitamente redondo. Esse círculo representa nossa primeira etapa.
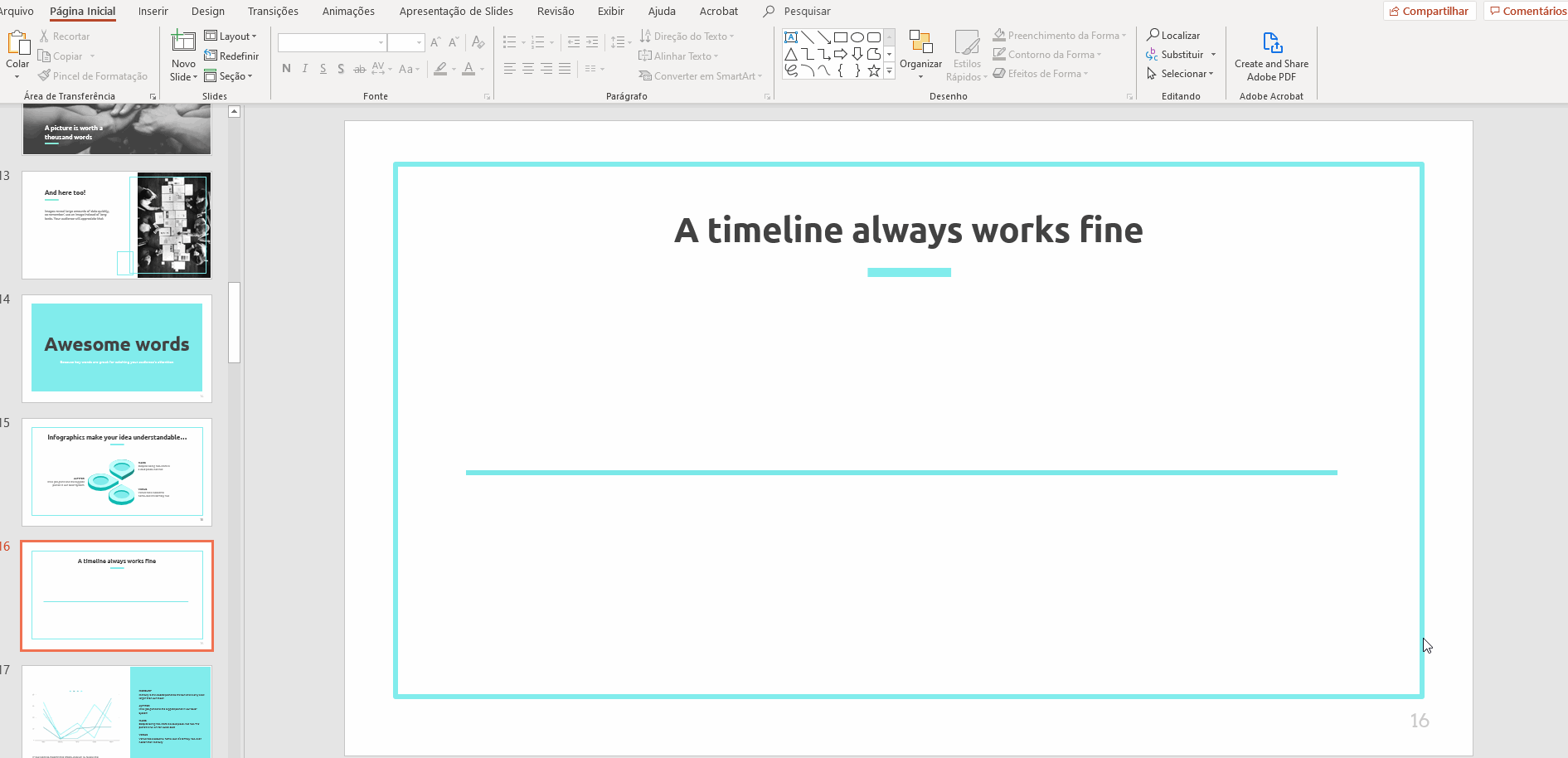
- Mude o estilo do círculo usando as opções de Preenchimento da forma e Contorno da forma. Para um visual mais caprichado, aplique a mesma cor usada na sua linha. Para deixar a borda transparente, em Contorno da forma, selecione Sem contorno.
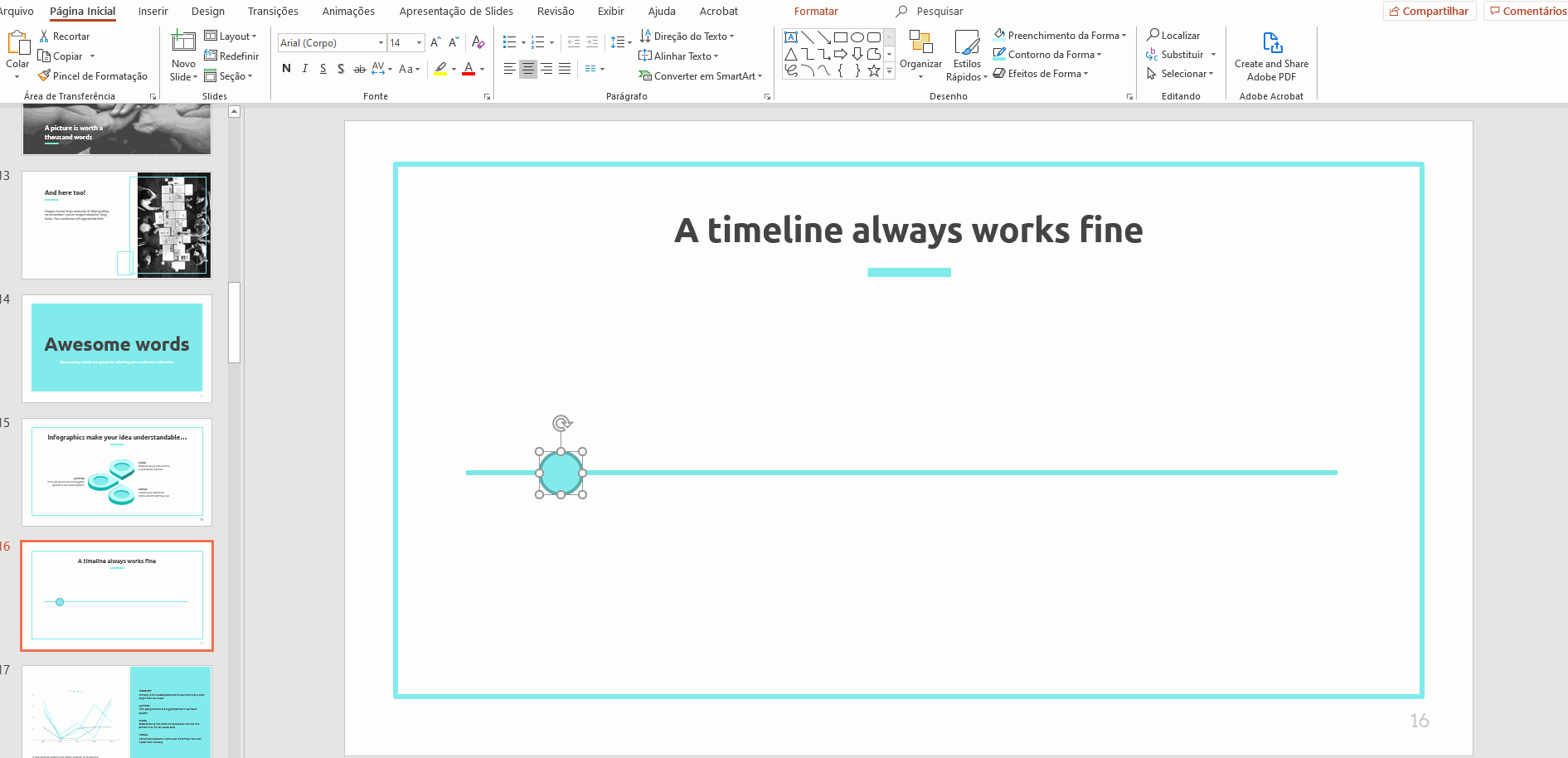
- Agora repetiremos o círculo copiando e pegando (Ctrl/Cmd + C, Ctrl/Cmd + V). Nesta linha do tempo, vamos usar cinco círculos para representar as cinco etapas para visualizar uma cronologia de cinco dias.
Dica pro: está vendo as setas finas vermelhas que aparecem no espaço abaixo dos círculos à medida que você as mexe? O PowerPoint tem guias visuais para garantir que os objetos sejam posicionados de maneira equidistante. Use-as para deixar a apresentação bem alinhada!
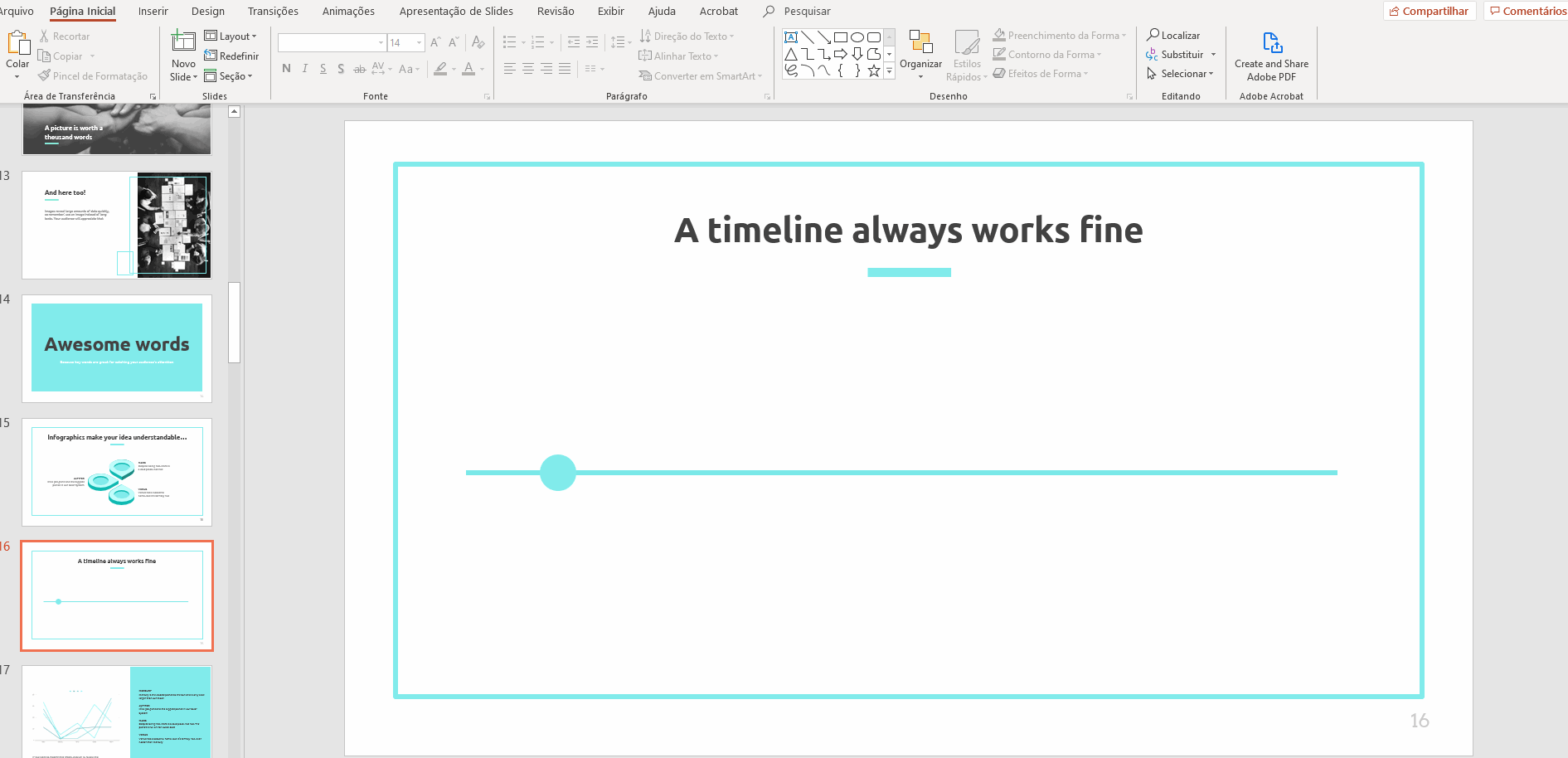
Criar os balões para o texto
- Clique em Formas e role para Balões. Clique para selecionar e arraste o cursor no slide para criar o balão. Adicionaremos um balão em cada círculo. Cada balão será preenchido com uma descrição da nossa etapa (vamos falar sobre isso mais tarde).
- Ajuste a cor e a borda do balão usando o Contorno da linha e o Preenchimento da forma. Não se esqueça de seguir a cor e o estilo dos slides mestre. Por exemplo, deixaremos nossos balões sem borda, como fizemos com os círculos.
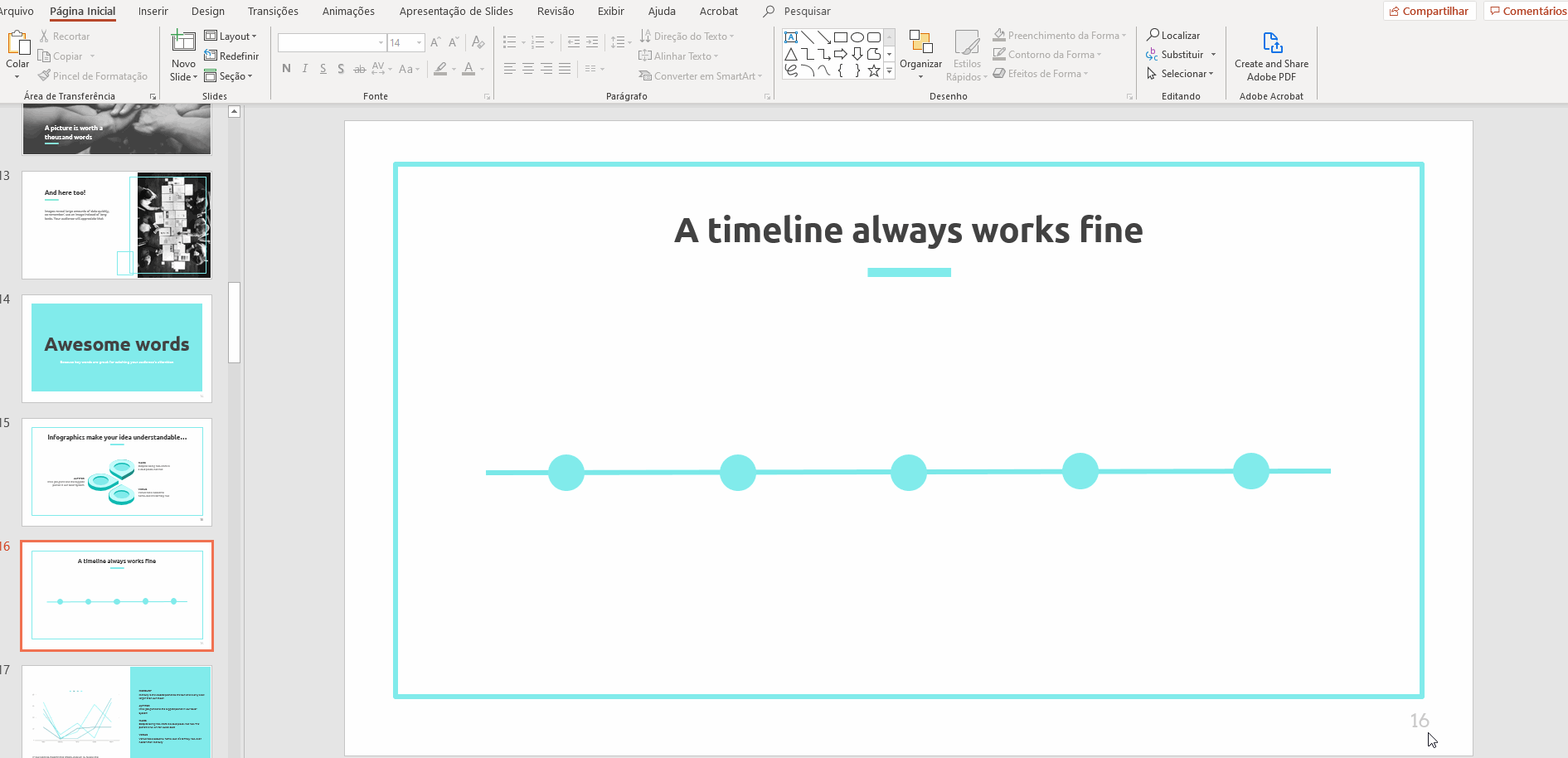
- Se prefere que a ponta do balão seja alinhada no centro, você precisará criar um balão personalizado usando um quadrado e um triângulo. Selecione Formas e, depois, um retângulo.
- Repita para inserir um triângulo invertido (Fluxograma: Mesclar), que você encontrará em Fluxograma.
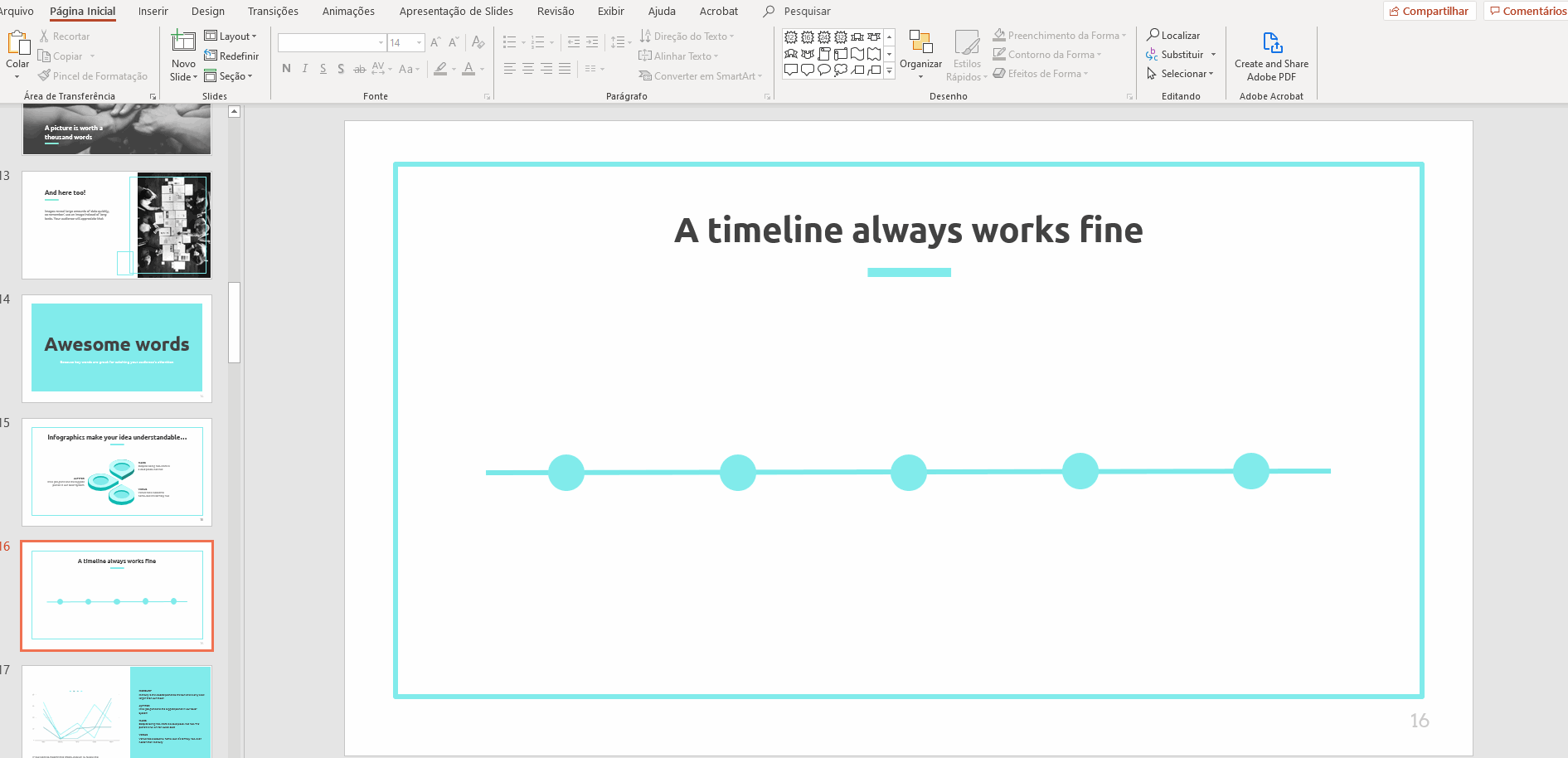
- Lembre-se de usar a mesma cor e linha da borda para ambas formas.
- Para alterar as cores e/ou bordas de ambas formas de uma só vez, selecione os dois elementos e, depois, aplique a alteração.
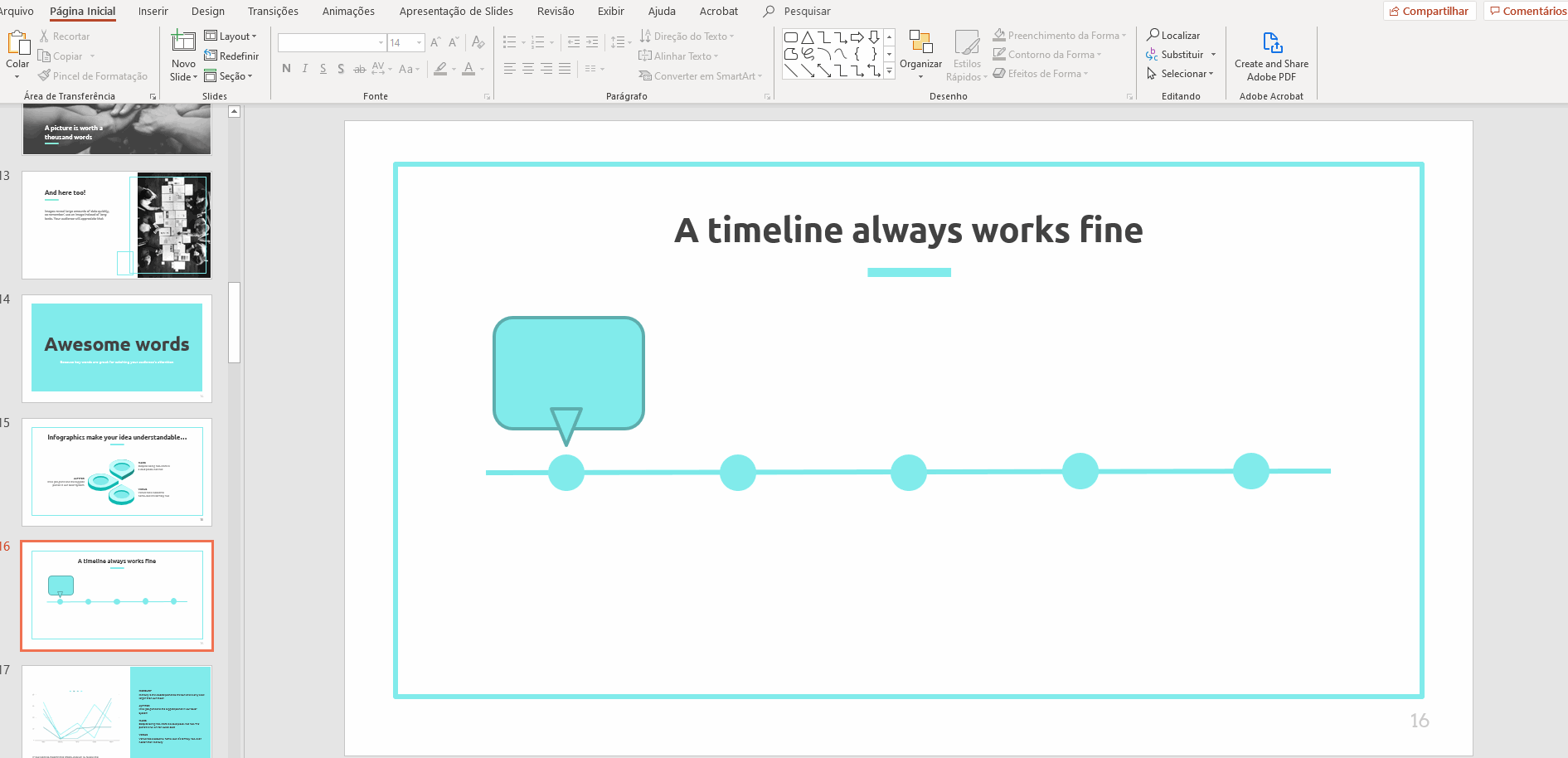
Dica pro: mescle dois objetos agrupando-os em um só. Isso é prático porque, então, você pode mover os dois elementos juntos clicando em um deles.
- Selecione os dois elementos.
- Em Desenho, selecione Organizar → Grupo.
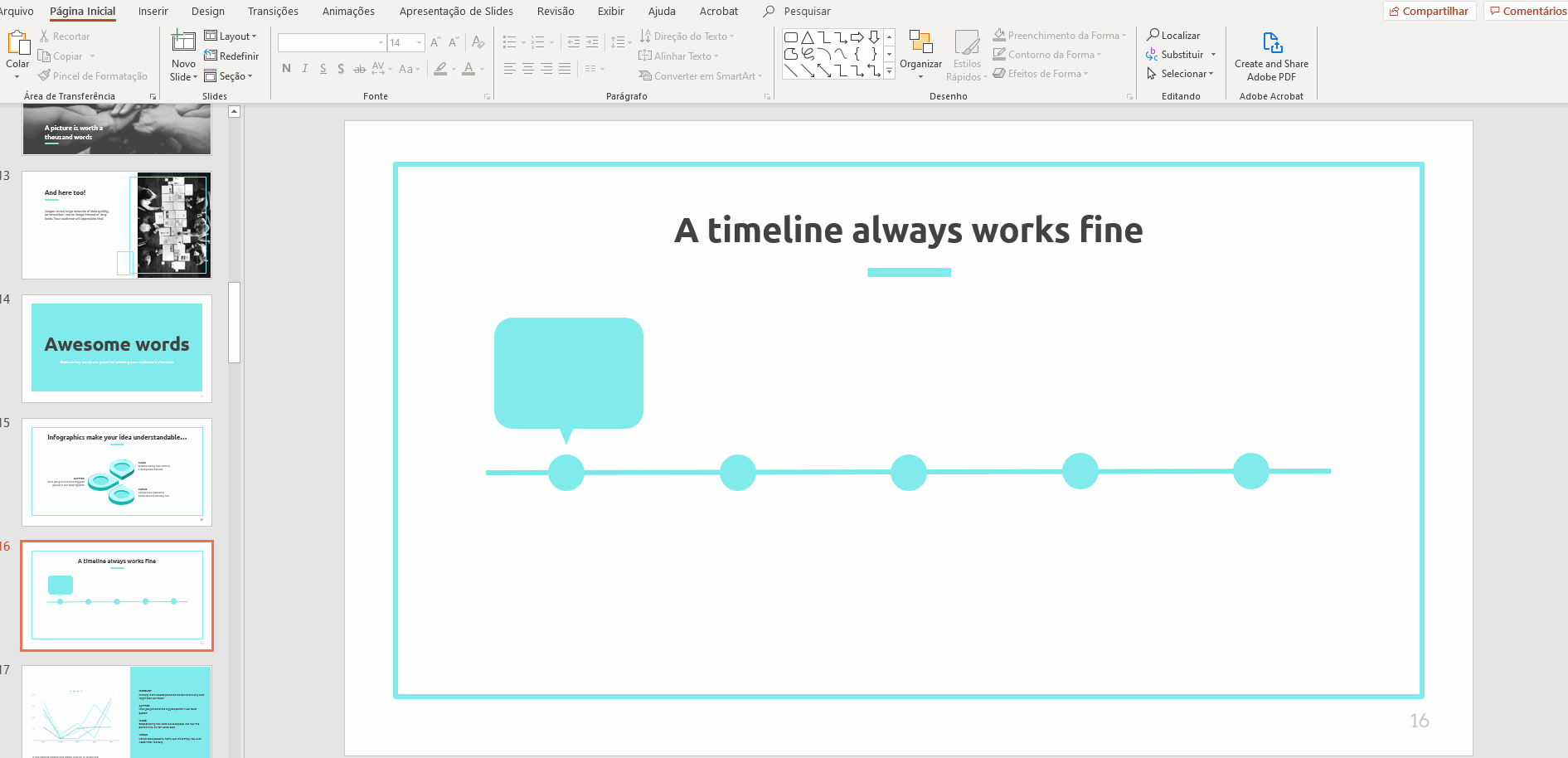
- Para completar a estrutura da linha do tempo, copie e cole o balão duas vezes.
- Coloque um balão acima do terceiro círculo e outro acima do quinto. Alternamos os balões acima e abaixo da linha para criar mais espaço e dar um efeito mais dinâmico.
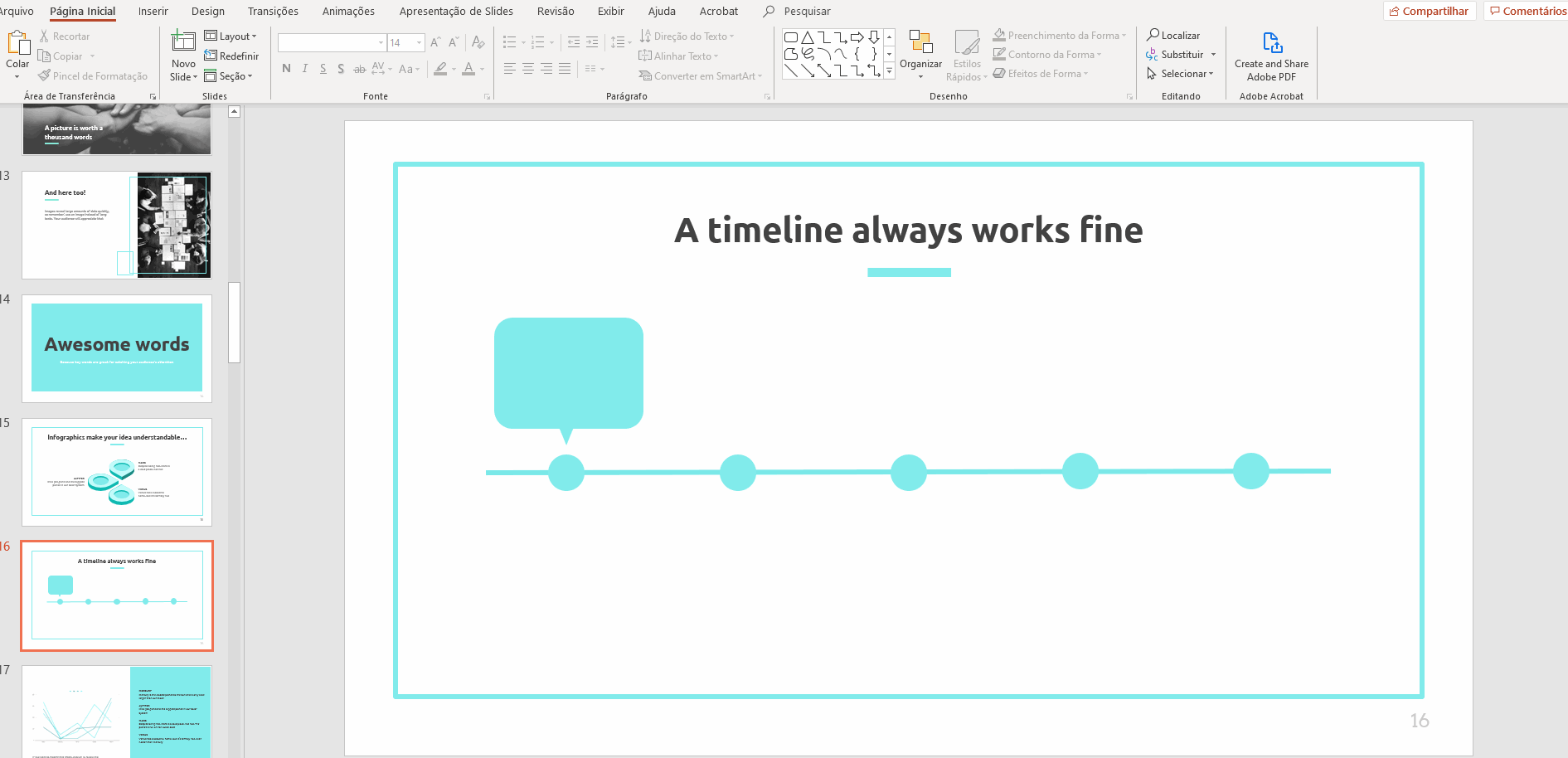
- Copie e cole um balão mais e coloque-o debaixo do segundo círculo.
- Então, gire-o para que a ponta se dirija ao círculo (etapa). Para isso, clique no balão para que apareçam as linhas da guia e uma seta arredondada. Arraste a seta arredondada para girar o balão até invertê-lo 180 graus.
Dica pro: segure a tecla Shift enquanto arrasta o balão para girá-lo em incrementos de 15º.
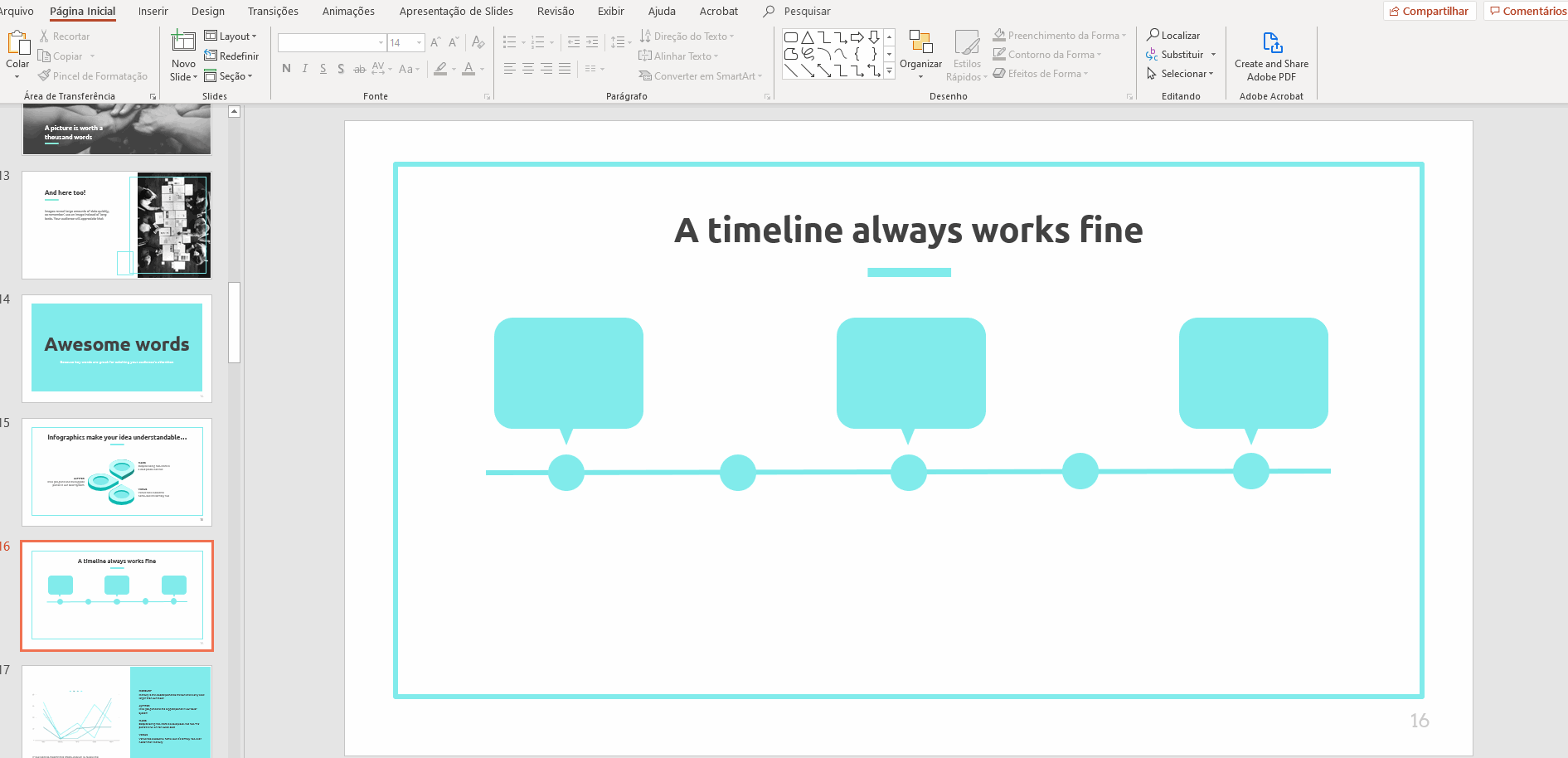
- Copie e cole o quinto e último balão e coloque-o debaixo do quarto círculo.
Dica pro: para um visual mais caprichado, deixe todos os balões apontando para o meio do círculo correspondente para que todos os balões estejam equidistantes dos círculos.
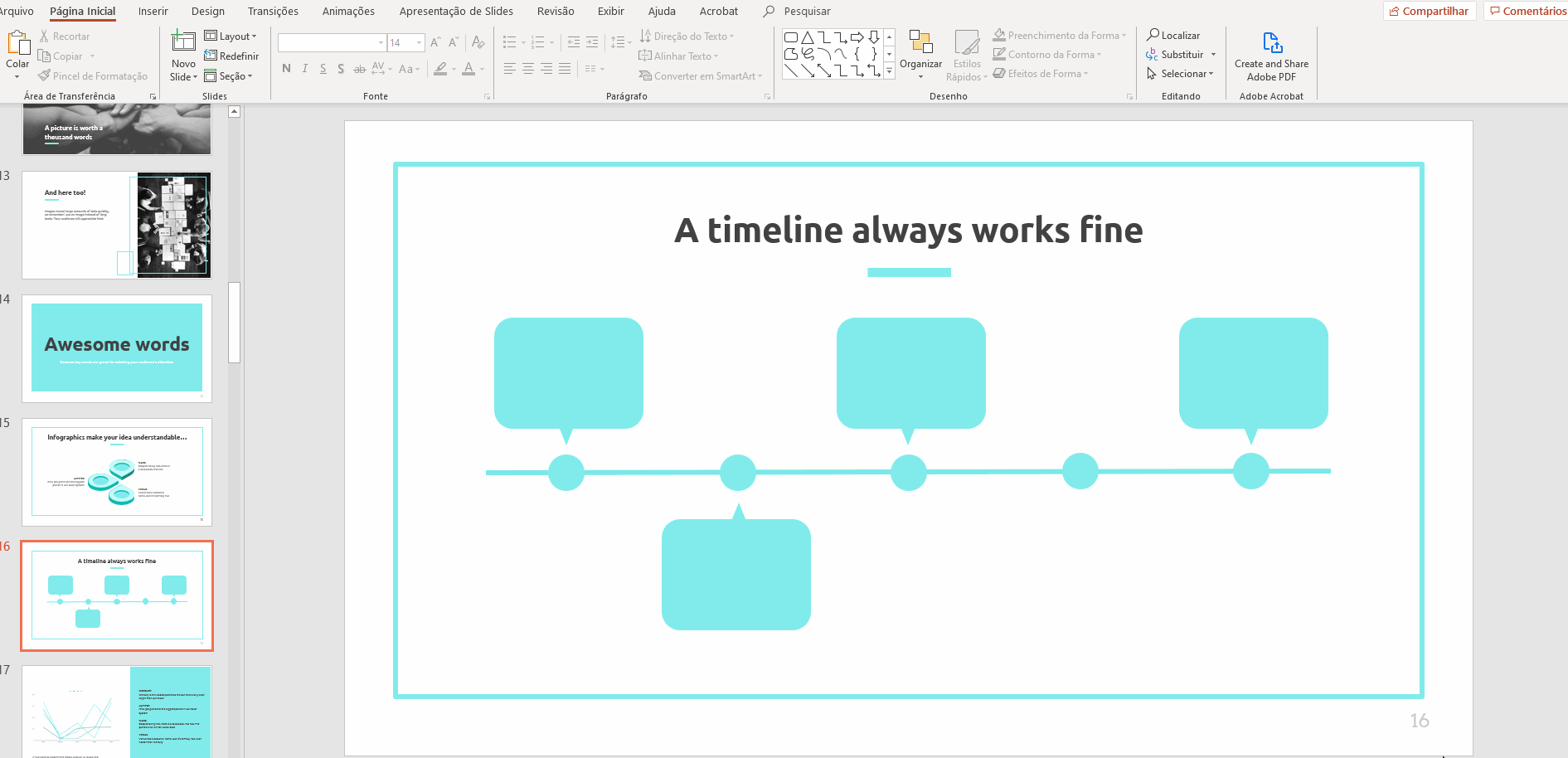
Escrever títulos
- Clique na guia Inserir → Caixa de texto.
- Clique e arraste para criar a caixa de texto para seu primeiro título.
- Digite o título no quadro.
Dica pro: crie caixas de texto que tenham a mesma largura que os balões e centralize seu texto. Assim, a linha do tempo fica com um visual muito mais elegante.
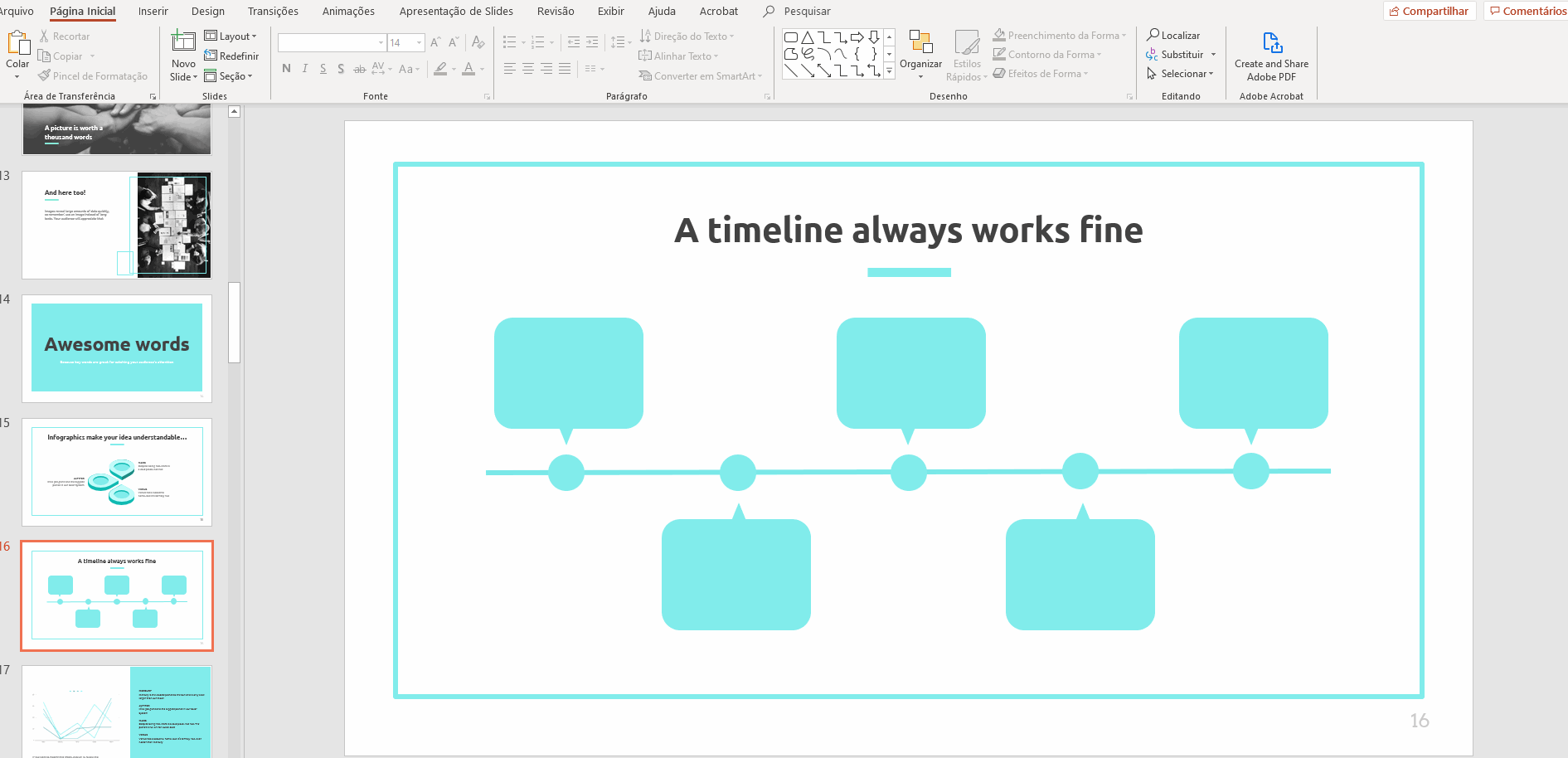
- Personalize o texto do título para exibir as opções de estilo (Fonte, Tamanho da fonte, Cor da fonte, Alinhamento, etc.) e as opções de formatação (Negrito, Itálico, Sublinhado).
- Centralize o texto para o design ficar mais bonito. Como sempre, mantenha o estilo dos slides mestre para dar coesão à apresentação.
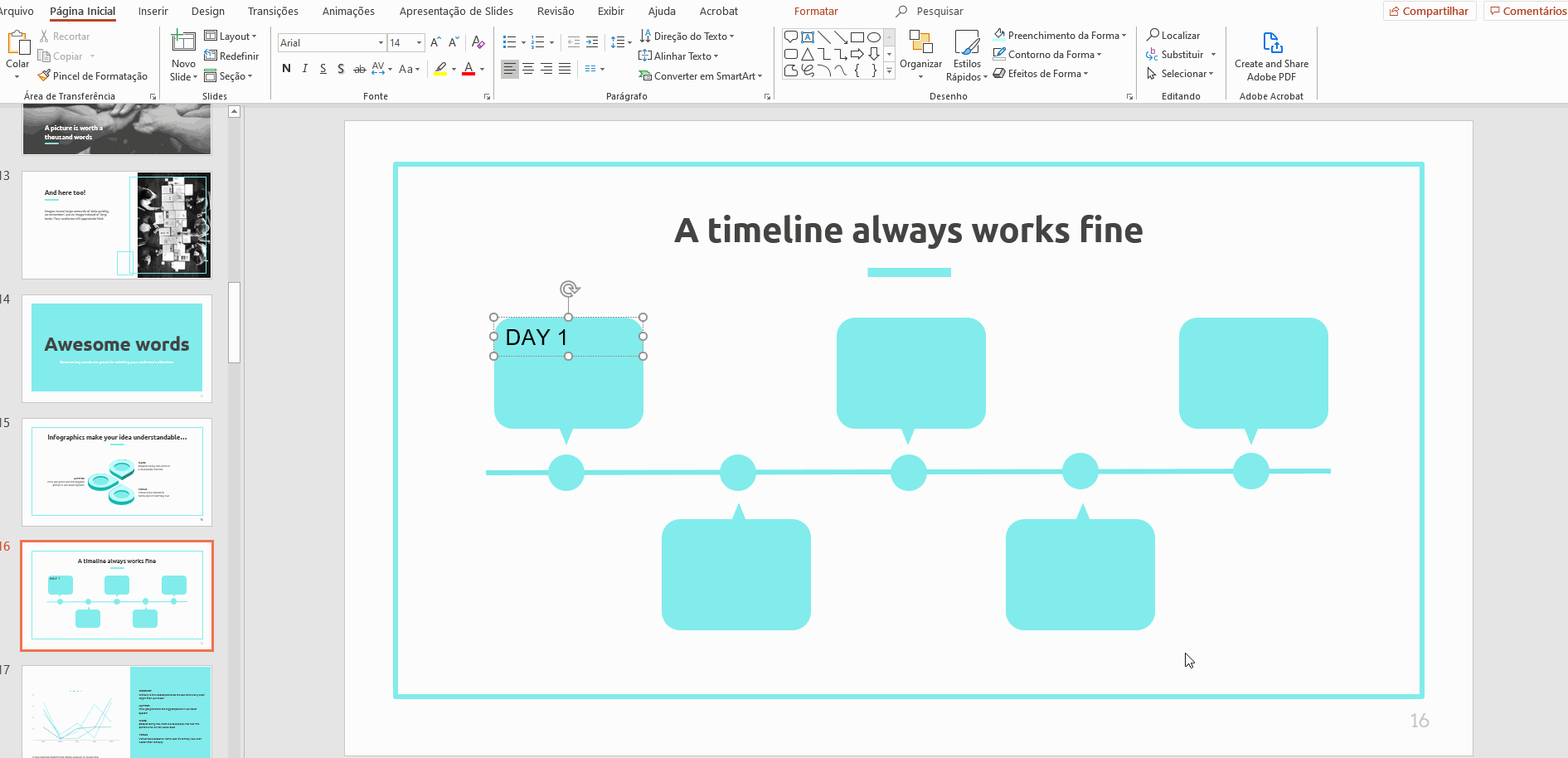
- Crie os títulos para os cinco balões.
Escrever descrições
- Clique na guia Inserir → Caixa de texto.
- Clique e arraste uma caixa de texto para sua primeira descrição. Lembre-se de deixá-la da mesma largura que o balão.
- Escreva seu texto. Mantenha-o breve e simples!
- Altere o estilo do texto, se desejar, e centralize-o alinhando as fontes com o tema e design geral dos slides.
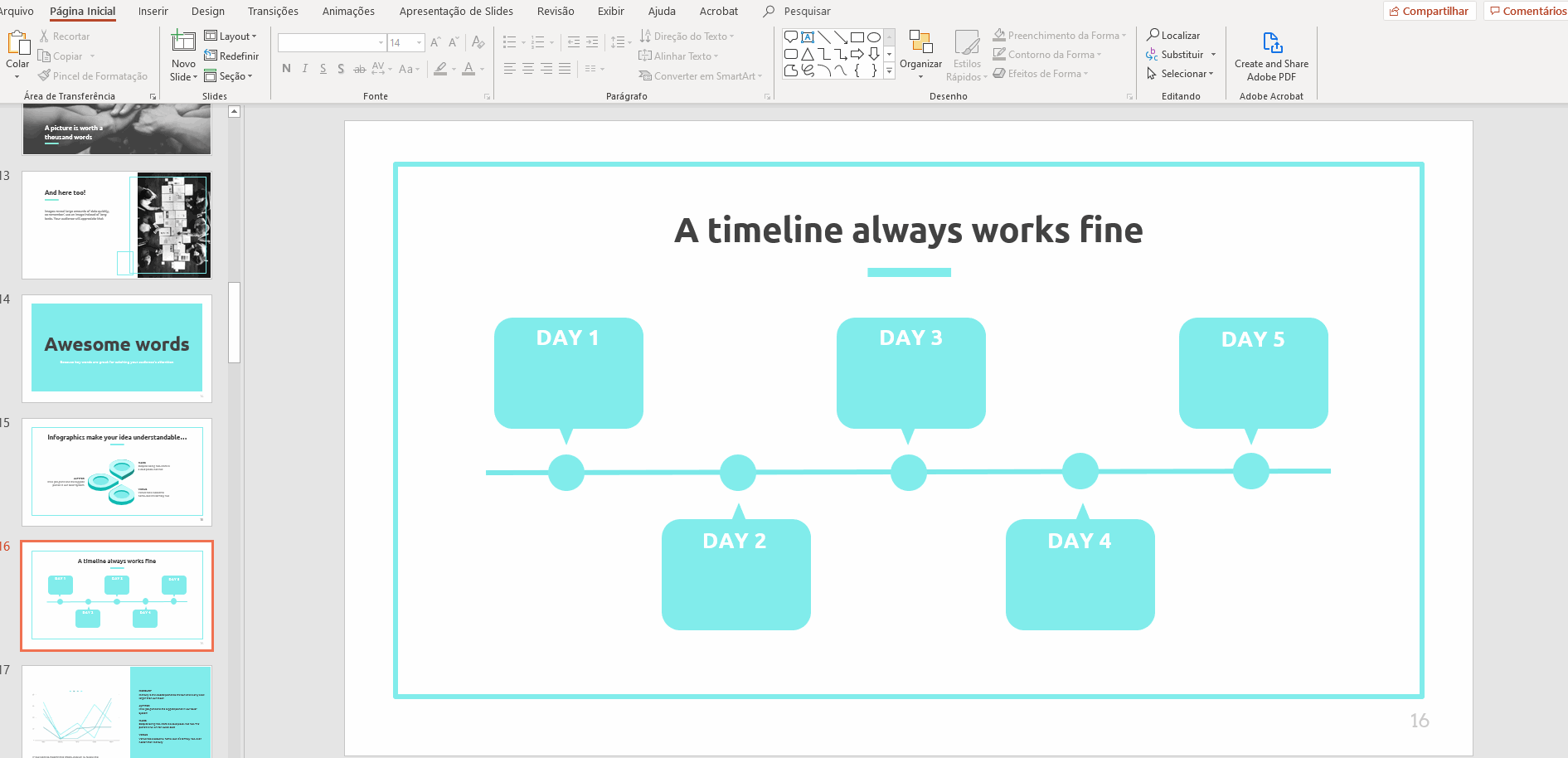
- Copie e cole quatro caixas de texto mais.
- Centralize-as alinhadas com seus correspondentes balões e preencha-as com uma descrição.
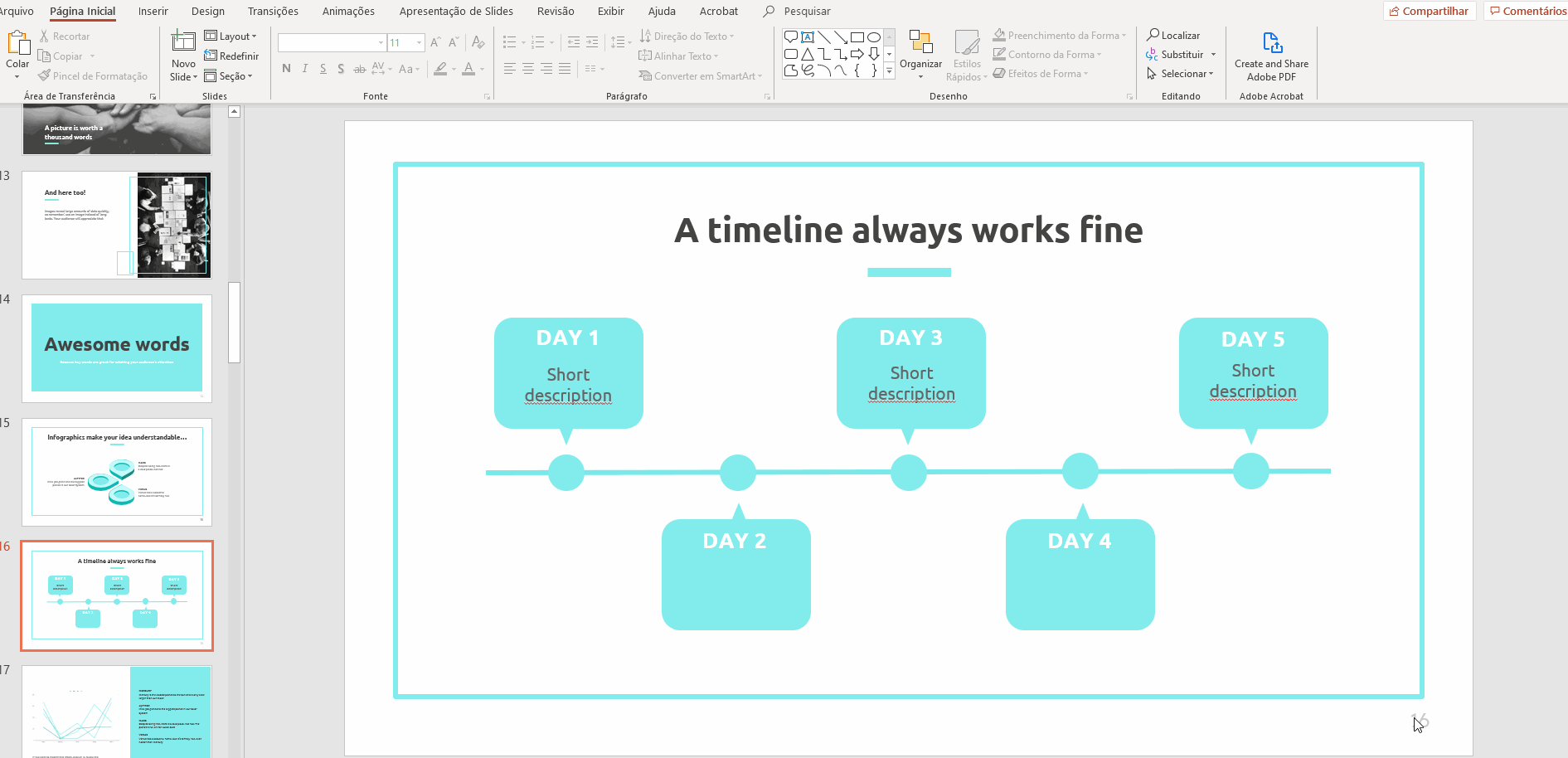
Perfeito! Você acaba de criar uma linha do tempo no PowerPoint!
Se quiser ver algumas ideias de linhas do tempo inspiradoras para sua próxima apresentação? Confira nossas linhas do tempo criativas e templates de PowerPoint
Você achou este artigo útil?
Tutoriais relacionados
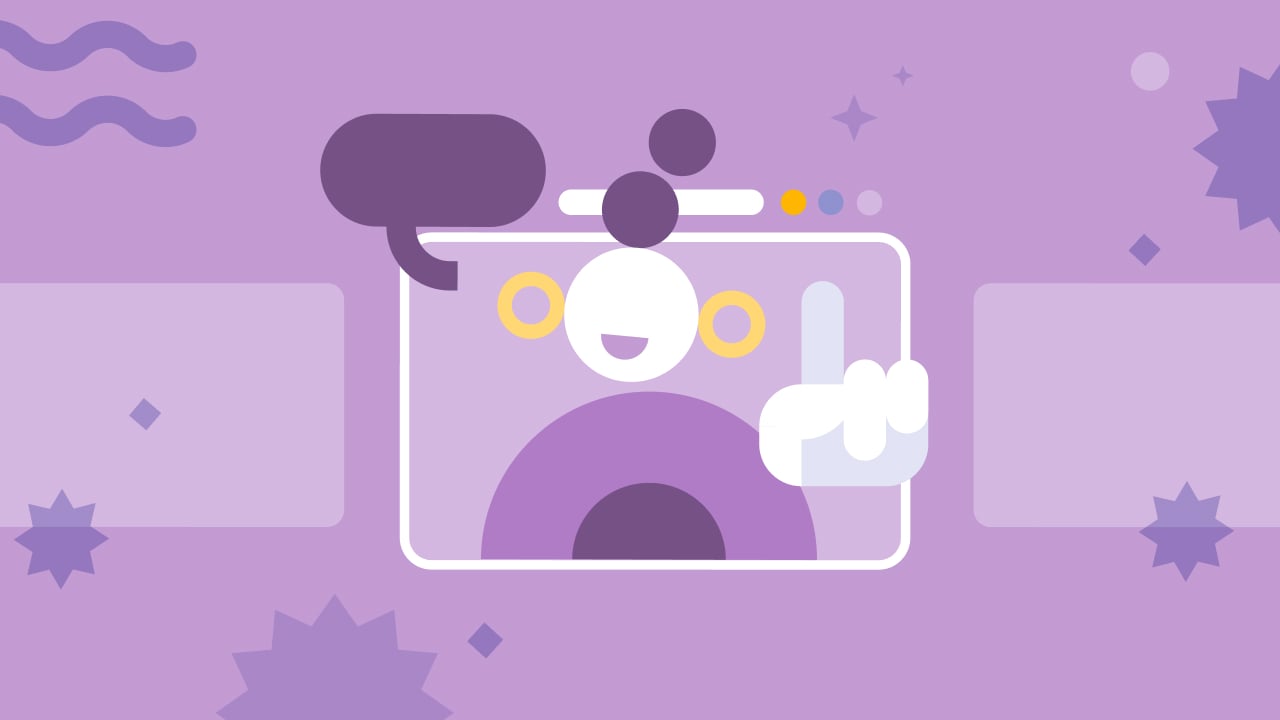
Os 8 melhores modelos de apresentação “Sobre mim” para a volta às aulas
Com o início do novo ano letivo se aproximando, estamos todos nos preparando para os primeiros dias de aula. Como professores, uma das maneiras mais agradáveis de quebrar o gelo e criar uma atmosfera acolhedora é por meio de uma apresentação envolvente “Sobre mim”. É uma ótima forma de você se apresentar aos seus alunos ou ajudá-los a compartilhar suas próprias histórias. Um modelo bem elaborado pode tornar esse processo mais fácil... e divertido também!Neste artigo, você encontrará os 8 principais modelos de apresentação “Sobre mim” gratuitos que são simplesmente perfeitos para a época de volta às aulas. Esses modelos estão...
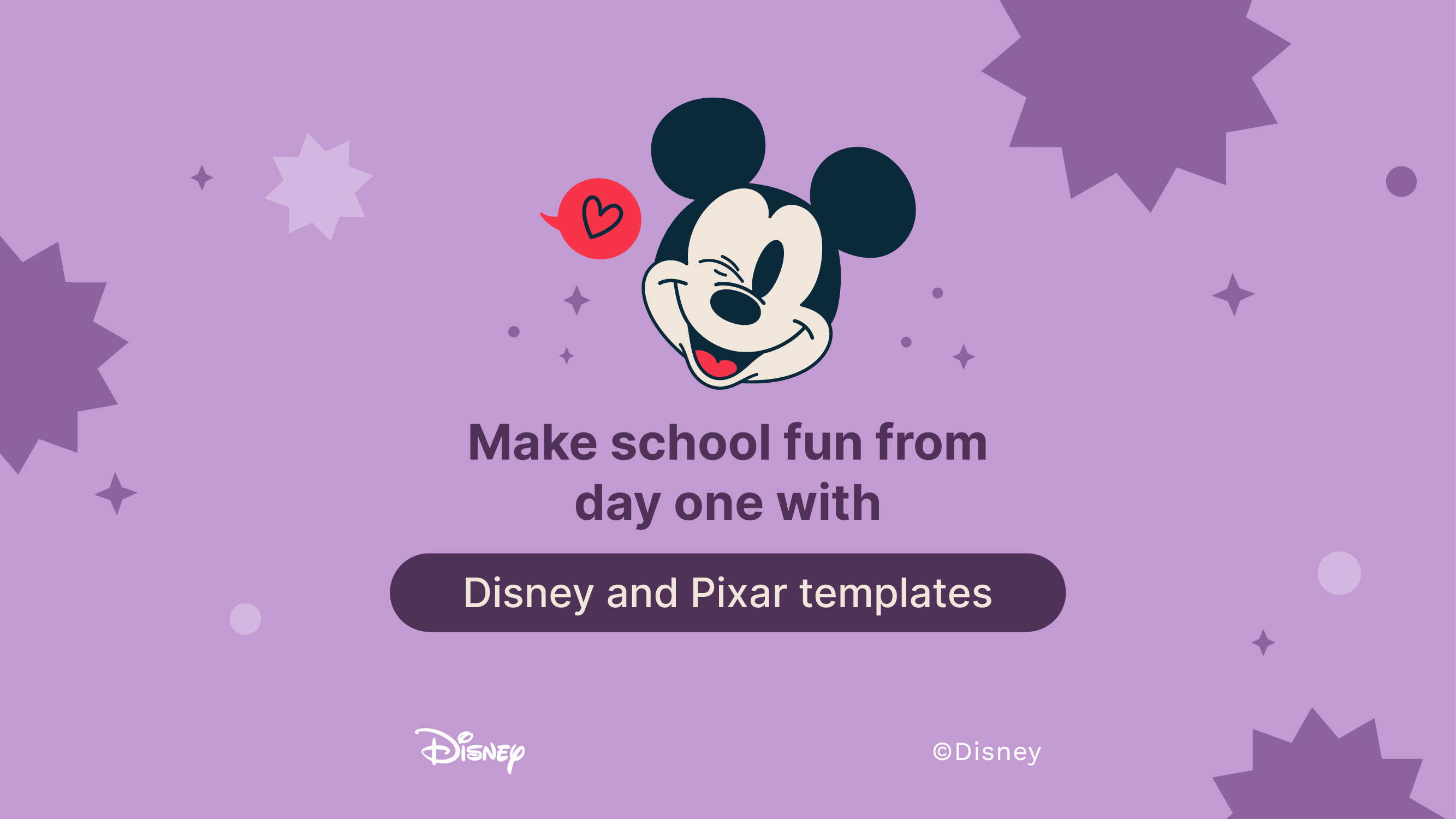
Torne a escola divertida desde o primeiro dia com os modelos da Disney e da Pixar
O brilho dos livros novos, o cheiro de cadernos recém-adquiridos, o tilintar das canetas em seu estojo, o som da campainha e a sensação das carteiras… A volta às aulas está aqui, em toda a sua glória! Mas, mesmo que este não seja seu primeiro rodeio na arena educacional, há uma sensação extra em seu estômago desta vez. Você consegue senti-la? A volta às aulas é a volta à diversão, e nossos 100+ modelos com personagens da Disney e da Pixar são exatamente o que você precisa para torná-la uma festa.Neste ano letivo, prepare-se para renovar e reforçar seu ensino com recursos temáticos...

Planilhas gratuitas para colorir imprimíveis em PDF para a volta às aulas
À medida que o novo período letivo se aproxima, a empolgação e a expectativa enchem o ar. Uma maneira fantástica de canalizar essa energia é por meio de planilhas para colorir gratuitas sobre a volta às aulas! As planilhas para colorir imprimíveis em formato PDF podem ajudar as crianças a desenvolver habilidades motoras finas, aprimorar sua criatividade e proporcionar uma atividade calmante em meio à agitação dos preparativos para a volta às aulas.Esses materiais envolventes oferecem uma oportunidade maravilhosa para as crianças se expressarem e entrarem no jardim de infância ou na pré-escola com alegria e confiança. Seja em um intervalo da...

Webinário educacional SmartStart: um ensino mais inteligente
É muito comum sentir-se desanimado depois das férias. De acordo com especialistas, quase um terço da população lamenta o fim do lazer de verão. Mas você faz parte da maioria entusiasmada, ansiosa para fazer deste ano acadêmico o mais empolgante de todos, graças a algumas ferramentas novas e energizadas à sua disposição no site Slidesgo.Se você está em busca de ideias inovadoras para aproveitar ao máximo nossos recursos, SmartStart é o impulso de energia de que você precisa. Esse evento on-line é o lugar onde a paixão pela educação encontra a tecnologia de ponta. Repleto de palestras interessantes e soluções reais de educadores experientes, SmartStart tem...
