Cómo insertar, recortar o enmascarar imágenes en PowerPoint
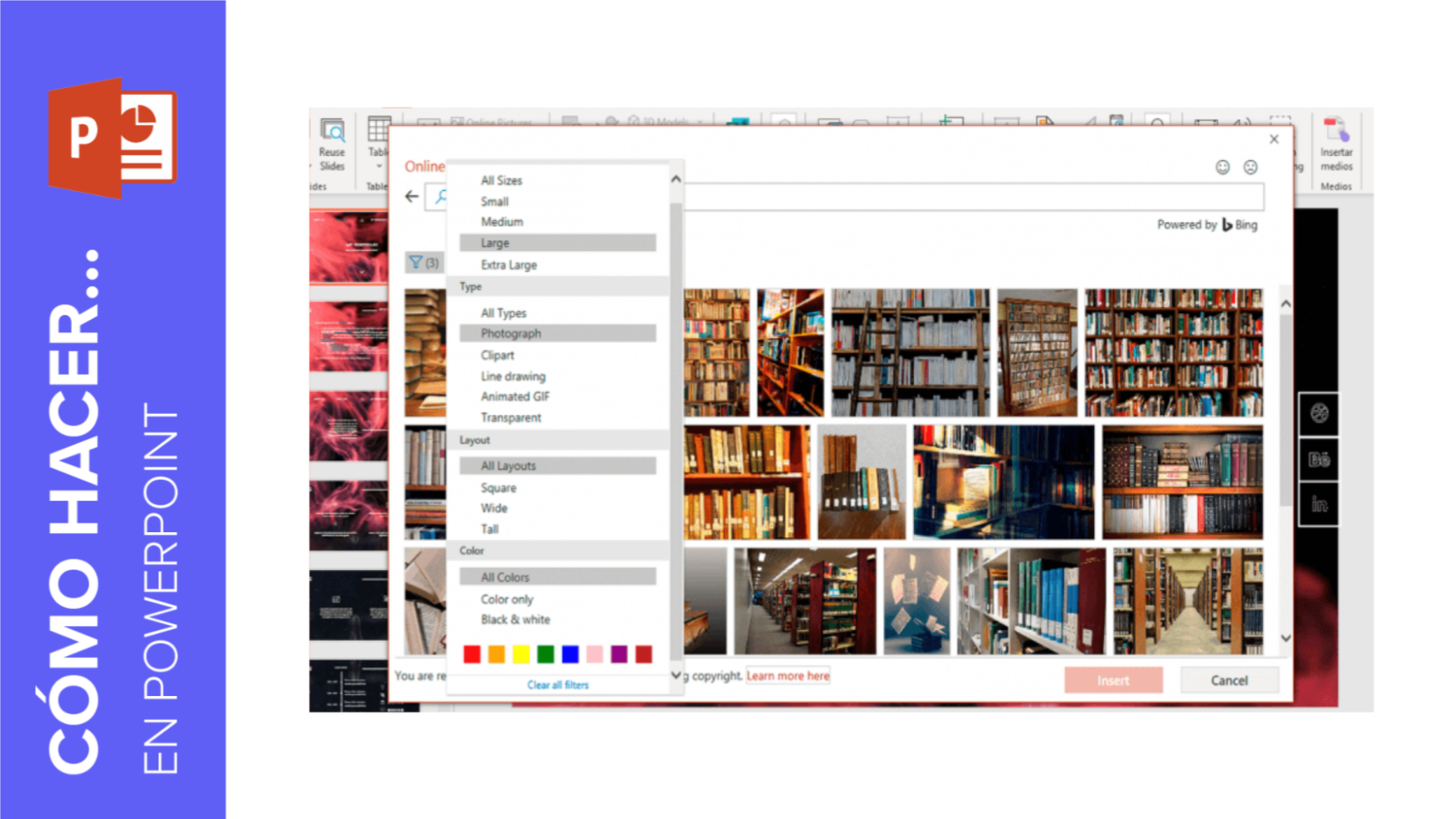
Aprende paso a paso con Slidesgo School cómo añadir imágenes a tus presentaciones de PowerPoint, cómo aplicarles un recorte e incluso cómo crearles una máscara.
Insertar una imagen o GIF desde tu ordenador
- Abre tu presentación de PowerPoint.
- Selecciona la diapositiva a la que quieres añadir la imagen o GIF.
- Ve a la pestaña Insertar y, en el grupo Imágenes, haz clic en Imágenes.
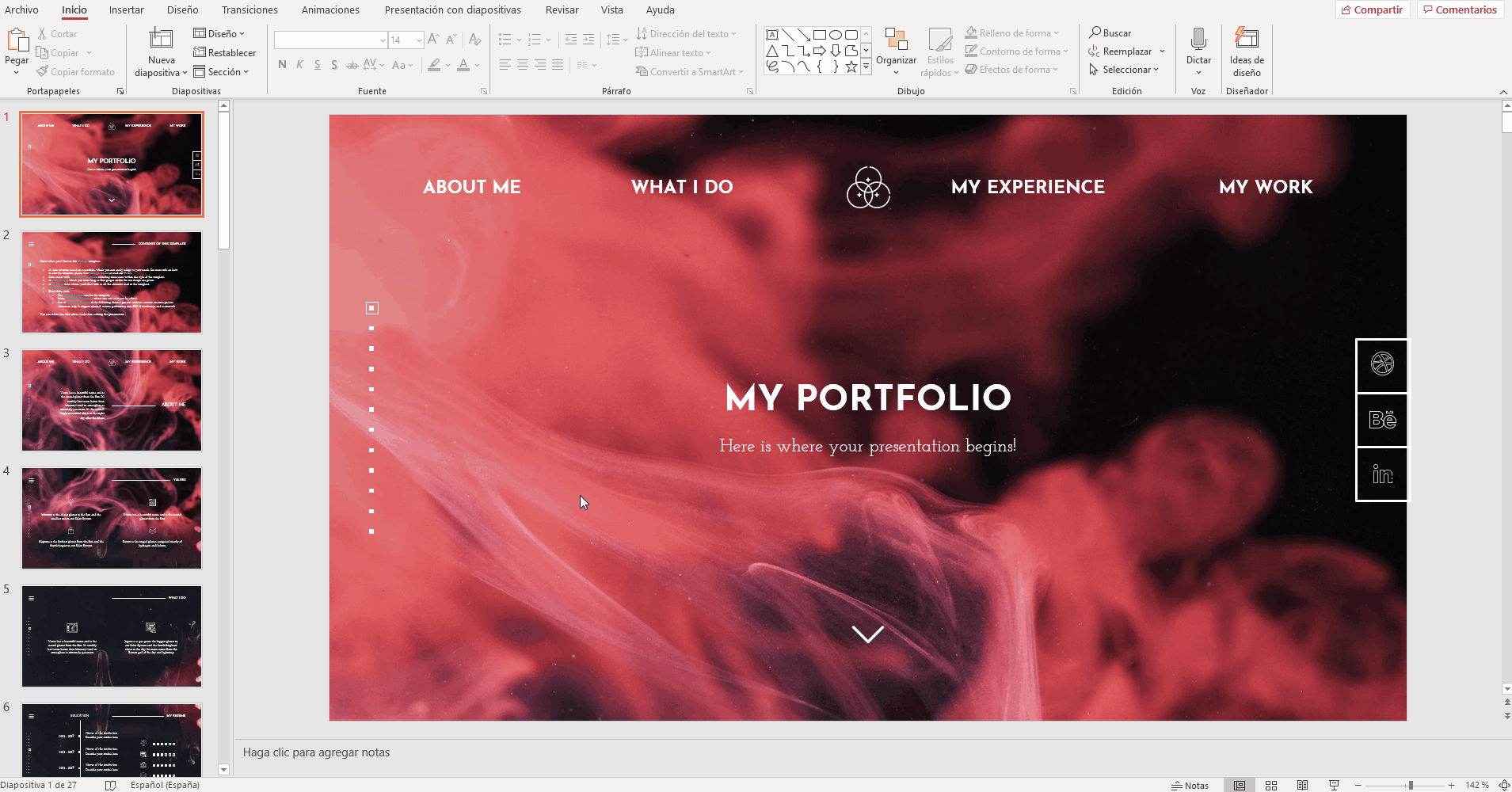
- Se abrirá una nueva ventana en la que podrás buscar y seleccionar la imagen que quieres añadir a la diapositiva. Por defecto, la imagen se insertará directamente en la presentación.
- También puedes hacer clic en el desplegable del botón Insertar. Te aparecerán tres opciones:
- Insertar. Es la que está por defecto.
- Vincular al archivo. Se creará un vínculo al archivo en tu equipo y el peso del documento no aumentará. No obstante, si cambias de equipo y no vuelves a vincular la imagen a la presentación, te dará error.
- Insertar y vincular. Se aplicarán ambos métodos a la imagen.
- Elige la opción que prefieras de esta lista para añadir la imagen a la presentación.
Insertar una imagen de internet
- Abre tu presentación de PowerPoint.
- Selecciona la diapositiva a la que quieres añadir la imagen.
- Ve a la pestaña Insertar y, en el grupo Imágenes, haz clic en Imágenes en línea (si trabajas con versiones posteriores a Microsoft PowerPoint 2013, podrás elegir varias fuentes de procedencia de imágenes, como Bing o OneDrive).
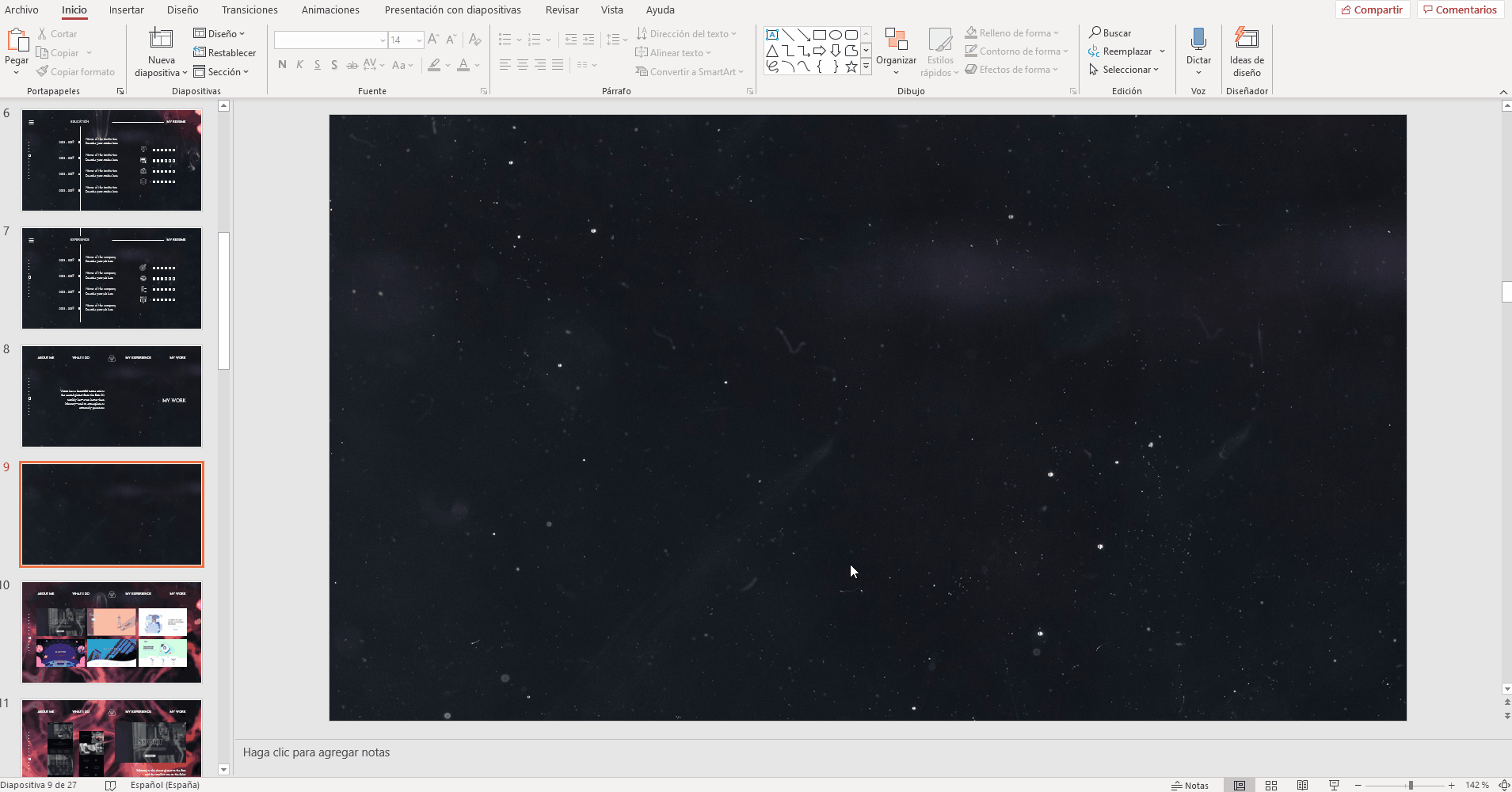
- Si eliges Búsqueda de imágenes de Bing, puedes aplicar un filtro para determinar si quieres que los resultados que se muestren tengan licencia Creative Commons o no. Además, entre las opciones de filtrado pueden aparecerte filtros de tamaño, tipo, color o diseño. Cuando hayas elegido la imagen que quieras incluir, haz clic en Insertar.
- En versiones anteriores a 2013, en lugar de esta opción, encontrarás una que se llama Imágenes Prediseñadas, en la cual se abrirá una galería de recursos que puedes insertar en tu presentación.
- Esta opción no está disponible en versiones de PowerPoint para Mac anteriores a 2019.
Tomar e insertar un pantallazo
- Abre tu presentación de PowerPoint.
- Selecciona la diapositiva a la que quieres añadir la imagen.
- Ve a la pestaña Insertar y, en el grupo Imágenes, haz clic en el desplegable del botón Captura. Te aparecerán las ventanas de Windows que tienes abiertas en el navegador.
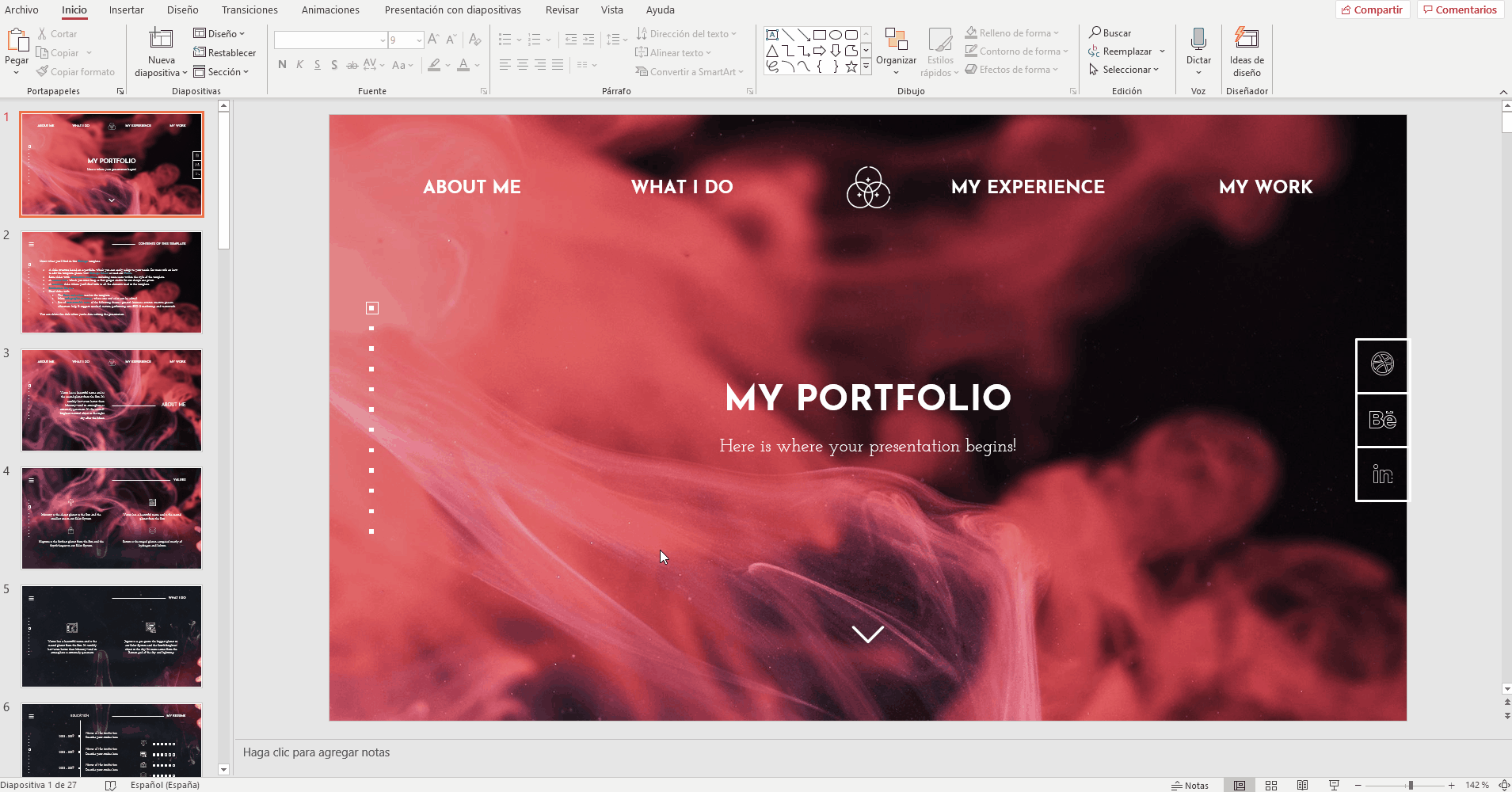
- Si quieres hacer un pantallazo a otro elemento de la pantalla, selecciona la opción Recorte de pantalla. Se minimizará PowerPoint y podrás hacer un pantallazo a aquello que tengas detrás. Te recomendamos que tengas preparado aquello a lo que quieras hacer el pantallazo antes de pulsar el botón de Recorte de pantalla. Una vez hecho el pantallazo, este se incluirá en la diapositiva.
Recortar una imagen
- Abre tu presentación de PowerPoint.
- Selecciona la imagen que quieres recortar.
- En la parte superior se habilitará la pestaña Formato de la imagen.
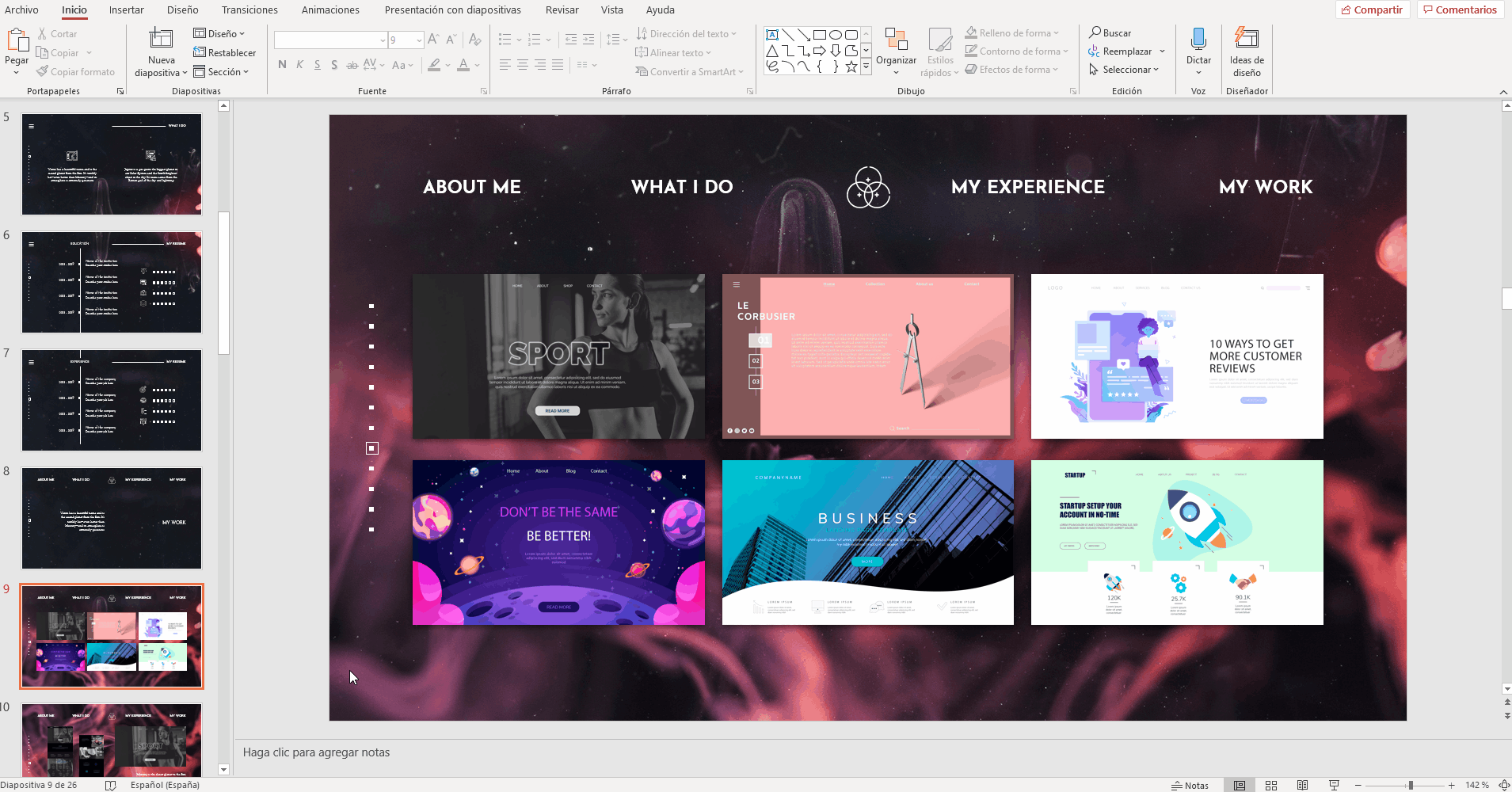
- Dentro de esta pestaña, ve al grupo Tamaño y selecciona la opción Recortar. Usa los manejadores de color negro que aparecerán alrededor de la imagen para ajustar el recorte.
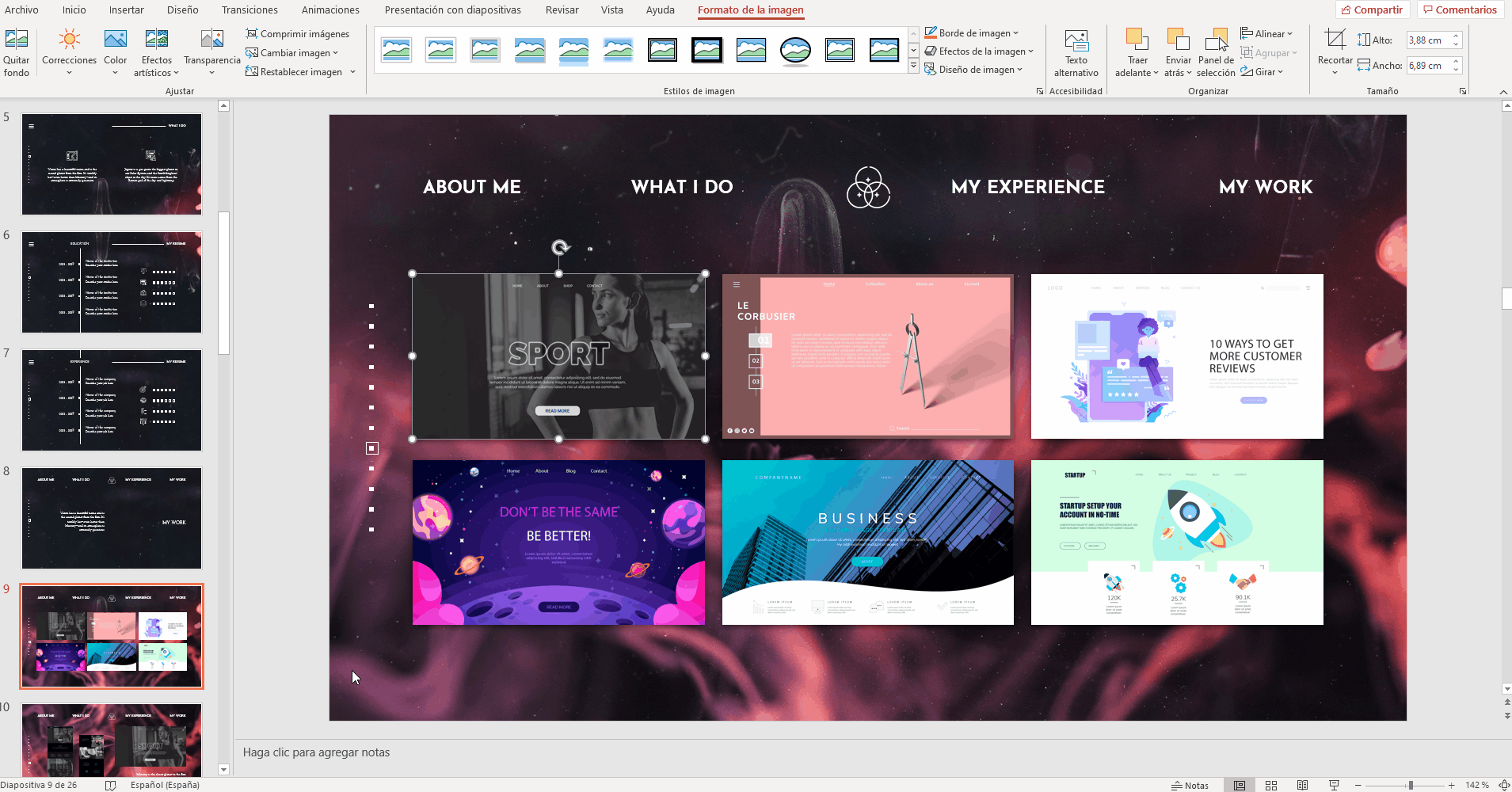
- Si quieres ajustar la imagen a lo alto o a lo ancho del recorte que has personalizado, puedes hacerlo desde las opciones Alto o Ancho.
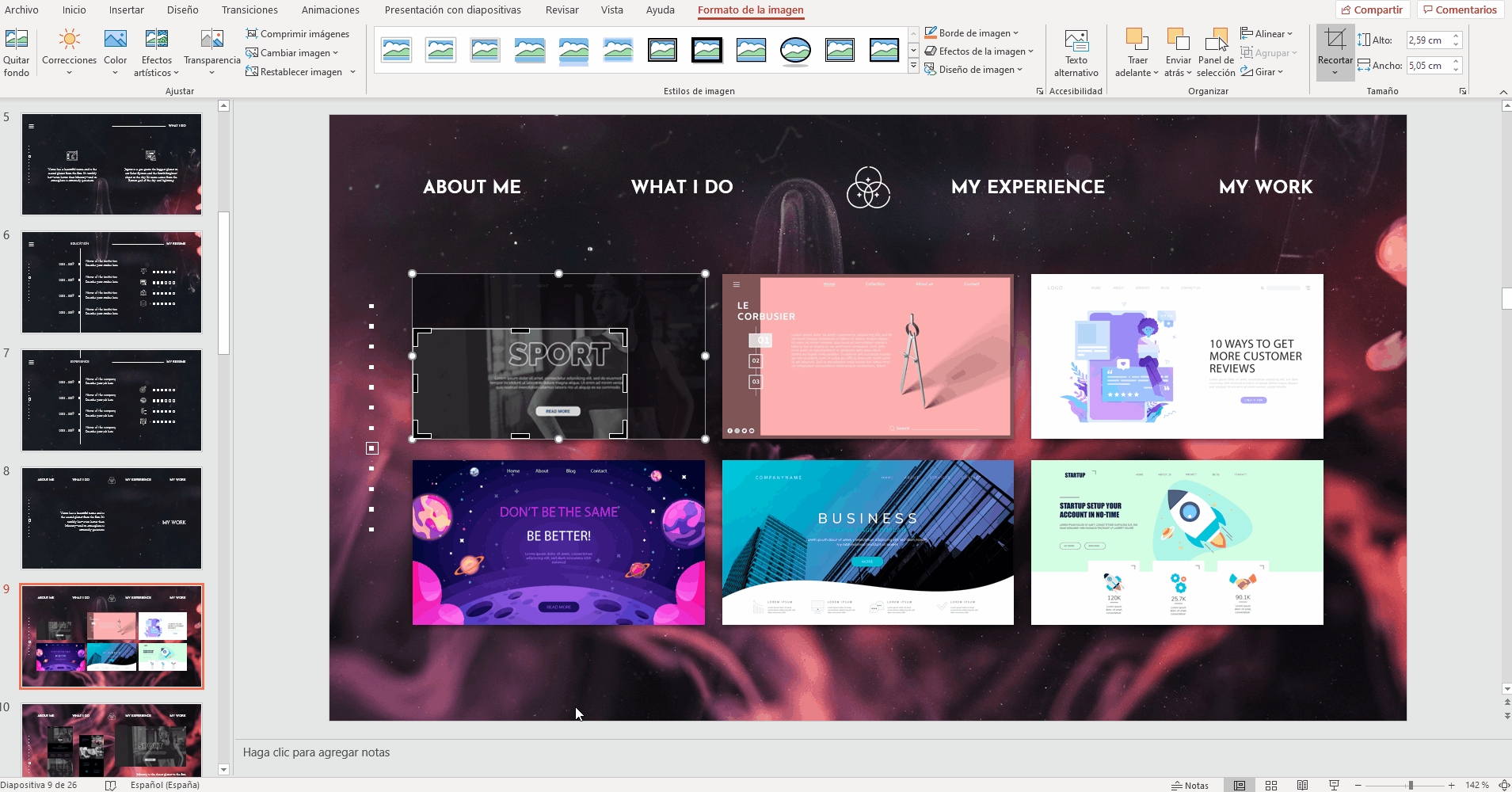
- Si quieres ajustar la imagen a una relación de aspecto determinada, abre el desplegable del botón Recortar → Relación de aspecto. Por último, selecciona la opción que se adapte a tus necesidades.
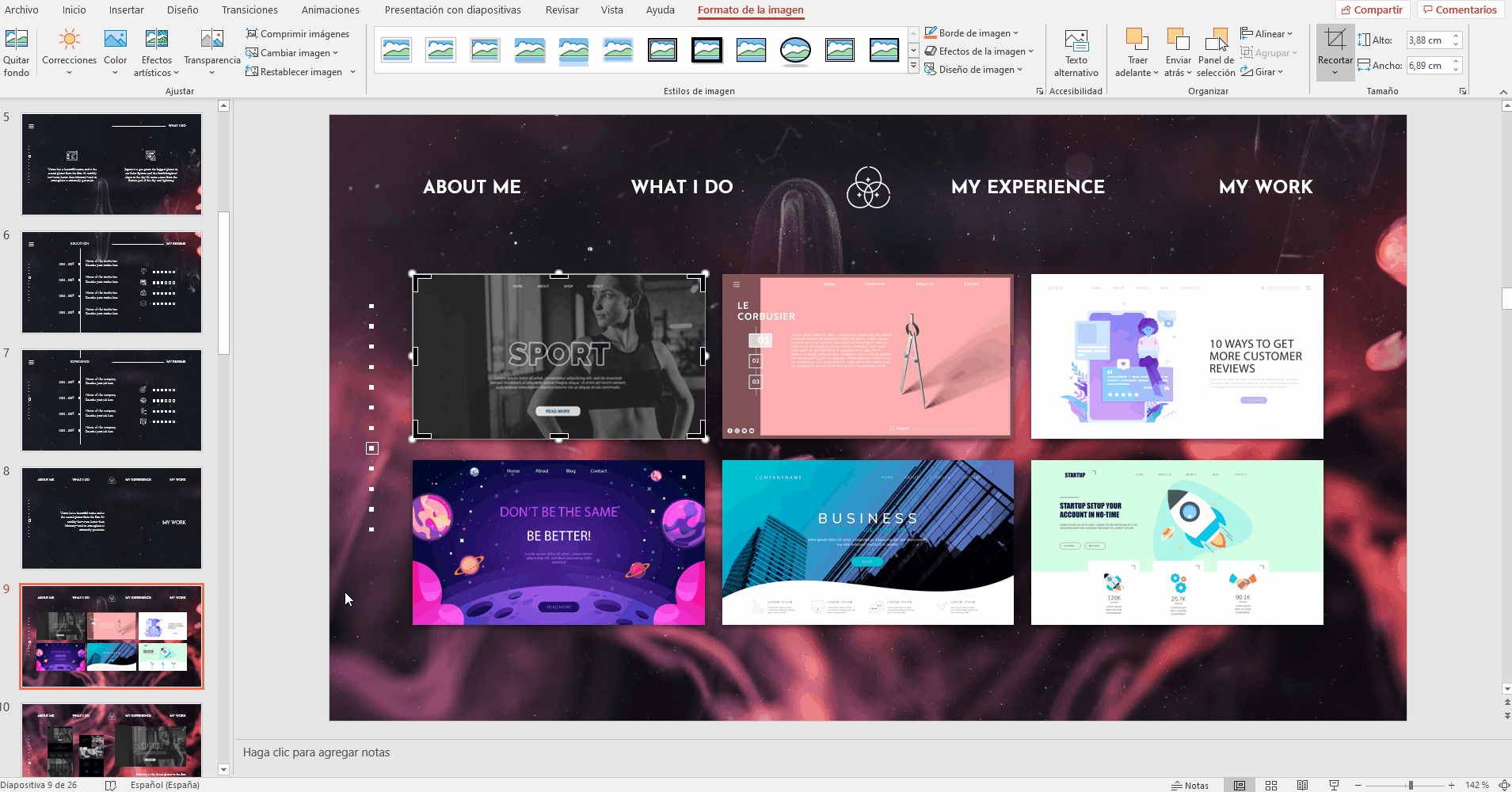
- Para restablecer el tamaño de la imagen y eliminar el recorte, selecciona la imagen, ve a la pestaña Formato de la imagen y, en el grupo Ajustar, abre el desplegable de Restablecer imagen y selecciona Restablecer imagen y tamaño.
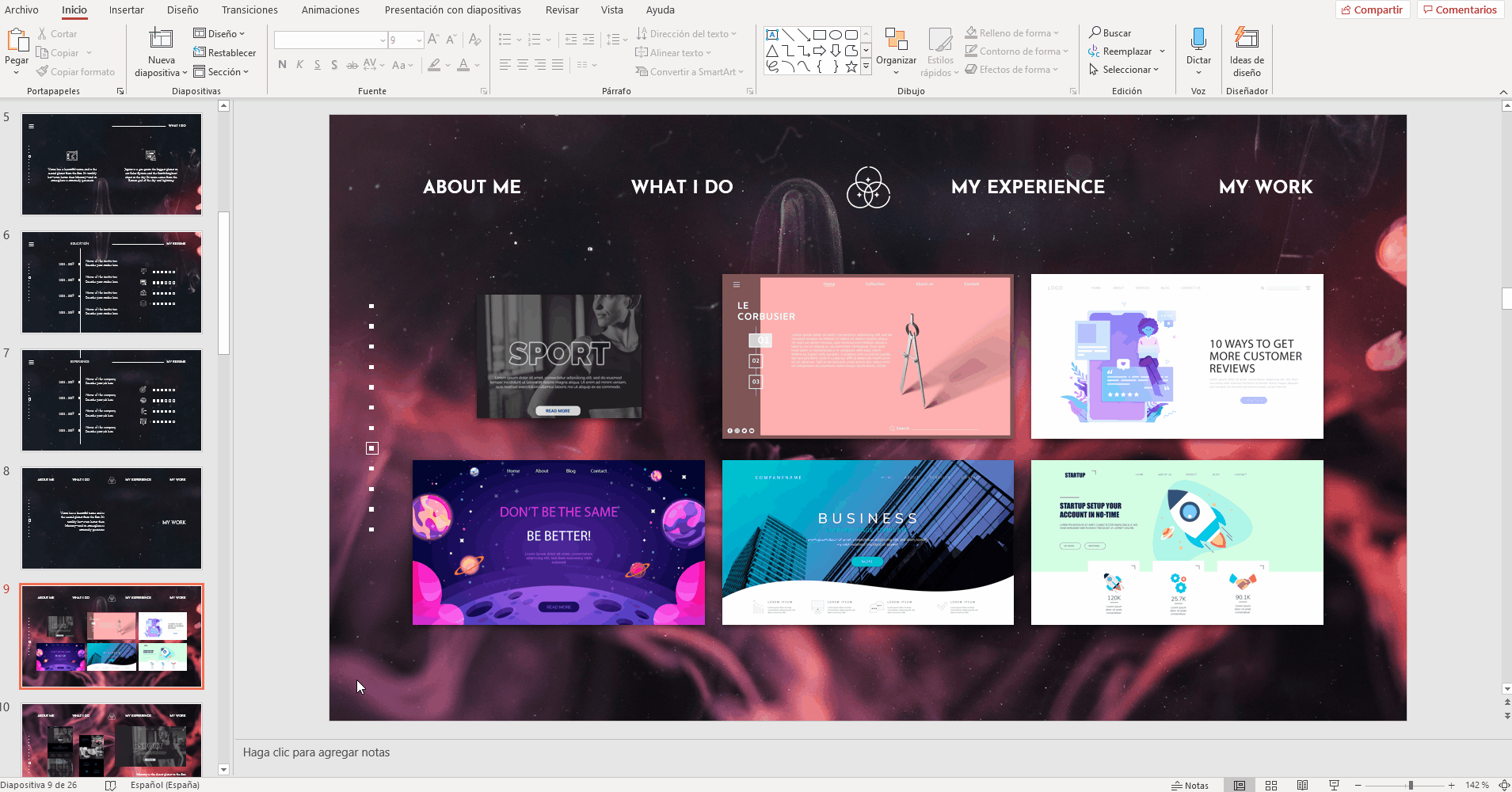
Enmascarar una imagen
- Abre tu presentación de PowerPoint.
- Selecciona la imagen que quieres enmascarar.
- En la parte superior se habilitará la pestaña Formato de la imagen.
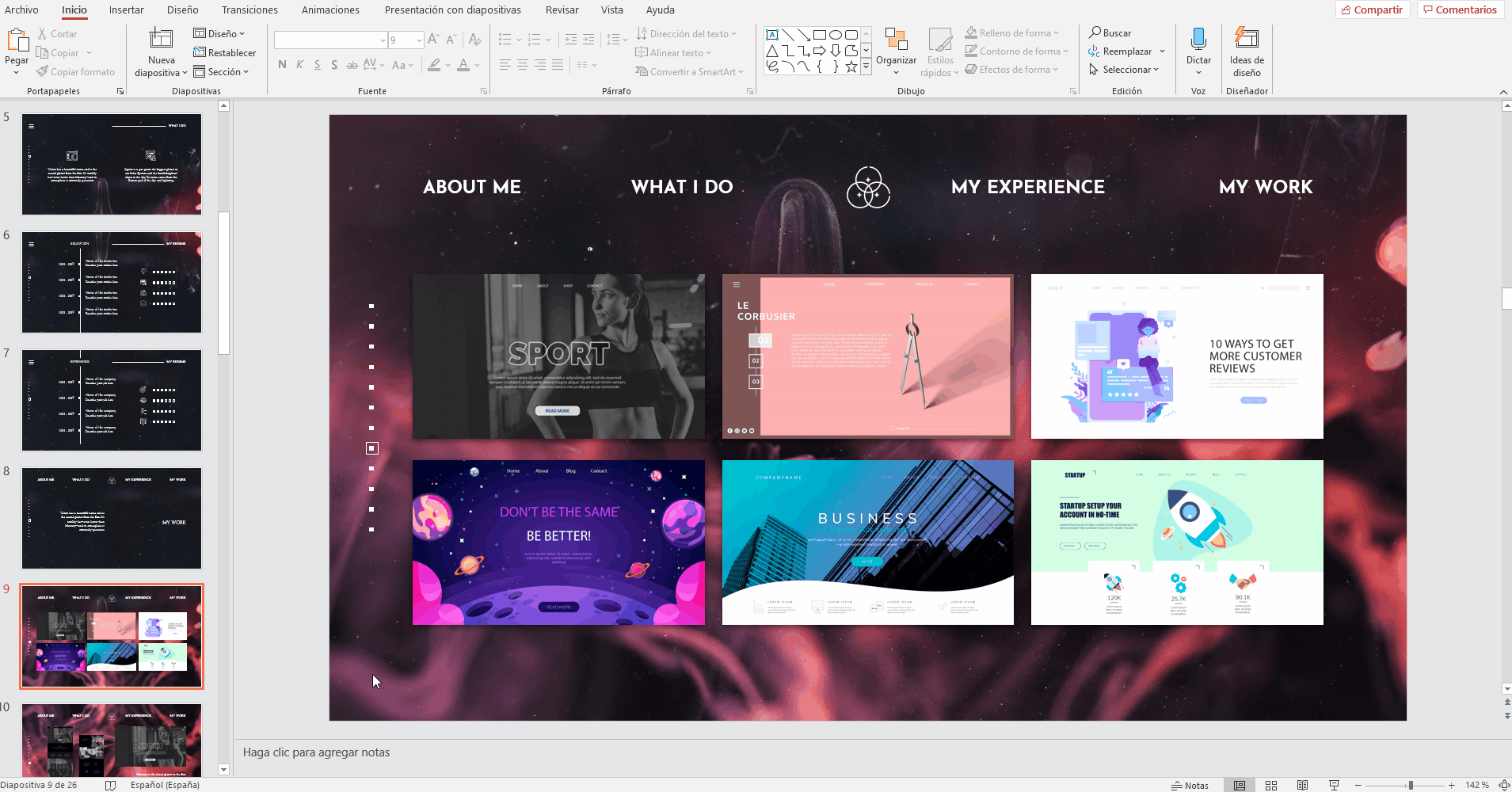
- Dentro de esta pestaña, ve al grupo Tamaño y abre el desplegable de la opción Recortar.
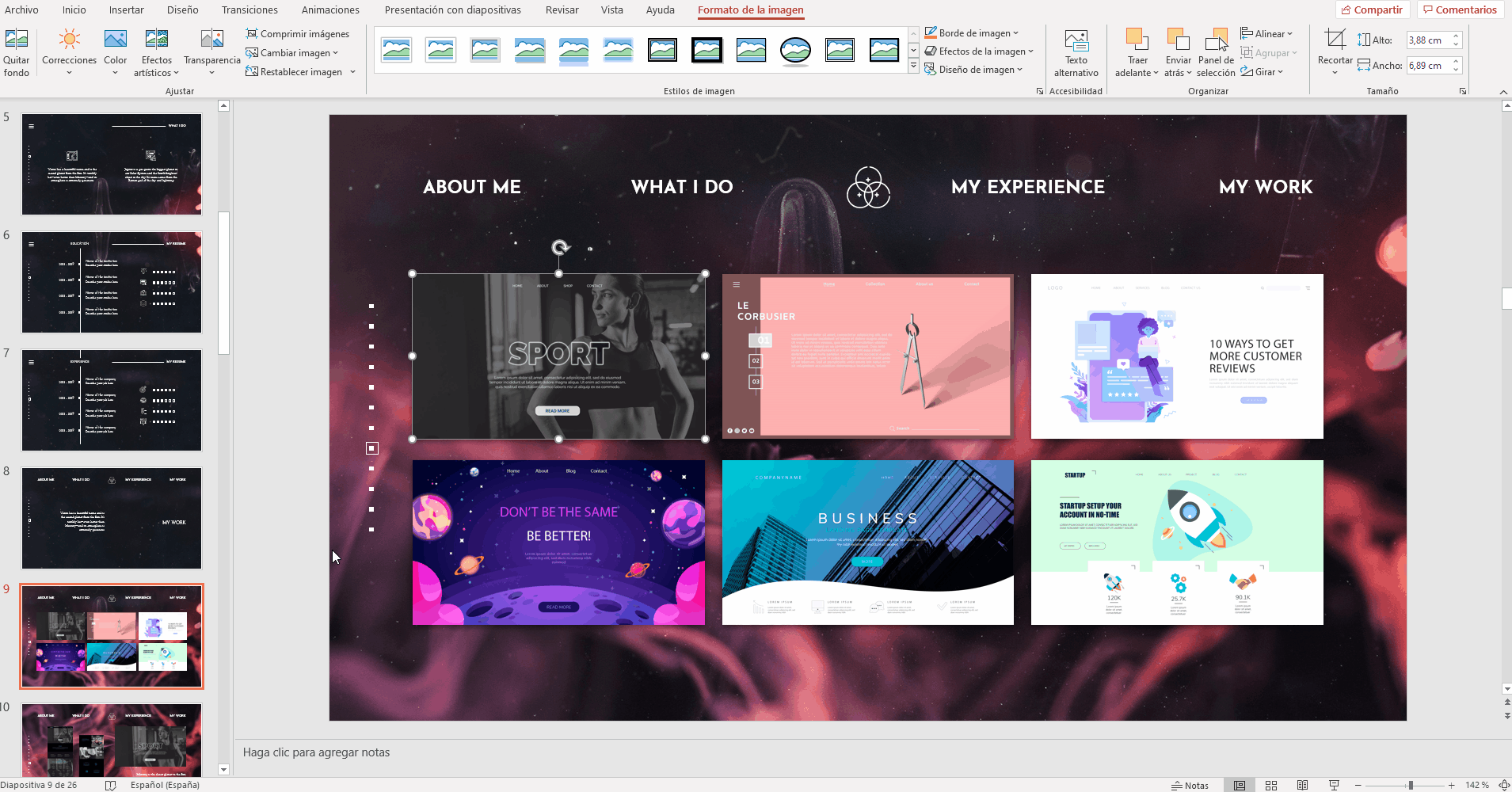
- Elige Recortar a la forma y selecciona la forma que más se adecue a tus necesidades. Una vez hecho, se aplicará la máscara a la imagen.
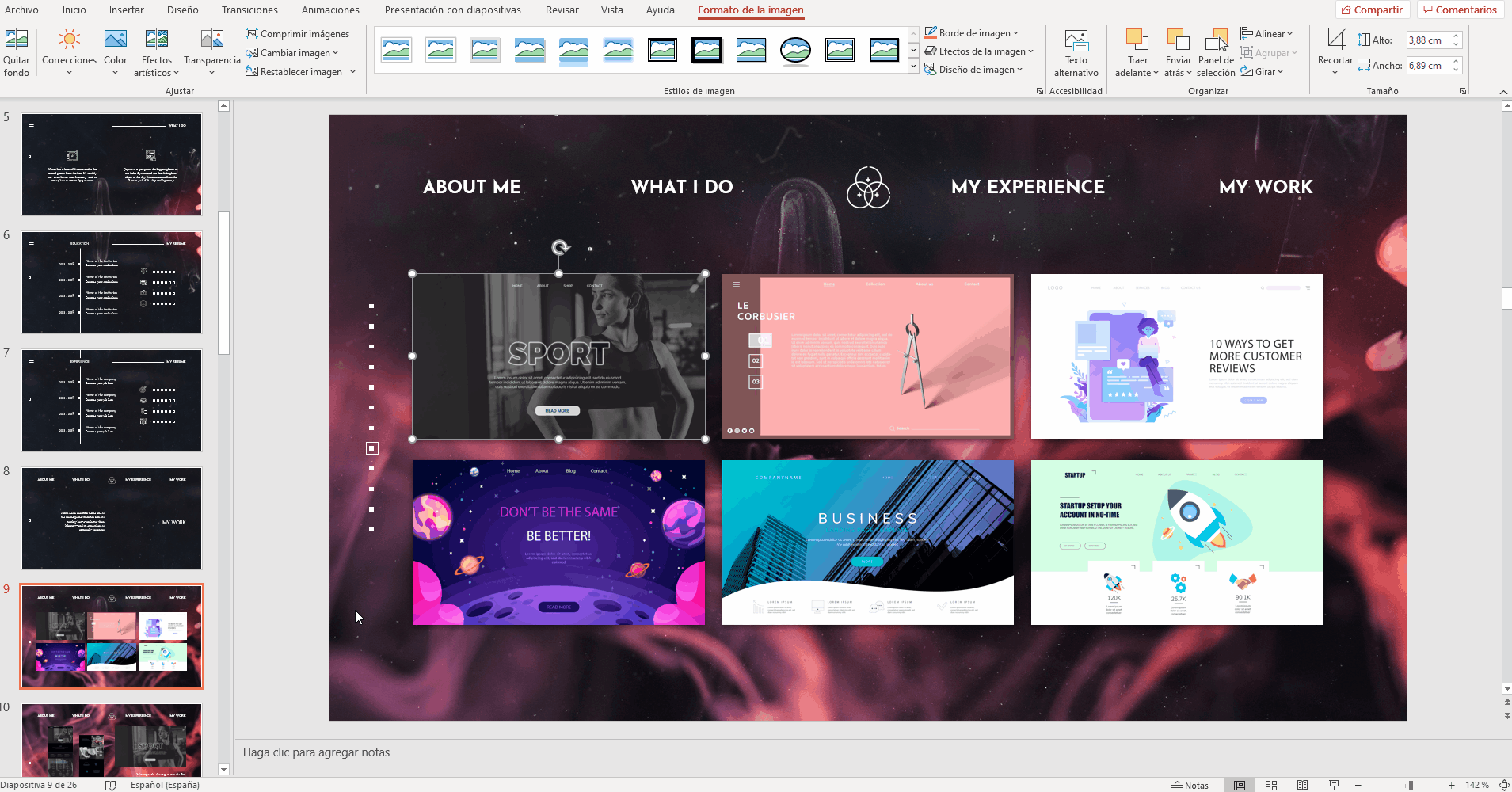
- Para restablecer el tamaño de la imagen y eliminar la máscara, selecciona la imagen, ve a la pestaña Formato de la imagen y, en el grupo Ajustar, haz clic en Restablecer imagen.
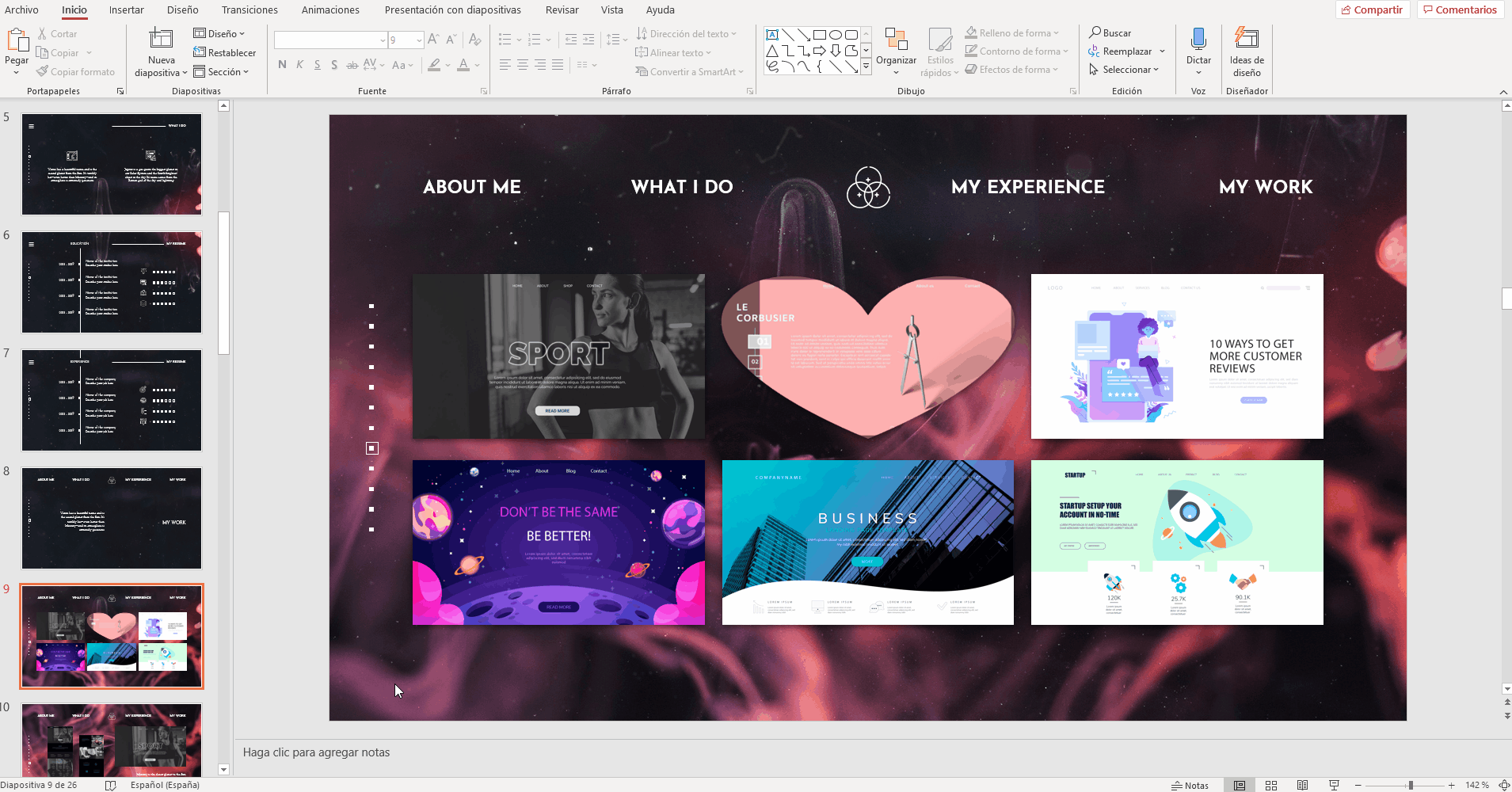
Tags
Imágenes¿Te ha parecido útil este artículo?
Tutoriales relacionados
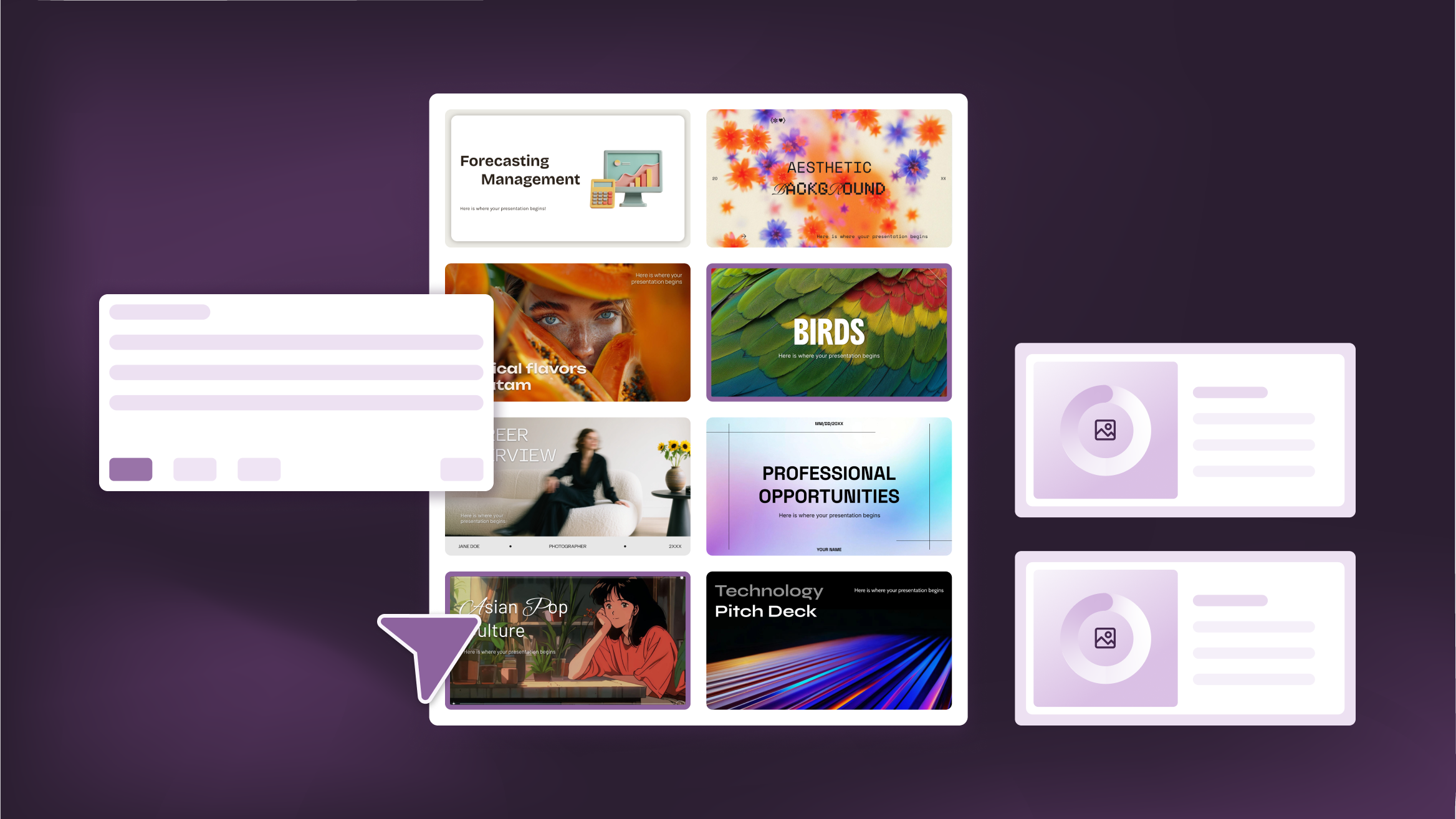
Cómo personalizar tus presentaciones con las herramientas de IA de Slidesgo
¿Tienes algo que contar, pero no consigues darle tu toque personal? Tanto si vas a impartir una clase como si estás preparando un argumentario de ventas o vas a dar a conocer los resultados de un estudio, el creador de presentaciones de Slidesgo, ahora totalmente renovado, te proporciona una mayor creatividad y un mayor control. Eso es bueno, ¿verdad? Lo que encontrarás:Nuevas opciones de personalización para orientar tu presentación más fácilmente desde el principio:Sube tu propio contenido (DOCX, PDF, TXT) para agilizar tu trabajo en vez de hacerlo más complicado.Elige entre varios estilos de imágenes para obtener aquello que sea acorde con...
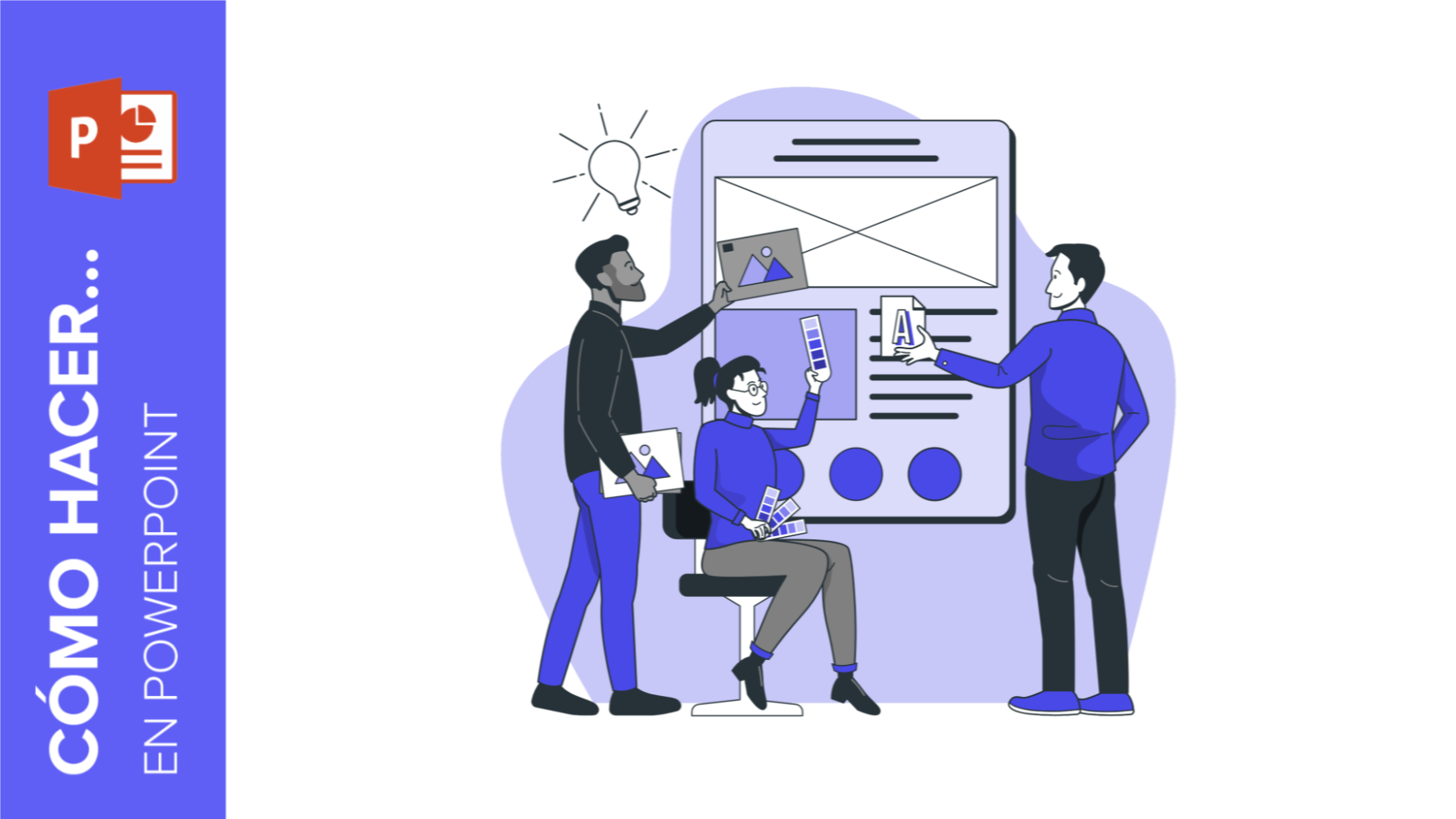
Cómo hacer un banner en PowerPoint
Los usos que puede tener un banner son casi ilimitados: desde anuncios hasta secciones para páginas web o incluso como parte de la firma para ciertos tipos de emails. Eso depende de ti, pero la cuestión es… ¿cómo diseñar uno?Si crees que necesitas programas caros de diseño para crear banners, ¡no hace falta! En Slidesgo sabemos mucho de presentaciones y, por lo tanto, estamos familiarizados con programas como PowerPoint. La verdad es que con este software basta para poder hacer tu propio diseño. ¡En serio! Sigue leyendo para averiguarlo.
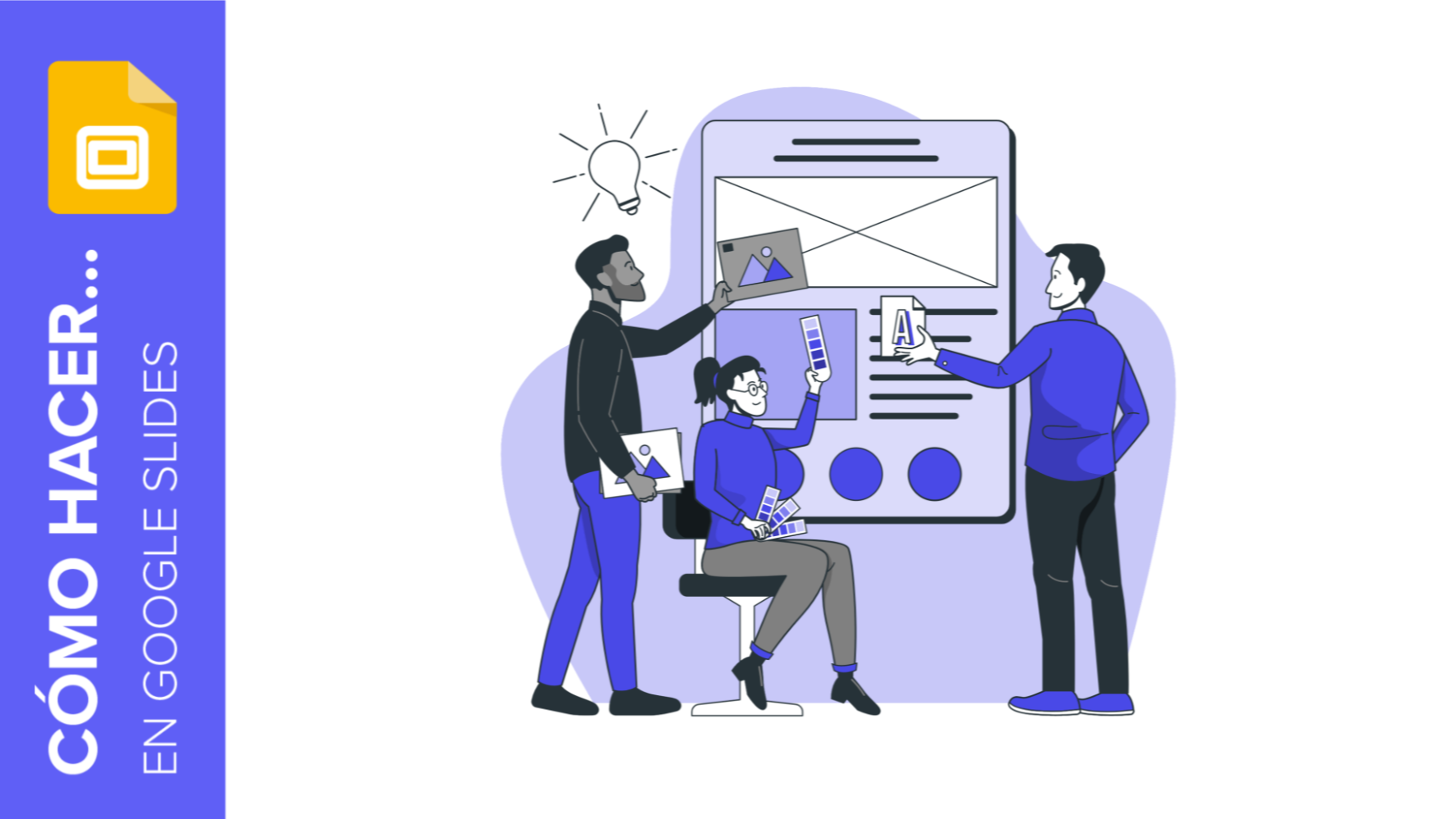
Cómo crear un banner en Google Slides
Los banners llevan entre nosotros muchísimo tiempo. Han estado ahí mientras navegábamos con nuestros ordenadores, participábamos en foros o veíamos anuncios. Crear uno no tiene mucha dificultad, y puedes hacerlo con programas gratuitos como Google Slides.Los pasos que hay que seguir son muy sencillos, así que estamos seguros de que empezarás a crear banners uno detrás del otro en cuestión de minutos. ¡Veamos cómo hay que proceder!
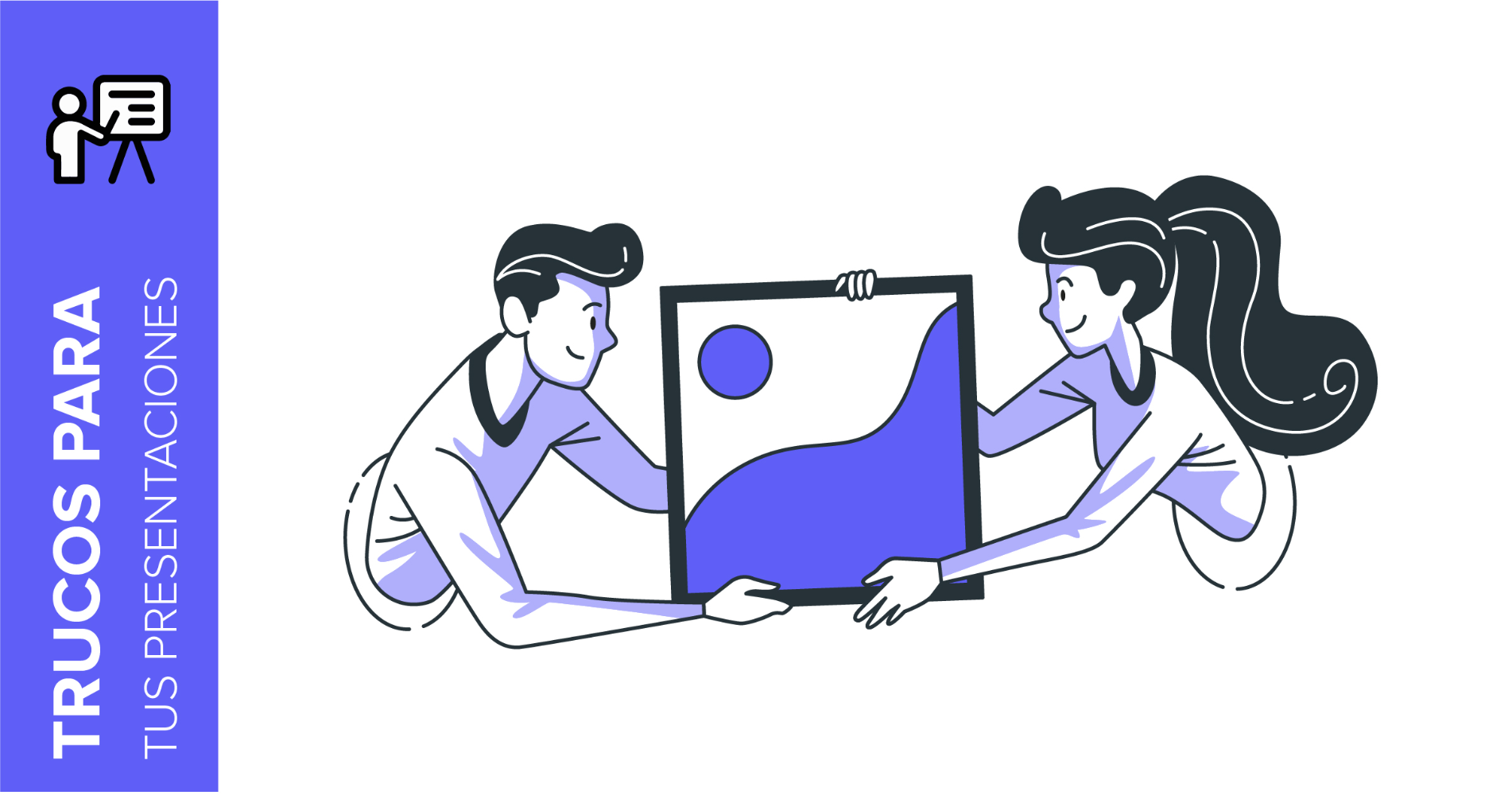
Storyset by Freepik: Ilustraciones increíbles para presentaciones creativas
Sea cual sea el tema que vas a exponer, con la inspiración y los recursos adecuados tu presentación de Powerpoint o Google Slides será una de las más creativas que tu audiencia haya visto nunca.En este post de Slidesgo School vamos a descubrirte Storyset by Freepik, un portal que ofrece conceptos ilustrados que ayudarán a reforzar visualmente el mensaje que vas a transmitir y a que tu exposición sea memorable.
