Cómo insertar, recortar y enmascarar imágenes en Google Slides
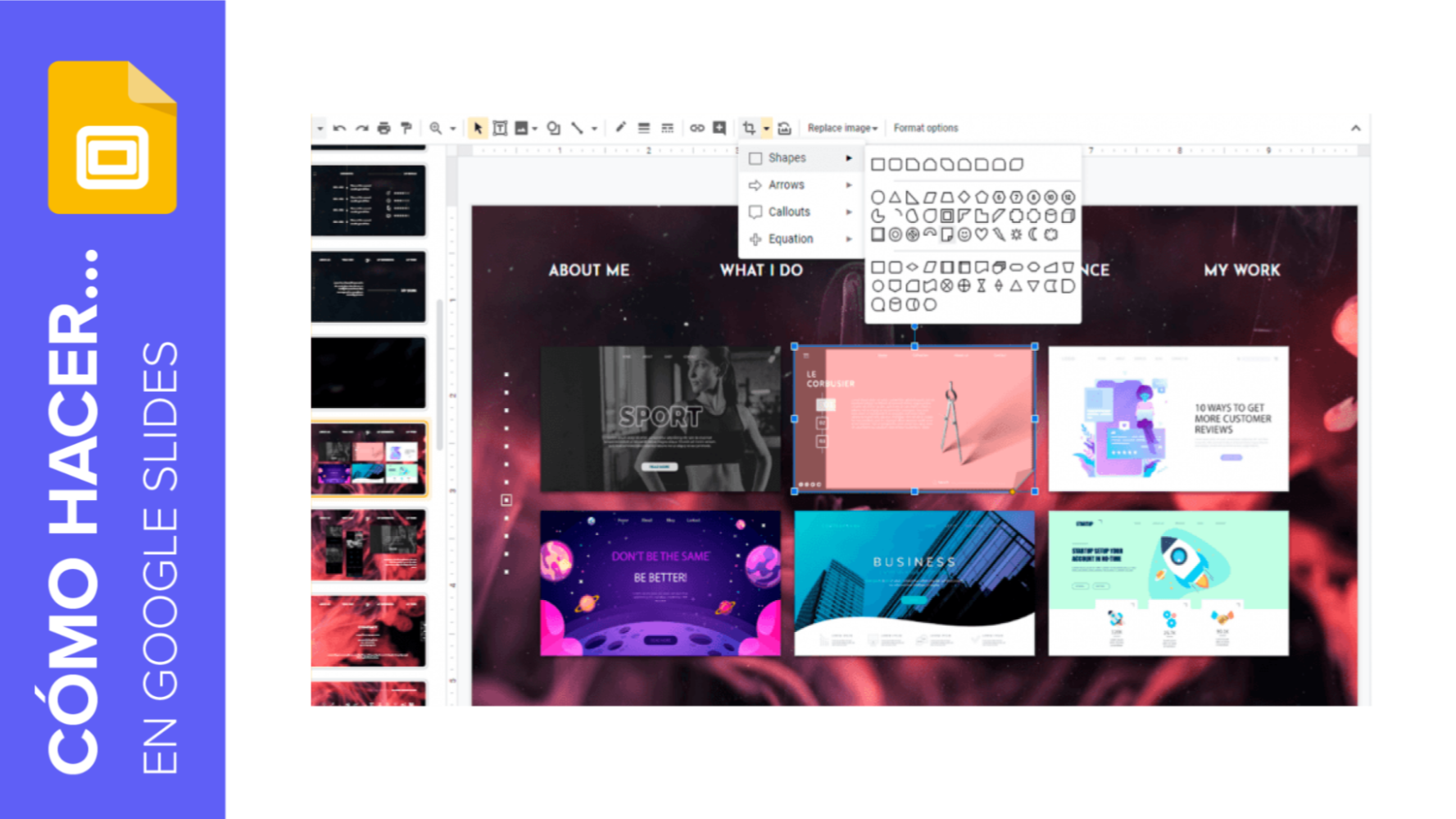
En este nuevo tutorial de Slidesgo School aprenderás a insertar imágenes o GIF en tus presentaciones de Google Slides. También verás cómo recortarlas e incluso cómo enmascararlas para que se adapten a lo que necesitas para tu presentación. ¿Todo listo para empezar?
Añadir una imagen o GIF
- Abre tu presentación de Google Slides.
- Selecciona la diapositiva en la que quieres añadir la imagen o GIF.
- Haz clic en Insertar → Imagen. Se abrirá un desplegable en el que puedes elegir desde dónde quieres añadir tu imagen e incluso buscar imágenes directamente en Google para añadir a la presentación.
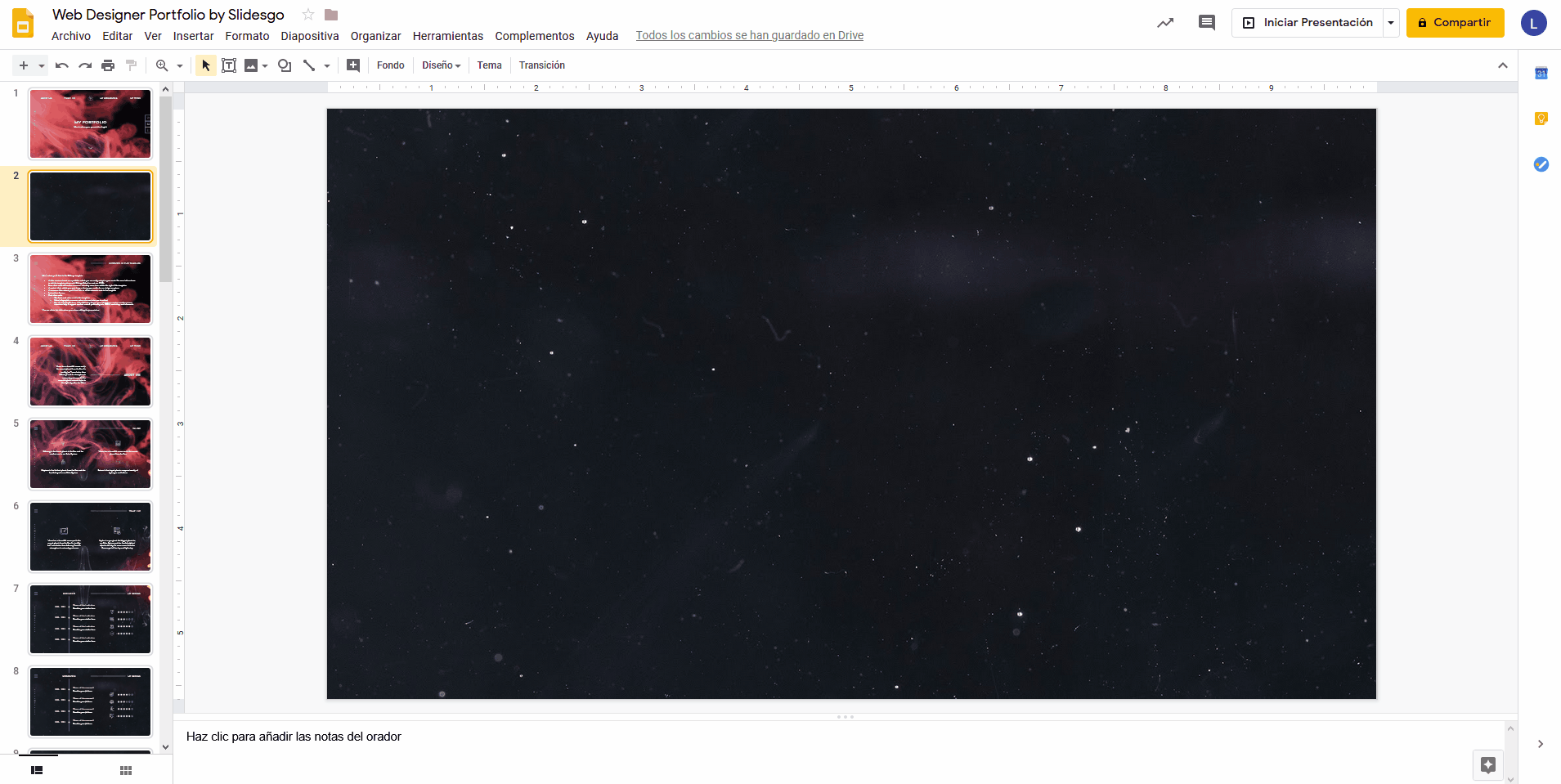
- Para añadir una imagen desde tu equipo, selecciona la opción Subir del ordenador. Se abrirá una ventana en la que deberás buscar la imagen. Una vez elegida, haz clic en Insertar.
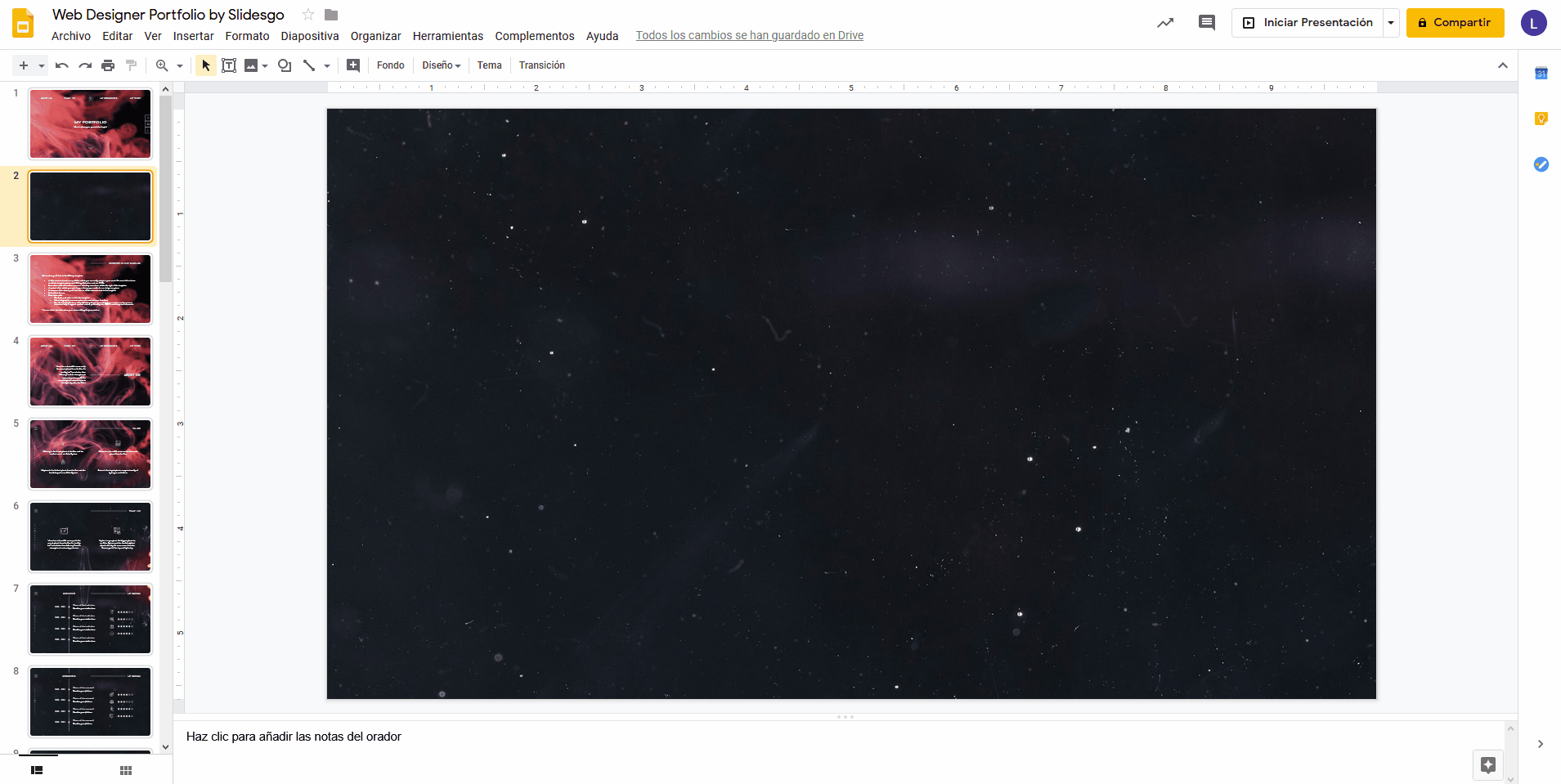
- Si quieres añadir una imagen desde el buscador de imágenes de Google, selecciona la opción Buscar en la Web. Aparecerá un buscador en el lado derecho de la pantalla donde podrás buscar y elegir imágenes que añadir a la presentación. Una vez seleccionada la imagen, haz clic en Insertar.
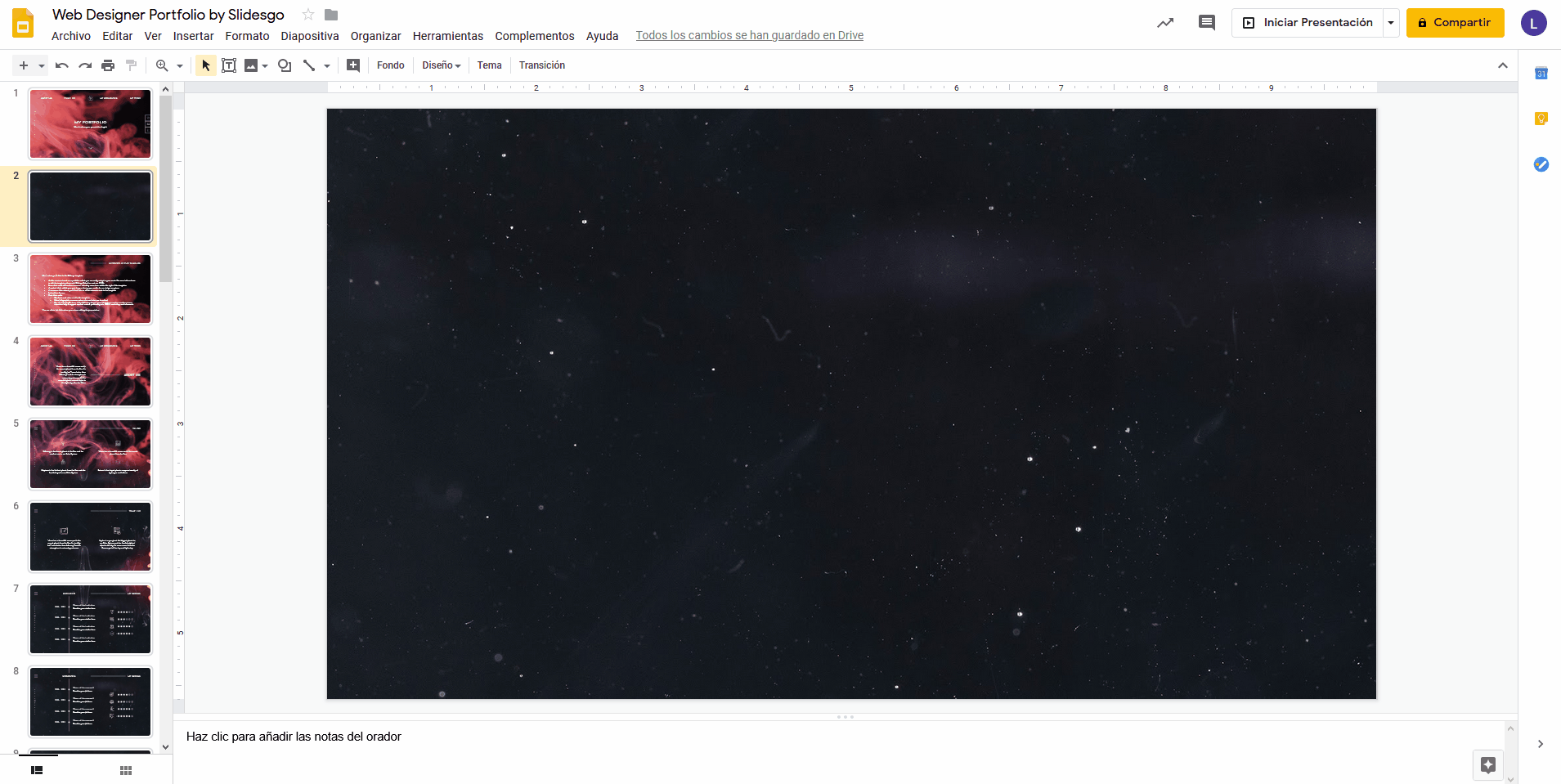
- Otra opción interesante es añadir fotografías desde tu cuenta de Google Drive. Para ello, elige la opción Drive, selecciona la fotografía que necesitas y haz clic en Insertar para incluirla en la presentación.
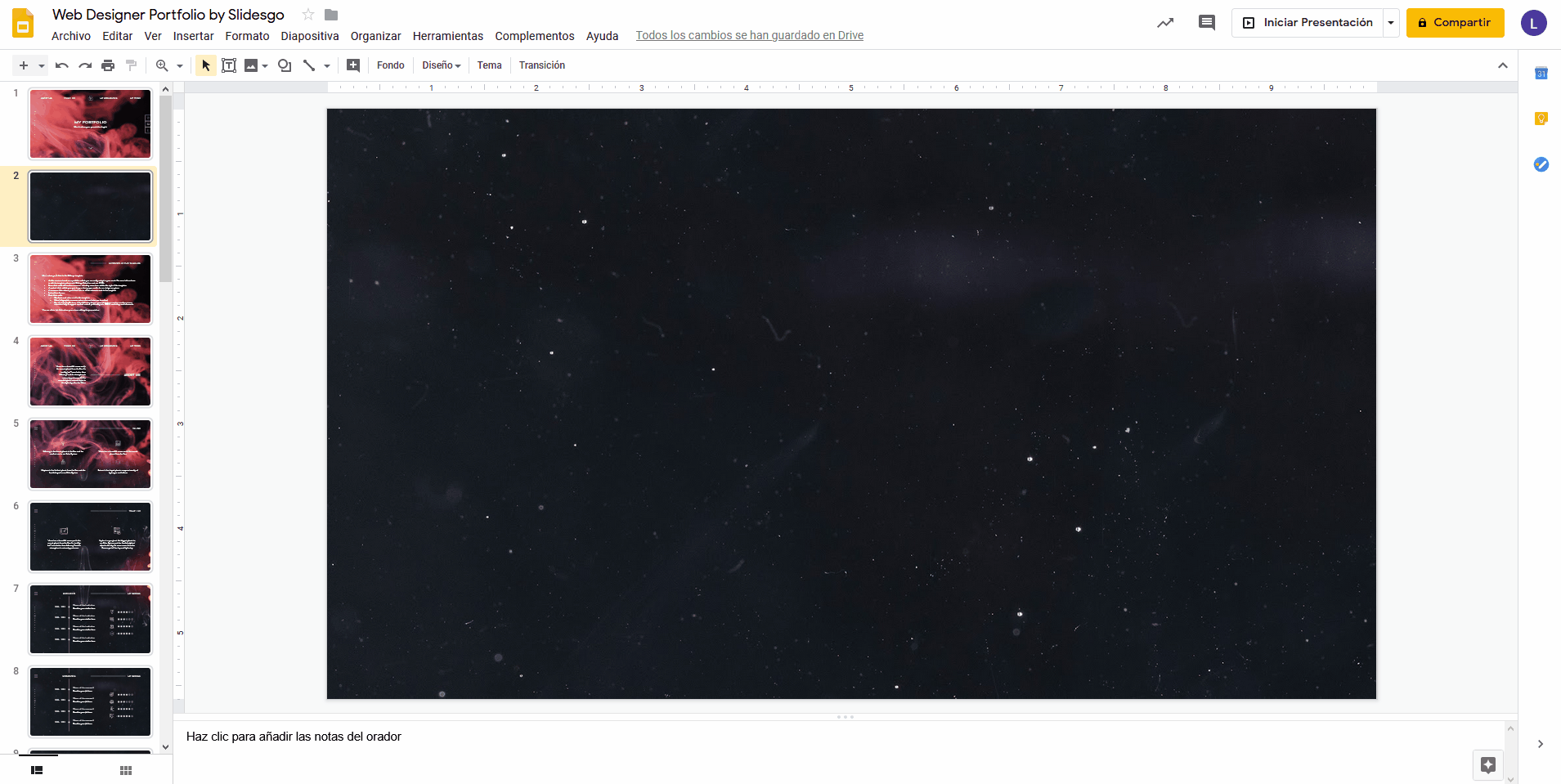
- También puedes encontrar otras opciones: Fotos (sincronizar las imágenes de tu cuenta de Google Fotos), Mediante URL (colocar directamente la URL de una imagen de internet) o Cámara (añadir una fotografía desde una cámara conectada al ordenador).
- Otra opción para añadir imágenes desde tu ordenador consiste en arrastrarla directamente a la diapositiva. Al hacerlo, verás que la imagen ya aparece en la presentación.
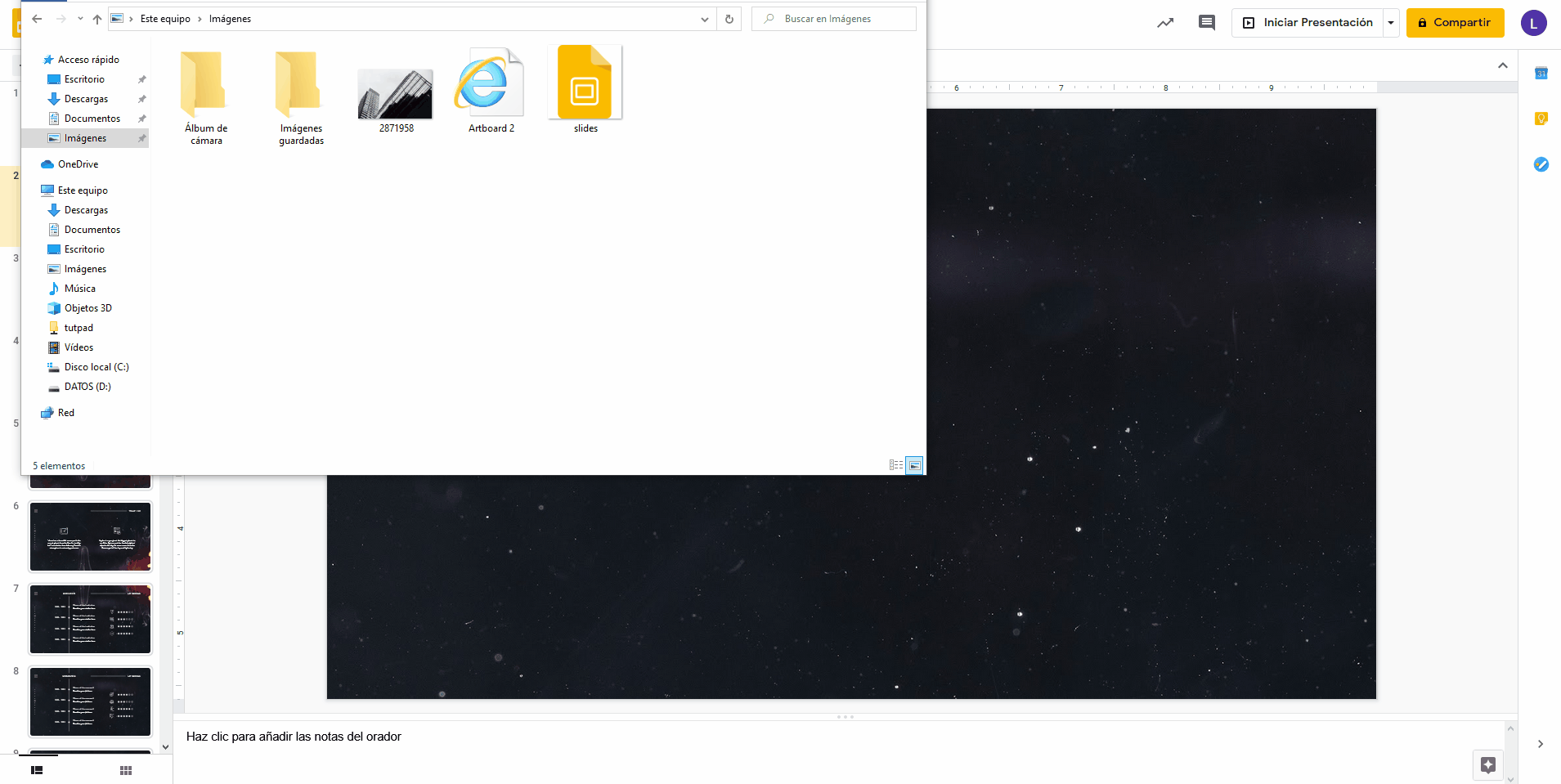
Recortar imágenes
- Abre tu presentación de Google Slides.
- Selecciona la imagen a la que quieras aplicar el recorte.
- Haz doble clic sobre la imagen o pulsa el botón de Recortar imagen, que encontrarás en la barra de herramientas. Utiliza los manejadores de color negro que aparecerán alrededor de la imagen para ajustar el recorte. Cuando tengas el recorte definido, para aplicarlo, pulsa la tecla Intro o haz clic de nuevo en el botón de Recortar imagen. También puedes, simplemente, hacer clic fuera de la imagen.
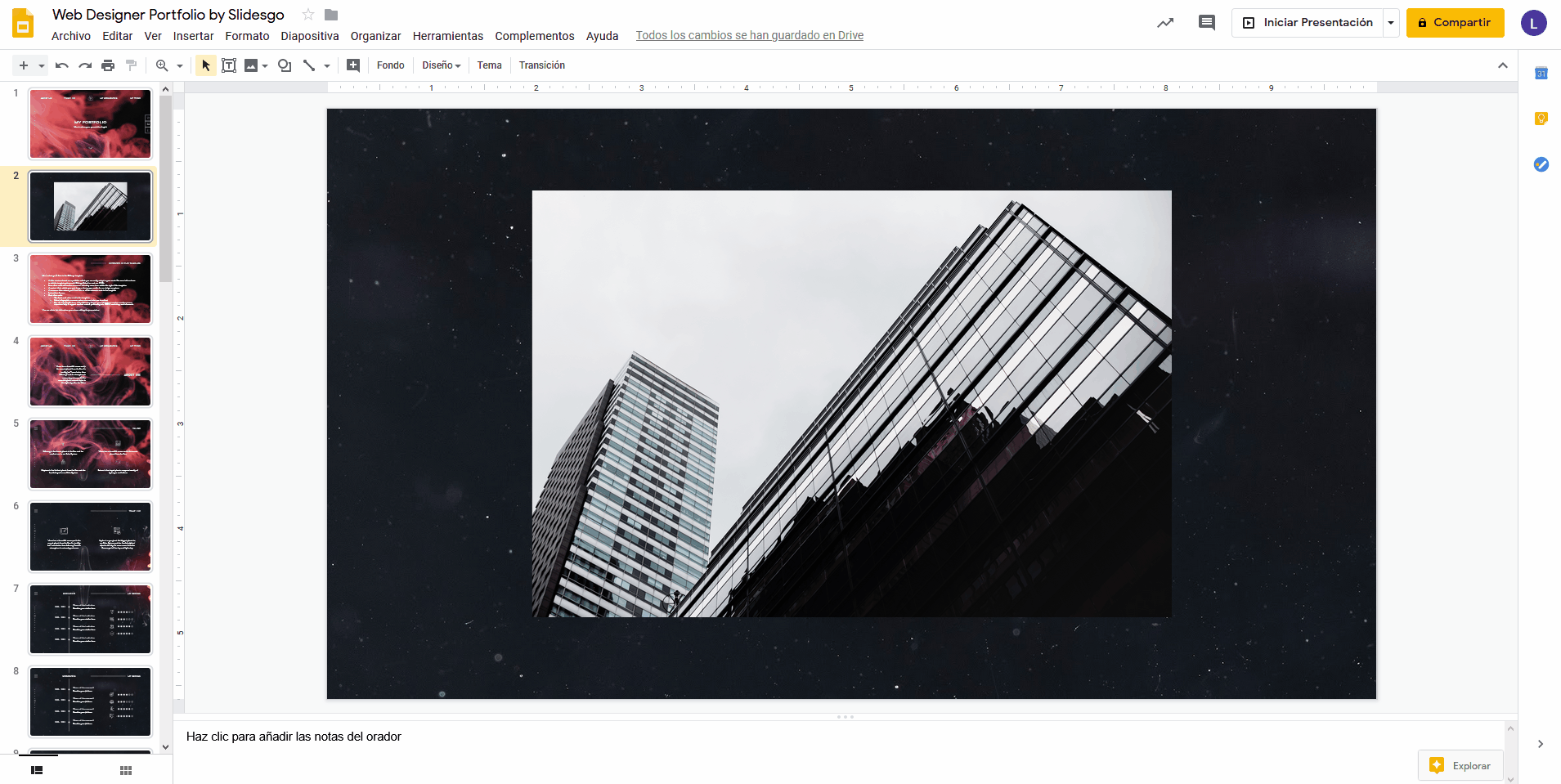
- Si quieres que la imagen recupere su estado original, haz clic derecho → Restablecer imagen. También puedes hacer clic directamente en el botón de Restablecer imagen, que encontrarás en la barra de herramientas.
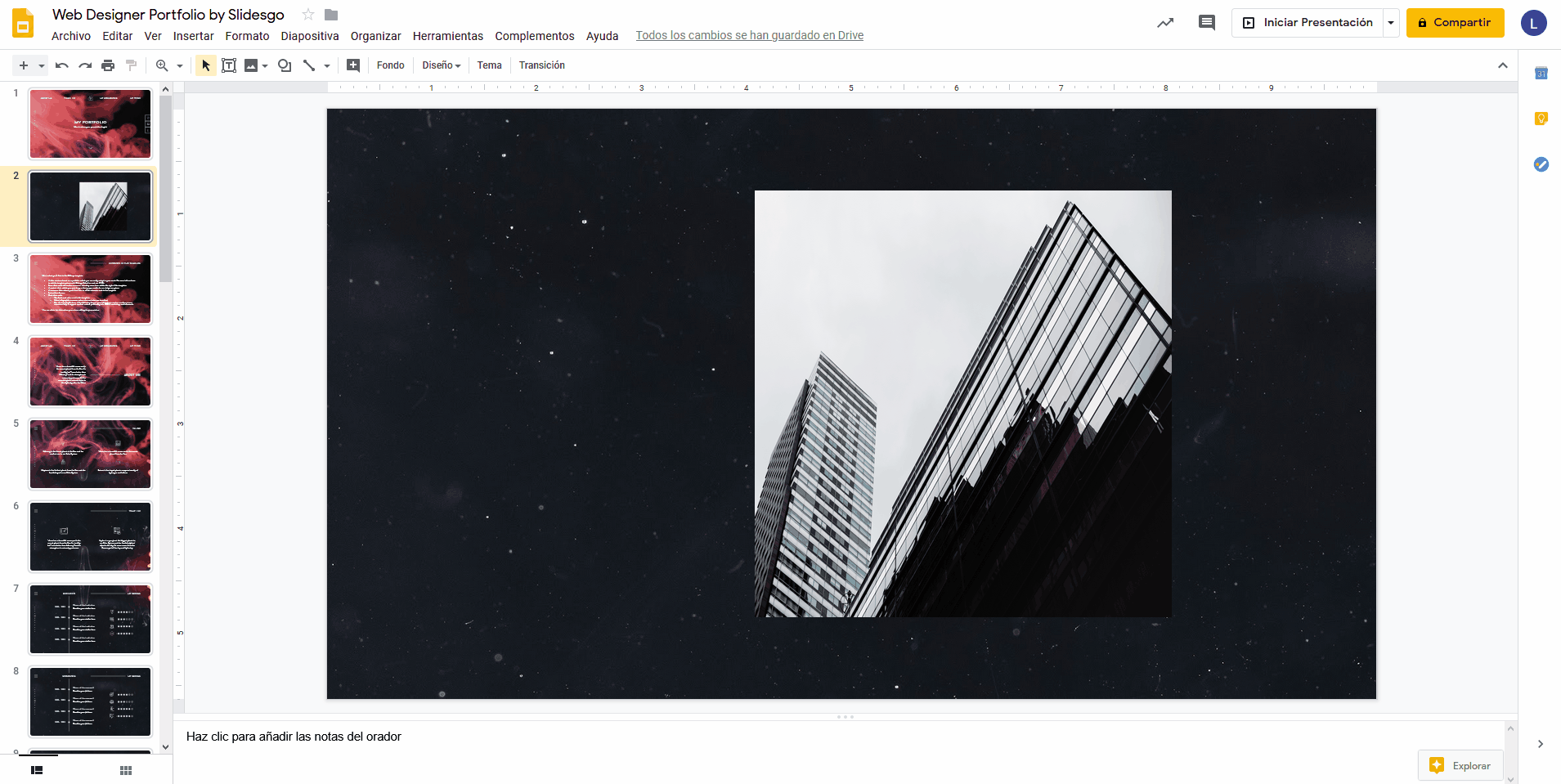
Enmascarar imágenes
- Abre tu presentación de Google Slides.
- Selecciona la imagen a la que quieres aplicar una máscara.
- Abre el desplegable del botón Recortar imagen.
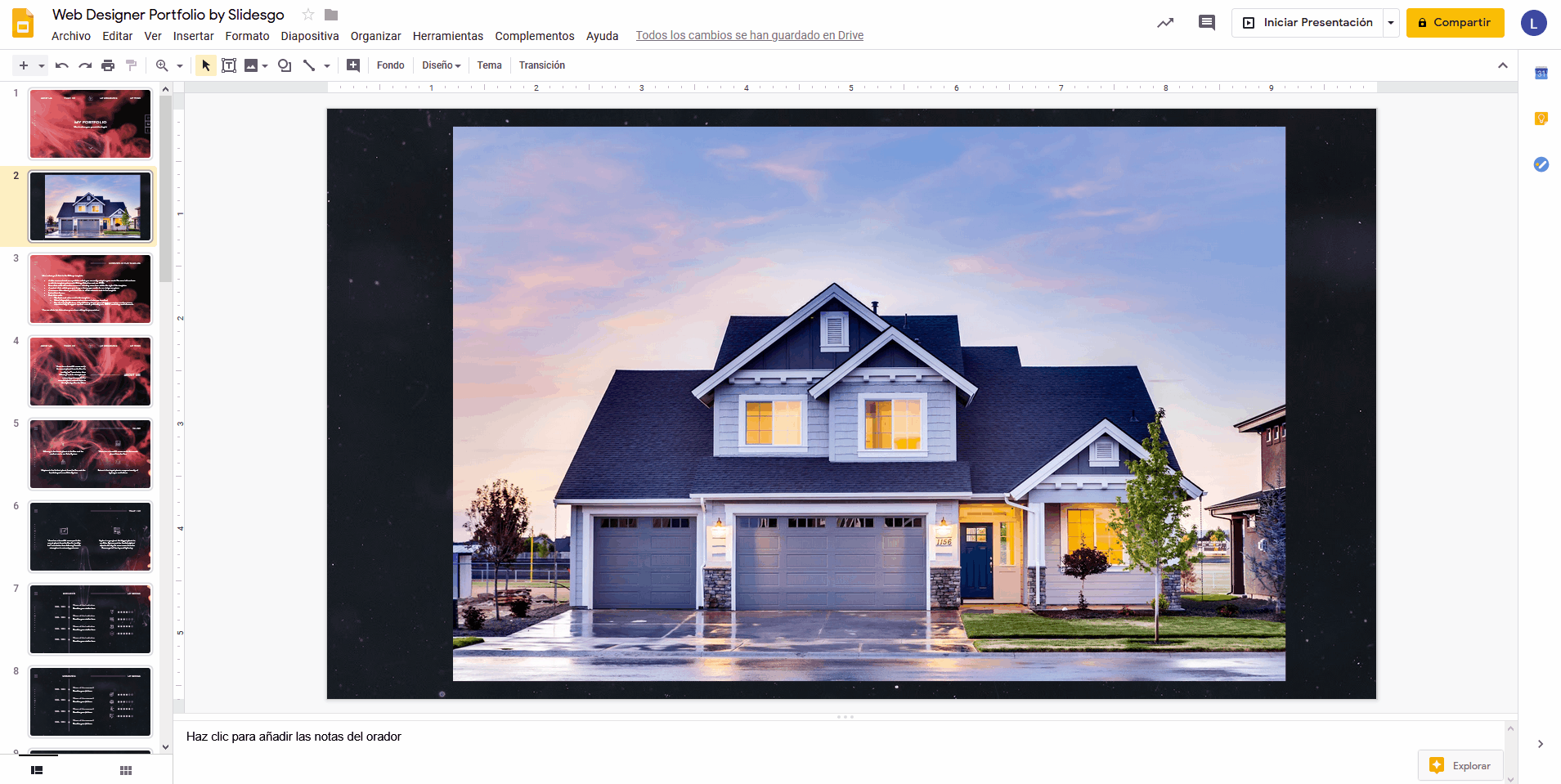
- Selecciona la forma que quieras aplicar a la máscara. Se aplicará un recorte a la imagen, de acuerdo con la forma que has seleccionado. Puedes ajustar la apariencia de la forma utilizando los manejadores.
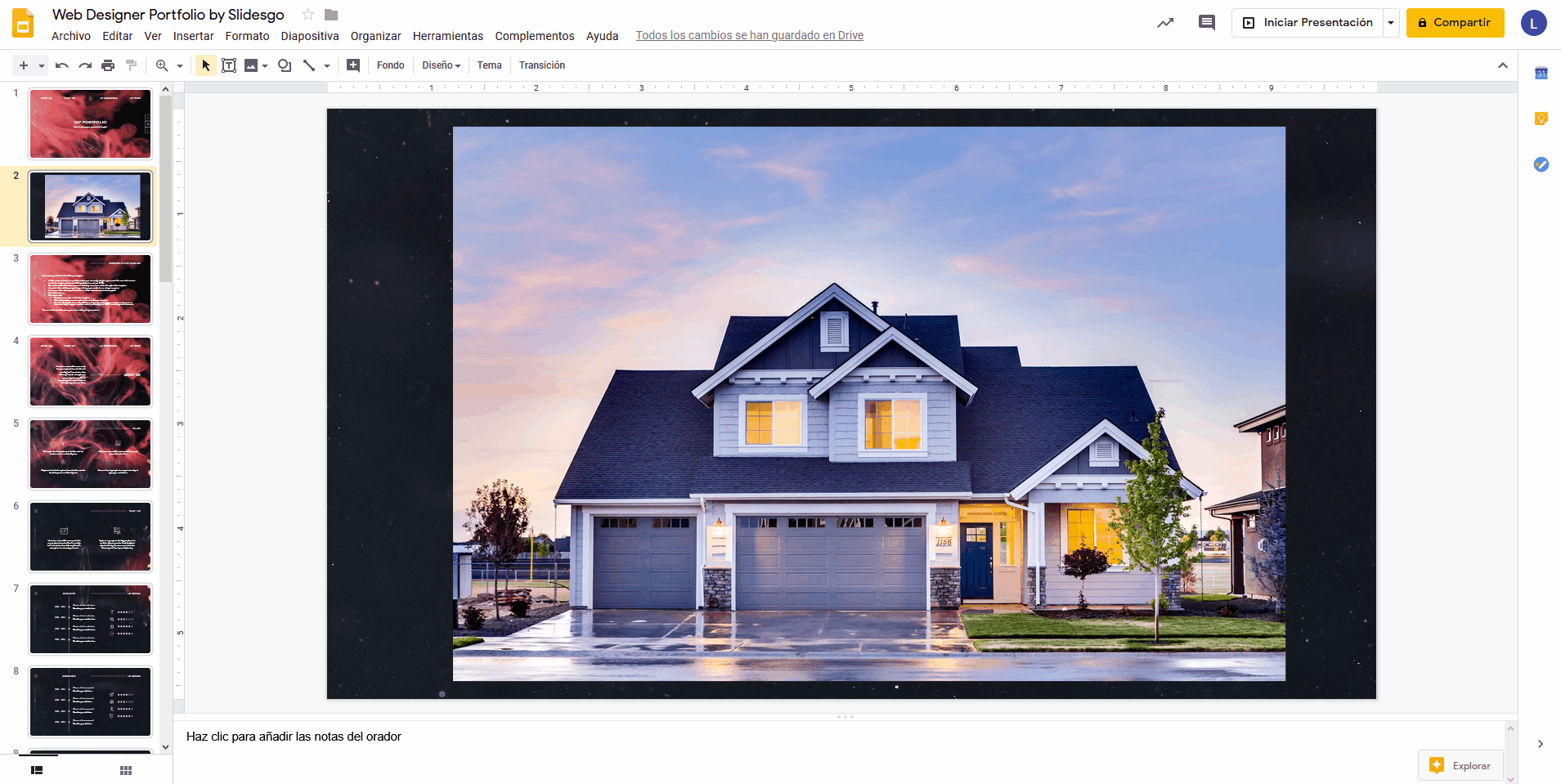
- Si quieres que la imagen recupere su estado original, haz clic en el botón de Restablecer imagen. También puedes hacer clic derecho → Restablecer imagen.
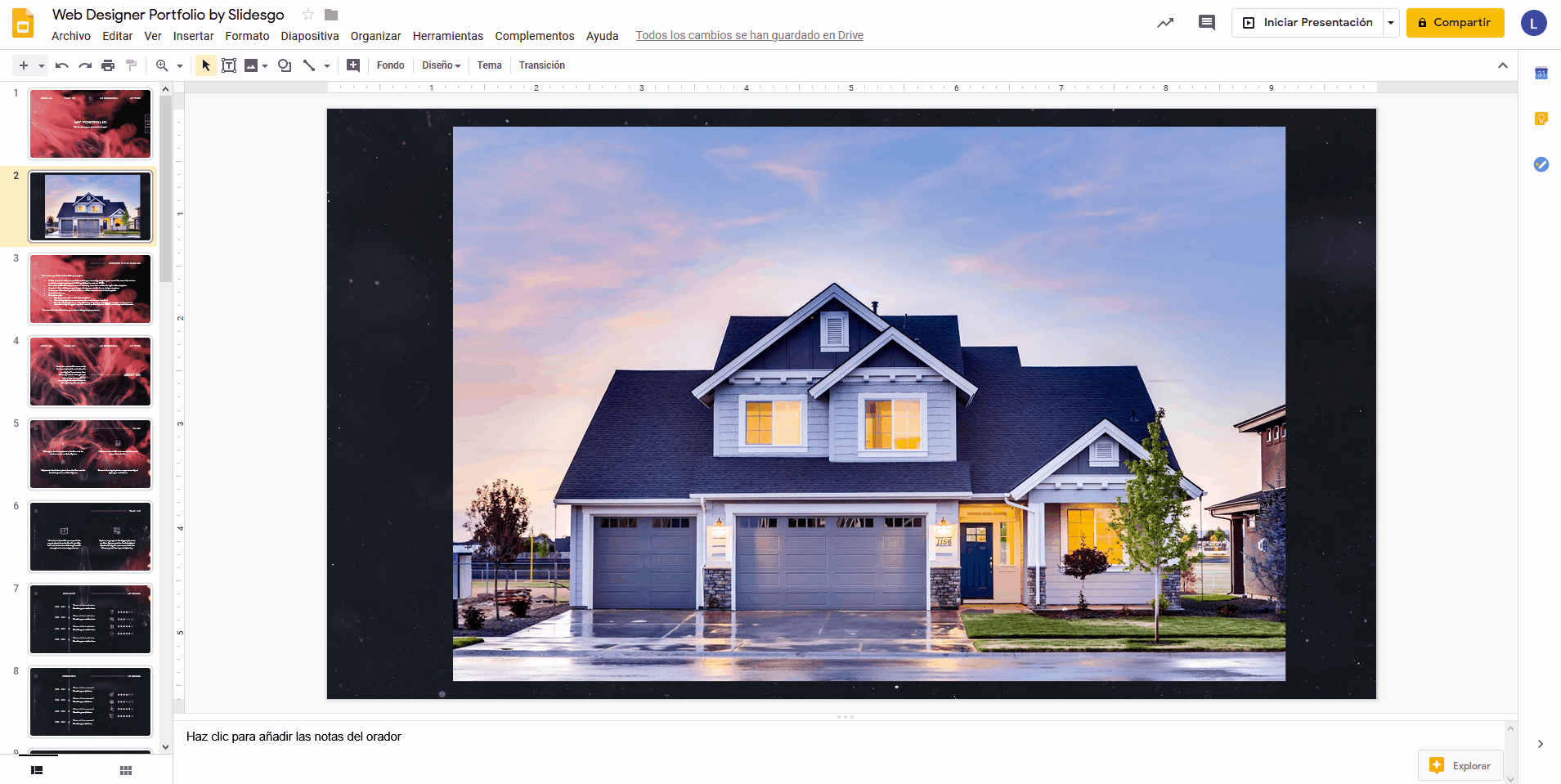
Tags
Imágenes¿Te ha parecido útil este artículo?
Tutoriales relacionados
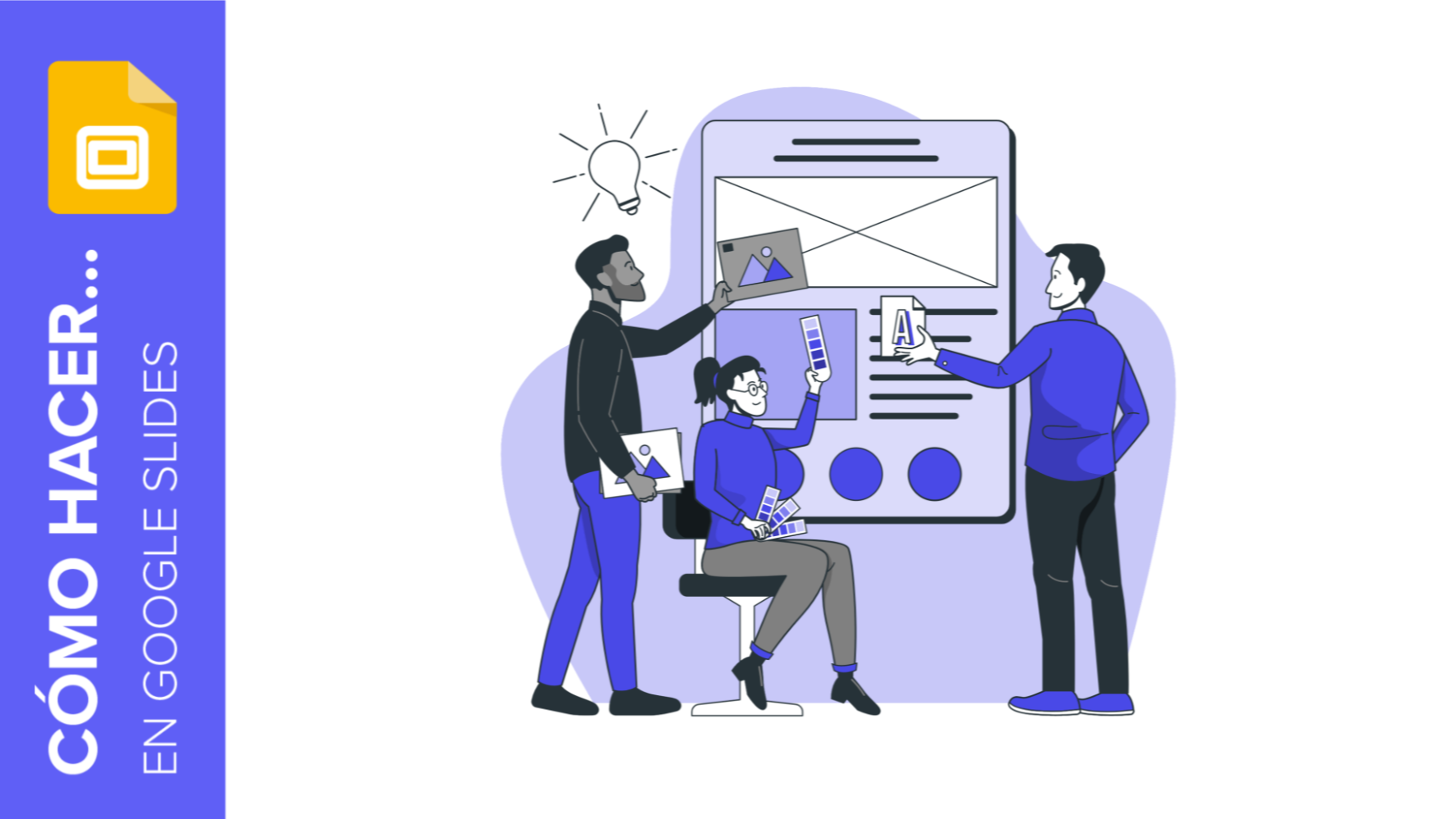
Cómo crear un banner en Google Slides
Los banners llevan entre nosotros muchísimo tiempo. Han estado ahí mientras navegábamos con nuestros ordenadores, participábamos en foros o veíamos anuncios. Crear uno no tiene mucha dificultad, y puedes hacerlo con programas gratuitos como Google Slides.Los pasos que hay que seguir son muy sencillos, así que estamos seguros de que empezarás a crear banners uno detrás del otro en cuestión de minutos. ¡Veamos cómo hay que proceder!
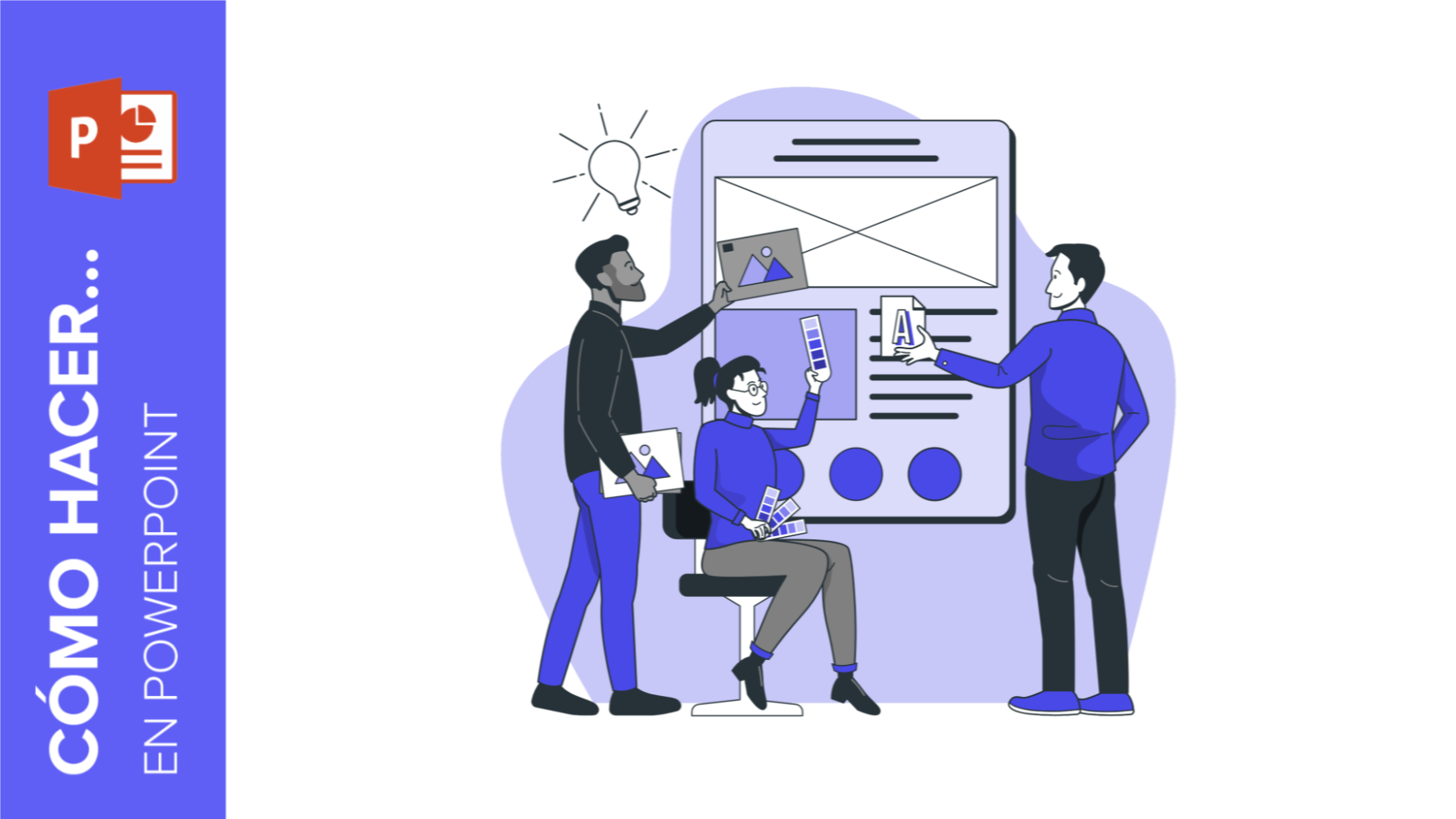
Cómo hacer un banner en PowerPoint
Los usos que puede tener un banner son casi ilimitados: desde anuncios hasta secciones para páginas web o incluso como parte de la firma para ciertos tipos de emails. Eso depende de ti, pero la cuestión es… ¿cómo diseñar uno?Si crees que necesitas programas caros de diseño para crear banners, ¡no hace falta! En Slidesgo sabemos mucho de presentaciones y, por lo tanto, estamos familiarizados con programas como PowerPoint. La verdad es que con este software basta para poder hacer tu propio diseño. ¡En serio! Sigue leyendo para averiguarlo.
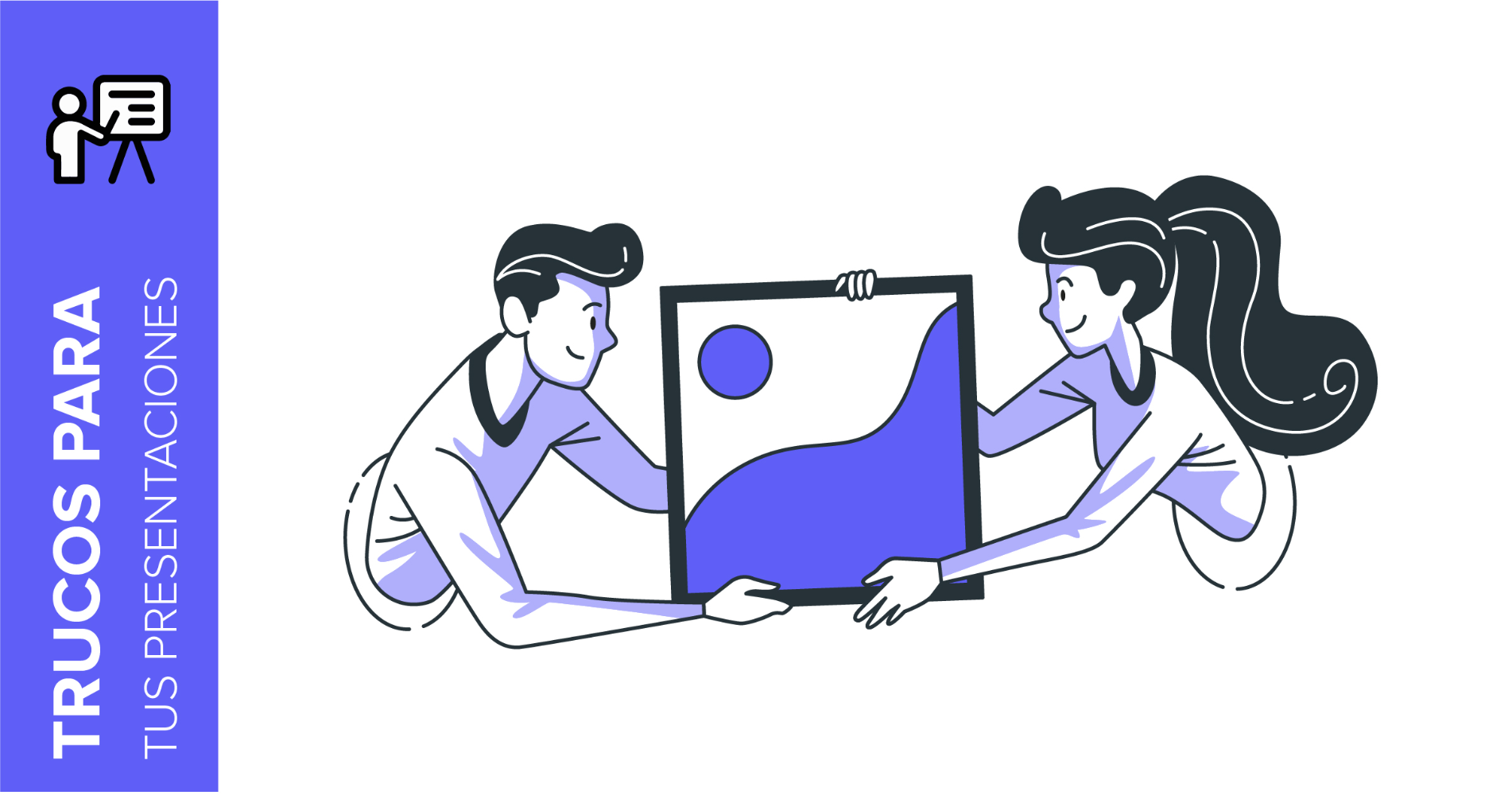
Storyset by Freepik: Ilustraciones increíbles para presentaciones creativas
Sea cual sea el tema que vas a exponer, con la inspiración y los recursos adecuados tu presentación de Powerpoint o Google Slides será una de las más creativas que tu audiencia haya visto nunca.En este post de Slidesgo School vamos a descubrirte Storyset by Freepik, un portal que ofrece conceptos ilustrados que ayudarán a reforzar visualmente el mensaje que vas a transmitir y a que tu exposición sea memorable.
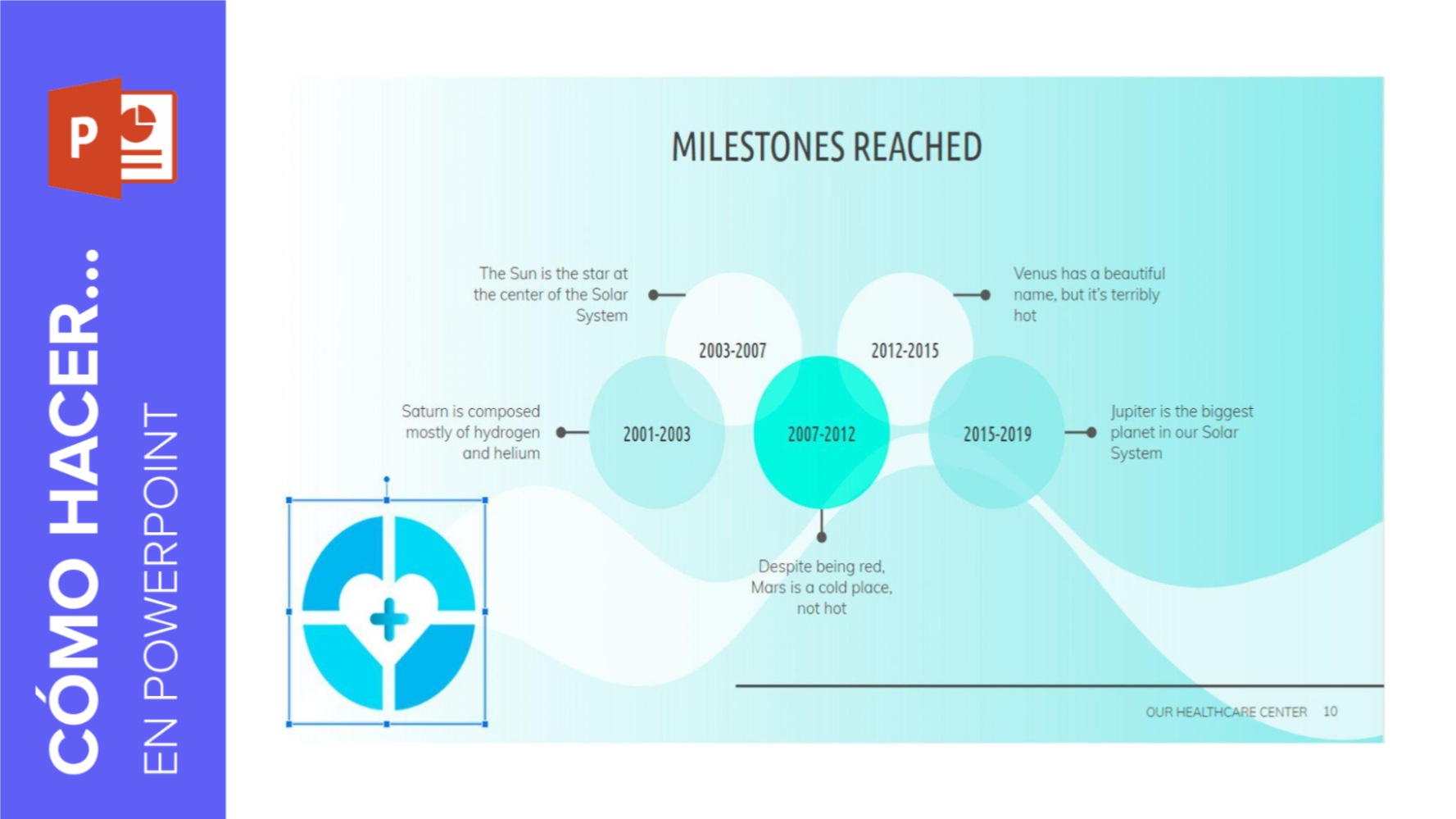
Cómo insertar marcas de agua en PowerPoint
Las marcas de agua son pequeños elementos o imágenes que se insertan en creaciones digitales como ayuda para determinar la propiedad de la misma y así evitar el plagio de otros autores. Si quieres aprender cómo insertar marcas de agua a tu presentación de PowerPoint, te lo contamos todo en este tutorial:
