Como fazer um gráfico radial no Google Slides
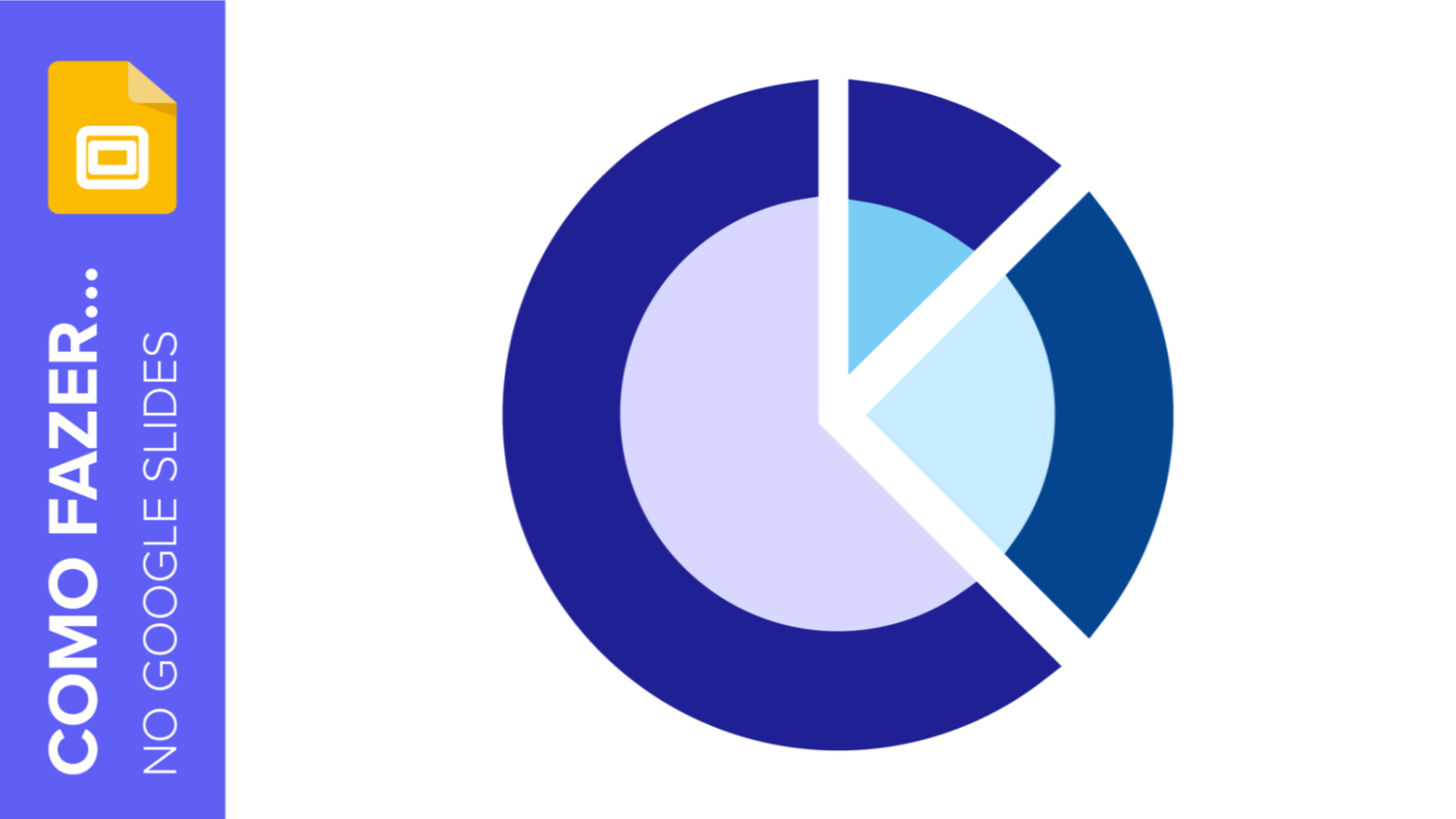
Existem muitas maneiras de apresentar dados no Google Slides como, por exemplo, os gráficos de barra ou de pizza. Porém, se quiser dar um passo a mais, os gráficos radiais são ótimos para dar um efeito visual bonito na apresentação e simplificar dados mais complexos.
Isso é muito prático para tudo, de planos de negócios a propostas de projetos a apresentações de avanços médicos e estratégias de marketing. Neste tutorial, ensinaremos a criar um gráfico radial no Google Slides.
Criar o corpo externo do gráfico radial
- Na sua apresentação, selecione o slide onde deseja adicionar um gráfico radial.
- Então, selecione Forma → Formas → Pizza.
- Clique e arraste para criar a pizza enquanto segura a tecla Shift, para manter sua proporção.
- Para personalizá-lo, use a opção Cor de preenchimento e preencha-o com a cor principal do modelo (sempre a melhor pedida!) e na Cor da borda, deixe as bordas transparentes para um visual mais elegante.
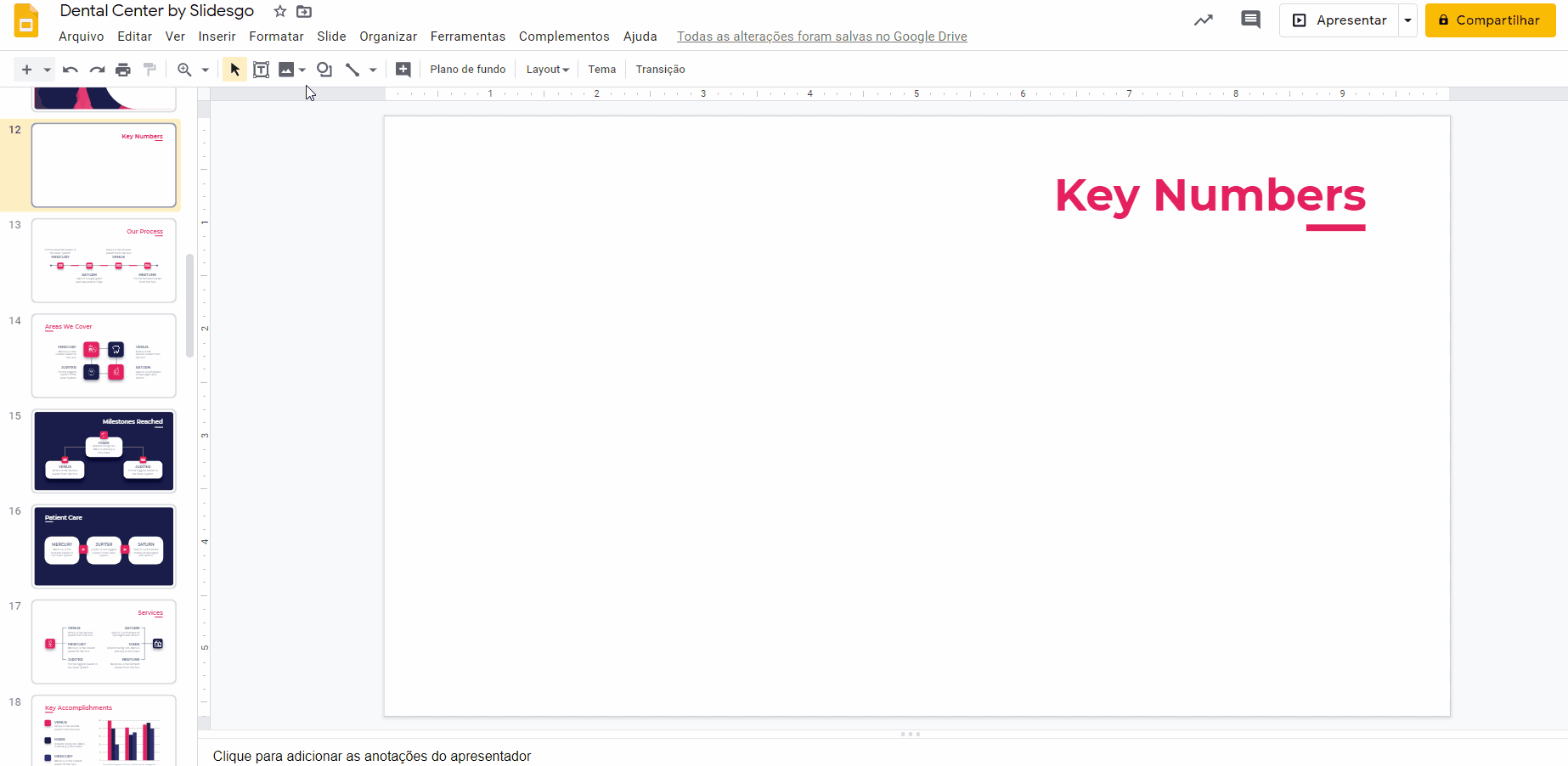
- Clique na pizza para selecioná-la.
- Você verá um quadrado de seleção com pontos azuis e amarelos. Passe o cursor sobre qualquer um dos pontos amarelos e o cursor se transformar numa cruz. Agora, clique e arraste para redimensionar a área da pizza.
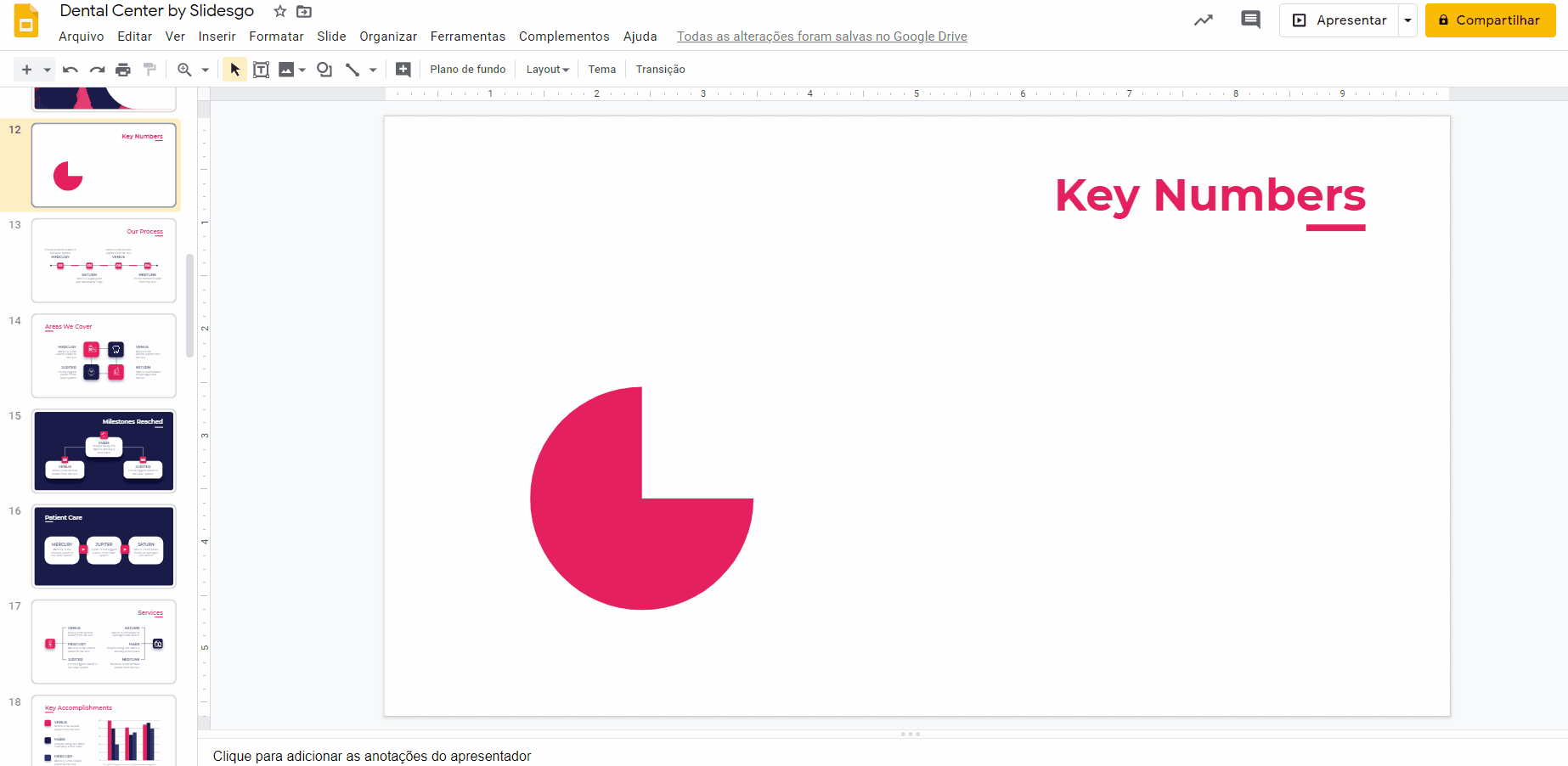
- Bom trabalho! Você criou o corpo exterior principal do seu gráfico radial. Agora, copie (Ctrl/Cmd + C) e cole (Ctrl/Cmd + V) para duplicar essa pizza. Usaremos isso como base para criar uma peça secundária do corpo exterior do gráfico radial.
- Coloque a pizza duplicada sobre a original. Não deve haver áreas sobressalentes e devem parecer uma só pizza. Use as guias visuais do Google Slides (as linhas vermelhas que aparecem à medida que você mexe a pizza duplicada) para ajudar com o posicionamento adequado.
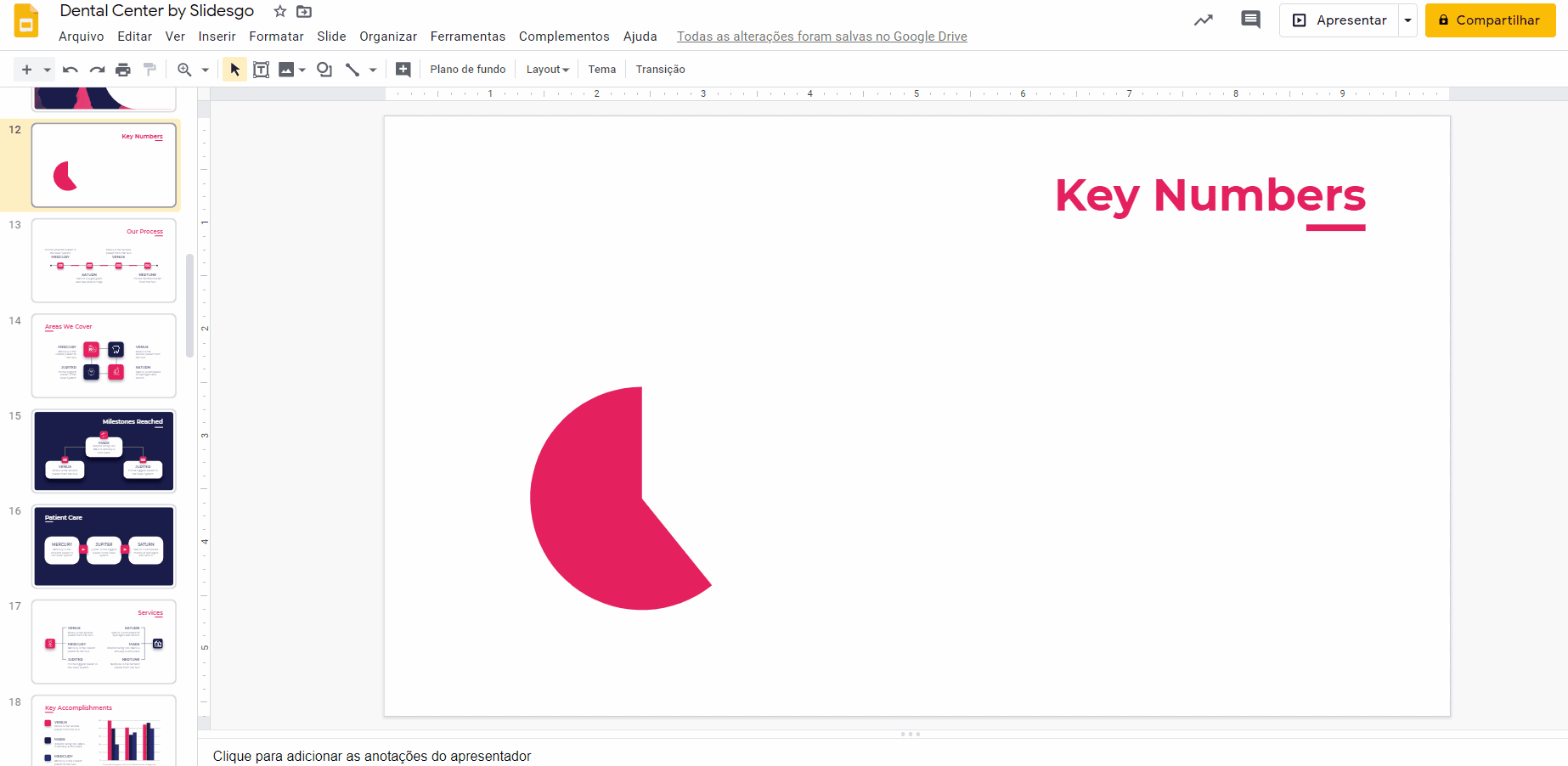
- Agora, gire a segunda pizza para que fique visível. Para isso, clique nela para realçar seu quadrado de seleção. Clique e arraste o eixo de rotação (o ponto azul redondo para o norte da pizza ao selecioná-la).
Dica pro: segure a tecla Shift enquanto arrasta para girá-la em incrementos de 15º.
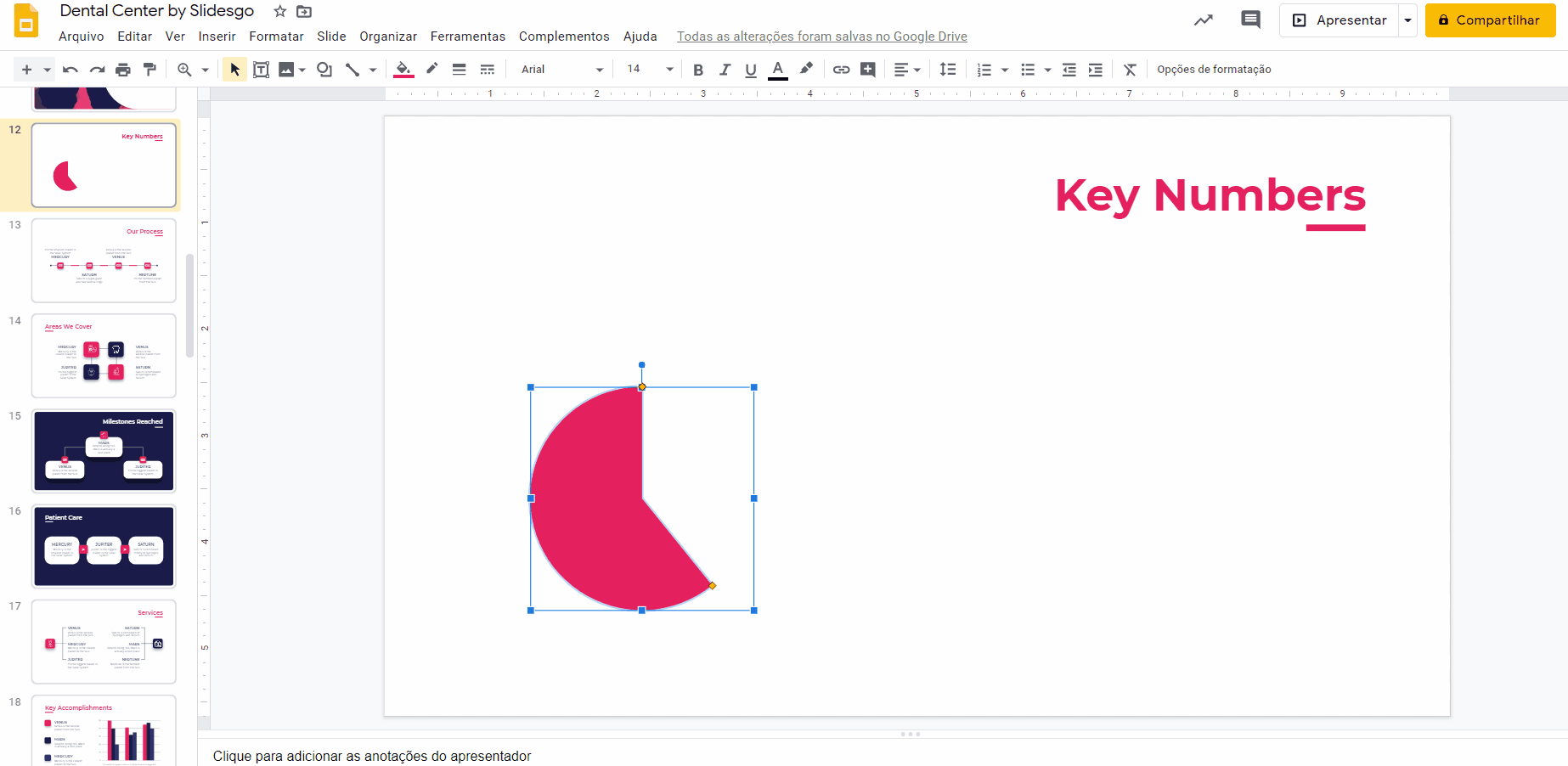
- Para redimensioná-lo, selecione-o para realçar o quadrado de seleção. Agora, como você fez com o primeiro, clique no ponto amarelo para arrastá-lo e redimensionar a área.
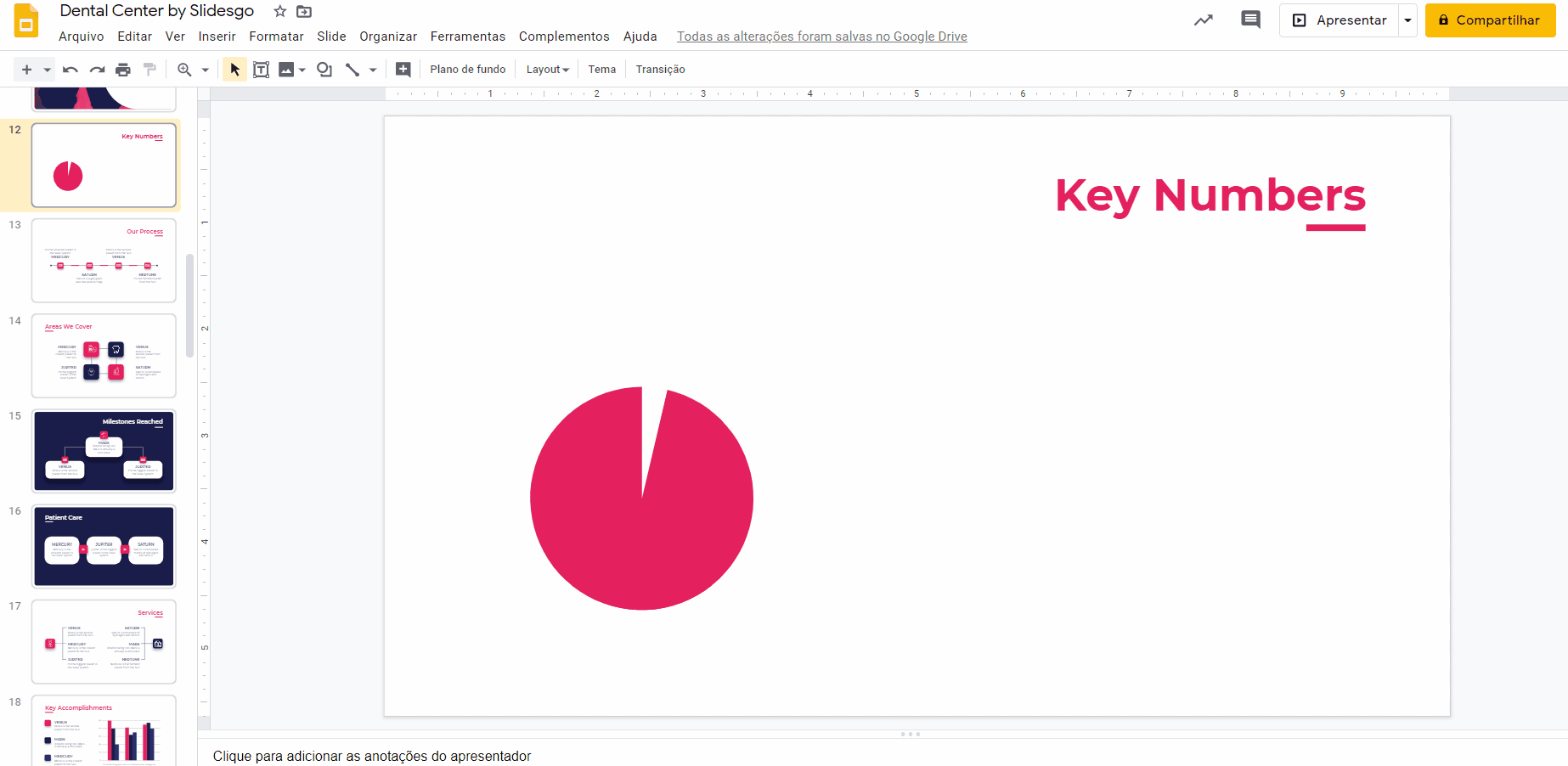
- Agora deixaremos essa parte secundária um pouco menor. Para isso, selecione-a, clique em qualquer um dos pontos azuis que aparecem e arraste-o para dentro.
- Queremos deixar um pouco de espaço entre as duas peças. Mexa na segunda peça e ajuste o tamanho até que se alinhe com a peça principal de modo que as bordas combinadas se pareçam o máximo possível a um círculo.
- Ajuste a área da segunda peça (menor) arrastando o ponto amarelo até que as linhas radiais estejam paralelas à da primeira peça (maior).
- Você precisa continuar ajustando a posição até que fique devidamente alinhada com a peça principal.
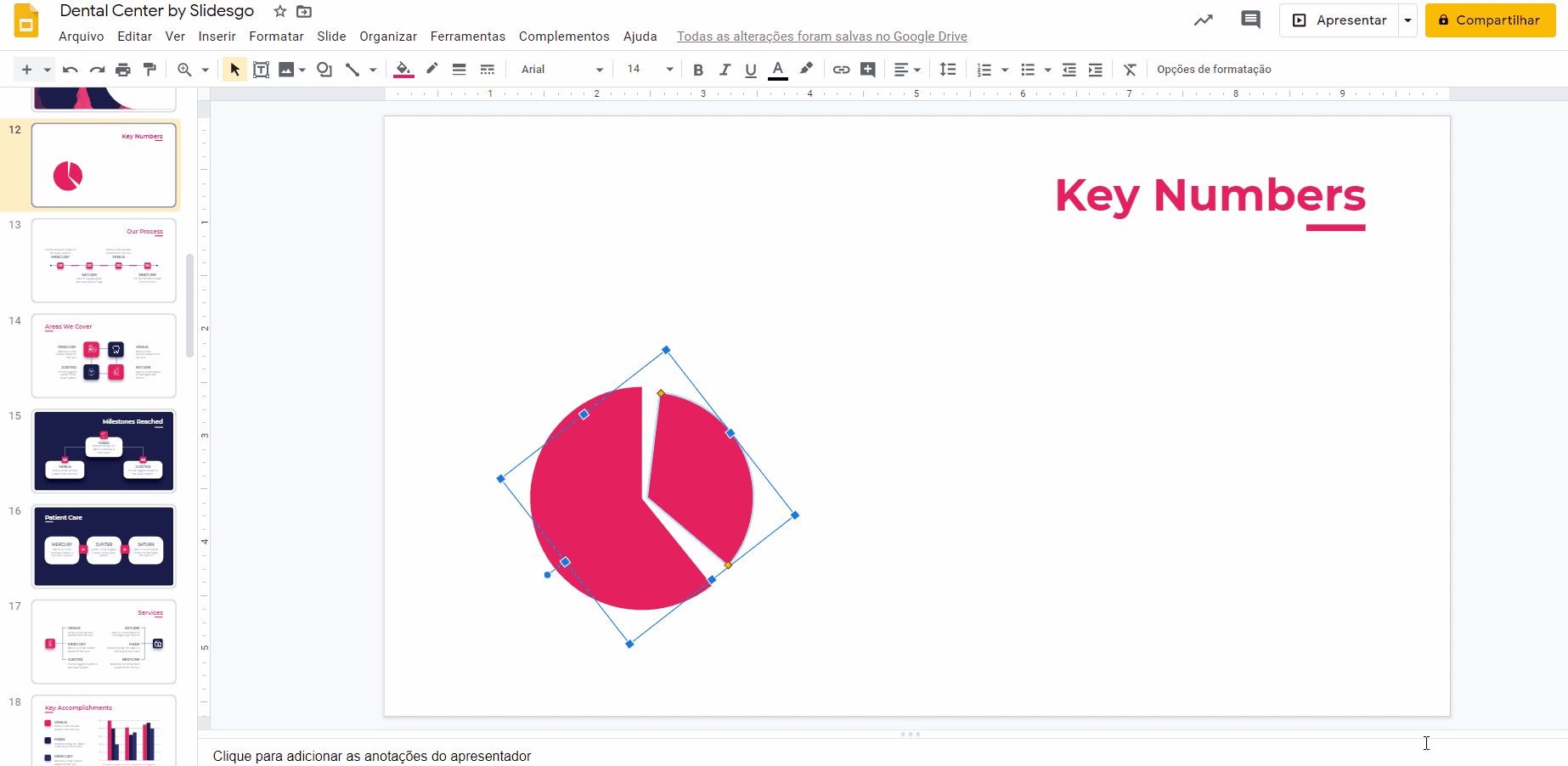
Criar o corpo interno e personalizá-lo
- Copie (Ctrl/Cmd + C) e cole (Ctrl/Cmd + V) a primeira peça e coloque-a sobre a original. Esse é o corpo interno do gráfico radial.
- Para redimensioná-la, clique no ponto azul e arraste-o para dentro para deixá-lo menor (lembre-se de segurar a tecla Shift) e posicione-a até que os pontos centrais das duas peças estejam alinhados. Continue ajustando o tamanho e alinhe-a até obter o resultado desejado.
- Use a Cor de preenchimento para personalizá-lo. Selecione uma cor do tema principal do template que dê um contraste visual.
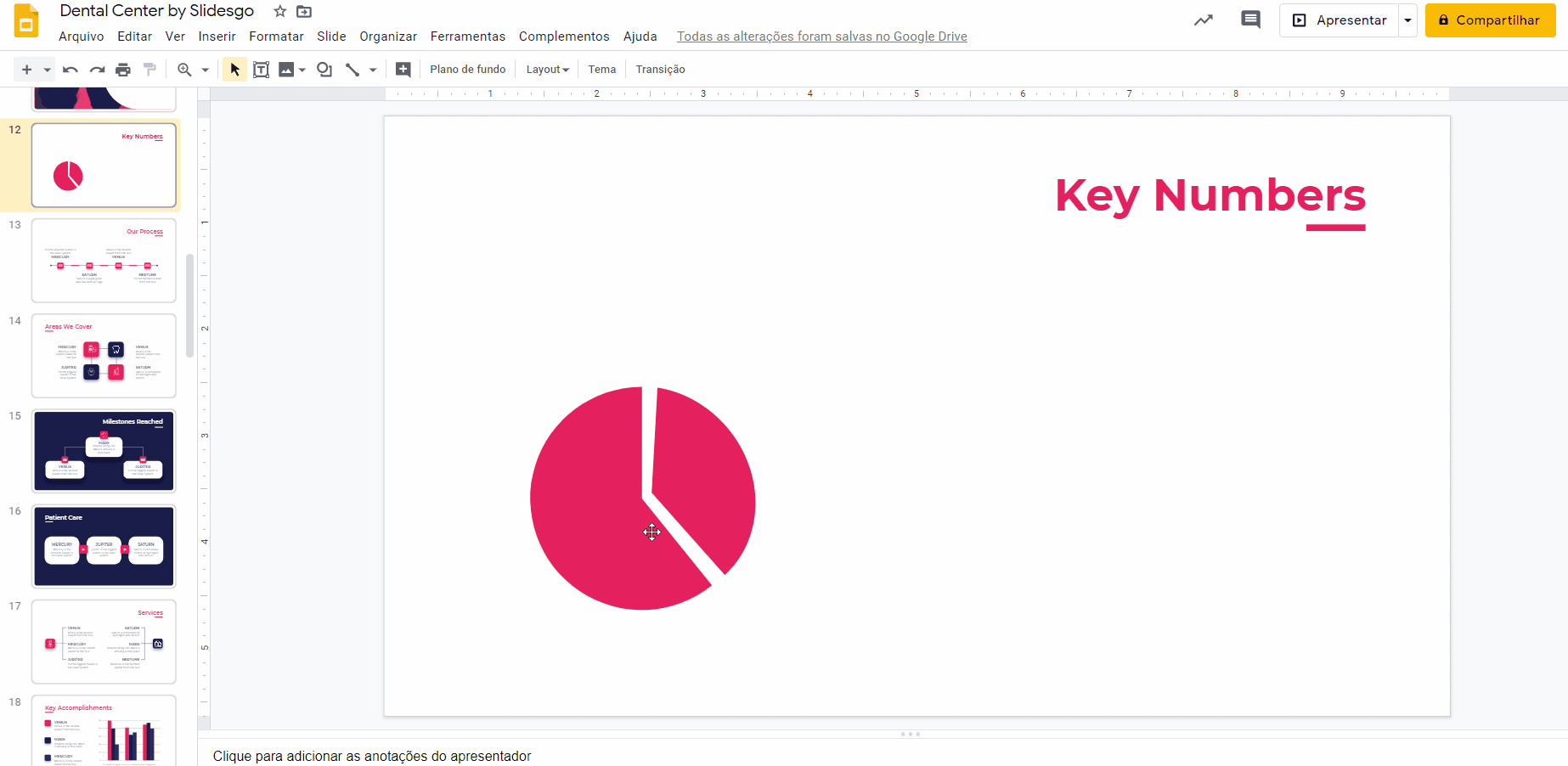
- Repita o mesmo procedimento para criar um corpo interno secundário do seu gráfico radial: copie e cole o corpo externo secundário e ajuste o tamanho para deixá-lo menor.
- Ajuste-o até que as linhas radiais estejam alinhadas com as da peça maior sobre a qual está aplicado.
- Aplique uma nova cor ao corpo externo secundário para dar ainda mais contraste.
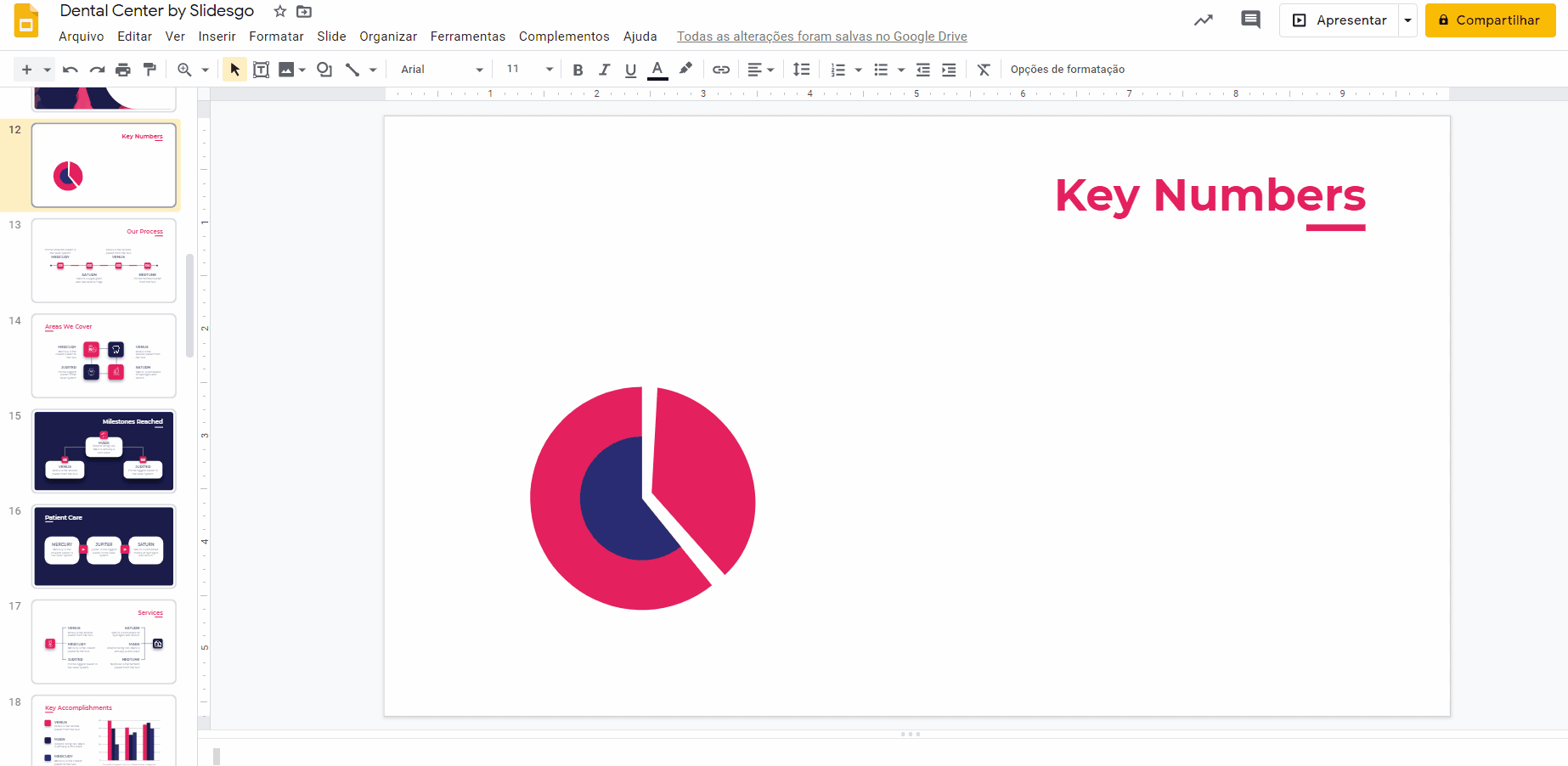
Adicionar rótulos ao gráfico radial
- Selecione Forma → Formas → Retângulo arredondado.
- Clique e arraste o retângulo arredondado. Esse será o primeiro rótulo do gráfico radial, no qual você preencherá sua proporção.
- Em Cor de preenchimento, selecione e aplique a cor secundária do gráfico radial (a cor do corpo interno da peça maior) ao rótulo e deixe a borda transparente usando Cor da borda.
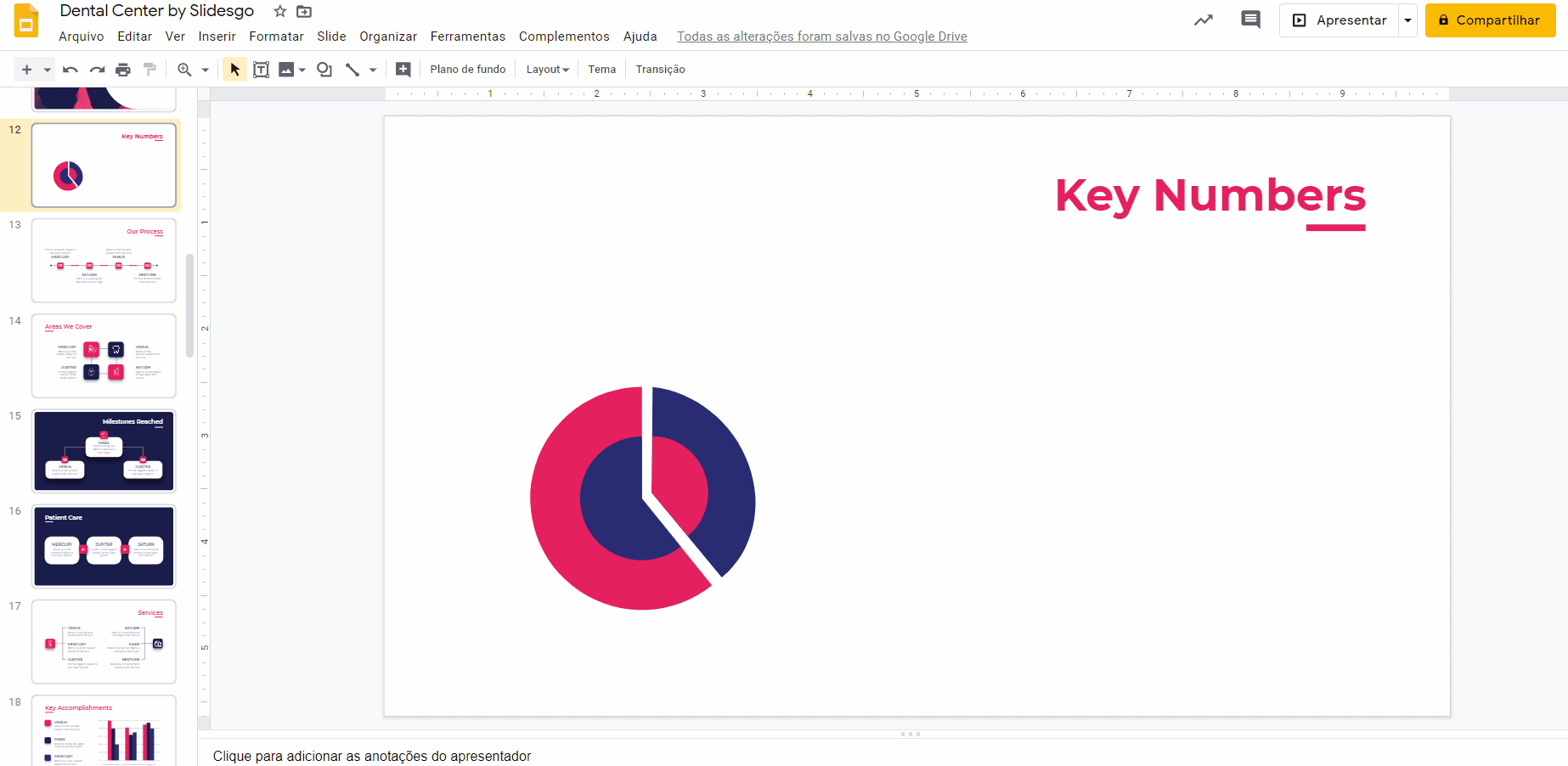
- Copie (Ctrl/Cmd + C) e cole (Ctrl/Cmd + V) para criar o segundo rótulo.
- Coloque-o no mesmo plano horizontal que o primeiro rótulo, mas um pouco mais longe. Use as guias visuais (linhas vermelhas) do Google Slides para ajudar a posicioná-lo.
- Usando a Cor de preenchimento, aplique outra cor usada no gráfico radial.
Tutorial relacionado: Como organizar e alinhar objetos no Apresentações Google
- Clique duas vezes no rótulo para que apareça a caixa de texto. Escreva o valor das peças correspondentes do gráfico radial. Faça isso para ambos rótulos.
- Selecione o texto e edite-se com as opções de Fonte, Tamanho de fonte, Cor do texto e Alinhar. Recomendamos que mantenha a família tipográfica e as cores usadas no modelo e centralize o texto.
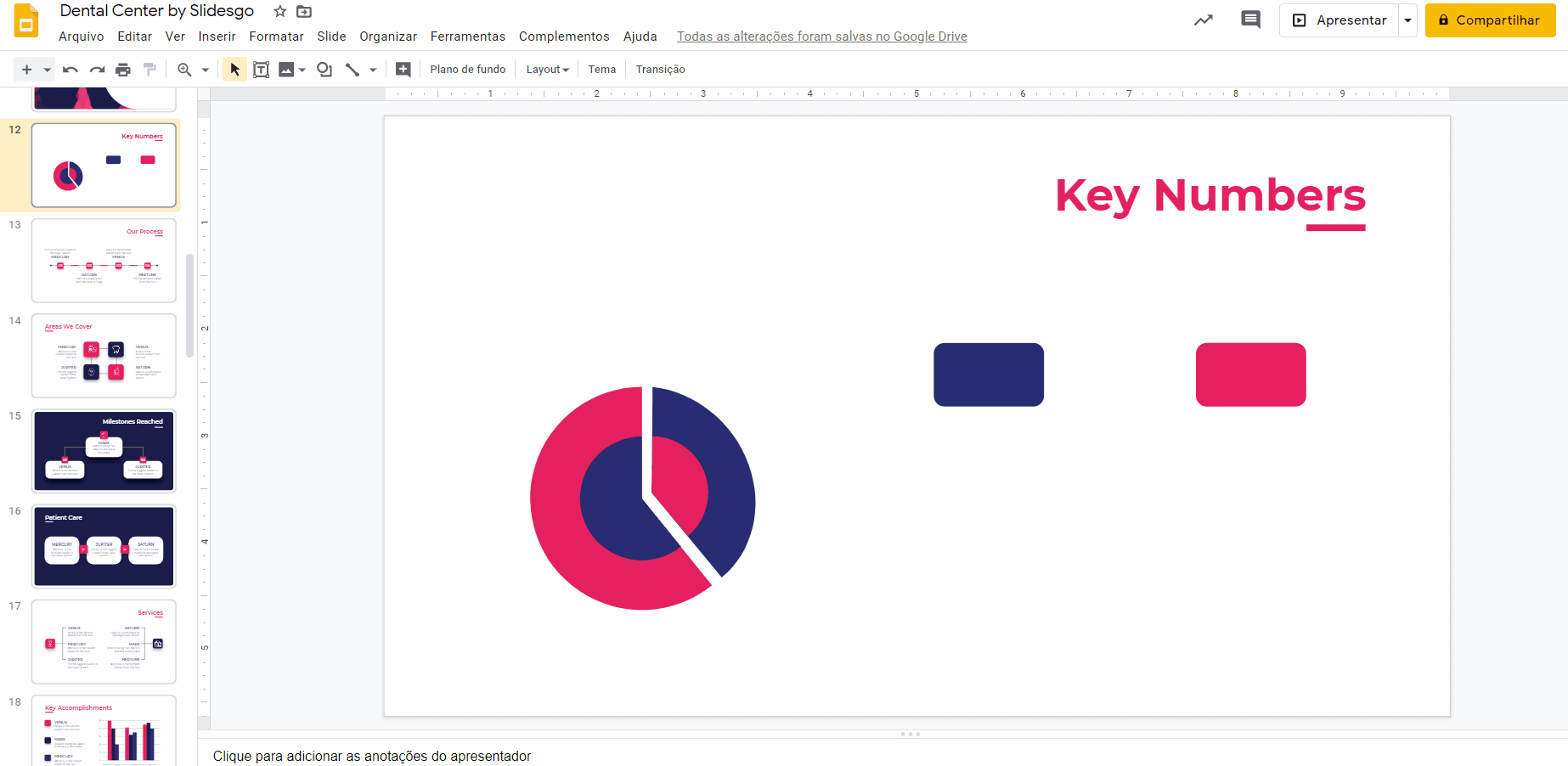
Conectar os rótulos ao gráfico radial
- Clique em Selecionar linha → Linha. Clique e arraste para criar uma linha para conectar o primeiro rótulo com sua peça correspondente do gráfico radial. Segure a tecla Shift para criar uma linha perfeitamente horizontal.
- Personalize a linha usando a Cor da linha e a Espessura da linha (não se esqueça do nosso mantra: mantenha as cores do tema!)
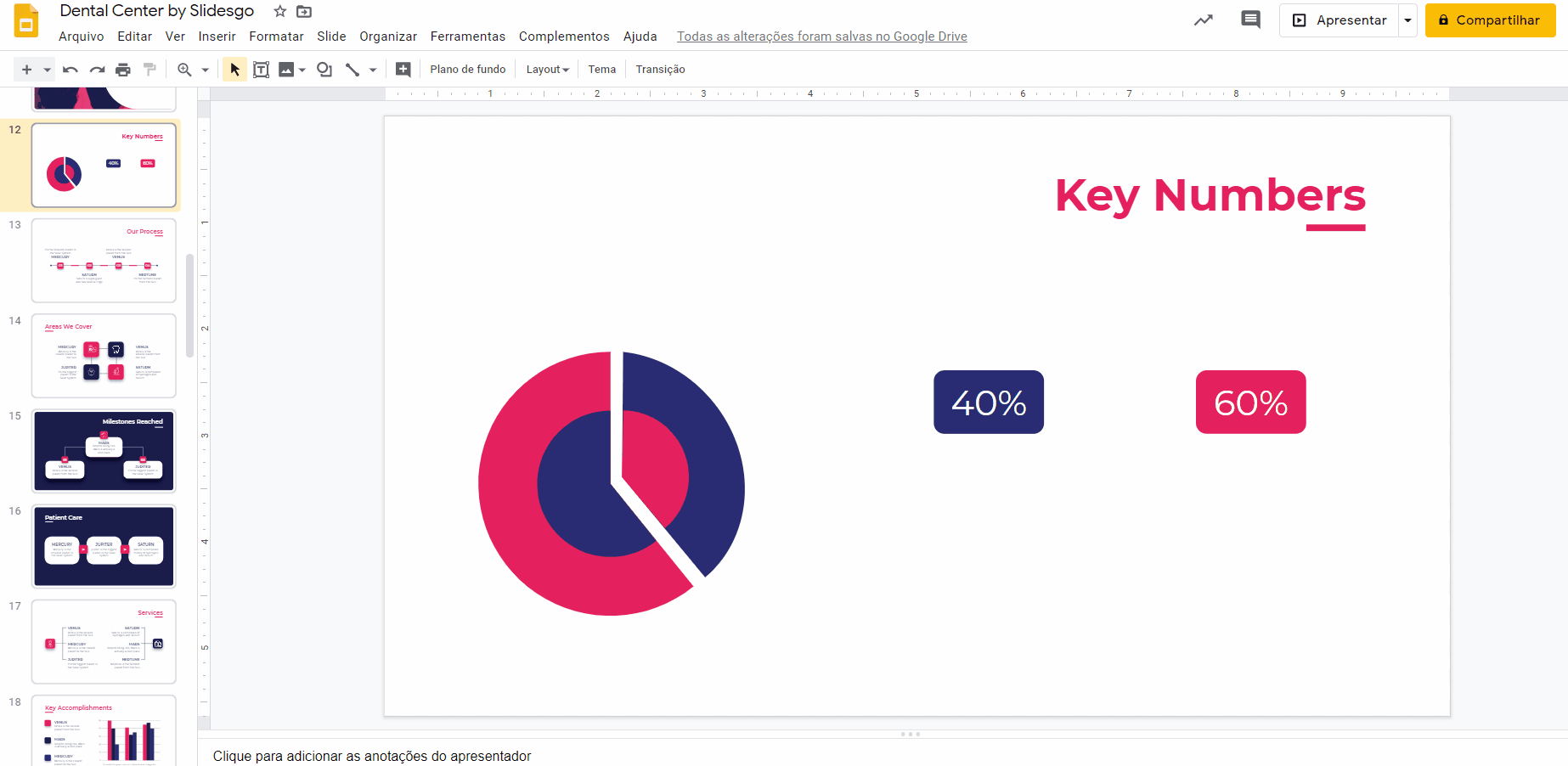
- Agora conectaremos o segundo rótulo com o gráfico radial. Para isso, precisaremos de um tipo de linha diferente. Clique em Selecionar linha → Conector: angular. Isso ajudará a ignorar a primeira linha que criamos para evitar confusão.
- Passe o cursor sobre o segundo rótulo para que apareça uma borda com quatro pontos roxos.
- Clique em qualquer um deles e arraste até alcançar o ponto do gráfico radial ao qual deseja conectar o rótulo. Lembre-se de editar a espessura da linha, para que seja congruente com a mesma linha e aplique a cor do segundo rótulo a ela.
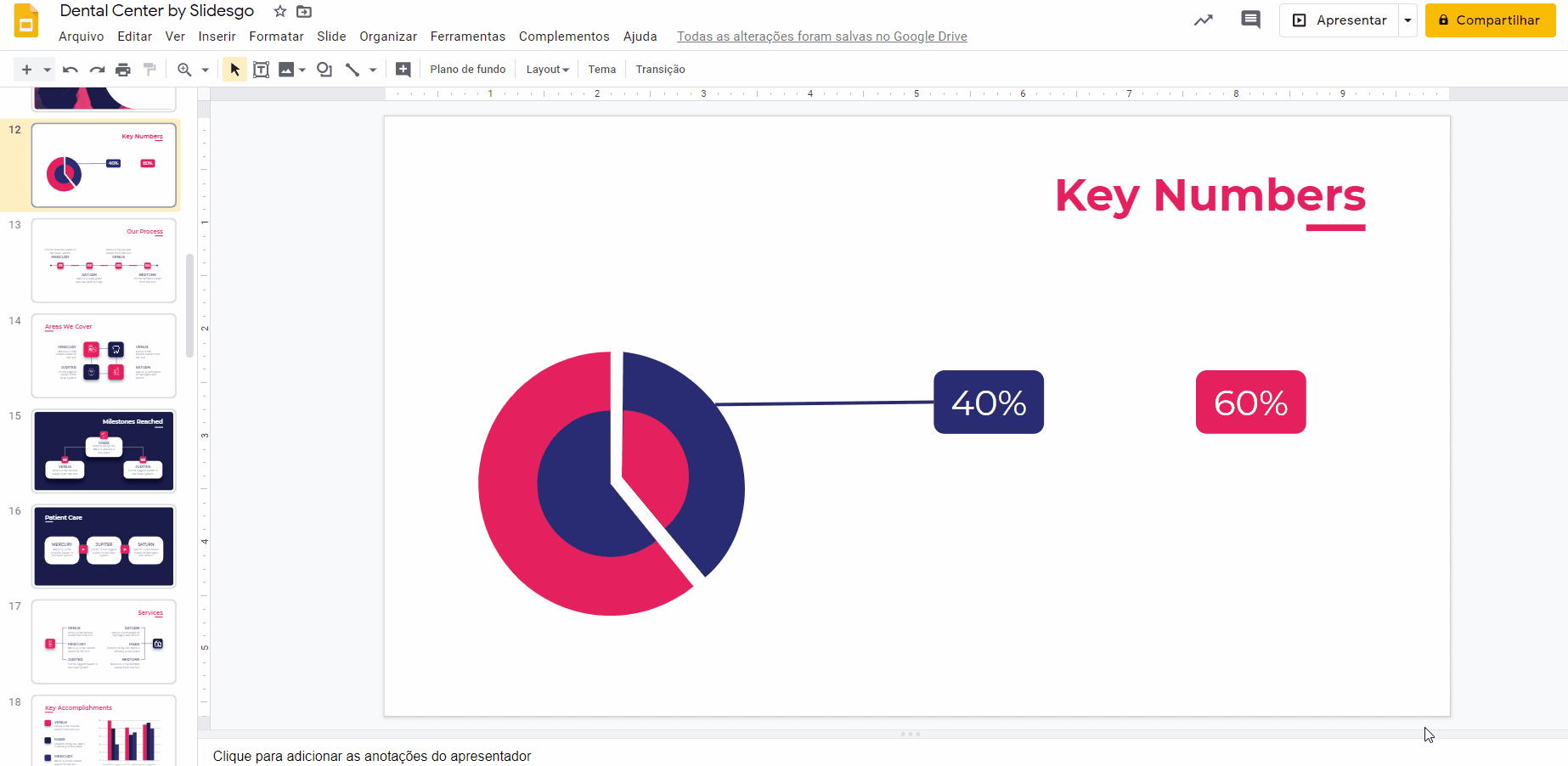
Adicionar títulos e textos descritivos
- Clique em Inserir → Caixa de texto. Na caixa de texto, digite os títulos. Como fizemos antes, mantenha as famílias tipográficas e cores do modelo, e não se esqueça de centralizar os elementos com relação aos outros. Nesse caso, o título deve estar centralizado com seu rótulo correspondente.
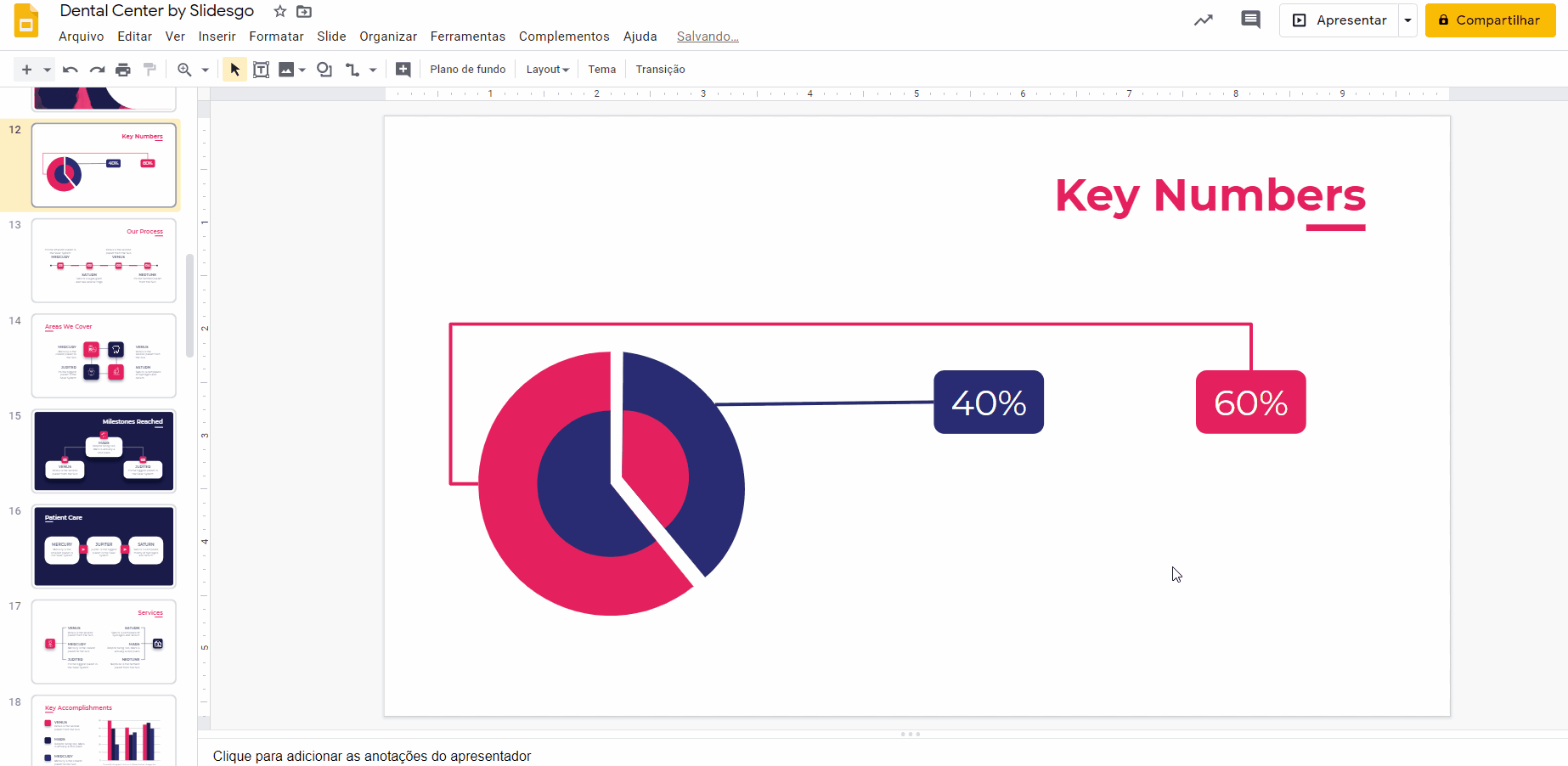
- Selecione a caixa de texto e duplique-a com Ctrl/Cmd + C e Ctrl/Cmd + V.
- Coloque-a abaixo de segundo rótulo. Use as guias visuais para alinhar a segunda caixa de texto com a primeira e com seu rótulo correspondente.
- Edite o texto como preferir.
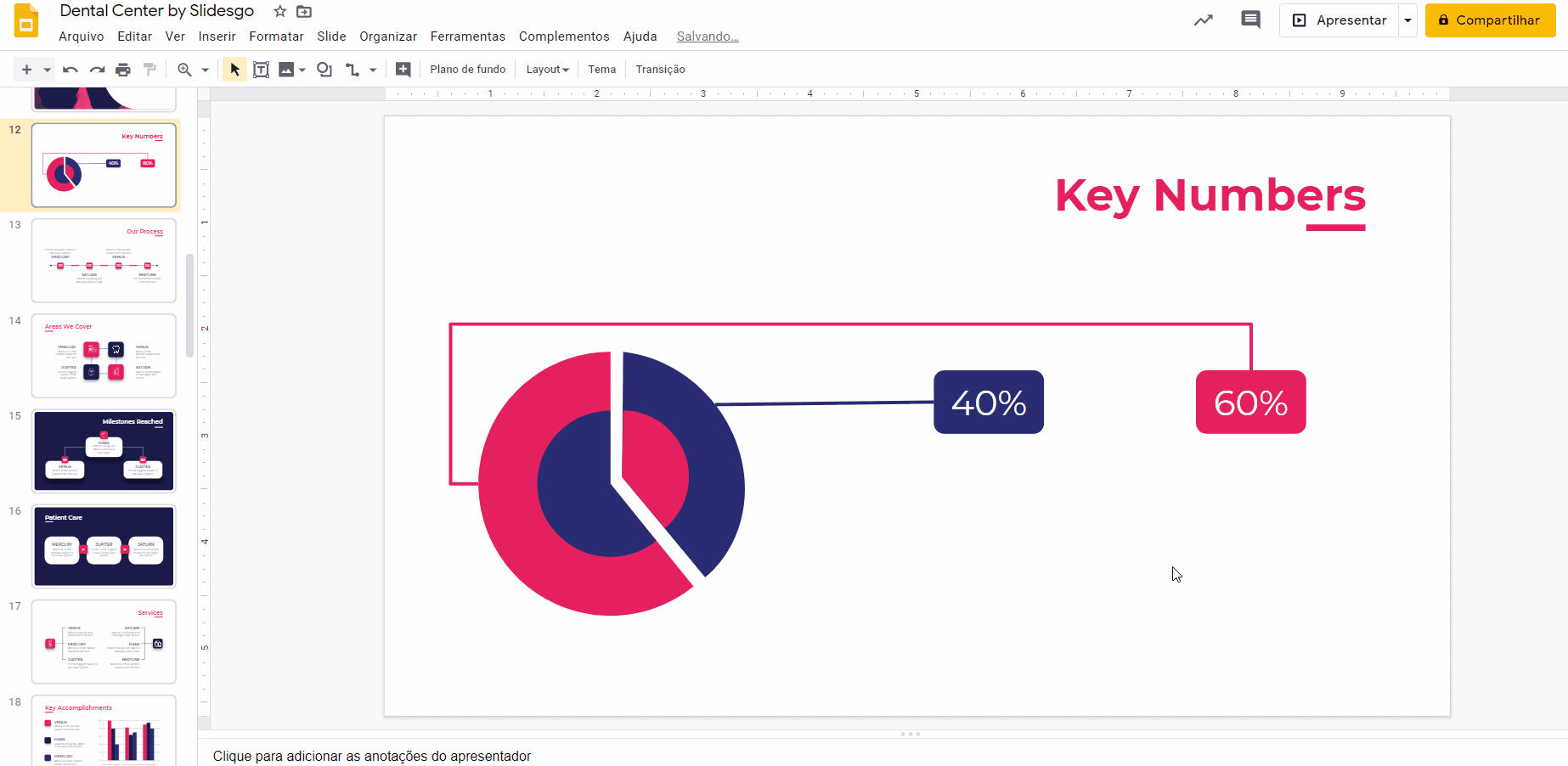
- Selecione Inserir → Caixa de texto novamente. Agora que temos os títulos, vamos colocar as descrições para o contexto!
- Clique e arraste para criar uma caixa de texto debaixo do título e escreva a descrição.
- Personalize-a como quiser. Como fizemos com os títulos e os textos do rótulo, centralize as descrições dentro das caixas de texto e com relação ao título.
Tutorial relacionado: Como formatar o texto no Google Slides.
- Copie (Ctrl/Cmd + C) e cole (Ctrl/Cmd + V) a descrição para duplicá-la.
- Assegure-se de que está alinhada na horizontal com a primeira descrição e na vertical com o título correspondente. Use as guias visuais do Apresentações Google como ajuda.
- Pode se parabenizar! Você acaba de criar um lindo gráfico radial no Google Slides!
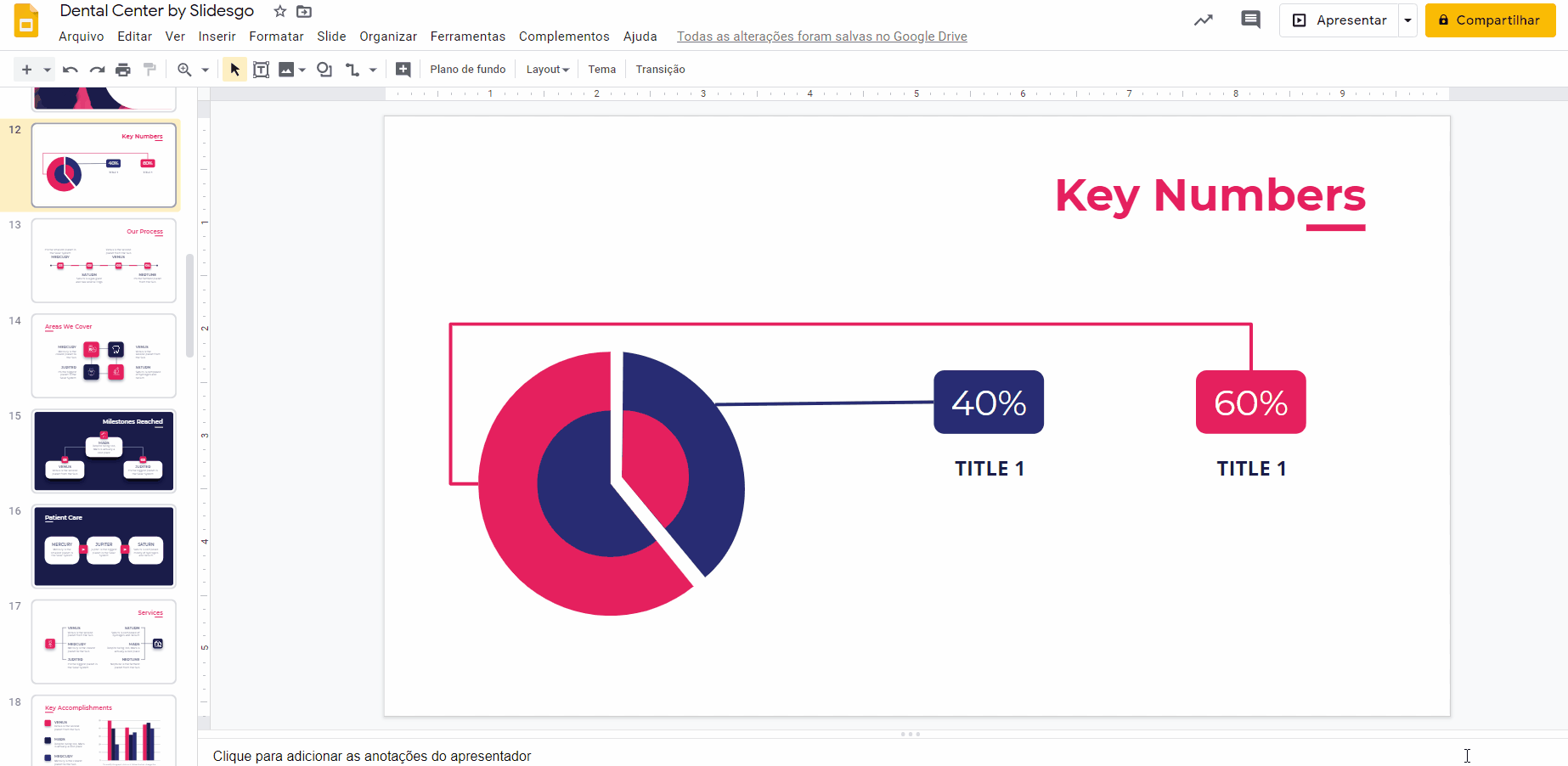
A Slidesgo tem uma ampla variedade de modelos maravilhosos que você pode usar e personalizar. Dê uma olhada nos nossos temas gratuitos do Google Slides agora!
Você achou este artigo útil?
Tutoriais relacionados

Como converter PDF em PPT on-line gratuitamente
Você já tentou fazer uma apresentação a partir de um PDF? Não é exatamente divertido: copiar, colar, reformatar... além disso, leva uma eternidade. Então, por que esse trabalho? Em vez disso, converta seu PDF em PPT em segundos com nossa nova ferramenta: o conversor de PDF para PPT com IA.Quer você esteja lançando uma ideia, elaborando o plano de aula de amanhã ou apresentando um relatório, essa ferramenta ajuda você a se concentrar no que importa: seu conteúdo. Além disso, com tudo no PowerPoint, você pode ajustar layouts, adicionar animações e fazer com que sua apresentação se destaque. Quer saber como converter...
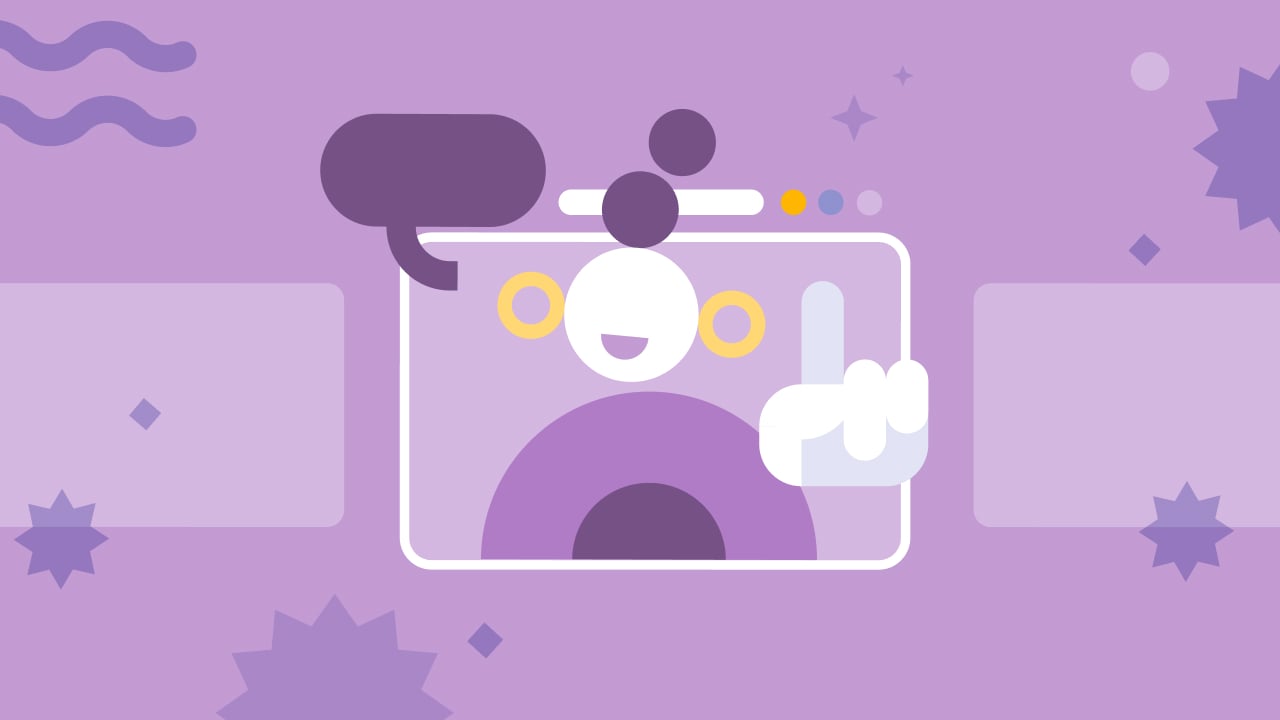
Os 8 melhores modelos de apresentação “Sobre mim” para a volta às aulas
Com o início do novo ano letivo se aproximando, estamos todos nos preparando para os primeiros dias de aula. Como professores, uma das maneiras mais agradáveis de quebrar o gelo e criar uma atmosfera acolhedora é por meio de uma apresentação envolvente “Sobre mim”. É uma ótima forma de você se apresentar aos seus alunos ou ajudá-los a compartilhar suas próprias histórias. Um modelo bem elaborado pode tornar esse processo mais fácil... e divertido também!Neste artigo, você encontrará os 8 principais modelos de apresentação “Sobre mim” gratuitos que são simplesmente perfeitos para a época de volta às aulas. Esses modelos estão...
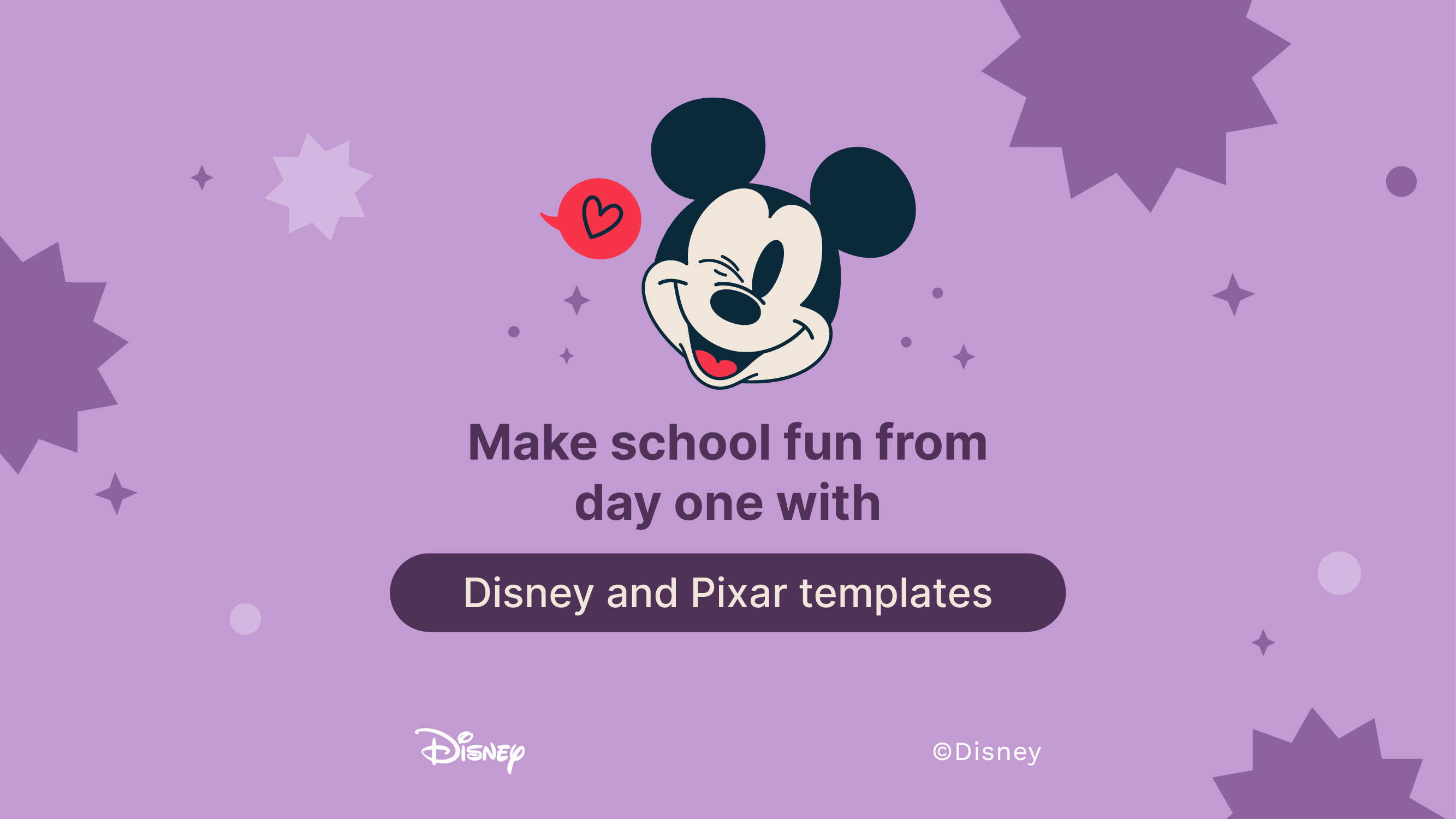
Torne a escola divertida desde o primeiro dia com os modelos da Disney e da Pixar
O brilho dos livros novos, o cheiro de cadernos recém-adquiridos, o tilintar das canetas em seu estojo, o som da campainha e a sensação das carteiras… A volta às aulas está aqui, em toda a sua glória! Mas, mesmo que este não seja seu primeiro rodeio na arena educacional, há uma sensação extra em seu estômago desta vez. Você consegue senti-la? A volta às aulas é a volta à diversão, e nossos 100+ modelos com personagens da Disney e da Pixar são exatamente o que você precisa para torná-la uma festa.Neste ano letivo, prepare-se para renovar e reforçar seu ensino com recursos temáticos...

Planilhas gratuitas para colorir imprimíveis em PDF para a volta às aulas
À medida que o novo período letivo se aproxima, a empolgação e a expectativa enchem o ar. Uma maneira fantástica de canalizar essa energia é por meio de planilhas para colorir gratuitas sobre a volta às aulas! As planilhas para colorir imprimíveis em formato PDF podem ajudar as crianças a desenvolver habilidades motoras finas, aprimorar sua criatividade e proporcionar uma atividade calmante em meio à agitação dos preparativos para a volta às aulas.Esses materiais envolventes oferecem uma oportunidade maravilhosa para as crianças se expressarem e entrarem no jardim de infância ou na pré-escola com alegria e confiança. Seja em um intervalo da...
